.single.post-author, ผู้เขียน: Konstantinos Tsoukalas อัปเดตล่าสุด: 11 ธันวาคม 2023
คู่มือนี้จะแสดงวิธีสำรองข้อมูลอุปกรณ์ Synology NAS ไปยังอุปกรณ์ภายนอก ไดรฟ์ USB ที่ใช้โปรแกรม Hyper Backup & USB Copy
อุปกรณ์ Network Attached Storage (NAS) ได้รับความนิยมอย่างมากในปัจจุบัน เนื่องจากมีความสามารถในการจัดเก็บข้อมูลจำนวนมากอย่างปลอดภัยด้วยต้นทุนที่ค่อนข้างต่ำ
อย่างไรก็ตาม แม้ว่าระบบ NAS จะมีการสำรองไว้ แต่ก็ยังมีความสำคัญที่จะต้องมีสำเนาสำรองเพิ่มเติมของข้อมูล NAS บนอุปกรณ์จัดเก็บข้อมูลอื่น (เช่น บนไดรฟ์ USB ภายนอก, อุปกรณ์ NAS อื่น, คลาวด์ ฯลฯ)
Synology นำเสนอสองโปรแกรมสำหรับการสำรองข้อมูลด้วยตนเองหรือกำหนดเวลาการสำรองข้อมูลไฟล์ Synology NAS ของคุณไปยัง USB อันแรกคือ Hyper Backup และอันที่สองคือ USB Copy ทั้งสองโปรแกรมมีคุณสมบัติในการสำรองไฟล์และโฟลเดอร์จาก Synology NAS ไปยังอุปกรณ์จัดเก็บข้อมูล USB ด้วยตนเองหรือโดยอัตโนมัติ แต่มีข้อผิดพลาดที่สำคัญ:
Hyper Backup: สามารถสำรองข้อมูล Synology NAS ทั้งหมดได้ ข้อมูล (ไฟล์ แอป การตั้งค่า) ลงใน ไฟล์บีบอัดไฟล์เดียว ซึ่งสามารถเปิดได้บน NAS เท่านั้น หรือโดยใช้ แอป Synology Hyper Backup Explorer บนคอมพิวเตอร์เดสก์ท็อป คัดลอก USB: สามารถสำรองข้อมูลได้เฉพาะไฟล์ Synology NAS แต่สามารถดูข้อมูลสำรองได้บนคอมพิวเตอร์เครื่องใดก็ได้โดยไม่ต้องติดตั้งแอปพลิเคชันอื่นใด หากข้อมูลสำรองไม่ได้รับการบีบอัด
ในบทความนี้ คุณจะได้เรียนรู้วิธีสำรองข้อมูล Synology NAS ของคุณไปยังดิสก์ USB โดยใช้ทั้งสองโปรแกรมด้านล่าง
Hyper Backup สำเนายูเอสบี
ส่วนที่ 1. วิธีใช้ Hyper Backup เพื่อสำรองข้อมูล Synology ไปยังไดรฟ์ USB
Hyper Backup ช่วยให้คุณสามารถสำรองไฟล์ Synology NAS แอปพลิเคชัน และการกำหนดค่าด้วยตนเองหรือตามกำหนดเวลาไปยังปลายทางหลายแห่ง รวมถึงบริการคลาวด์สาธารณะ ในพื้นที่ โฟลเดอร์ที่แชร์, Synology NAS ระยะไกล, อุปกรณ์จัดเก็บข้อมูลภายนอกที่เชื่อมต่อกับ Synology NAS ฯลฯ
ด้วย Hyper Backup งานสำรองข้อมูลแต่ละรายการสามารถรักษาเวอร์ชันการสำรองข้อมูลได้หลายเวอร์ชัน และจะดำเนินการหมุนเวียนอัตโนมัติ โดยการลบเวอร์ชันสำรองข้อมูลที่เก่าที่สุดหรือปฏิบัติตาม Smart Recycle หรือนโยบายการเก็บรักษาที่กำหนดเอง ขึ้นอยู่กับการกำหนดค่าของคุณ (หากต้องการดูข้อกำหนด Hyper Backup ทั้งหมด โปรดดูบทความนี้ )
หากต้องการสำรองข้อมูล Synology NAS ของคุณด้วยตนเองหรือโดยอัตโนมัติด้วย Hyper Backup:
ขั้นตอนที่ 1 ติดตั้ง Hyper Backup Package
1. ต่อไดรฟ์ USB ภายนอกที่คุณต้องการใช้ในการสำรองข้อมูล Synology NAS ของคุณ
2. เปิด Package Center
3. ค้นหา”ไฮเปอร์แบ็คอัพ“แล้วกด Enter
4. จากนั้นคลิกติดตั้ง Hyper Backup
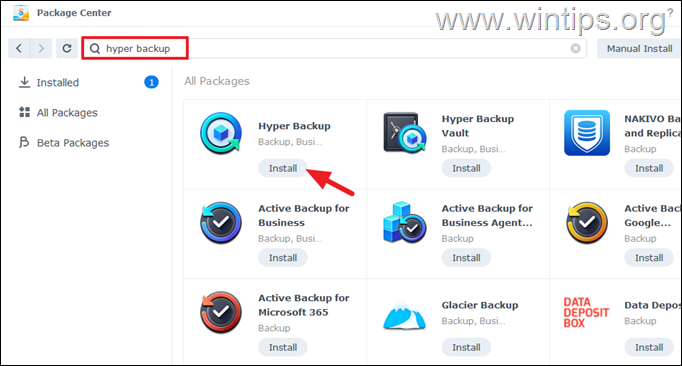
ขั้นตอนที่ 2 สำรองไฟล์ Synology NAS แอป และการตั้งค่าไปยังดิสก์ USB
1. เปิด Hyper Backup
2. ที่ ปลายทางการสำรองข้อมูล เลือก โฟลเดอร์ในเครื่อง & USB แล้วคลิก ถัดไป
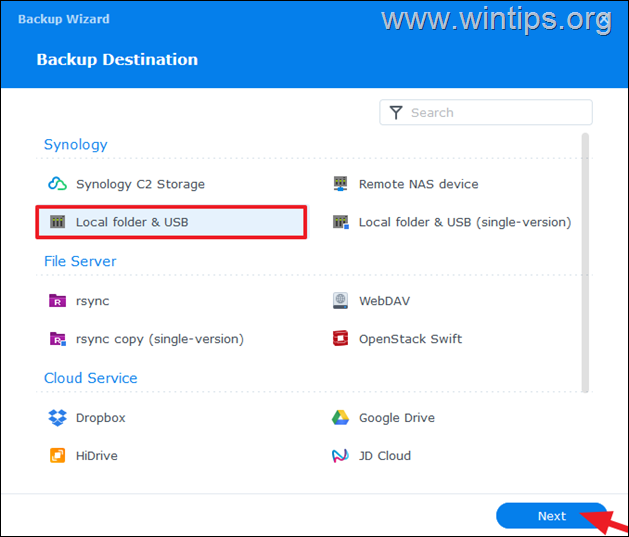
3. ที่การตั้งค่า ปลายทางการสำรองข้อมูล ให้ดำเนินการต่อไปนี้แล้วคลิก ถัดไป:
ที่ โฟลเดอร์ที่ใช้ร่วมกัน เลือก ดิสก์ภายนอก USB ที่เชื่อมต่ออยู่ ที่ ไดเรกทอรี พิมพ์ชื่อสำหรับโฟลเดอร์สำรอง (บนดิสก์ USB) 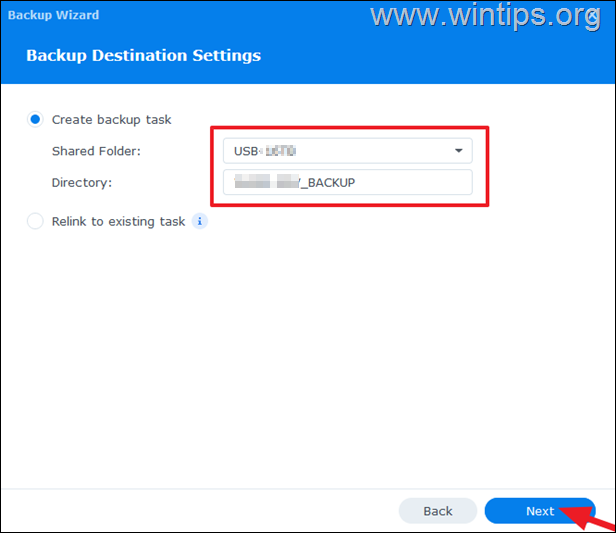
4. ที่ ตัวเลือกการสำรองข้อมูล เลือกสำรองข้อมูล โฟลเดอร์ทั้งหมด (หรือเฉพาะโฟลเดอร์ที่คุณต้องการรวมไว้ในการสำรองข้อมูล) และคลิก ถัดไป.
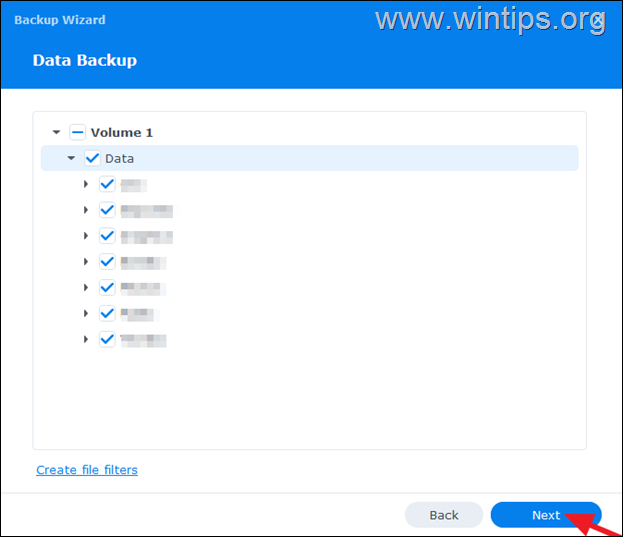
5. ในตัวเลือกการสำรองข้อมูลแอปพลิเคชัน ให้เลือกแอปพลิเคชันทั้งหมดที่ติดตั้งบน Synology NAS แล้วคลิก ถัดไป
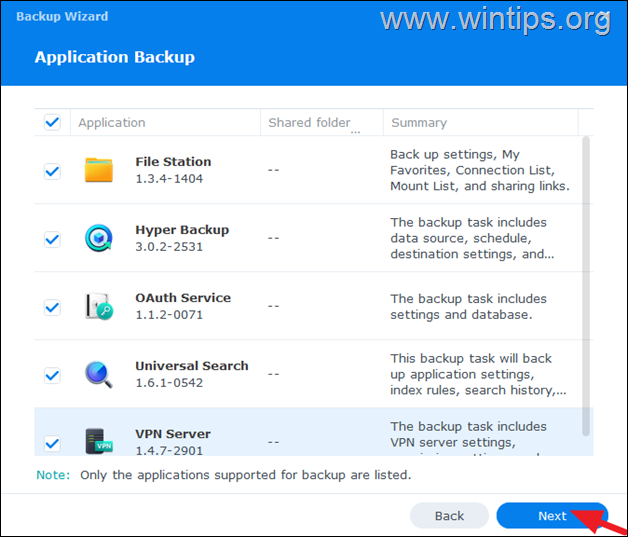
6. ที่ตัวเลือก การตั้งค่าการสำรองข้อมูล ให้ระบุตัวเลือกที่เหมาะกับคุณแล้วคลิก ถัดไป:*
งาน: พิมพ์ชื่อสำหรับงานสำรองข้อมูล (เช่น”DailyBackup2USB”หากคุณต้องการสำรองข้อมูลไฟล์ Synology NAS และแอปไปยัง USB ทุกวัน) เปิดใช้งานการแจ้งเตือนงาน: เมื่อเลือกตัวเลือกนี้ คุณจะได้รับแจ้งสถานะของงานผ่านทางอีเมล SMS หรือบริการพุช (หากเลือกตัวเลือกนี้ คุณควรกำหนดค่าอีเมล SMS หรือบริการพุชในแผงควบคุม > ศูนย์การแจ้งเตือน) บีบอัดข้อมูลสำรอง: เมื่อเปิดใช้งานตัวเลือกนี้ คุณจะลดจำนวนพื้นที่เก็บข้อมูลที่ การสำรองข้อมูลจะใช้เวลา (จำเป็นต้องใช้เวลาสำรองข้อมูลเพิ่มเติมเมื่อเปิดใช้งานตัวเลือกนี้) เปิดใช้งานกำหนดการสำรองข้อมูล: เปิดใช้งานตัวเลือกนี้เพื่อทำซ้ำงานสำรองข้อมูลโดยอัตโนมัติในเวลา/วันที่ระบุ*
* ตัวอย่าง: หากคุณต้องการเรียกใช้การสำรองข้อมูลรายวันของ Synology NAS ของคุณโดยอัตโนมัติ ให้เลือก เปิดใช้งานกำหนดการ จากนั้นเลือก รายวัน และระบุเวลาของวันที่คุณต้องการให้การสำรองข้อมูลทำงาน
เปิดใช้งานการตรวจสอบความสมบูรณ์: กำหนดเวลา การตรวจสอบความสมบูรณ์อัตโนมัติ ซึ่งจะตรวจสอบข้อมูลที่จัดเก็บและตรวจจับความเสียหาย เพื่อให้ทำงานตามเวลาที่กำหนดเพื่อให้มั่นใจในความน่าเชื่อถือของข้อมูล เปิดใช้งานการเข้ารหัสฝั่งไคลเอ็นต์: ปกป้องข้อมูลสำรองของคุณจากการเข้าถึงที่ไม่พึงประสงค์ที่ปลายทางโดยใช้รหัสผ่าน รหัสผ่านที่ใช้ในการเข้ารหัสที่นี่จำเป็นสำหรับการกู้คืนข้อมูลที่สำรองไว้ในงานนี้ ดังนั้น การสูญเสียรหัสผ่านนี้จะส่งผลให้ข้อมูลสูญหายอย่างถาวร 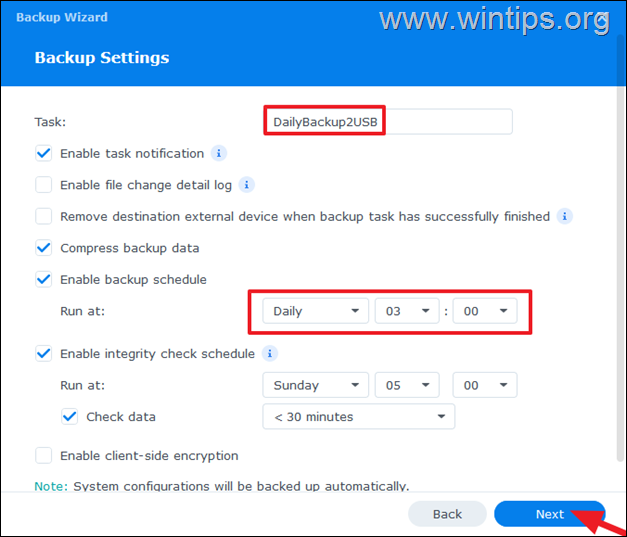
7. ที่ การตั้งค่าการหมุน หากคุณต้องการ เปิดใช้งานการหมุนเวียนการสำรองข้อมูล จากนั้นระบุจำนวนเวอร์ชันที่คุณต้องการให้สำรองข้อมูลไว้ *
* ตัวอย่าง: หากคุณตั้งค่าการสำรองข้อมูลรายวันและตั้งค่า 30 เวอร์ชัน จากนั้นหลังจาก 30 วัน (เช่น วันที่ 31) ระบบจะลบเวอร์ชันเก่าที่สุด (เช่น เวอร์ชัน 1) เพื่อให้มี จะเป็นเวอร์ชันสำรอง 30 เวอร์ชันเสมอ
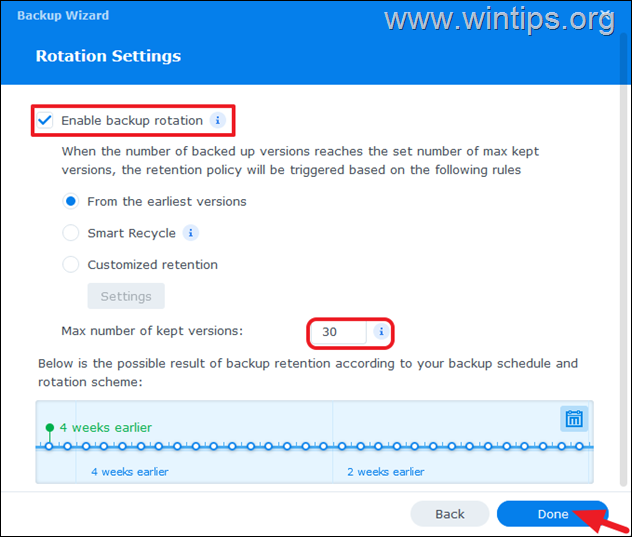
8. จากนั้นคุณจะถูกถามว่าคุณต้องการสำรองข้อมูลครั้งแรกทันทีหรือไม่ คลิกใช่เพื่อสำรองข้อมูลและตรวจสอบให้แน่ใจว่าทุกอย่างถูกต้อง
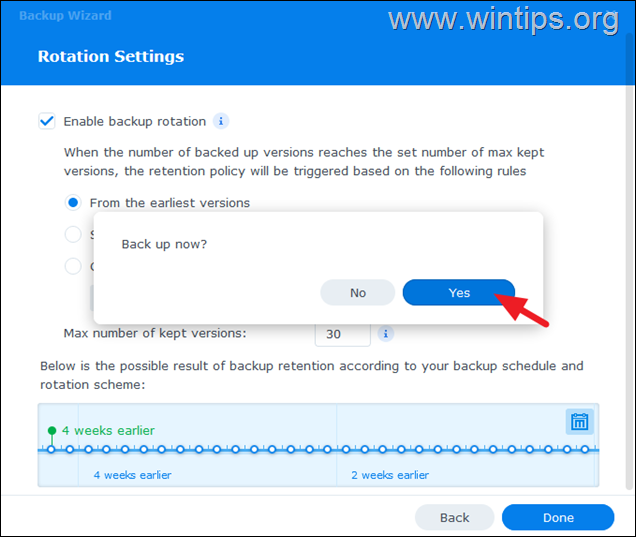
ส่วนที่ 2 วิธีใช้การคัดลอก USB เพื่อสำรองไฟล์ Synology NAS ไปยังดิสก์ USB
Synology USB Copy ช่วยให้คุณคัดลอกไฟล์จาก Synology NAS ไปยังภายนอก อุปกรณ์จัดเก็บข้อมูล USB ครั้งเดียวหรือตามเวลาที่กำหนด และรองรับโหมดการคัดลอกที่หลากหลาย เช่น แบบเพิ่มหน่วย มิเรอร์ และหลายเวอร์ชัน (หากต้องการดูข้อกำหนด USB Copy ทั้งหมด โปรดดูบทความนี้.)
หากต้องการสำรองข้อมูลหรือกำหนดเวลาการสำรองข้อมูล Synology NAS ด้วยตนเองด้วย USB Copy
ขั้นตอนที่ 1 ติดตั้ง USB Copy Package
1. ต่อไดรฟ์ USB ภายนอกที่คุณต้องการใช้ในการสำรองข้อมูล Synology NAS ของคุณ
2. เปิด Package Center
3. ค้นหา”สำเนา USB“แล้วกด Enter
4. จากนั้นคลิกติดตั้งการสำรองข้อมูล USB
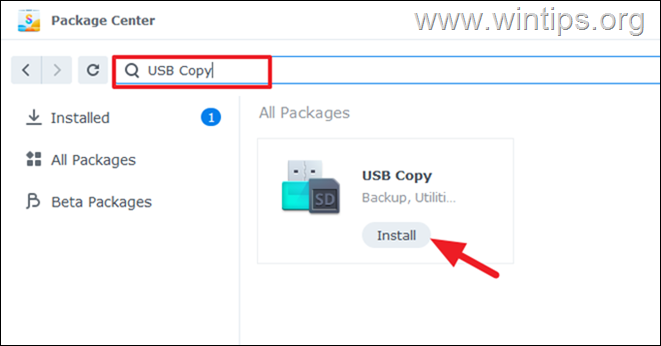
ขั้นตอนที่ 2 สำรองข้อมูล Synology NAS ไปยังไดรฟ์ USB
1. เปิดคัดลอก USB และ คลิกเครื่องหมายบวก (+) เพื่อสร้างงานใหม่
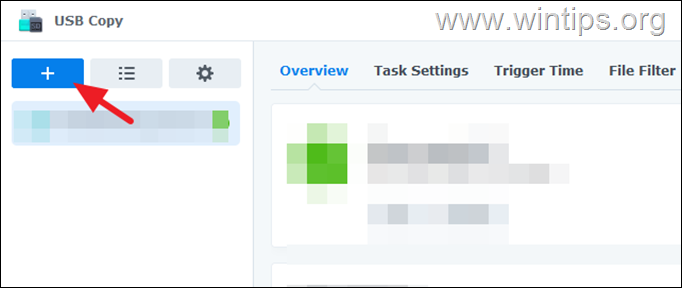
2. ที่หน้าจอต้อนรับ คลิก ส่งออกข้อมูล
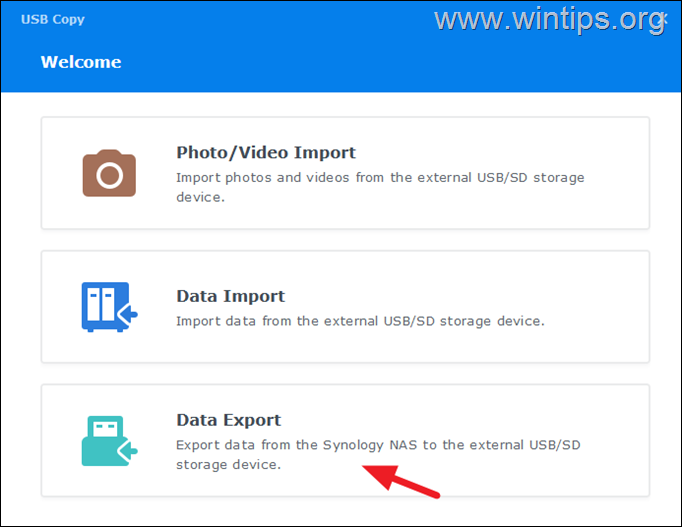
3. ที่ การตั้งค่างาน ระบุโฟลเดอร์ต้นทางสำรองและโฟลเดอร์ปลายทางสำรอง จากนั้นพิมพ์”โหมดคัดลอก”และคลิก ถัดไป:
a. พิมพ์ ชื่อสำหรับงาน (เช่น”DailyBackup”)
ข. ที่ แหล่งที่มา: เรียกดูและเลือก โฟลเดอร์ NAS ที่คุณต้องการสำรองข้อมูล
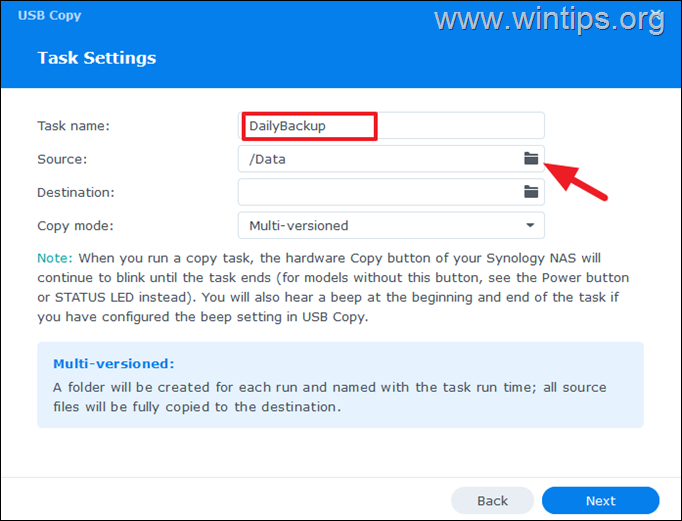
ค. ที่ ปลายทาง: เรียกดูและเลือกไดรฟ์ USB ที่เชื่อมต่อ และสร้างโฟลเดอร์เพื่อจัดเก็บข้อมูลสำรอง
ง. ที่ โหมดคัดลอก: เลือกประเภท/วิธีการสำรองข้อมูลจากสามตัวเลือกที่มีอยู่ แล้วคลิก ถัดไป: *
* หมายเหตุ: ในบทความนี้ เราจะเลือก โหมดคัดลอกหลายเวอร์ชัน
หลายเวอร์ชัน: แต่ละครั้งที่งานรัน โฟลเดอร์จะถูกสร้างขึ้นและตั้งชื่อพร้อมกับเวลารัน ไฟล์ต้นฉบับทั้งหมดจะถูกคัดลอกไปยังปลายทางอย่างสมบูรณ์ การมิเรอร์: แต่ละครั้งที่งานทำงาน การเปลี่ยนแปลงทั้งหมดที่ทำในโฟลเดอร์ต้นทางจะถูกคัดลอกไปยังปลายทาง ทำให้โฟลเดอร์ปลายทางเป็นสำเนามิเรอร์ที่สมบูรณ์ของแหล่งที่มา ไฟล์ต้นฉบับที่เพิ่มใหม่จะถูกคัดลอกไปยังปลายทาง ไฟล์ต้นฉบับที่แก้ไขจะเขียนทับสำเนาเก่าในปลายทาง ไฟล์ที่ถูกลบออกจากโฟลเดอร์ต้นทางจะถูกลบออกจากปลายทาง ส่วนเพิ่ม: แต่ละครั้งที่งานทำงาน ไฟล์ต้นฉบับที่เพิ่มและแก้ไขใหม่จะถูกคัดลอกไปยังปลายทาง ไฟล์ต้นฉบับที่แก้ไขจะเขียนทับสำเนาเก่าในปลายทาง ไฟล์ที่ถูกลบออกจากโฟลเดอร์ต้นทางจะไม่ถูกลบออกจากปลายทาง 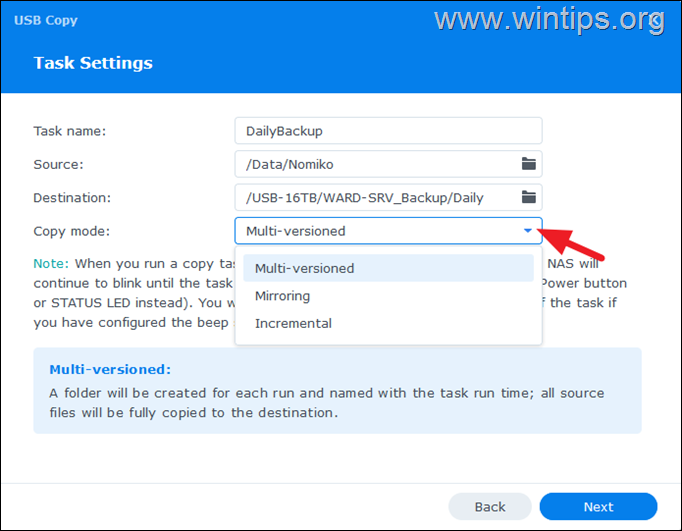
4. ที่การตั้งค่าการหมุน เปิดใช้งานหากคุณต้องการหมุนเวียนการสำรองข้อมูล จากนั้นระบุจำนวนเวอร์ชันการสำรองข้อมูลที่คุณต้องการเก็บไว้ *
* ตัวอย่าง: หากคุณกำหนดเวลา (ในขั้นตอนถัดไป) ให้สำรองข้อมูลทุกวัน หลังจากผ่านไป 30 วัน คุณจะมีไฟล์ 30 เวอร์ชันที่แตกต่างกัน ในการสำรองข้อมูลครั้งถัดไป ในวันที่ 31 Hyper Backup จะลบเวอร์ชันเก่าที่สุด/เก่าที่สุดโดยอัตโนมัติ เพื่อให้มีเวอร์ชันสำรองข้อมูล 30 เวอร์ชันเสมอ
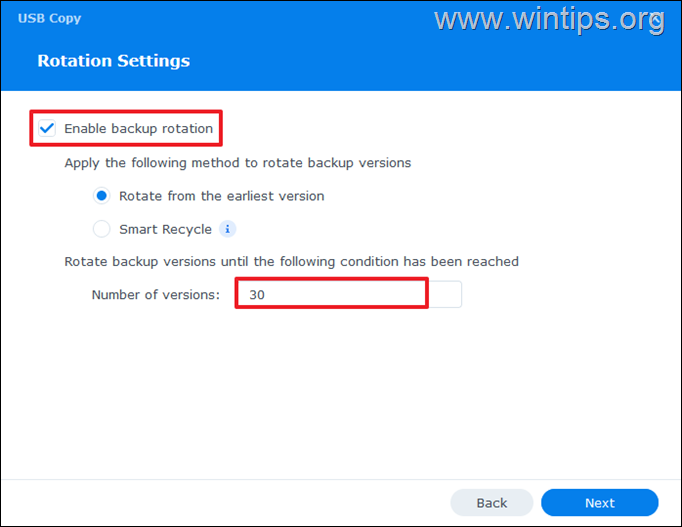
5. ที่การตั้งค่า เวลาทริกเกอร์ ให้เลือกว่าต้องการหรือไม่ เพื่อคัดลอกข้อมูลทุกครั้งที่เสียบดิสก์ USB/SD และนำดิสก์ USB ออกเมื่อการคัดลอกเสร็จสมบูรณ์
จากนั้น เปิดใช้งานกำหนดการ หากคุณต้องการสำรองข้อมูล Synology NAS ของคุณโดยอัตโนมัติ ข้อมูลไปยัง USB ตามวันที่และเวลาที่ระบุ แล้วคลิก ถัดไป
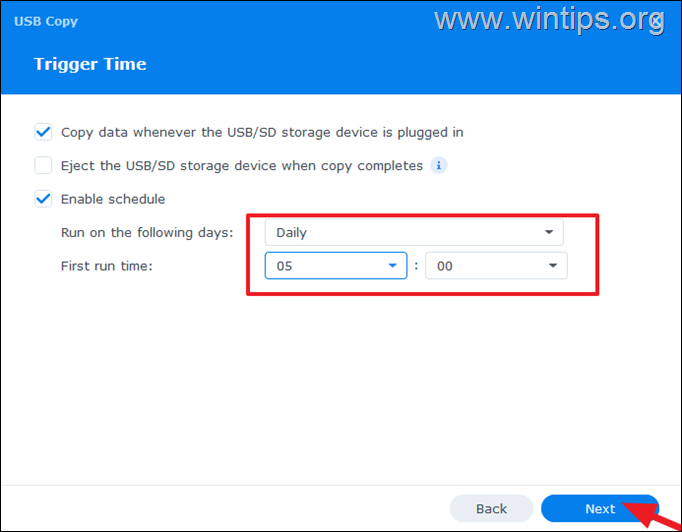
6. ในการตั้งค่า ตัวกรองไฟล์ ให้เลือกคัดลอกไฟล์ทุกประเภทแล้วคลิก <แข็งแกร่ง>เสร็จสิ้น
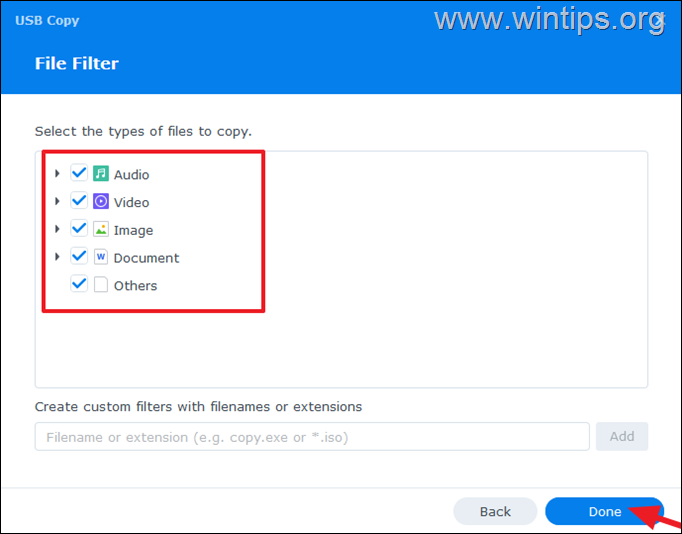
7. เมื่อสร้างงานสำรองข้อมูลแล้ว คลิก เรียกใช้ เพื่อสำรองข้อมูล Synology NAS Data ครั้งแรกไปยัง USB
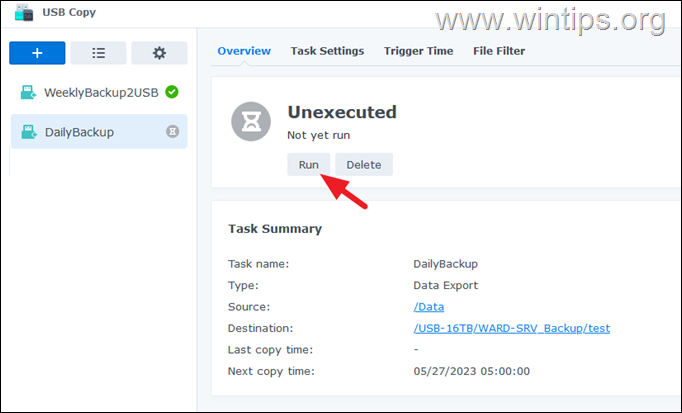
แค่นั้นแหละ! วิธีใดที่เหมาะกับคุณ
โปรดแจ้งให้เราทราบหากคำแนะนำนี้ช่วยคุณได้โดยแสดงความคิดเห็นเกี่ยวกับประสบการณ์ของคุณ โปรดกดไลค์และแบ่งปันคู่มือนี้เพื่อช่วยเหลือผู้อื่น
หากบทความนี้มีประโยชน์สำหรับคุณ โปรดสนับสนุนเราด้วยการบริจาค แม้แต่ $1 ก็สามารถสร้างความแตกต่างได้มากสำหรับเราในความพยายามของเราที่จะช่วยเหลือผู้อื่นต่อไปในขณะที่ทำให้ไซต์นี้ฟรี: 
 Konstantinos เป็นผู้ก่อตั้งและผู้ดูแลระบบ Wintips.org ตั้งแต่ปี 1995 เขาทำงานและให้การสนับสนุนด้านไอทีในฐานะผู้เชี่ยวชาญด้านคอมพิวเตอร์และเครือข่ายแก่บุคคลและบริษัทขนาดใหญ่ เขามีความเชี่ยวชาญในการแก้ปัญหาที่เกี่ยวข้องกับ Windows หรือผลิตภัณฑ์อื่นๆ ของ Microsoft (Windows Server, Office, Microsoft 365 ฯลฯ) กระทู้ล่าสุดโดย Konstantinos Tsoukalas (ดูทั้งหมด)
Konstantinos เป็นผู้ก่อตั้งและผู้ดูแลระบบ Wintips.org ตั้งแต่ปี 1995 เขาทำงานและให้การสนับสนุนด้านไอทีในฐานะผู้เชี่ยวชาญด้านคอมพิวเตอร์และเครือข่ายแก่บุคคลและบริษัทขนาดใหญ่ เขามีความเชี่ยวชาญในการแก้ปัญหาที่เกี่ยวข้องกับ Windows หรือผลิตภัณฑ์อื่นๆ ของ Microsoft (Windows Server, Office, Microsoft 365 ฯลฯ) กระทู้ล่าสุดโดย Konstantinos Tsoukalas (ดูทั้งหมด)


