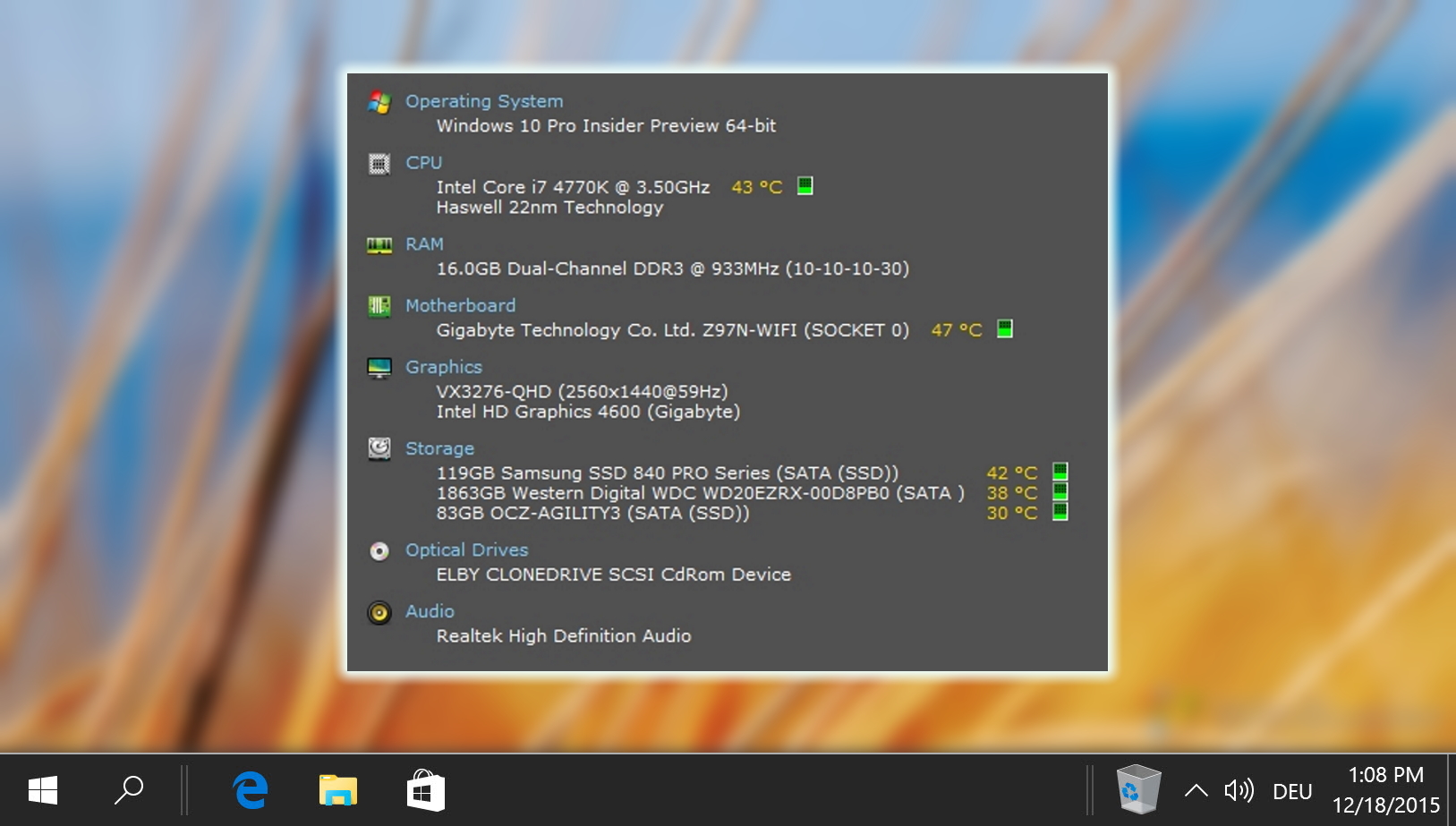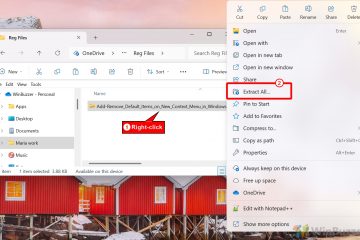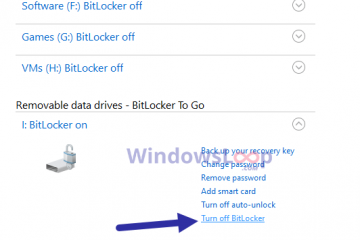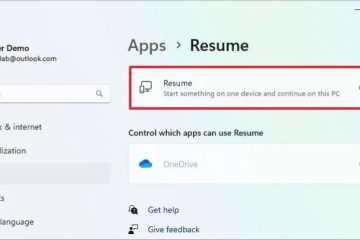การทำความเข้าใจเวอร์ชันของระบบปฏิบัติการ Windows ของคุณเป็นสิ่งสำคัญด้วยเหตุผลหลายประการ เช่น การติดตั้งโปรแกรมใหม่ การแก้ไขปัญหา และการตรวจสอบให้แน่ใจว่าคุณมีการอัปเดตความปลอดภัยล่าสุด Microsoft Windows ซึ่งเป็นชุดระบบปฏิบัติการที่เป็นเอกสิทธิ์ มีการพัฒนาอย่างมากนับตั้งแต่เปิดตัวในปี 1985 นำไปสู่เวอร์ชันและรุ่นต่างๆ ที่ออกแบบมาเพื่อตอบสนองความต้องการและอุปกรณ์ที่แตกต่างกัน
เวอร์ชันของ Windows, รุ่นต่างๆ, รุ่นต่างๆ และรุ่น
เวอร์ชัน Windows หมายถึงรุ่นหลักของระบบปฏิบัติการ โดยแต่ละรุ่นมีชุดคุณลักษณะและองค์ประกอบอินเทอร์เฟซที่แตกต่างกัน
เวอร์ชัน Windows ทั่วไป ( เช่น Windows 10, Windows 11):
สิ่งเหล่านี้หมายถึงระบบปฏิบัติการ Windows รุ่นหลัก แต่ละเวอร์ชันหลักจะแนะนำการเปลี่ยนแปลงที่สำคัญในส่วนติดต่อผู้ใช้ คุณลักษณะ และฟังก์ชันการทำงานโดยรวม ตัวอย่าง ได้แก่ Windows 8, Windows 10 และ Windows 11 ซึ่งแต่ละรุ่นเป็นตัวแทนของระบบปฏิบัติการรุ่นที่แตกต่างกันพร้อมชุดคุณลักษณะและการออกแบบของตัวเอง ปรัชญา
หมายเลขเวอร์ชันเฉพาะ (เช่น เวอร์ชัน 1803, 22H2):
สิ่งเหล่านี้คือตัวระบุโดยละเอียดเพิ่มเติมภายในเวอร์ชัน Windows ทั่วไป ซึ่งส่วนใหญ่ใช้ใน Windows 10 และ วินโดวส์ 11 โดยทั่วไปจะแสดงถึงการอัปเดตฟีเจอร์ที่เผยแพร่เป็นระยะสำหรับระบบปฏิบัติการเหล่านี้ หมายเลขเวอร์ชันมักจะเป็นไปตามรูปแบบที่ระบุเวลาที่วางจำหน่าย ตัวอย่างเช่น “เวอร์ชัน 1803″ หมายถึงการอัปเดตฟีเจอร์ที่เผยแพร่ใน มีนาคม (03) ปี 2018 (18) ในทำนองเดียวกัน “22H2″ จะบ่งบอกถึงครึ่งหลัง (H2) ของปี 2022 หมายเลขเวอร์ชันเฉพาะเหล่านี้มีความสำคัญต่อการทำความเข้าใจว่าการอัปเดตและฟีเจอร์ใดบ้างที่มีอยู่ในระบบของคุณ
การอัปเดตฟีเจอร์และหมายเลขบิลด์
การอัปเดตฟีเจอร์: สิ่งเหล่านี้คือการอัปเดตที่สำคัญสำหรับ Windows 10 และ 11 ซึ่งโดยปกติจะออกทุกครึ่งปี โดยนำเสนอฟีเจอร์ใหม่ การปรับปรุง และการเปลี่ยนแปลงระบบปฏิบัติการ ตัวอย่างเช่น เวอร์ชัน 1803 สอดคล้องกับการอัปเดตฟีเจอร์ Windows 10 ที่เผยแพร่ในเดือนเมษายน 2018
หมายเลขบิวด์: ตัวเลขเหล่านี้บ่งบอกถึงการอัปเดตที่เฉพาะเจาะจงมากขึ้น ซึ่งมักจะเป็นการอัปเดตแบบสะสมซึ่งรวมถึงแพตช์รักษาความปลอดภัยและการปรับปรุงคุณสมบัติเล็กน้อย ตัวอย่างเช่น รุ่น 17134.471 สอดคล้องกับ การอัปเดตแบบสะสมเฉพาะที่มีตัวระบุเฉพาะ
เวอร์ชัน Windows เทียบกับ Windows Editions
ในขณะที่เวอร์ชันหมายถึง Windows รุ่นหลัก รุ่นต่างๆ แสดงถึงการกำหนดค่าที่แตกต่างกันของรุ่นเดียวกัน ซึ่งปรับให้เหมาะกับความต้องการของผู้ใช้หรือประเภทอุปกรณ์เฉพาะ ตัวอย่างเช่น Windows 10 มีหลายรุ่น:
หน้าแรก: ออกแบบมาสำหรับผู้บริโภคทั่วไปโดยนำเสนอคุณลักษณะพื้นฐาน
Pro: รวมฟีเจอร์ Home ทั้งหมด รวมถึงความสามารถเพิ่มเติมสำหรับมืออาชีพ เช่น Remote Desktop และ BitLocker
Pro สำหรับเวิร์กสเตชัน: ปรับแต่งสำหรับงานระดับไฮเอนด์ รองรับฮาร์ดแวร์ขั้นสูง p>
การศึกษา: เผยแพร่ผ่าน Academic Volume Licensing ซึ่งในตอนแรกคล้ายกับ Enterprise แต่ต่อมามีคุณลักษณะน้อยลง
Enterprise: รวมคุณลักษณะ Pro ทั้งหมด พร้อมเครื่องมือเพิ่มเติมสำหรับองค์กรไอที
Enterprise LTSC: รูปแบบการสนับสนุนระยะยาวของ Enterprise ที่มุ่งเน้นที่ความเสถียรและความปลอดภัยโดยไม่ต้องอัปเดตฟีเจอร์บ่อยครั้ง
โหมด S: รุ่นที่จำกัดฟีเจอร์สำหรับอุปกรณ์ระดับล่างและตลาดการศึกษาเป็นหลัก โดยอนุญาตให้ติดตั้งแอปจาก Microsoft Store เท่านั้น และล็อคการตั้งค่าระบบเป็นค่าเริ่มต้นเฉพาะ
ทำความเข้าใจ ความแตกต่างระหว่างเวอร์ชันและรุ่นของ Windows พร้อมด้วยความสำคัญของการอัปเดตคุณลักษณะและหมายเลขบิลด์ เป็นสิ่งจำเป็นสำหรับการเพิ่มประสิทธิภาพประสบการณ์ Windows ของคุณ รับประกันความเข้ากันได้กับซอฟต์แวร์ และการรักษาความปลอดภัย
วิธีการต่อไปนี้มีให้ทุกเวอร์ชัน รายละเอียดที่คุณอาจต้องการ รวมถึงรุ่นหลัก (Windows 10, Windows 11), Edition (Home, Pro ฯลฯ) ตัวระบุเวอร์ชัน (เวอร์ชัน 1803, 21H2, 22H2 ฯลฯ) และหมายเลขบิลด์ที่แน่นอน (
วิธีตรวจสอบเวอร์ชัน Windows ของคุณด้วย “winver”
การใช้คำสั่ง “winver” เป็นวิธีที่รวดเร็วและตรงไปตรงมาในการตรวจสอบเวอร์ชัน Windows ของคุณ มันมีประโยชน์อย่างยิ่งสำหรับการอ้างอิงอย่างรวดเร็ว
เรียกใช้ “Winver”จากเมนู Start
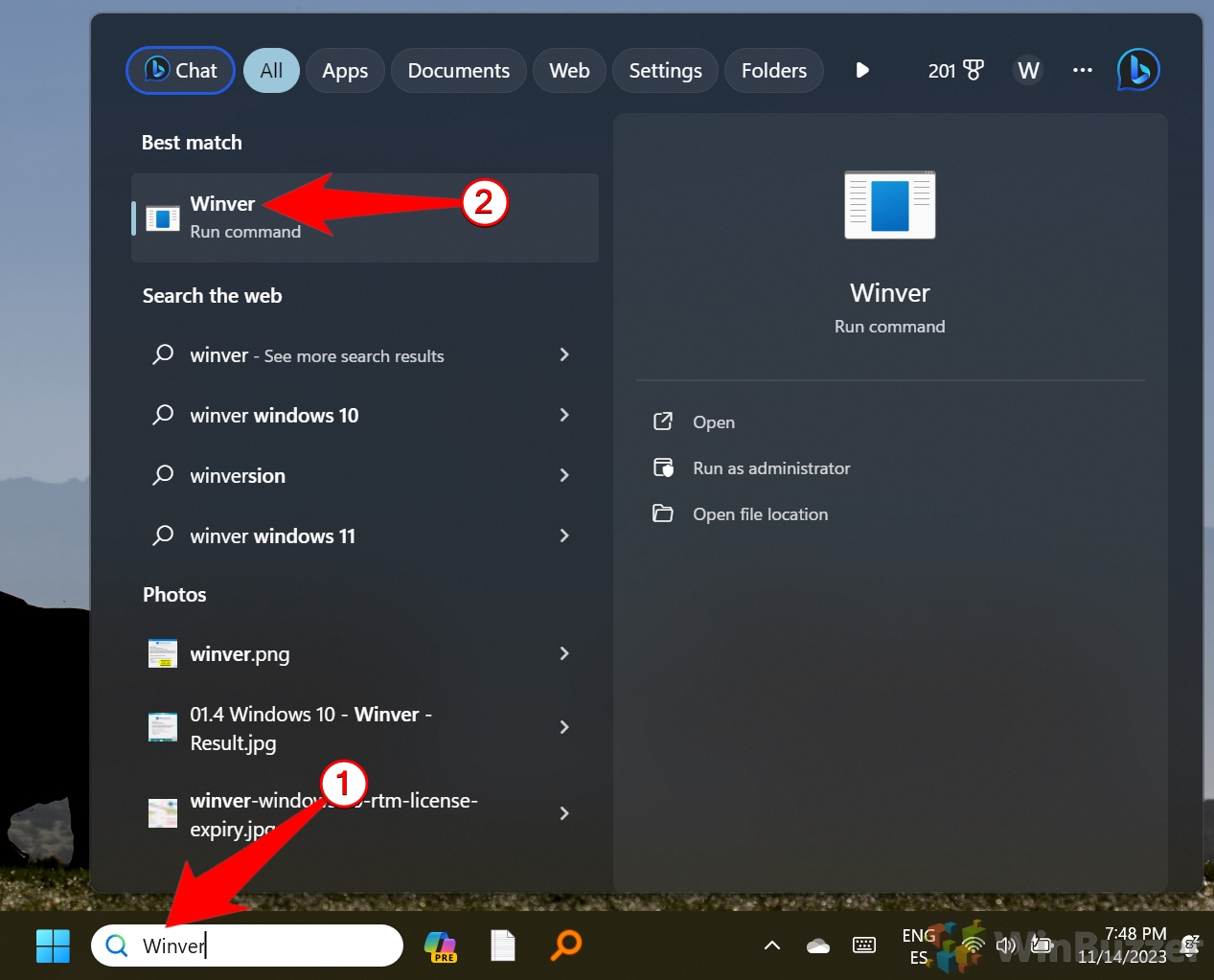
หรืออีกวิธีหนึ่ง คุณสามารถเรียกใช้ “Winver” ด้วยปุ่มลัด “WINDOWS” + R”
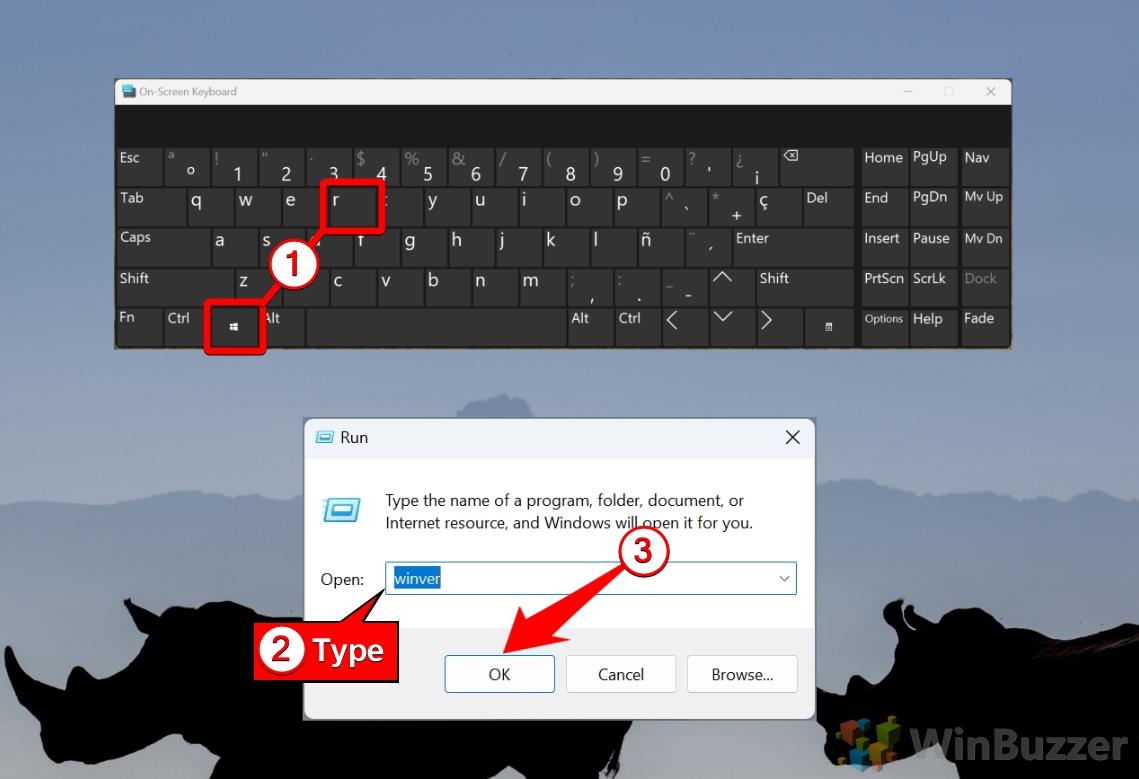
ซึ่งจะเป็นการเปิด “ เกี่ยวกับ Windows”
ช่อง”เกี่ยวกับ Windows”จะแสดงรุ่นหลัก, (Windows 11), เวอร์ชัน (22H2), หมายเลขบิลด์ (22621.2506) และในข้อความด้านล่างรุ่น Windows (Windows 11 Pro)
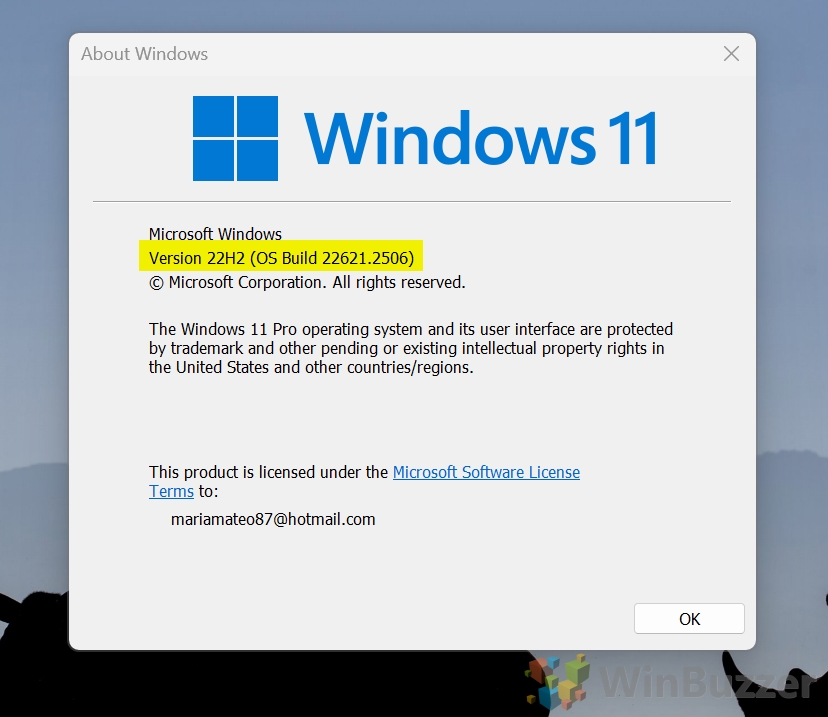
วิธีตรวจสอบเวอร์ชัน Windows ของคุณในการตั้งค่า
กำลังตรวจสอบ เวอร์ชัน Windows ของคุณผ่านแอปการตั้งค่านำเสนอวิธีการที่ใช้งานง่าย เหมาะสำหรับผู้ที่ชอบการนำทางผ่านอินเทอร์เฟซแบบกราฟิก นอกจากนี้ยังให้รายละเอียดระบบเพิ่มเติมควบคู่ไปกับข้อมูลเวอร์ชัน
เปิด “การตั้งค่า”
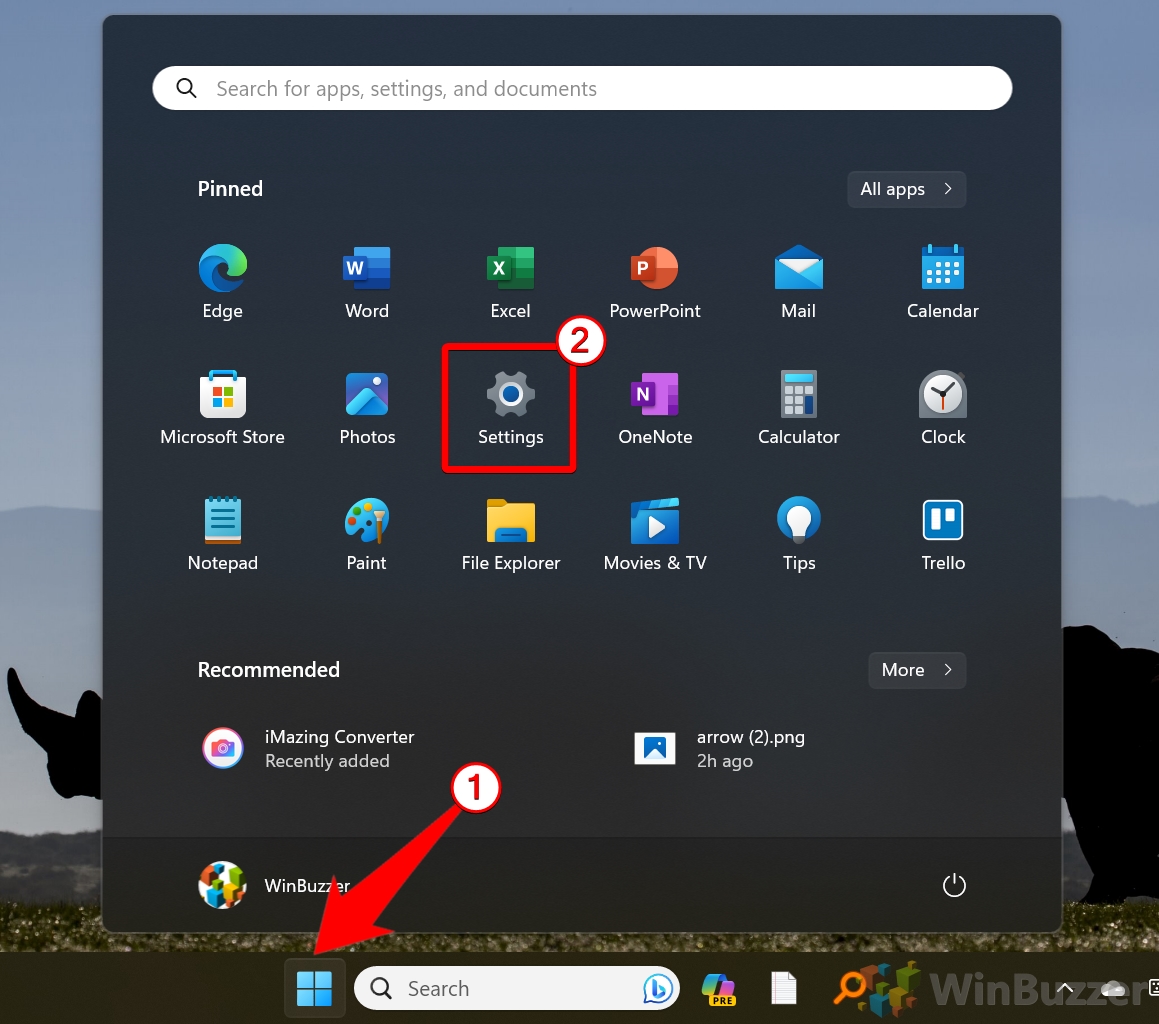
คลิก “ระบบ” และ “เกี่ยวกับ”
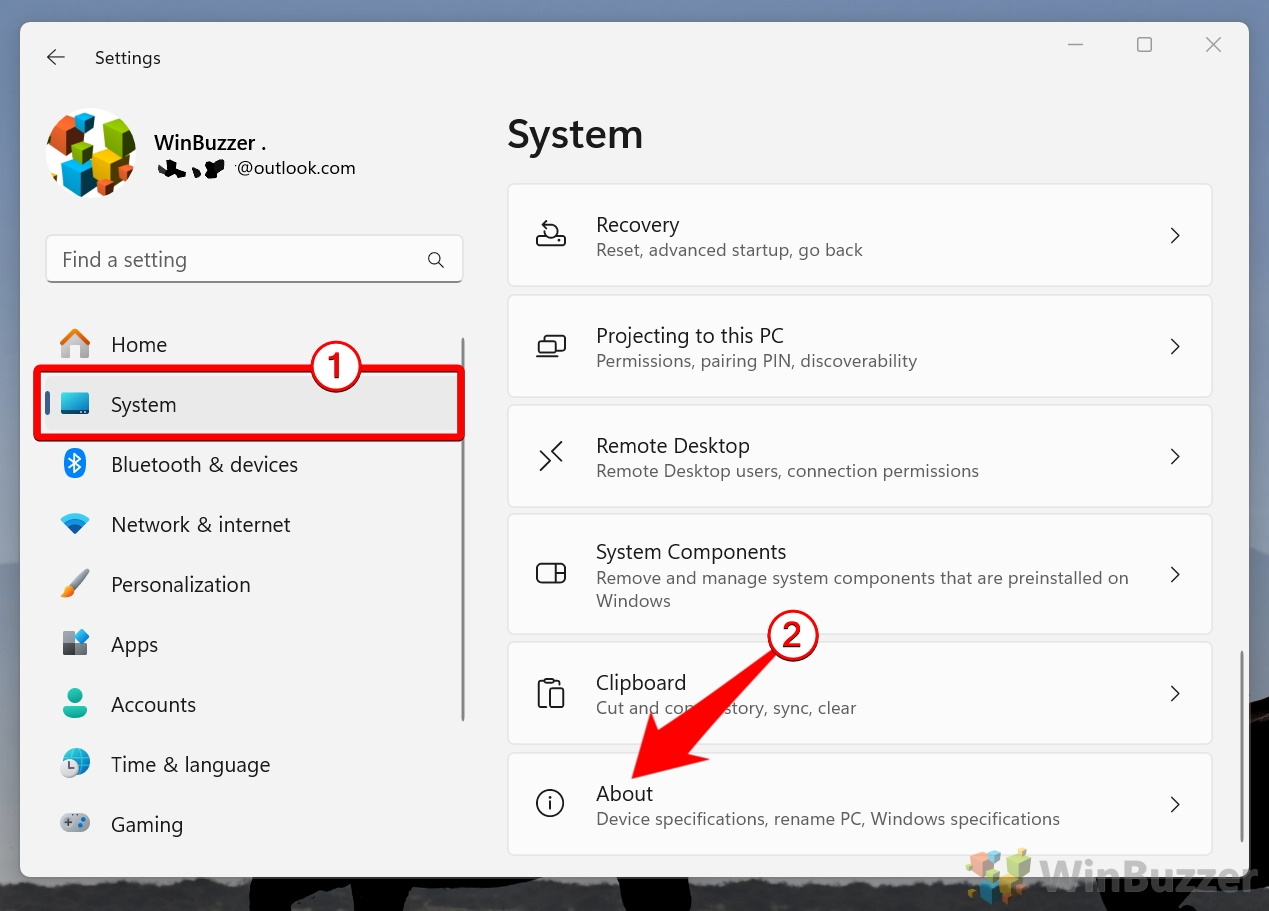
“ข้อกำหนดเฉพาะของ Windows”แสดงรุ่น Windows, เวอร์ชัน และระบบปฏิบัติการ
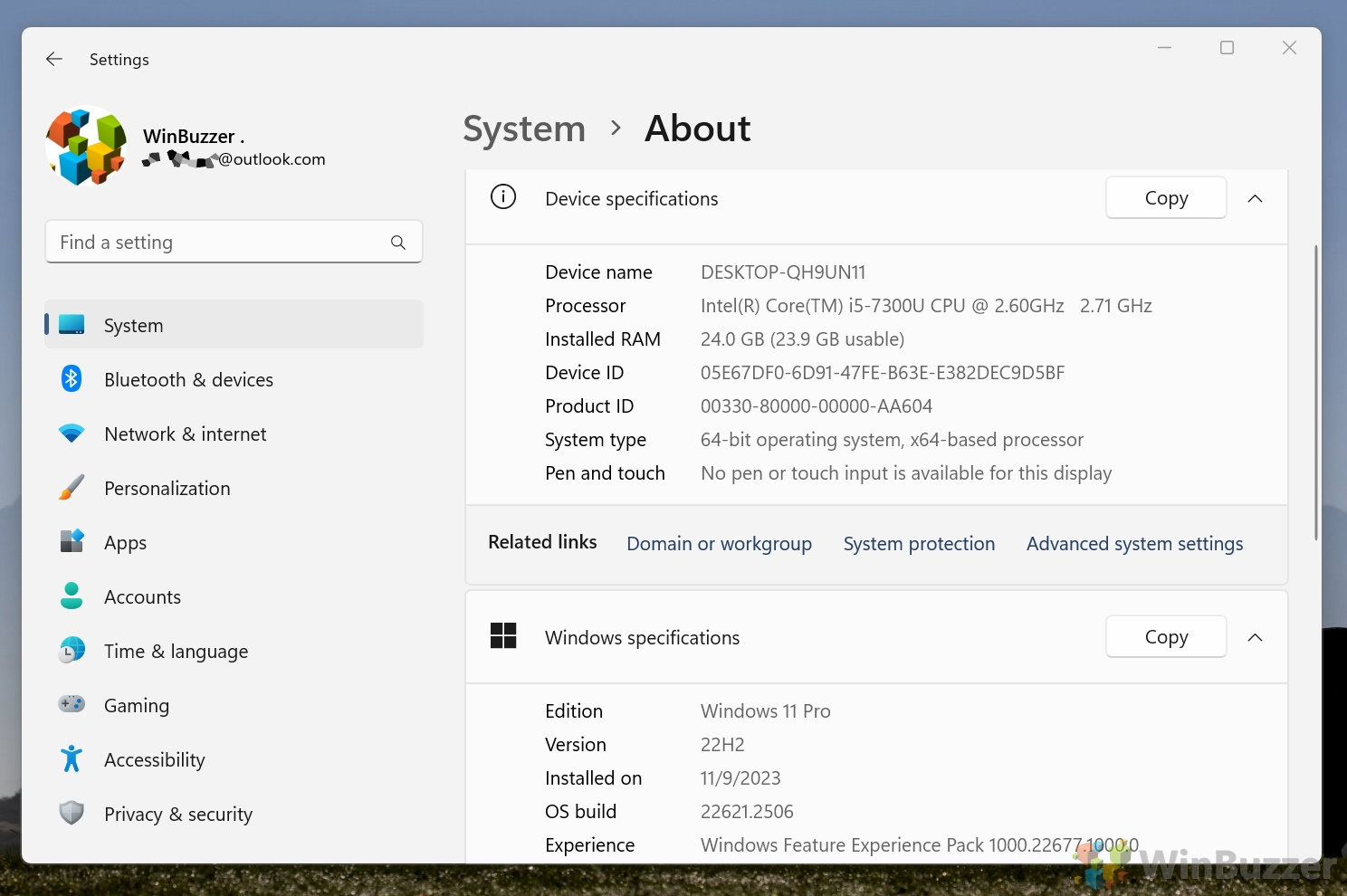
วิธีตรวจสอบเวอร์ชัน Windows ของคุณผ่านแผงควบคุม
การใช้แผงควบคุมเพื่อตรวจสอบเวอร์ชัน Windows ของคุณเป็น วิธีการแบบดั้งเดิมมากขึ้นและจะไปสิ้นสุดที่หน้าจอเดียวกันใน “การตั้งค่า” ของ Windows บน Windows 11 เวอร์ชันล่าสุด
เปิด “แผงควบคุม”
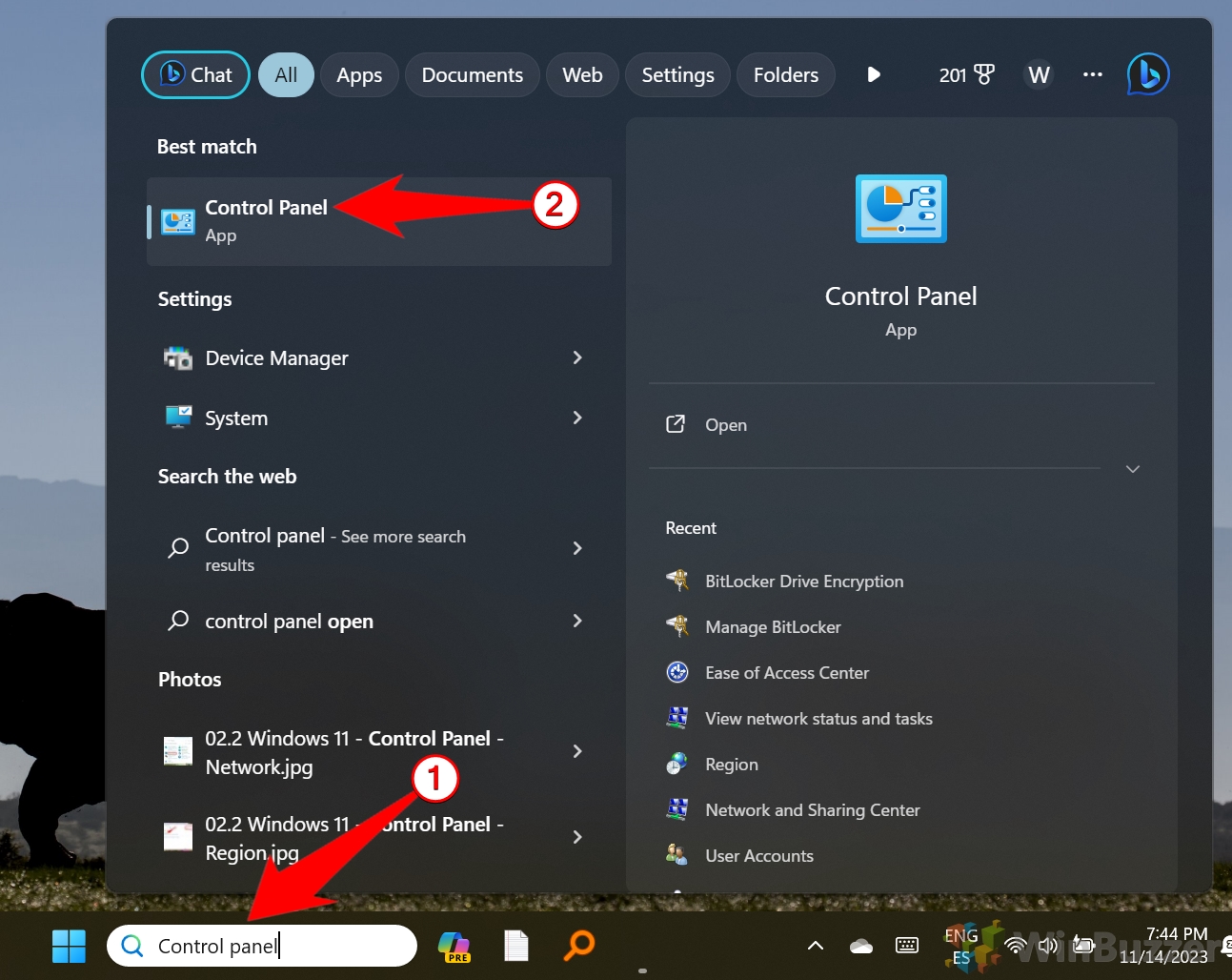
เลือก “ระบบ”
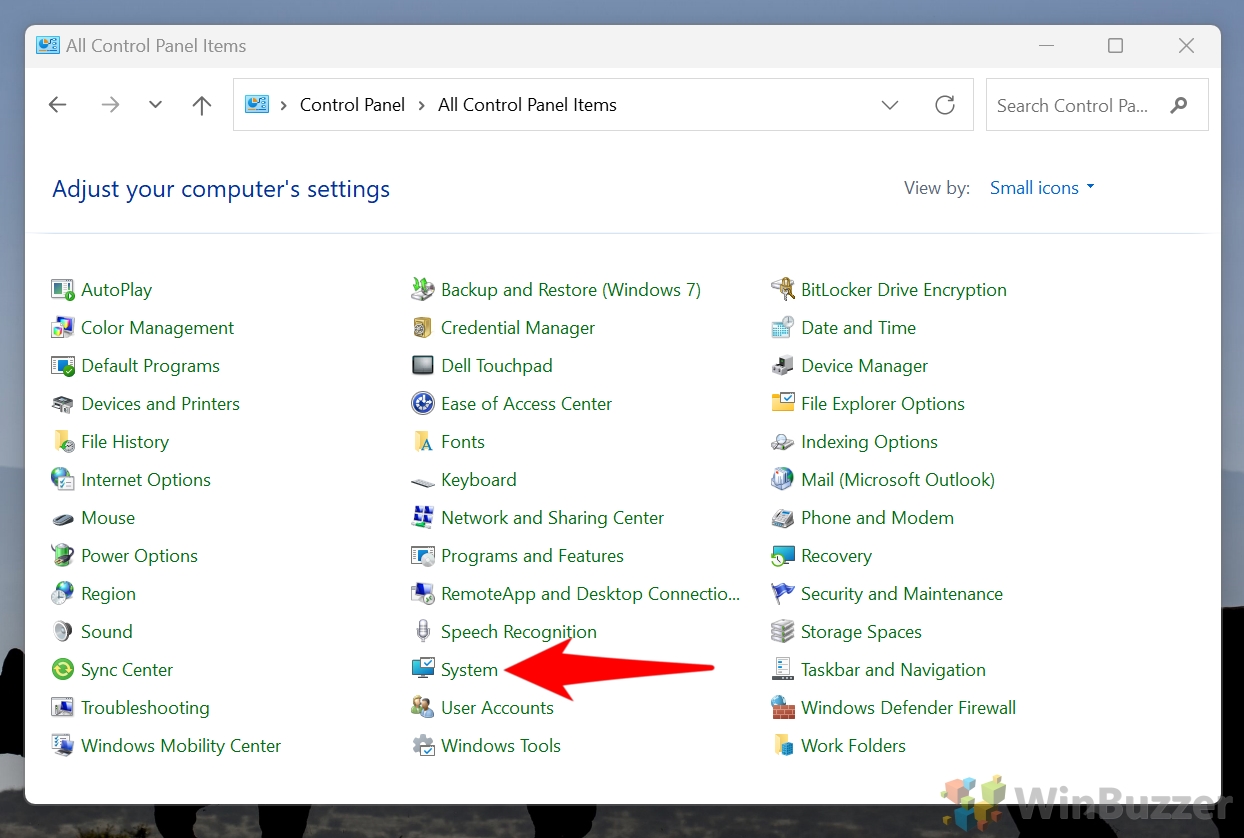
“ข้อมูลจำเพาะของ Windows”แสดง Windows Edition, Version และ OS build
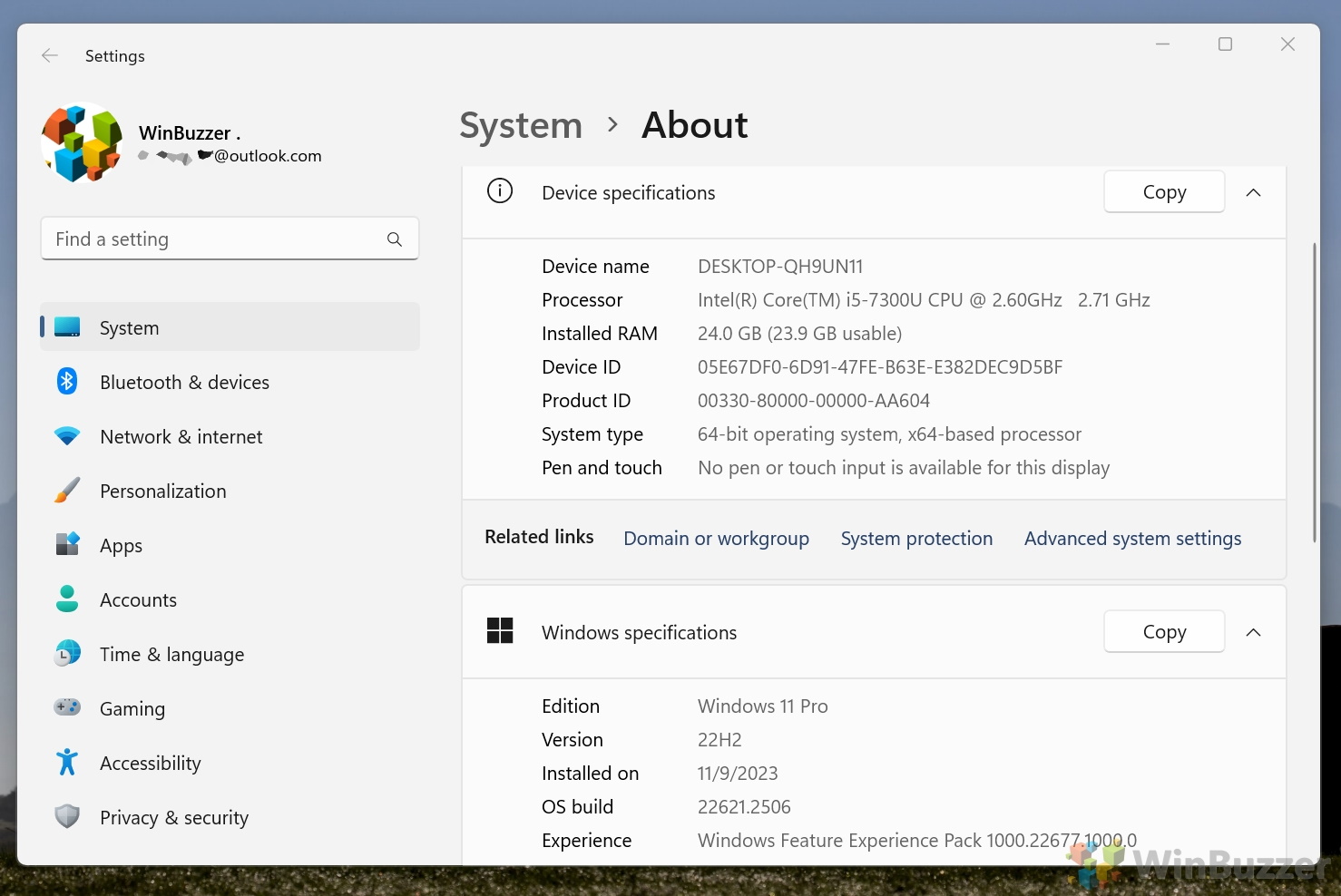
วิธีตรวจสอบเวอร์ชัน Windows ของคุณในข้อมูลระบบ
เครื่องมือ System Information ในตัวนำเสนอภาพรวมที่ครอบคลุมของระบบทั้งหมดของคุณ รวมถึงเวอร์ชัน Windows เมื่อเข้าถึงเครื่องมือนี้ คุณจะสามารถดูข้อมูลโดยละเอียดเกี่ยวกับสภาพแวดล้อมฮาร์ดแวร์และซอฟต์แวร์ของระบบของคุณได้ วิธีการนี้มีประโยชน์อย่างยิ่งสำหรับผู้ใช้ขั้นสูงหรือผู้เชี่ยวชาญด้านไอทีที่ต้องการชุดข้อมูลที่ครอบคลุมเกี่ยวกับระบบปฏิบัติการ รวมถึงรายละเอียดฮาร์ดแวร์ เช่น โปรเซสเซอร์ RAM และรุ่นของระบบ
เปิด “ข้อมูลระบบ”
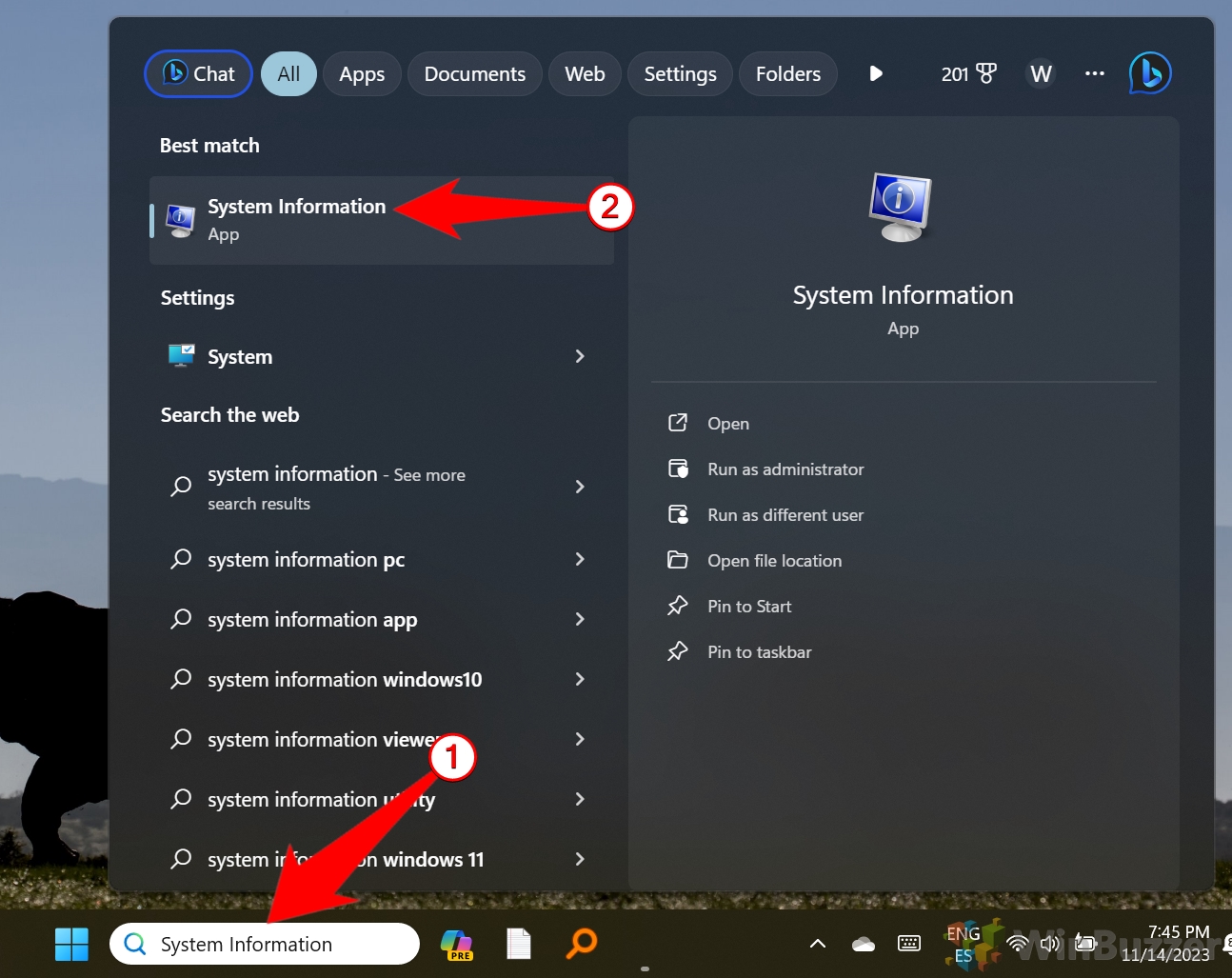
“สรุประบบ”แสดง Windows Release, รุ่นและระบบปฏิบัติการ
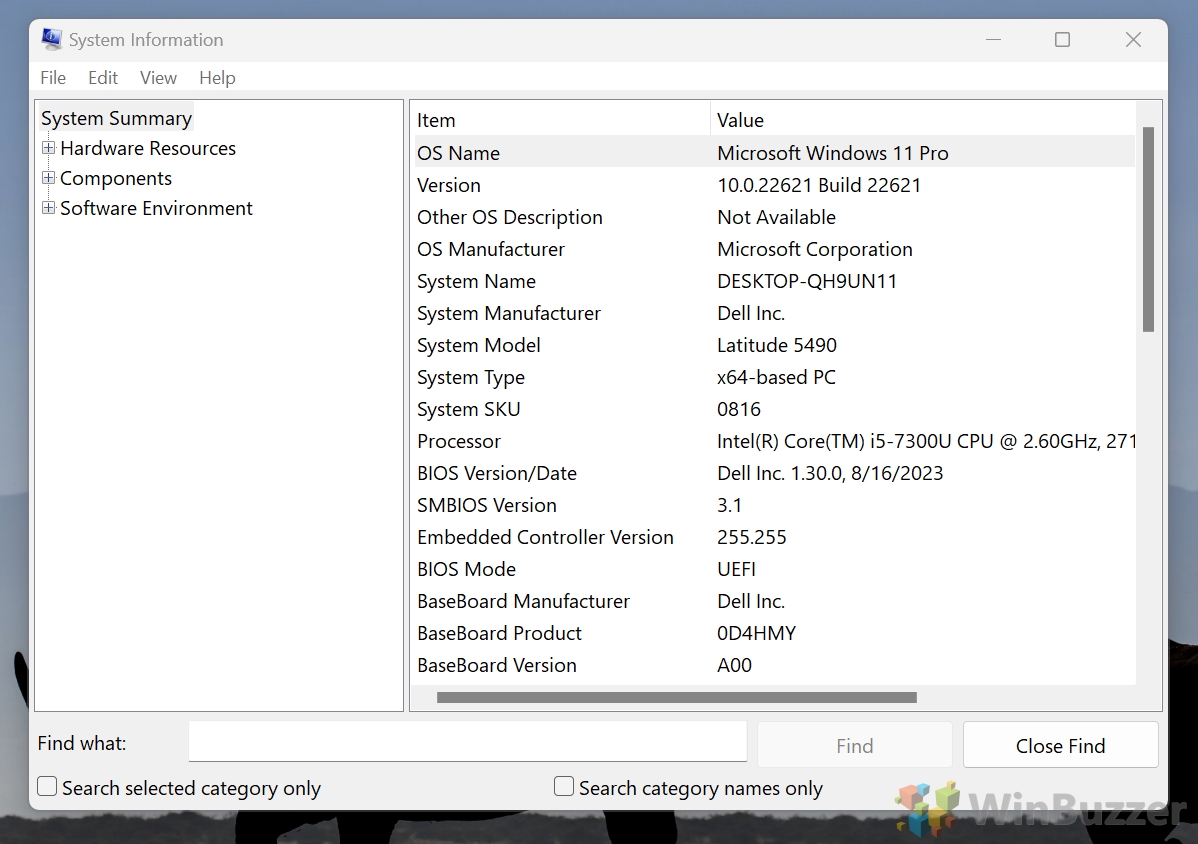
วิธีการตรวจสอบ เวอร์ชัน Windows ของคุณใน PowerShell
คุณสามารถตรวจสอบข้อมูลเวอร์ชันโดยละเอียดของระบบปฏิบัติการ Windows ของคุณด้วย PowerShell ได้ การใช้ PowerShell มีประโยชน์อย่างยิ่งสำหรับผู้เชี่ยวชาญด้านไอทีหรือผู้ใช้ขั้นสูงที่ต้องการสคริปต์หรือดำเนินงานการดูแลระบบอัตโนมัติ หรือผู้ที่ต้องการข้อมูลโดยละเอียดมากกว่าที่โดยทั่วไปจะได้รับผ่านอินเทอร์เฟซผู้ใช้มาตรฐาน
เปิด PowerShell โดยค้นหา’PowerShell’ในแถบค้นหาของ Windows สำหรับข้อมูลโดยละเอียดเพิ่มเติม ให้เรียกใช้ PowerShell ในฐานะผู้ดูแลระบบ
ดำเนินการคำสั่ง: เมื่อ PowerShell เปิดอยู่ ให้พิมพ์คำสั่งต่อไปนี้:
Get-ComputerInfo | เลือก WindowsProductName, WindowsVersion, OsHardwareAbstractionLayer
คำสั่งนี้จะแสดงชื่อผลิตภัณฑ์ (เช่น Windows 10 หรือ Windows 11) เวอร์ชัน และเวอร์ชัน OS Hardware Abstraction Layer
อีกวิธีหนึ่ง คุณสามารถ ใช้:
Get-WmiObject Win32_OperatingSystem PowerShell จะแสดงข้อมูลในคอนโซล ข้อมูลนี้รวมถึงเวอร์ชันและหมายเลขบิลด์เฉพาะของการติดตั้ง Windows ของคุณ ซึ่งมีประโยชน์สำหรับการวิเคราะห์ระบบโดยละเอียด การแก้ไขปัญหา และรับรองความเข้ากันได้กับข้อกำหนดของซอฟต์แวร์หรือฮาร์ดแวร์
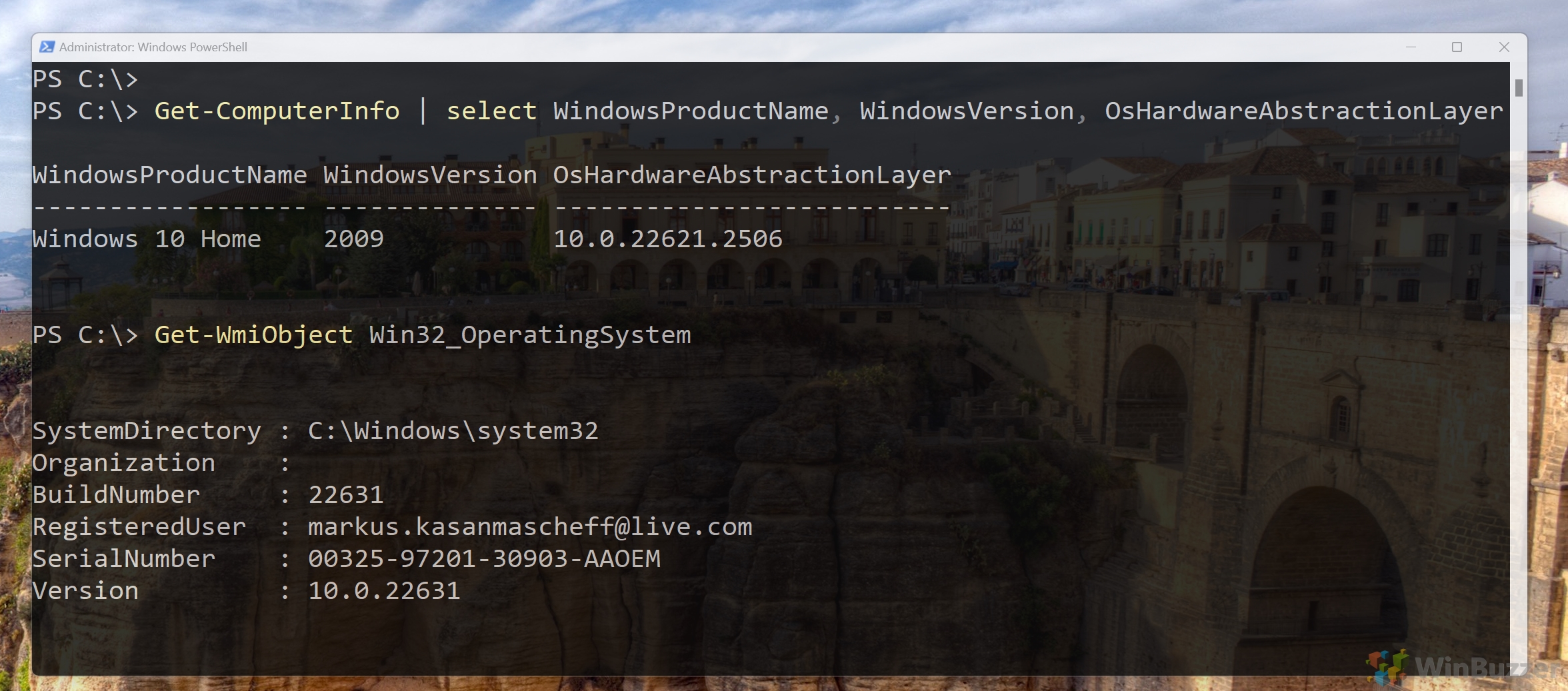
เวอร์ชัน Windows 10 ที่สำคัญและหมายเลขบิลด์
เวอร์ชัน Windows 10 1507: Build 10240.16384 – การเปิดตัวครั้งแรกของ Windows 10 (กรกฎาคม 2015) Windows 10 เวอร์ชัน 1511 (อัปเดตเดือนพฤศจิกายน): รุ่น 10586.104 – การอัปเดตสะสมสำหรับเวอร์ชัน 1511 (กุมภาพันธ์ 2016) Windows 10 เวอร์ชัน 1607 (การอัปเดตครบรอบ): รุ่น 14393.447 – การอัปเดตสะสมสำหรับเวอร์ชัน 1607 (พฤศจิกายน 2016) Windows 10 เวอร์ชัน 1703 (การอัปเดตสำหรับผู้สร้าง): รุ่น 15063.138 – การอัปเดตสะสมสำหรับเวอร์ชัน 1703 (เมษายน 2017) Windows 10 เวอร์ชัน 1709 (การอัปเดต Fall Creators): รุ่น 16299.125 – การอัปเดตสะสมสำหรับเวอร์ชัน 1709 (ธันวาคม 2017) Windows 10 เวอร์ชัน 1803 (อัปเดตเดือนเมษายน 2018): รุ่น 17134.471 – การอัปเดตสะสมสำหรับเวอร์ชัน 1803 (ธันวาคม 2018) Windows 10 เวอร์ชัน 1809 (อัปเดตเดือนตุลาคม 2018): รุ่น 17763.107 – การอัปเดตสะสมสำหรับเวอร์ชัน 1809 (พฤศจิกายน 2018) Windows 10 เวอร์ชัน 1903 (อัปเดตเดือนพฤษภาคม 2019): รุ่น 18362.418 – การอัปเดตสะสมสำหรับเวอร์ชัน 1903 (ตุลาคม 2019) Windows 10 เวอร์ชัน 1909 (อัปเดตเดือนพฤศจิกายน 2019): รุ่น 18363.476 – การอัปเดตสะสมสำหรับเวอร์ชัน 1909 (พฤศจิกายน 2019) Windows 10 เวอร์ชัน 2004 (อัปเดตเดือนพฤษภาคม 2020): รุ่น 19041.264 – การอัปเดตสะสมสำหรับเวอร์ชัน 2004 (พฤษภาคม 2020) Windows 10 เวอร์ชัน 20H2 (อัปเดตเดือนตุลาคม 2020): รุ่น 19042.572 – การอัปเดตสะสมสำหรับเวอร์ชัน 20H2 (ตุลาคม 2020) Windows 10 เวอร์ชัน 21H1 (อัปเดตเดือนพฤษภาคม 2021): รุ่น 19043.985 – การอัปเดตสะสมสำหรับเวอร์ชัน 21H1 (พฤษภาคม 2021) Windows 10 เวอร์ชัน 21H2 (อัปเดตเดือนพฤศจิกายน 2021): รุ่น 19044.1288 – การอัปเดตสะสมสำหรับเวอร์ชัน 21H2 (พฤศจิกายน 2021) Windows 10 เวอร์ชัน 22H2 (อัปเดตปี 2022): รุ่น 19045.0 – อัปเดตหลักสำหรับ Windows 10 (ตุลาคม 2022) Windows 10 เวอร์ชัน 23H2 (อัปเดตปี 2023): รุ่น 19046.0 – อัปเดตหลักสำหรับ Windows 10 (ตุลาคม 2023)
เวอร์ชัน Windows 11 และหมายเลขบิลด์ที่สำคัญ
Windows 11 เวอร์ชัน 21H2: Build 22000.0 – Windows 11 รุ่นแรก (ตุลาคม 2021) Windows 11 เวอร์ชัน 22H2 (อัปเดตปี 2022): รุ่น 22621.0 – อัปเดตหลักสำหรับ Windows 11 (กันยายน 2022) Windows 11 เวอร์ชัน 23H2 (อัปเดตปี 2023): รุ่น 22631.0 – อัปเดตหลักสำหรับ Windows 11 (ตุลาคม 2023)
ไม่ว่าคุณจะวางแผนอัปเกรดหรือตรวจสอบว่าพีซีของคุณตรงตามข้อกำหนดระบบของเกมหรือไม่ การทราบวิธีตรวจสอบการ์ดกราฟิกบน Windows ก็มีประโยชน์ แม้ว่าผู้ใช้มักจะหันไปใช้เครื่องมือของบุคคลที่สาม แต่ก็มีวิธีมากมายในการตรวจสอบการ์ดกราฟิกผ่านเครื่องมือ Windows ดังที่เราแสดงไว้ในบทช่วยสอนอื่นๆ ของเรา
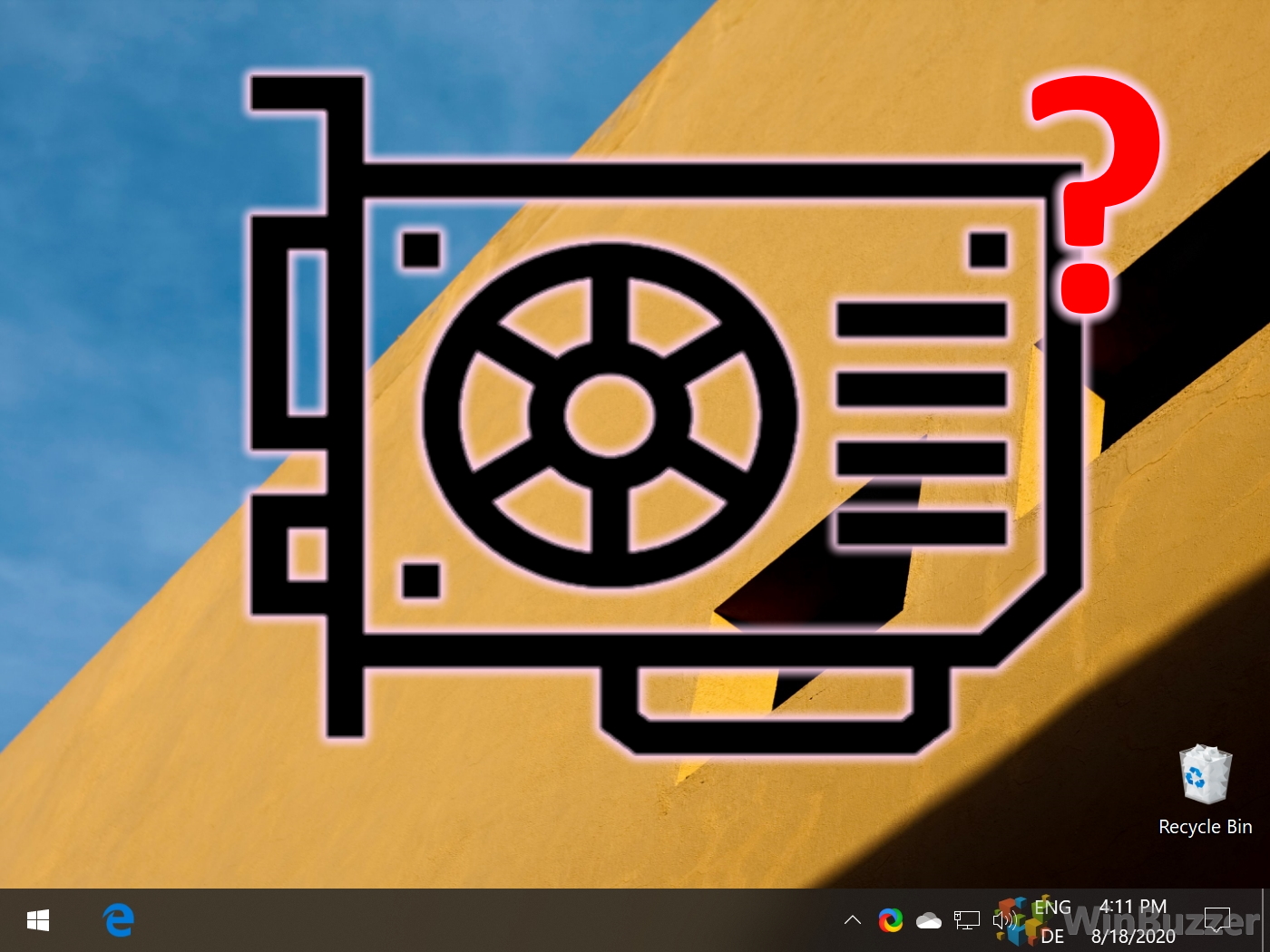
โปรเซสเซอร์หรือที่รู้จักกันทั่วไปในชื่อ CPU (หน่วยประมวลผลกลาง) ในระบบคอมพิวเตอร์ใดๆ เป็นชิปหลักที่ออกแบบมาเพื่อยอมรับและดำเนินการคำสั่งและสร้างผลลัพธ์สำหรับ วัตถุประสงค์เฉพาะ หากคุณต้องการทราบว่าคุณมีโปรเซสเซอร์ใดในพีซีของคุณ โปรดดูคำแนะนำอื่นๆ ของเรา

ข้อมูลเพิ่มเติม: วิธีตรวจสอบ ประเภท RAM ความเร็ว และขนาดบน Windows
ไม่ว่าคุณจะวางแผนอัปเกรด ปรับแต่งการกำหนดเวลา CPU หรือแค่สงสัย การทราบข้อมูลเกี่ยวกับ RAM ของคุณก็เป็นประโยชน์ อย่างไรก็ตาม ด้วยวิธีการแบบเก่าที่ไม่เป็นมิตรต่อผู้ใช้ หลายคนจึงสงสัยว่าจะตรวจสอบความเร็ว RAM บน Windows และค้นหาข้อมูล เช่น ขนาดและประเภทของมันได้อย่างไร ในคู่มืออื่น ๆ ของเรา เราจะแสดงวิธีตรวจสอบความเร็ว ประเภท และขนาดของ RAM โดยใช้เครื่องมือ Windows ในตัวหลายตัว จากนั้น คุณสามารถตัดสินใจได้ว่าวิธีใดที่เหมาะกับคุณมากที่สุดหากคุณต้องการตรวจสอบข้อมูลฮาร์ดแวร์ในอนาคต
คุณเคยถามถึงวิธีการตรวจสอบรุ่นของเมนบอร์ดใน Windows หรือไม่? จะค้นหาหมายเลขซีเรียลของเมนบอร์ดได้อย่างไร? บทช่วยสอนของเราจะแสดงวิธีง่ายๆ 3 วิธีในการตรวจสอบรุ่นเมนบอร์ดของคุณและข้อมูลที่เกี่ยวข้องบน Windows
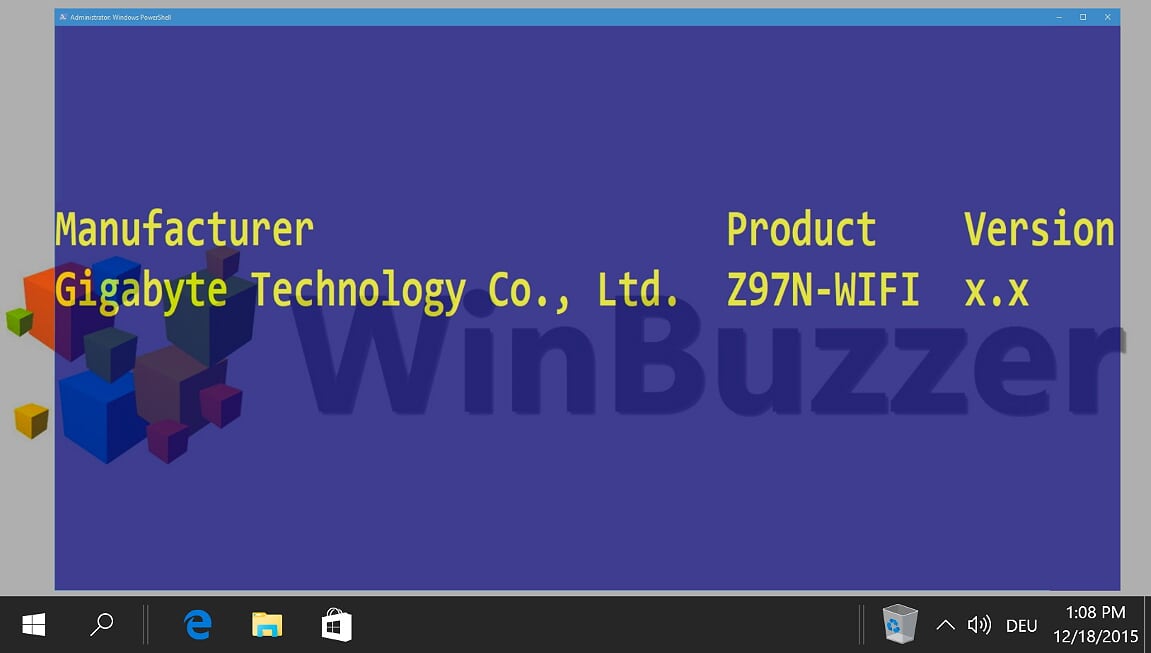
พิเศษ: วิธีตรวจสอบข้อมูลจำเพาะพีซีด้วยข้อมูลระบบ Windows, PowerShell และอื่นๆ
หากคอมพิวเตอร์ของคุณบูทอย่างน้อย มีหลายวิธีในการค้นหาข้อมูลจำเพาะระบบของคุณใน Windows ตั้งแต่เครื่องมือข้อมูลระบบไปจนถึง PowerShell, Command Prompt และเครื่องมือของบุคคลที่สาม เนื่องจากไม่ใช่ทุกวิธีที่แสดงประเภทและรายละเอียดของข้อมูลจำเพาะของระบบที่เหมือนกัน จึงเป็นเรื่องดีที่จะมีทางเลือกอื่นอยู่เสมอ