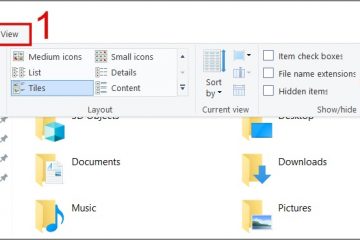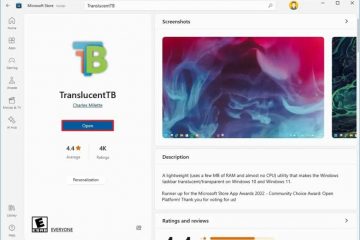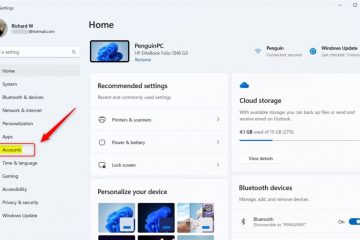จากข้อความสู่งานศิลปะ: วิธีสร้างภาพด้วย Cocreator AI UP ของ Microsoft Paint
Microsoft Paint เป็นตัวแก้ไขกราฟิกที่เรียบง่ายและอเนกประสงค์ซึ่งติดตั้งมาพร้อมกับ Windows 11 ล่วงหน้า คุณสามารถใช้มันเพื่อสร้างและแก้ไขรูปภาพ ภาพวาด โลโก้ ไอคอน และอื่นๆ อีกมากมาย แต่คุณรู้ไหมว่าคุณสามารถใช้มันเพื่อสร้างภาพโดยใช้ AI ได้เช่นกัน ใช่แล้ว ด้วยฟีเจอร์ Cocreator ใหม่ใน Microsoft Paint คุณสามารถพิมพ์เพื่ออธิบายสิ่งที่คุณต้องการให้ภาพของคุณเป็นได้ และโมเดลปัญญาประดิษฐ์อันทรงพลังที่เรียกว่า DALL-E จะทำให้ความคิดสร้างสรรค์ของคุณกลายเป็นจริง! ในบทความนี้ ฉันจะแสดงให้คุณเห็นว่าการใช้ Cocreator ใน Microsoft Paint สำหรับ Windows 11 นั้นง่ายเพียงใด
Cocreator ใน Paint คืออะไร
Cocreator จาก Paint ของ Windows 11 เป็นคุณสมบัติใหม่ล่าสุดที่ช่วยให้คุณสามารถสร้างภาพได้เพียงแค่ป้อนข้อความที่อธิบายสิ่งที่คุณต้องการ AI ที่อยู่เบื้องหลังฟีเจอร์นี้อิงตาม DALL-E ซึ่งเป็นโมเดลปัญญาประดิษฐ์ที่พัฒนาโดย OpenAI ที่ใช้การเรียนรู้เชิงลึกเพื่อสร้างภาพดิจิทัลจากคำอธิบายภาษาธรรมชาติ ในช่วงหลายเดือนที่ผ่านมา Microsoft พยายามนำเครื่องมืออันทรงพลังนี้มาสู่ Paint นี่เป็นเรื่องที่ค่อนข้างคาดไม่ถึงเนื่องจาก “Microsoft Paint ยังคงมีอยู่หรือไม่” เป็นคำถามที่หลายคนถามอยู่ทุกวันนี้ 🙂
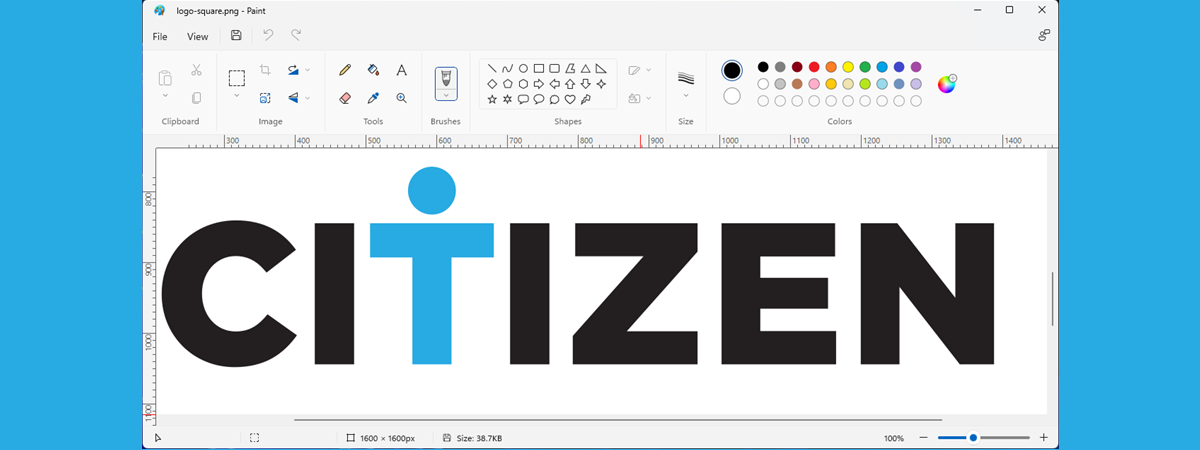
Cocreator ใน Paint อยู่ที่ไหน
หากคุณต้องการใช้ AI ใน MS Paint และสนุกไปกับการสร้าง”งานศิลปะ””เพียงพิมพ์คำอธิบายของรูปภาพที่คุณต้องการสร้าง คุณจะต้องทราบวิธีรับ Cocreator ของ Microsoft Paint ก่อน โชคดีที่นี่เป็นเรื่องง่าย เนื่องจากคุณไม่จำเป็นต้องทำอะไรเป็นพิเศษ:
เริ่มต้นด้วยการเปิด Microsoft Paint บนคอมพิวเตอร์ Windows 11 ของคุณ แล้วสร้างไฟล์ใหม่หรือเปิดไฟล์ที่มีอยู่ จากนั้น ดูที่ด้านขวาของแถบเครื่องมือของแอป แล้วคุณจะพบ Cocreator
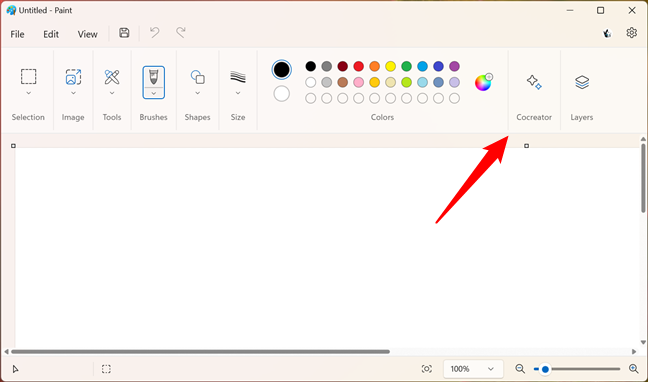
Cocreator ใน Paint อยู่ที่ไหน
หมายเหตุ: หากคุณไม่เห็น Cocreator ใน Paint แสดงว่าเป็น อาจเป็นเพราะคุณอาศัยอยู่ในภูมิภาคที่ยังไม่รองรับในปัจจุบัน เมื่อเขียนบทความนี้ Cocreator มีให้บริการเฉพาะในสหรัฐอเมริกา ฝรั่งเศส สหราชอาณาจักร ออสเตรเลีย แคนาดา อิตาลี และเยอรมนีเท่านั้น
หากต้องการใช้ Cocreator ใน Paint ให้คลิกหรือแตะปุ่มแถบเครื่องมือ จากนั้น แผงด้านข้าง Cocreator จะปรากฏขึ้น เช่นเดียวกับในภาพหน้าจอถัดไป
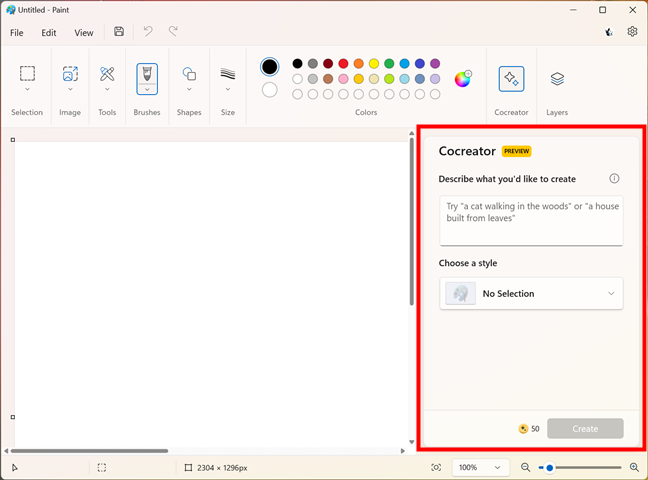
แผงด้านข้าง Cocreator ใน Paint
มาดูวิธีใช้ AI ใน MS Paint กันดีกว่า:
วิธีใช้ Cocreator เพื่อสร้าง รูปภาพ AI ใน Paint
แผงด้านข้างดูเรียบง่ายอย่างหลอกลวง แต่มีทุกอย่างเกี่ยวกับ Cocreator ใน Paint Cocreator แบ่งออกเป็นสองส่วน โดยมีส่วนที่คุณบอกว่าคุณต้องการสร้างภาพใด และส่วนที่คุณเลือกสไตล์ที่คุณต้องการให้ AI ใช้สำหรับภาพที่สร้างขึ้น
เริ่มต้นด้วยการพิมพ์คำอธิบายของภาพที่คุณต้องการสร้างด้วย AI ในช่องข้อความ”อธิบายสิ่งที่คุณต้องการสร้าง”ในตัวอย่างต่อไปนี้ คุณจะเห็นว่าฉันต้องการ Cocreator ของ MS Paint เพื่อสร้าง “แมวยักษ์สนุกสนานกับโลกใบเล็ก” 😸
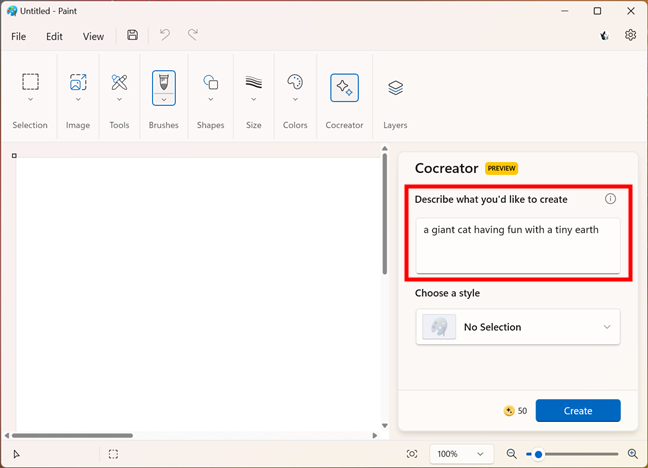
อธิบายสิ่งที่คุณต้องการสร้าง
เมื่อคุณพิมพ์คำอธิบายสำหรับรูปภาพที่คุณต้องการให้ AI สร้างแล้ว ให้คลิกหรือแตะ”เลือกสไตล์”แล้วเลือกตัวเลือกใดตัวเลือกหนึ่งที่มีให้: ไม่มีการเลือก, สีชาร์โคล, ภาพร่างด้วยหมึก, สีน้ำ, ภาพวาดสีน้ำมัน, ศิลปะดิจิตอล, ภาพเหมือนจริง, อะนิเมะ หรือศิลปะพิกเซล
เลือกสไตล์
เมื่อคุณเลือกสไตล์แล้ว มันจะแสดงตามที่เลือกไว้ในแผงด้านข้างของ Cocreator และ AI ของ MS Paint จะพยายามจับคู่ความคาดหวังของคุณเพื่อสร้างภาพในรูปแบบนั้น
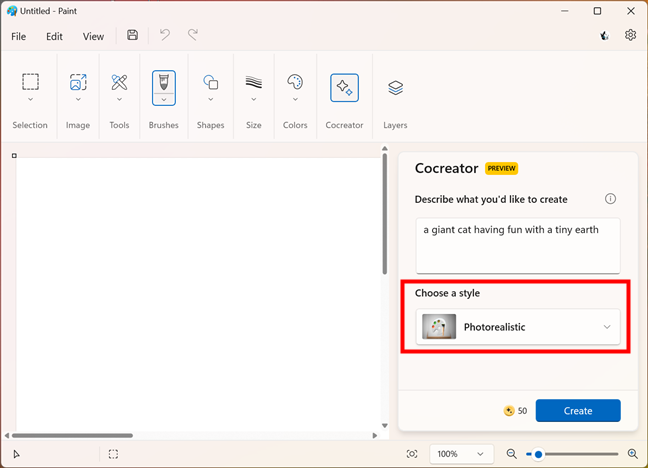
การตั้งค่าสไตล์เสมือนจริง
ตอนนี้คุณพร้อมที่จะให้ Paint สร้างภาพ AI แล้ว โดยคลิกหรือแตะ ปุ่มสร้างที่มุมล่างขวาของแผงด้านข้างของ Cocreator
โปรดทราบว่าเมื่อเขียนบทความนี้ Microsoft อนุญาตให้คุณสร้างภาพได้สูงสุด 50 ภาพต่อวันด้วย Cocreator เมื่อเริ่มต้นวัน คุณจะได้รับ 50 เครดิตที่แสดงทางด้านซ้ายของปุ่มสร้างในแผงด้านข้าง Cocreator ของ Paint ทุกครั้งที่คุณสร้างภาพใหม่ เครดิตจะหายไป
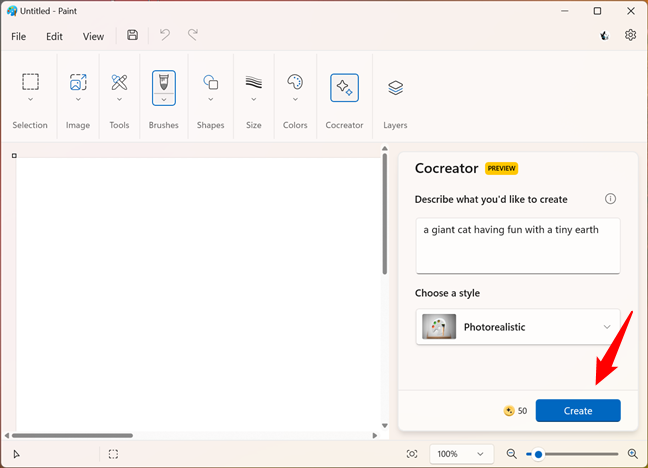
สร้างภาพ AI ด้วย Paint’s Cocreator
เมื่อคุณกด Create แล้ว AI ของ Paint ใช้เวลาเพียงไม่กี่นาทีในการสร้างภาพ อย่างไรก็ตาม คุณจะไม่ได้ภาพเพียงภาพเดียว แต่จะมีการสร้างสรรค์ที่แตกต่างกันเล็กน้อยสามภาพ โดยจะแสดงอยู่ในส่วนสำรวจรูปแบบต่างๆ ของแผงด้านข้าง Cocreator
สำรวจรูปแบบต่างๆ ของรูปภาพที่สร้างโดย AI
คลิกหรือแตะรูปแบบที่สร้างโดย AI ที่คุณต้องการ จากนั้นรูปภาพจะถูกโหลดลงบนผืนผ้าใบของคุณใน Paint.
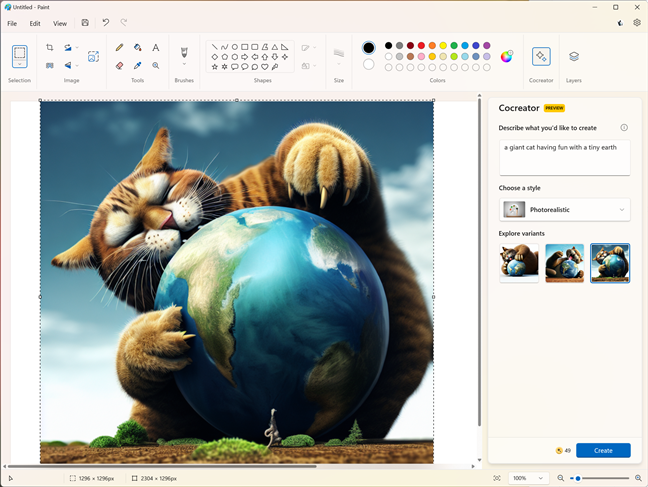
การโหลดรูปภาพที่สร้างโดย AI ใน Paint
จากนั้นคุณสามารถใช้เครื่องมือและฟีเจอร์ทั้งหมดที่มีอยู่ใน Microsoft Paint เพื่อทำงานกับรูปภาพที่คุณสร้างขึ้นด้วยความช่วยเหลือของปัญญาประดิษฐ์ ตัวอย่างเช่น คุณสามารถใช้แปรง รูปร่าง สี ข้อความ หรือสติกเกอร์เพื่อเพิ่มรายละเอียดใหม่บนผืนผ้าใบ หากคุณยังใหม่กับเรื่องทั้งหมดนี้ คุณสามารถเรียนรู้เพิ่มเติมเกี่ยวกับการทำงานกับ Paint ได้ในคู่มือนี้: วิธีใช้ Paint ใน Windows 11
เมื่อคุณสร้างเสร็จแล้ว รูปภาพ คุณสามารถบันทึกลงในคอมพิวเตอร์ของคุณเป็นไฟล์รูปภาพในรูปแบบต่างๆ เช่น PNG, JPEG, BMP หรือ GIF
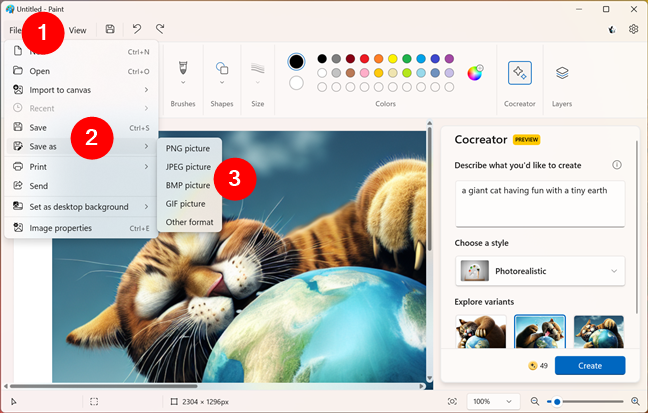
คุณสามารถบันทึกโครงการที่สร้างโดย AI ได้
เคล็ดลับ: หากคุณชอบรูปภาพบางรูปแบบที่สร้างโดย AI ของ MS Paint และไม่อยากสูญเสียมันไป คุณสามารถบันทึกมันได้ คุณไม่จำเป็นต้องโหลดมันใน Paint เพียงคลิกหรือแตะปุ่มเพิ่มเติม (…) ที่มุมขวาบนของภาพที่คุณต้องการเก็บไว้ และเลือกบันทึกภาพ
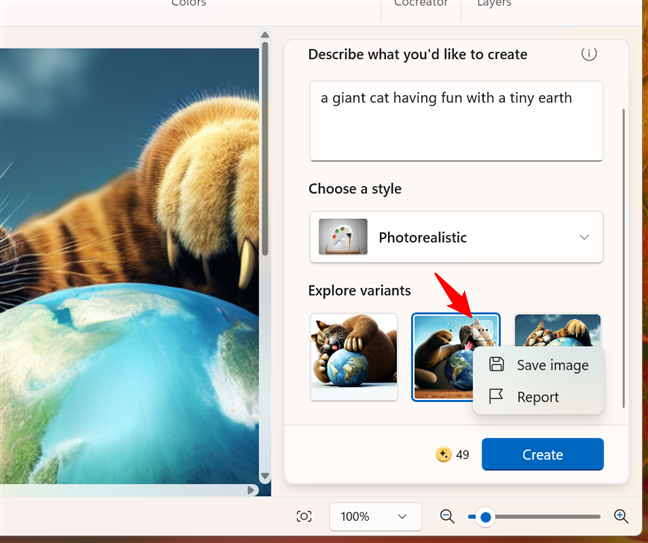
คุณสามารถบันทึกสิ่งที่ AI สร้างขึ้นของคุณ รูปภาพ
แค่นั้นแหละ!
คุณสนุกกับการสร้างภาพด้วย AI ใน Paint ไหม
ตอนนี้คุณรู้แล้วว่า Cocreator คืออะไร และจะหาได้จากที่ไหนใน Paint ยิ่งกว่านั้น คุณยังรู้ด้วยว่าการใช้ Cocreator ใน Microsoft Paint สำหรับ Windows 11 นั้นง่ายเพียงใด เพียงแค่อธิบายสิ่งที่คุณต้องการมาอย่างดีแล้วภาพในใจของคุณจะถูกสร้างขึ้นทันที ลองดูสิ! จากนั้นแจ้งให้เราทราบว่าคุณคิดอย่างไรเกี่ยวกับ AI ของ Paint ในส่วนความคิดเห็นด้านล่าง