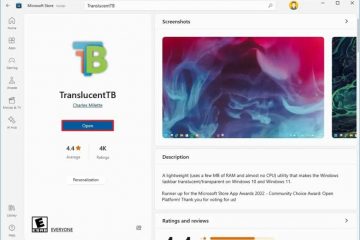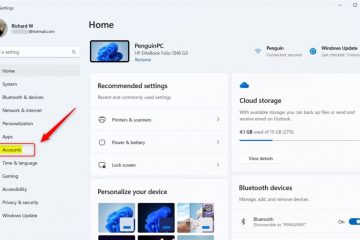คุณเปิดพีซีที่ใช้ Windows ของคุณ และครู่ต่อมา คุณจะสังเกตเห็นว่าทุกครั้งที่คุณคลิกเมาส์ มันจะทำหน้าที่เป็นการดับเบิลคลิก สิ่งนี้สามารถส่งผลกระทบอย่างมากต่อประสบการณ์ผู้ใช้ของคุณ โดยเฉพาะอย่างยิ่งเมื่อคุณคลิกเพียงครั้งเดียวที่โฟลเดอร์หรือไฟล์การตั้งค่า ไฟล์จะเปิดขึ้นมาแทนที่จะแสดงเพียงข้อมูล มีปัญหาอีกมากมายที่คุณสามารถเผชิญได้เนื่องจากการคลิกเมาส์เพียงครั้งเดียวซึ่งถือเป็นการดับเบิลคลิก ต่อไปนี้เป็นวิธีแก้ไขปัญหาการดับเบิลคลิกเมาส์บนปัญหาการคลิกครั้งเดียวบนพีซี Windows
สารบัญ
1. วิธีแก้ปัญหาขั้นพื้นฐาน
ก่อนที่จะเจาะลึกวิธีแก้ปัญหาทางเทคนิค คุณควรลองใช้วิธีง่ายๆ ก่อน หากคุณลองทั้งหมดนี้แล้ว คุณสามารถข้ามส่วนนี้ได้
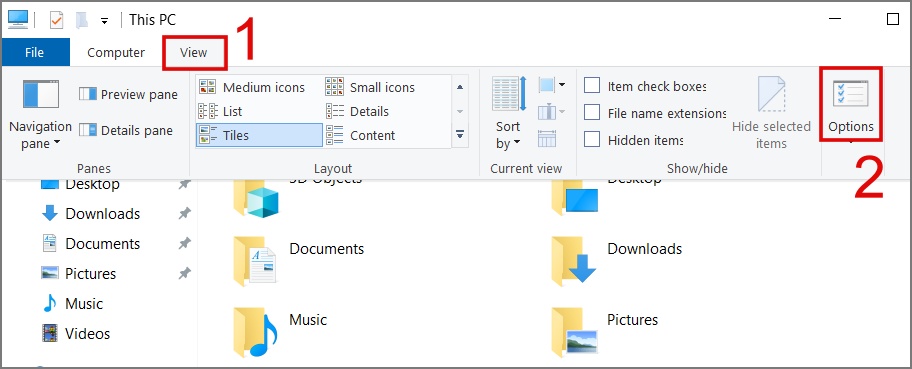 ทำความสะอาดเมาส์ของคุณ: เมื่อเวลาผ่านไป เมาส์ของคุณอาจสะสมฝุ่นและเศษขยะ ซึ่งอาจส่งผลต่อการทำงานของเมาส์ ลองทำความสะอาดเมาส์เพื่อดูว่าสามารถแก้ไขปัญหาการดับเบิลคลิกได้หรือไม่ ตรวจสอบเมาส์ของคุณทางกายภาพ: ในขณะที่อยู่ในหัวข้อการทำความสะอาด เรายังแนะนำให้ตรวจสอบเมาส์ของคุณเพื่อหาสัญญาณของรอยไหม้ สายไฟหลวม หรือมีชิ้นส่วนแตกหัก หากคุณสังเกตเห็นปัญหาใดๆ ดังกล่าว อาจบ่งบอกว่าเมาส์ของคุณอยู่นอกเหนือการซ่อมแซม และถึงเวลาที่จะต้องพิจารณาเปลี่ยนใหม่ ทดสอบเมาส์บนพีซีเครื่องอื่น: อีกสิ่งหนึ่งที่คุณสามารถทำได้คือทดสอบเมาส์บนพีซีหรือแล็ปท็อปเครื่องอื่น จะเกิดอะไรขึ้นหากเมาส์ของคุณอยู่ในสภาพดี และเป็นพอร์ต USB หรือ Windows OS ที่เป็นสาเหตุของปัญหาดับเบิลคลิก หากสิ่งนี้กลายเป็นจริง แสดงว่าคอมพิวเตอร์ของคุณมีปัญหา ในทางกลับกัน คุณสามารถลองใช้เมาส์ตัวอื่นกับพีซีของคุณเพื่อยืนยันว่าคอมพิวเตอร์ของคุณไม่มีความผิด รีสตาร์ทคอมพิวเตอร์ของคุณ: คุณยังสามารถลองใช้วิธีเก่าที่ดีนี้เพื่อแก้ไขปัญหาดับเบิลคลิกได้ เราได้เห็นมาแล้วนับครั้งไม่ถ้วนที่การรีสตาร์ทพีซีหรือแล็ปท็อปสามารถแก้ไขปัญหาต่างๆ ได้มากมาย หากคุณได้ทดสอบวิธีนี้แล้วแต่ไม่ได้ผล ให้ลองใช้วิธีถัดไป
ทำความสะอาดเมาส์ของคุณ: เมื่อเวลาผ่านไป เมาส์ของคุณอาจสะสมฝุ่นและเศษขยะ ซึ่งอาจส่งผลต่อการทำงานของเมาส์ ลองทำความสะอาดเมาส์เพื่อดูว่าสามารถแก้ไขปัญหาการดับเบิลคลิกได้หรือไม่ ตรวจสอบเมาส์ของคุณทางกายภาพ: ในขณะที่อยู่ในหัวข้อการทำความสะอาด เรายังแนะนำให้ตรวจสอบเมาส์ของคุณเพื่อหาสัญญาณของรอยไหม้ สายไฟหลวม หรือมีชิ้นส่วนแตกหัก หากคุณสังเกตเห็นปัญหาใดๆ ดังกล่าว อาจบ่งบอกว่าเมาส์ของคุณอยู่นอกเหนือการซ่อมแซม และถึงเวลาที่จะต้องพิจารณาเปลี่ยนใหม่ ทดสอบเมาส์บนพีซีเครื่องอื่น: อีกสิ่งหนึ่งที่คุณสามารถทำได้คือทดสอบเมาส์บนพีซีหรือแล็ปท็อปเครื่องอื่น จะเกิดอะไรขึ้นหากเมาส์ของคุณอยู่ในสภาพดี และเป็นพอร์ต USB หรือ Windows OS ที่เป็นสาเหตุของปัญหาดับเบิลคลิก หากสิ่งนี้กลายเป็นจริง แสดงว่าคอมพิวเตอร์ของคุณมีปัญหา ในทางกลับกัน คุณสามารถลองใช้เมาส์ตัวอื่นกับพีซีของคุณเพื่อยืนยันว่าคอมพิวเตอร์ของคุณไม่มีความผิด รีสตาร์ทคอมพิวเตอร์ของคุณ: คุณยังสามารถลองใช้วิธีเก่าที่ดีนี้เพื่อแก้ไขปัญหาดับเบิลคลิกได้ เราได้เห็นมาแล้วนับครั้งไม่ถ้วนที่การรีสตาร์ทพีซีหรือแล็ปท็อปสามารถแก้ไขปัญหาต่างๆ ได้มากมาย หากคุณได้ทดสอบวิธีนี้แล้วแต่ไม่ได้ผล ให้ลองใช้วิธีถัดไป
2. ปิดการใช้งานการตั้งค่าดับเบิลคลิก
ในขณะที่เล่นกับการตั้งค่า Windows คุณอาจเปลี่ยนการตั้งค่าเมาส์ที่เปิดใช้งานการดับเบิลคลิกในคุณสมบัติคลิกครั้งเดียวโดยไม่ตั้งใจ ต่อไปนี้เป็นวิธีปิดการใช้งาน:
สำหรับผู้ใช้ Windows 10:
1. เปิด File Explorer (ปุ่ม Windows + E) คลิกแท็บ มุมมอง แล้วกดปุ่ม ตัวเลือก
2. ถัดไป ในแท็บ ทั่วไป เลือกตัวเลือก ดับเบิลคลิกเพื่อเปิดรายการ (คลิกเพียงครั้งเดียวเพื่อเลือก) จากนั้นคลิกปุ่ม ตกลง
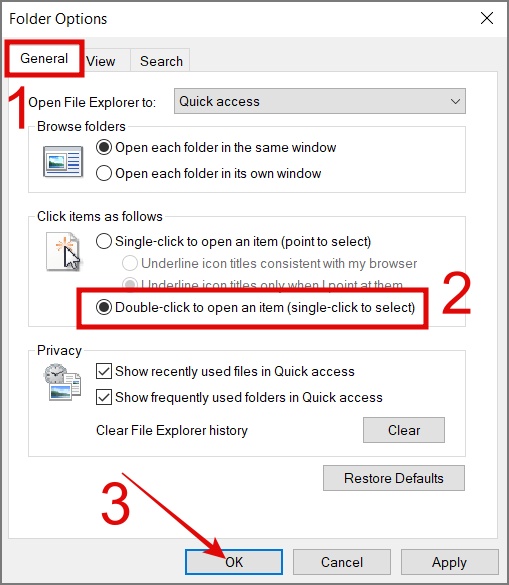
สำหรับผู้ใช้ Windows 11:
1. เปิด File Explorer (ปุ่ม Windows + E) จากนั้นคลิกที่ไอคอน ลูกชิ้น (ไอคอน 3 จุด) ในริบบิ้นด้านบนและเลือก ตัวเลือก
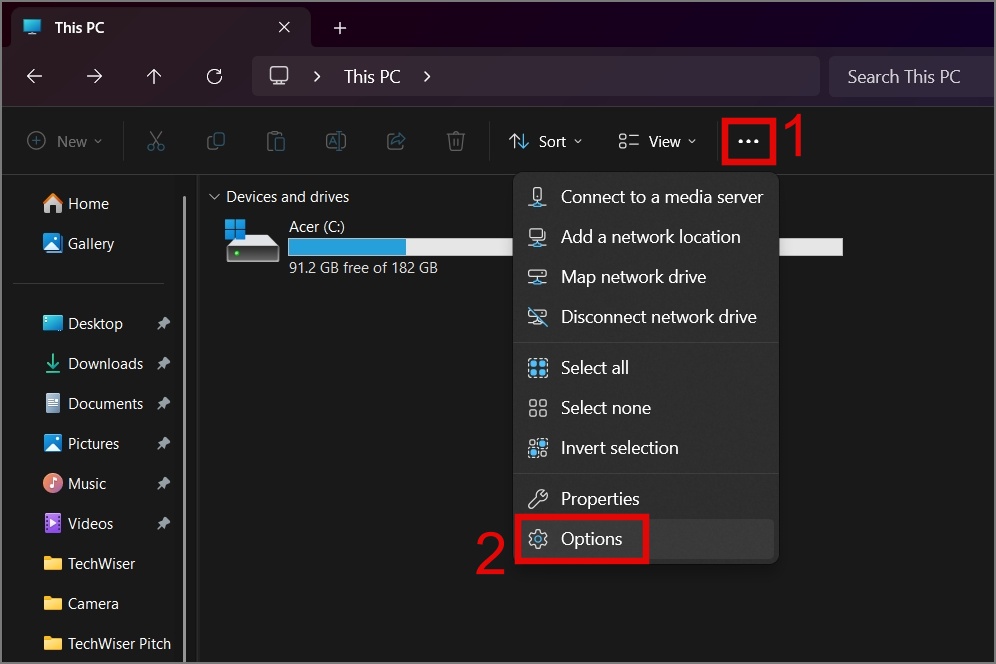
2. ใต้แท็บ ทั่วไป เลือกตัวเลือก ดับเบิลคลิกเพื่อเปิดรายการ (คลิกเพียงครั้งเดียวเพื่อเลือก) จากนั้นกดปุ่ม ตกลง ปุ่ม
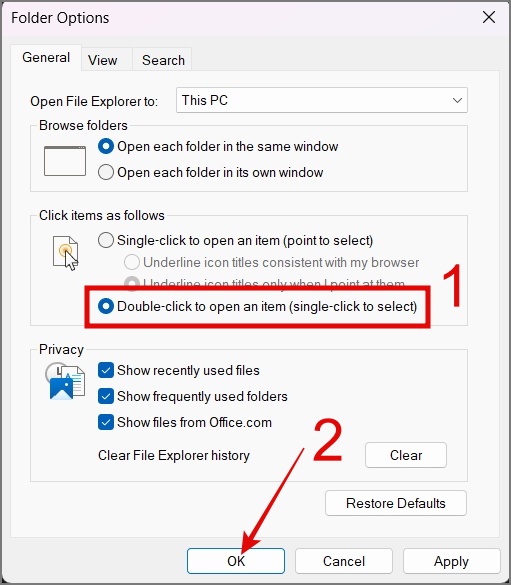
การตั้งค่านี้น่าน่าจะแก้ไขปัญหาดับเบิลคลิกบนคอมพิวเตอร์ Windows ของคุณ
อ่านอีกครั้ง: ต้องการ เพื่อใช้ File Explorer อย่างมืออาชีพ: เคล็ดลับและคำแนะนำ 12 ข้อสำหรับ File Explorer
3. ติดตั้งไดรเวอร์เมาส์ใหม่
อีกสาเหตุหนึ่งที่ทำให้เมาส์ของคุณยังคงคลิกสองครั้งอยู่เรื่อยๆ เนื่องมาจากไดรเวอร์เมาส์ที่ล้าสมัยหรือเสียหาย ในกรณีดังกล่าว คุณสามารถติดตั้งไดรเวอร์ใหม่เพื่อดูว่าสามารถแก้ไขปัญหาได้หรือไม่ มีวิธีดำเนินการดังต่อไปนี้:
1. คลิกขวาที่เมนู Start หรือกด Windows Key + X เพื่อ เปิดเมนู WinX จากนั้นเลือก ตัวจัดการอุปกรณ์
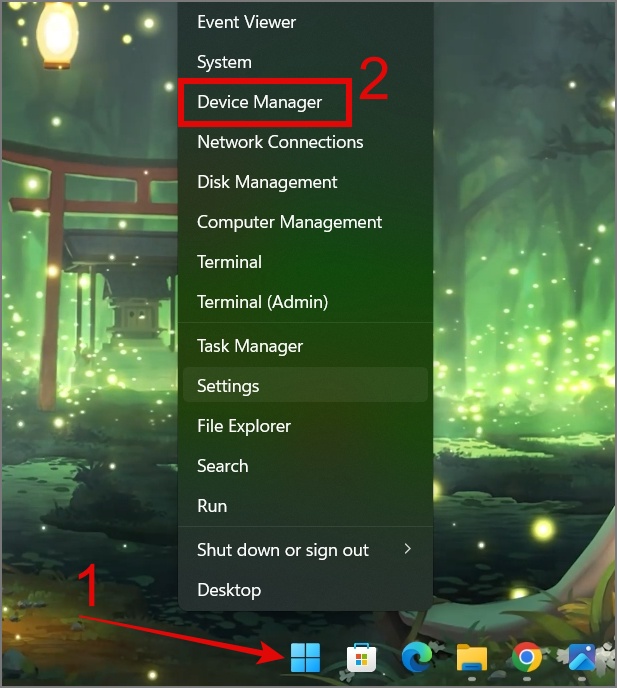
2. ถัดไป ขยายเมาส์และอุปกรณ์ชี้ตำแหน่งอื่นๆ ส่วน จากนั้นคลิกขวาอุปกรณ์และเลือกตัวเลือกถอนการติดตั้งอุปกรณ์
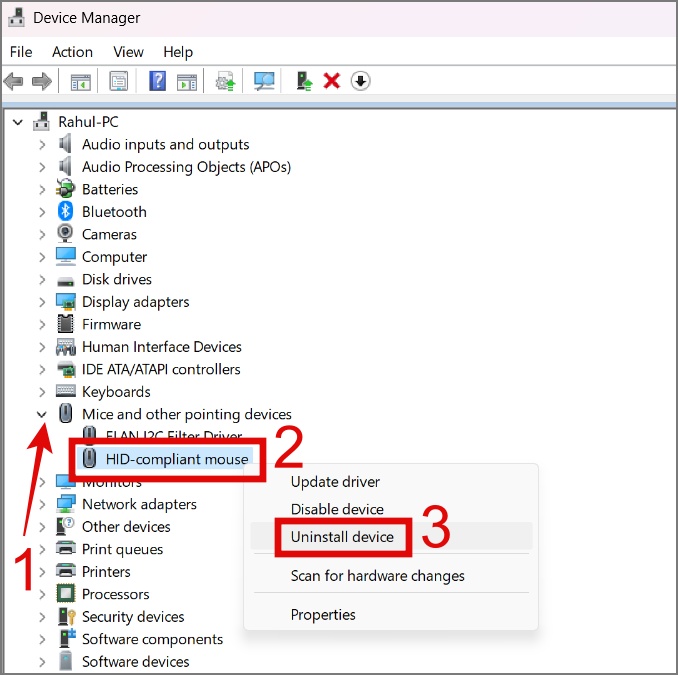
3. ตอนนี้ยืนยันการตัดสินใจของคุณโดยกดปุ่ม <ปุ่ม>ถอนการติดตั้ง หลังจากนั้น รีสตาร์ทพีซีของคุณ และ Windows จะติดตั้งไดรเวอร์เมาส์บนอุปกรณ์ของคุณใหม่
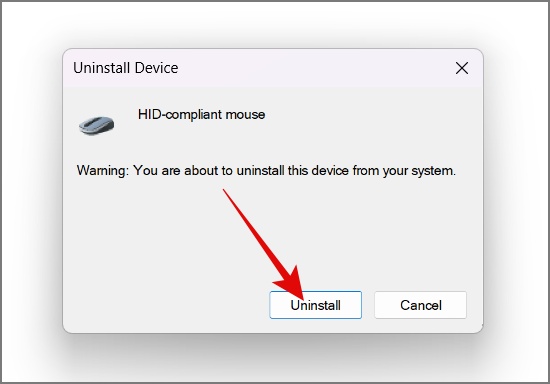
คุณสามารถทำซ้ำขั้นตอนเดียวกันสำหรับอุปกรณ์แต่ละเครื่องที่อยู่ภายใต้ส่วนเมาส์และอุปกรณ์ชี้ตำแหน่งอื่น ๆ
นอกจากนี้ บางยี่ห้อยังมีซอฟต์แวร์เฉพาะสำหรับปรับแต่งการตั้งค่าเมาส์อีกด้วย หากคุณใช้งานอยู่ ตรวจสอบให้แน่ใจว่าคุณไม่ได้เลือกการตั้งค่าใดๆ ที่อาจทำให้เกิดปัญหาการดับเบิลคลิก
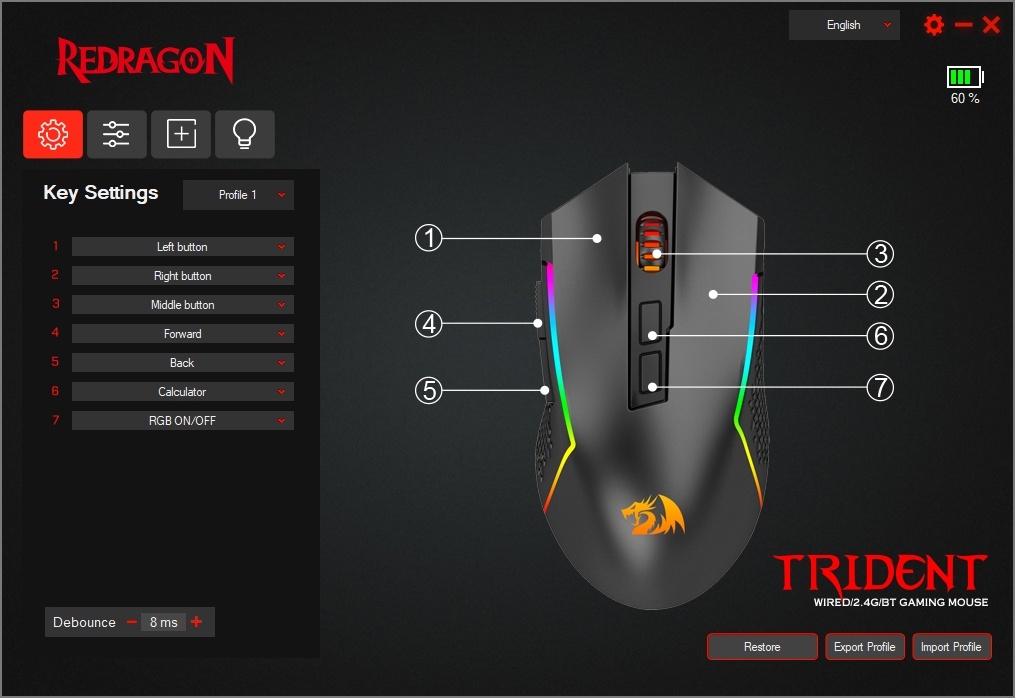
4. บีบปุ่ม
ระหว่างการวิจัย เราพบวิธีแก้ปัญหาแปลกๆ บน Reddit ที่ผู้ใช้จำนวนมากสามารถแก้ไขปัญหาการดับเบิลคลิกบนเมาส์ได้โดยการกดปุ่มเมาส์ประมาณ 10 วินาที เขย่าเมาส์ และเป่าที่ด้านล่างของปุ่ม การทำซ้ำขั้นตอนเหล่านี้สามครั้งอาจทำให้งานเสร็จสิ้นได้ หากโซลูชันนี้ใช้ได้ผลสำหรับผู้ใช้จำนวนมาก การลองใช้ด้วยตนเองก็ไม่เสียหายอะไร
5. ปิดใช้งานการตั้งค่าประหยัดพลังงาน USB
ในกรณีที่คุณไม่ทราบ Windows มีโอกาสที่จะปิดอุปกรณ์ที่เชื่อมต่อ USB เมื่อจำเป็น ดังนั้นตรวจสอบให้แน่ใจว่าการตั้งค่านี้ถูกปิดใช้งานบนระบบของคุณ ต่อไปนี้เป็นวิธีการตรวจสอบ:
1. เปิดเมนู WinX โดย คลิกขวา บน Start เมนูหรือใช้แป้นพิมพ์ลัด Windows Key + X หลังจากนั้น ให้เลือกตัวเลือก ตัวจัดการอุปกรณ์
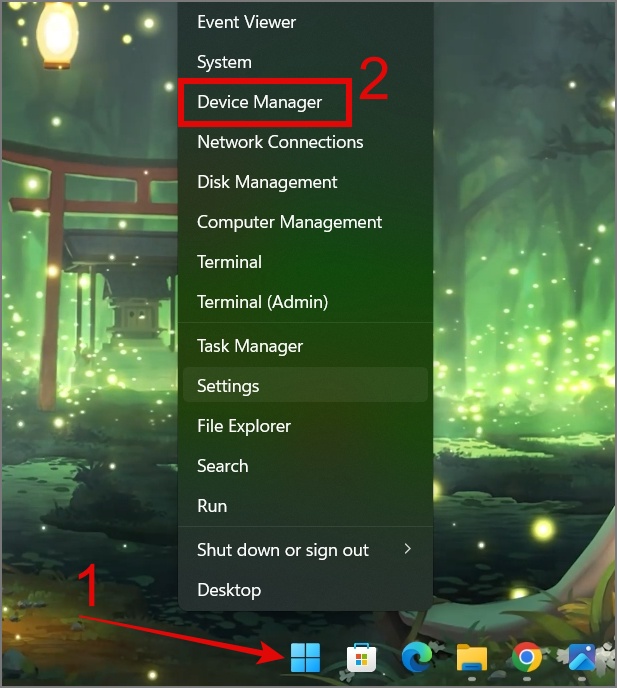
2. จากนั้น ขยายส่วน ตัวควบคุม Universal Serial Bus จากนั้นคลิกขวาที่ USB Root Hub และเลือก คุณสมบัติ
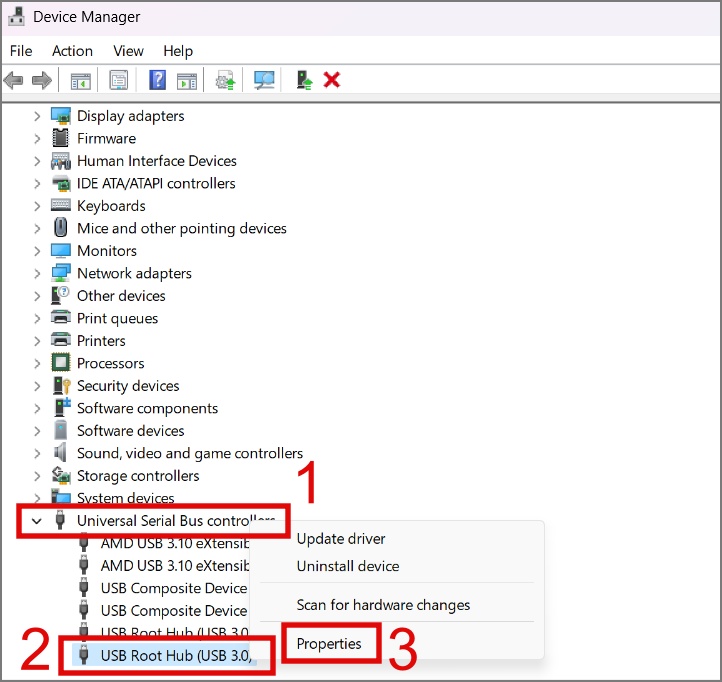
3. ตอนนี้ให้สลับไปที่แท็บการจัดการพลังงาน จากนั้น ยกเลิกการเลือกช่องถัดจากตัวเลือก อนุญาตให้คอมพิวเตอร์ปิดอุปกรณ์นี้เพื่อประหยัดพลังงาน เมื่อเสร็จแล้ว ให้กด ตกลง
4. ตอนนี้ รีสตาร์ท แล็ปท็อปหรือพีซีของคุณ และดูว่าวิธีนี้ช่วยแก้ปัญหาการดับเบิลคลิกเมาส์ได้หรือไม่
6. ลบอุปกรณ์รบกวนสัญญาณไร้สาย
หากคุณประสบปัญหาการคลิกสองครั้งด้วยเมาส์ไร้สายของคุณ อาจเกิดจากอุปกรณ์ไร้สายอื่นที่ทำงานบนความถี่เดียวกัน นี่เป็นปัญหาทั่วไปของเทคโนโลยีไร้สาย อุปกรณ์ที่ใช้ความถี่เดียวกันอาจขัดแย้งกันได้ ตัวอย่างของอุปกรณ์รบกวนดังกล่าว ได้แก่ เราเตอร์ Wi-Fi อุปกรณ์บลูทูธ เช่น หูฟังหรือลำโพง เตาไมโครเวฟ อุปกรณ์ควบคุมเกม และวิทยุ หากอุปกรณ์เหล่านี้อยู่ใกล้คอมพิวเตอร์ของคุณ ให้ปิดและทดสอบปุ่มเมาส์ของคุณ หากปัญหาการดับเบิลคลิกหยุดลง แสดงว่าอุปกรณ์ตัวใดตัวหนึ่งเป็นปัญหา เปิดทีละรายการเพื่อระบุผู้กระทำผิด
7. ตรวจสอบแบตเตอรี่เมาส์ไร้สายของคุณ
อีกสาเหตุหนึ่งที่ทำให้เมาส์คลิกสองครั้งในการคลิกครั้งเดียวก็คือแบตเตอรี่ในเมาส์ไร้สายเหลือน้อย เมื่อแบตเตอรี่เหลือน้อย เมาส์อาจไม่สามารถส่งสัญญาณที่แรงและสม่ำเสมอไปยังคอมพิวเตอร์ได้ ส่งผลให้คอมพิวเตอร์ตีความผิด ซึ่งอาจส่งผลให้เกิดการกระทำที่ไม่ได้ตั้งใจ เช่น การดับเบิลคลิกแทนการคลิกเพียงครั้งเดียว
เพื่อแก้ไขปัญหานี้ ขอแนะนำให้เปลี่ยนหรือชาร์จแบตเตอรี่เมาส์ใหม่เพื่อรักษาการเชื่อมต่อไร้สายที่เสถียรและเชื่อถือได้

8. สแกนหามัลแวร์
หากแล็ปท็อปหรือพีซีของคุณติดมัลแวร์ อาจเป็นสาเหตุที่ทำให้เมาส์ของคุณคลิกสองครั้งด้วยการคลิกเพียงครั้งเดียว สงสัยว่าทำไม? มัลแวร์มีชื่อเสียงจากการรบกวนการทำงานของคอมพิวเตอร์ ซึ่งส่งผลกระทบในด้านต่างๆ เช่น การใช้งาน CPU หรือดิสก์สูง ปุ่มคลิกปุ่ม การรีสตาร์ทแบบสุ่ม และอื่นๆ หากคุณมีซอฟต์แวร์ป้องกันไวรัสที่เชื่อถือได้ ให้ใช้เพื่อสแกนคอมพิวเตอร์ของคุณอย่างละเอียดเพื่อให้แน่ใจว่าปลอดภัย
หรือหากคุณไม่มี คุณยังสามารถใช้ไวรัสในตัวของ Windows ได้อีกด้วย แอพสแกนเนอร์ โดยมีวิธีการดังนี้:
1. ค้นหาและเปิดแอป Windows Security โดยใช้ Windows Search (ปุ่ม Windows + S)
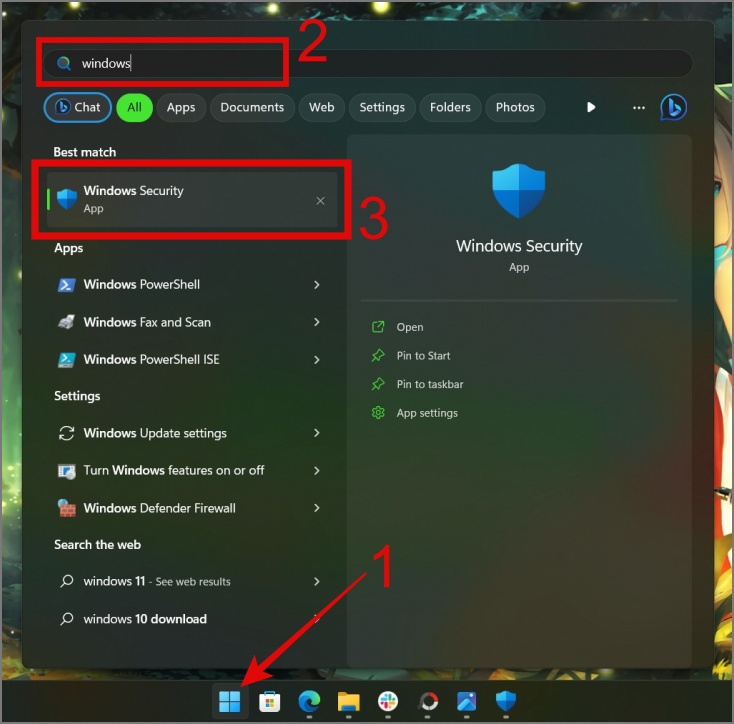
2. จากนั้นไปที่ การป้องกันไวรัสและภัยคุกคาม > ตัวเลือกการสแกน
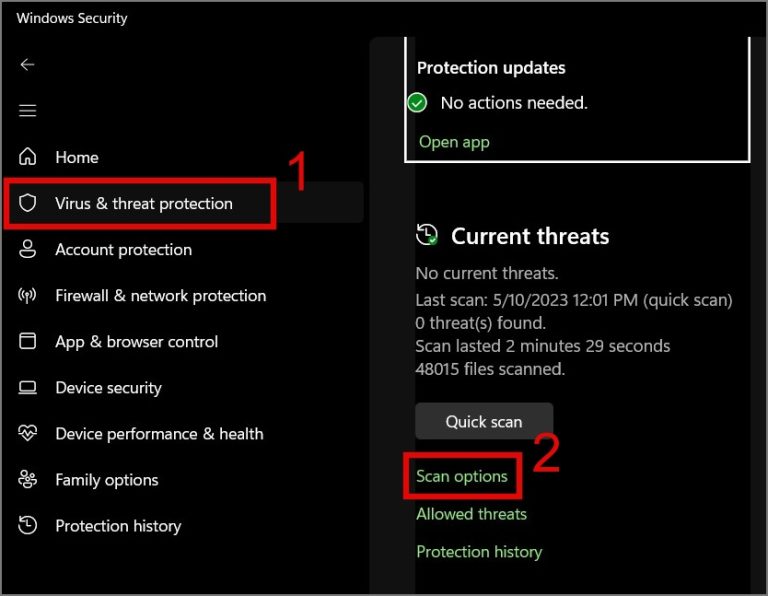
3. สุดท้าย ให้เลือกตัวเลือก การสแกนแบบเต็ม จากนั้นคลิกปุ่ม ปุ่มสแกนทันที
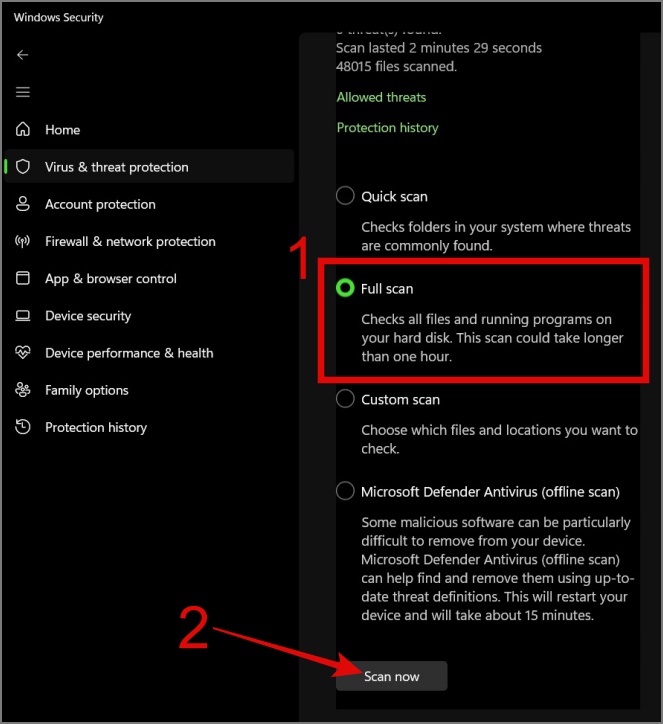
9. ปรับความเร็วการคลิกสองครั้งของเมาส์
หากปัญหาไม่ได้รับการแก้ไข คุณสามารถลองลดความเร็วการคลิกสองครั้งของเมาส์ได้ การดำเนินการนี้จะชะลอการลงทะเบียนดับเบิลคลิกบนพีซี Windows ของคุณ และอาจแก้ไขปัญหาการดับเบิลคลิกได้ มีวิธีดำเนินการดังต่อไปนี้:
สำหรับผู้ใช้ Windows 10:
1. ไปที่ การตั้งค่า (คีย์ Windows + I) > อุปกรณ์.
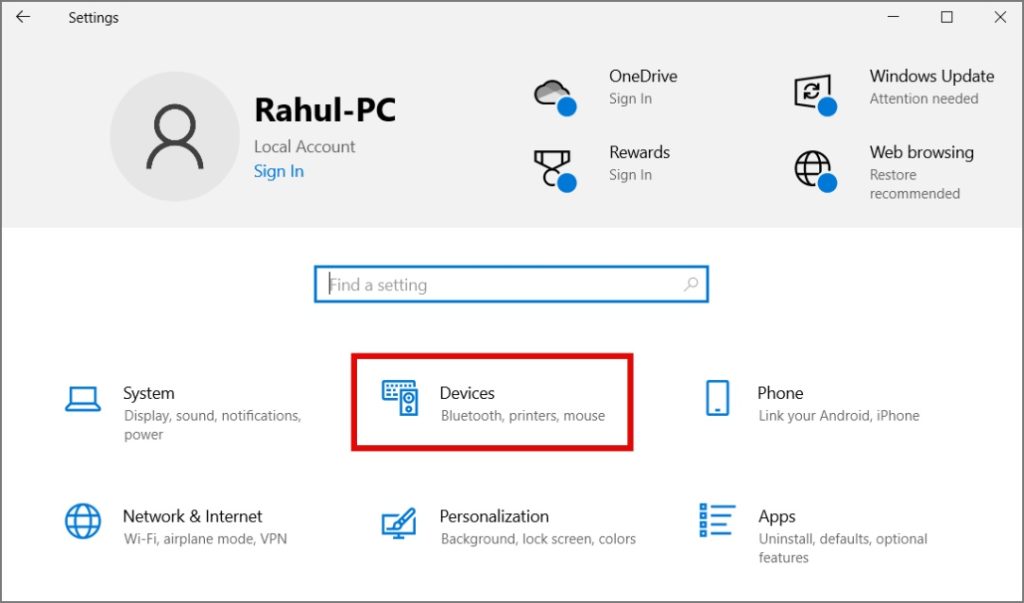
2. จากนั้น ข้ามไปที่ส่วนเมาส์ จากนั้นคลิกที่ตัวเลือกเมาส์เพิ่มเติม แข็งแกร่ง>.
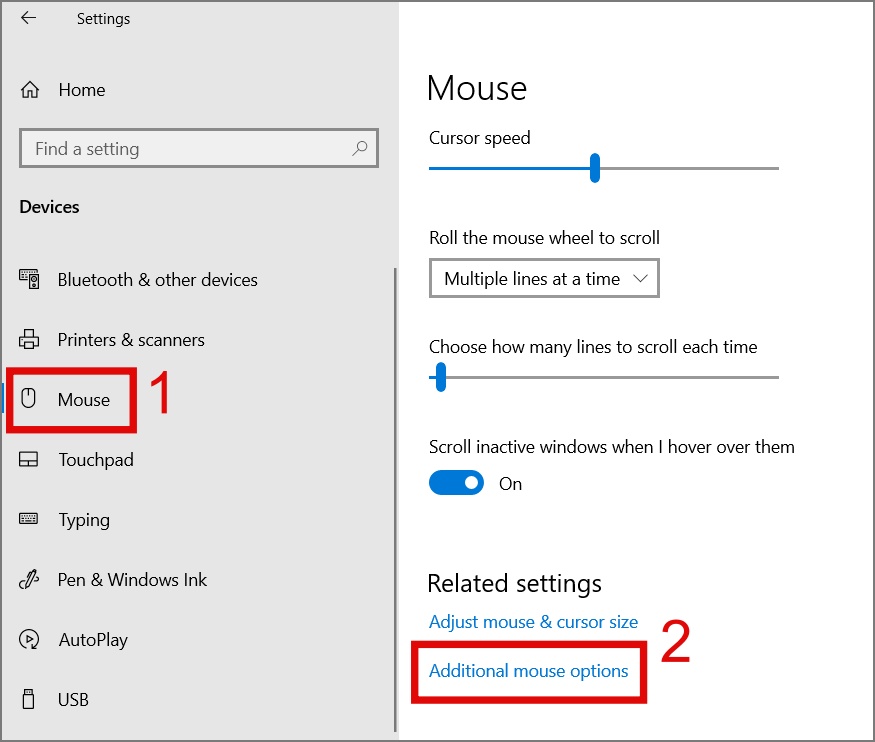
3. สุดท้ายใต้แท็บ ปุ่ม ให้เลื่อน ตัวเลื่อน เข้าไปใกล้กับ เร็ว strong> ความเร็ว จากนั้นกดปุ่ม ตกลง
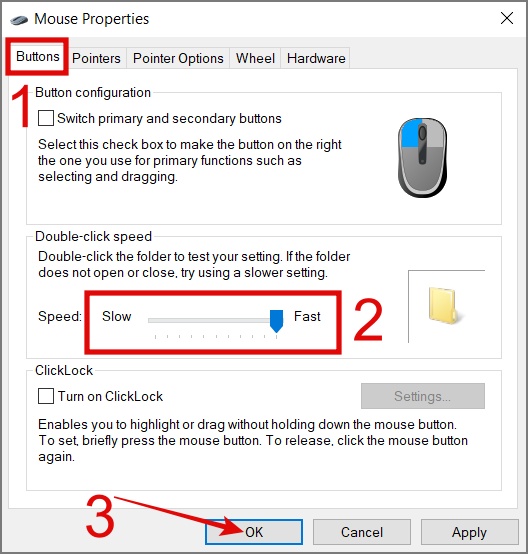
สำหรับผู้ใช้ Windows 11:
1. ไปที่ การตั้งค่า (คีย์ Windows + I) > บลูทูธและอุปกรณ์ > เมาส์
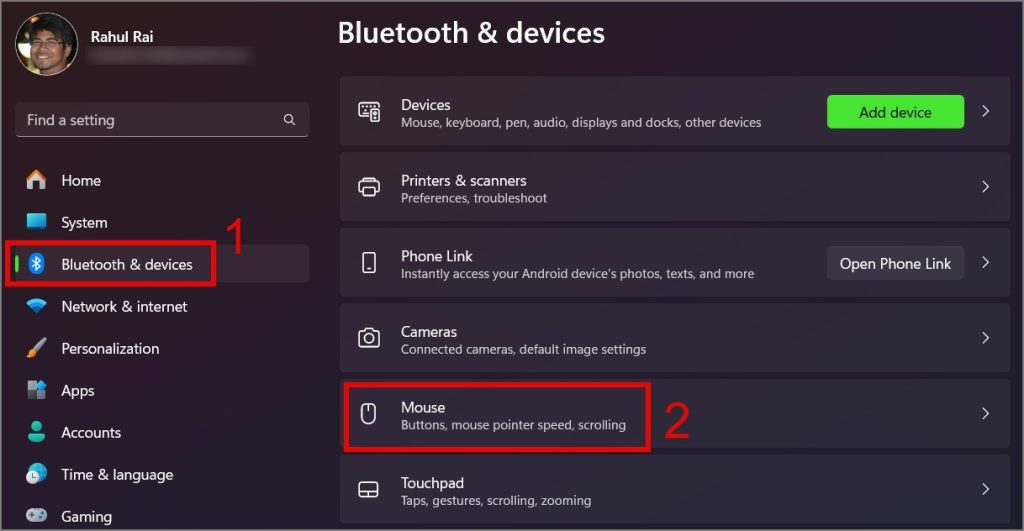
2. จากนั้นไปที่ เมาส์เพิ่มเติม การตั้งค่า.
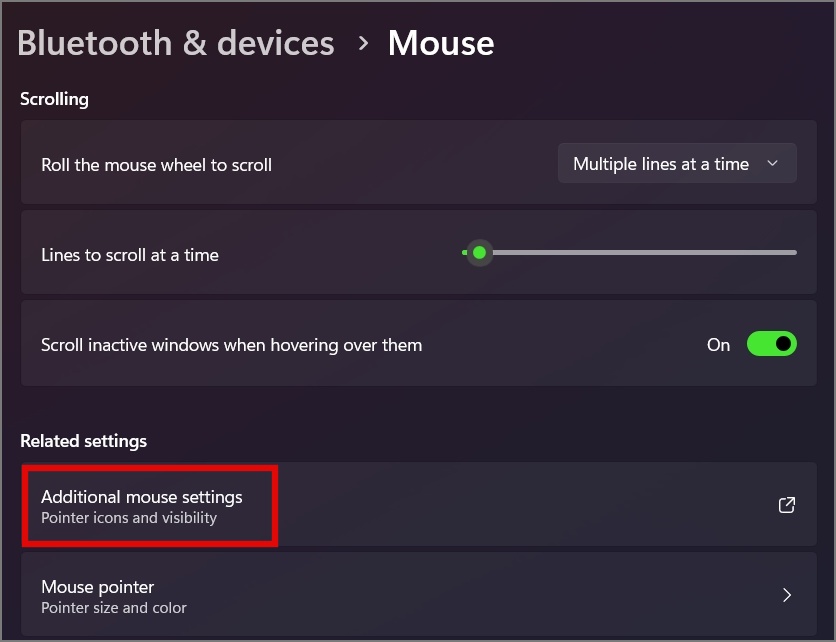
3. สุดท้ายใต้แท็บ ปุ่ม ให้เลื่อน ตัวเลื่อน เข้าไปใกล้กับ รวดเร็ว ความเร็ว จากนั้นคลิกปุ่ม ตกลง
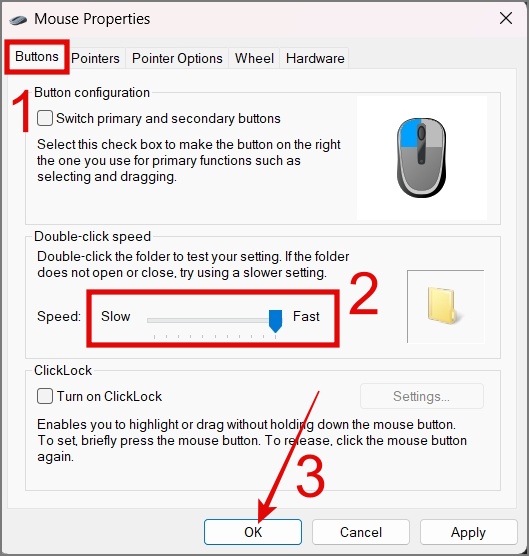
10. ตรวจสอบ Windows Update
มีความเป็นไปได้ว่าเนื่องจากข้อบกพร่องหรือข้อผิดพลาดใน Windows คุณกำลังประสบปัญหาการดับเบิลคลิกบนเมาส์ของคุณ ดังนั้นการอัปเดต Windows ของคุณควรแก้ไขปัญหานี้ได้มากที่สุด วิธีตรวจสอบการอัปเดตมีดังนี้
สำหรับผู้ใช้ Windows 10:
ไปที่ การตั้งค่า (คีย์ Windows + I) > การอัปเดตและความปลอดภัย > Windows Update แล้วคลิกปุ่ม ตรวจสอบการอัปเดต
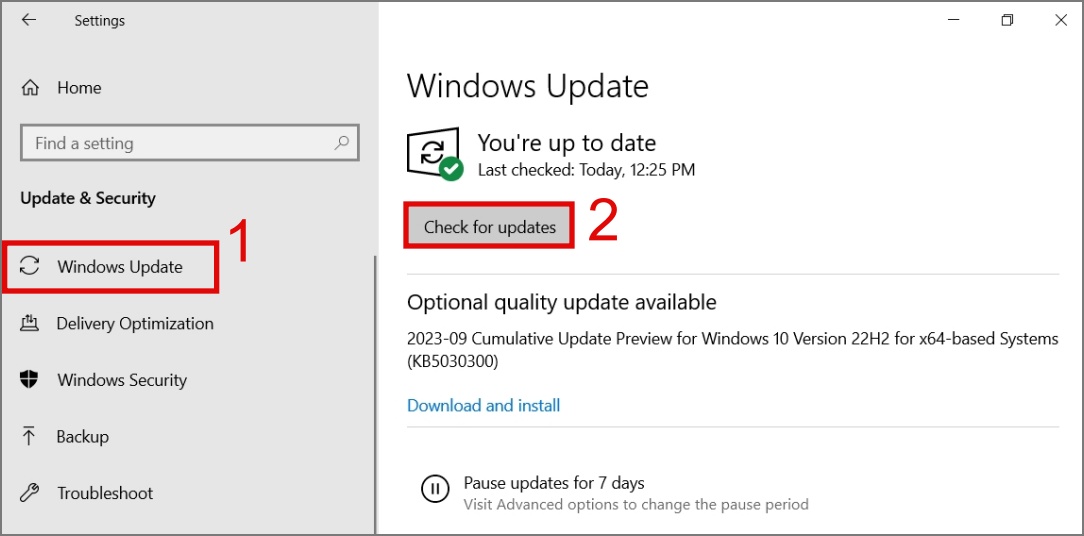
สำหรับผู้ใช้ Windows 11:
ข้ามไปที่ การตั้งค่า > Windows Update และ จากนั้นคลิกปุ่ม ตรวจสอบการอัปเดต
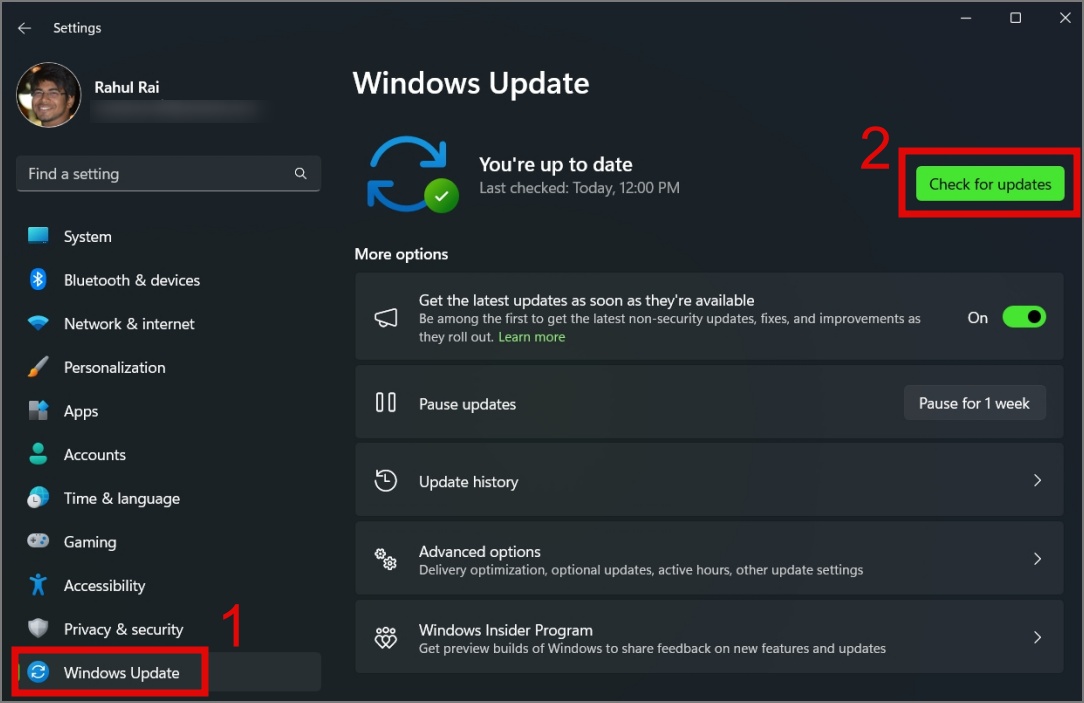
มีการแก้ไขชั่วคราวสำหรับปัญหาดับเบิลคลิกหรือไม่
หากปุ่มซ้ายของคุณทำงานไม่ถูกต้อง และคุณกำลังประสบปัญหาระหว่างทำงาน และไม่มีวิธีการข้างต้นที่สามารถแก้ไขปัญหาได้ คุณสามารถสลับฟังก์ชันปุ่มซ้ายและขวาได้จากแอปการตั้งค่า Windows โดยมีวิธีการดังนี้:
1. ไปที่ การตั้งค่า (ปุ่ม Windows + I) > บลูทูธและอุปกรณ์ > เมาส์
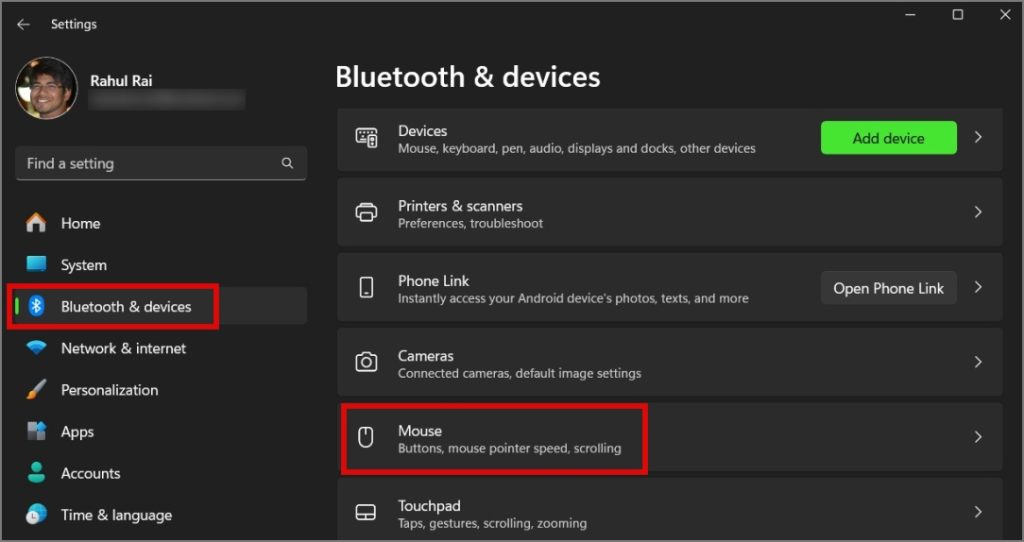
2. ต่อไป ให้คลิกที่เมนูแบบเลื่อนลงของปุ่มเมาส์หลัก (ซ้าย) จากนั้นเลือกตัวเลือกขวา
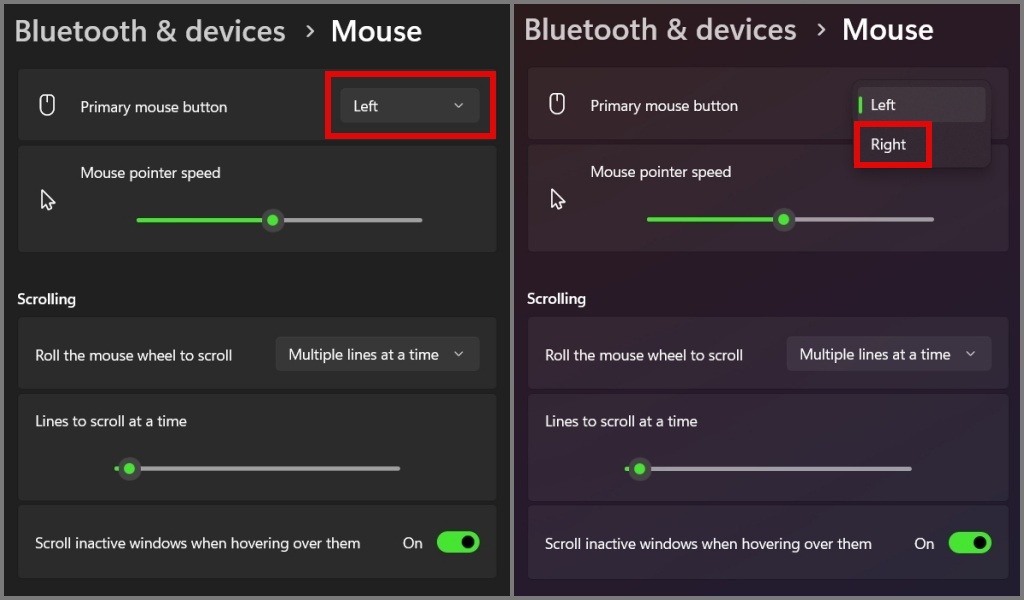
สิ่งนี้จะช่วยคุณได้ชั่วคราวจากปัญหาการดับเบิลคลิกใน คอมพิวเตอร์วินโดวส์ อย่างไรก็ตาม โปรดทราบว่านี่เป็นเพียงวิธีแก้ปัญหาชั่วคราว และคุณจะต้องเปลี่ยนเมาส์ในที่สุด
เคล็ดลับระดับมืออาชีพ: หากเมาส์ของคุณรองรับซอฟต์แวร์ คุณสามารถกำหนดได้ ปุ่มอื่นเป็นปุ่มซ้าย
แฮ็กเพื่อจบ Double-Click Drama บน Windows
เมาส์เป็นหนึ่งในอุปกรณ์เสริมคอมพิวเตอร์ที่จำเป็น และหากมีสิ่งผิดปกติเกิดขึ้น โดยรวมแล้ว ผลผลิตได้รับผลกระทบ เราหวังว่าวิธีแก้ปัญหาข้างต้นจะช่วยคุณแก้ไขปัญหาการดับเบิลคลิกบนเมาส์ของคุณได้ ในขณะเดียวกัน หากเคอร์เซอร์เมาส์ของคุณแสดงอาการแปลกๆ และเคลื่อนที่ไปเอง คุณสามารถดูคำแนะนำเชิงลึกเกี่ยวกับการแก้ไขปัญหานี้ได้