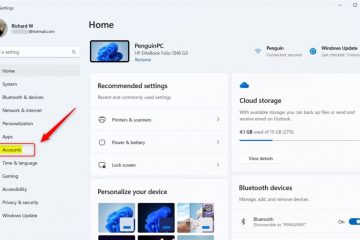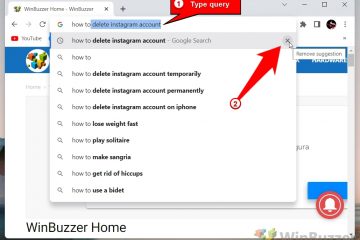อัปเดตเมื่อ 11/12/2023: ใน Windows 10 คุณสามารถทำให้แถบงานโปร่งใสได้อย่างสมบูรณ์ แต่คุณต้องมีแอปของบุคคลที่สาม และในคู่มือนี้ ฉันจะสอนวิธีการ คุณได้รับตัวเลือกมากมายในการปรับแต่งแถบงาน คุณสามารถควบคุมได้ว่ารายการใดจะปรากฏในพื้นที่แจ้งเตือน ปิดใช้งานป้ายสถานะแอป และเปิดใช้งานเนื้อหากึ่งโปร่งใส อย่างไรก็ตาม คุณไม่สามารถทำให้แถบงานโปร่งใสทั้งหมดหรือใช้การเบลอเพื่อทำให้ดูเหมือนกระจกฝ้าได้
โชคดีที่คุณสามารถใช้เครื่องมือของบุคคลที่สาม เช่น”TranslucentTB”เพื่อเปลี่ยนลักษณะการทำงานของแถบงานได้ โปร่งใสโดยสมบูรณ์หรือเพิ่มเอฟเฟกต์เบลอหรืออะคริลิก
ในคู่มือนี้ ฉันจะสอนขั้นตอนในการทำให้แถบงานบน Windows 10 โปร่งใสอย่างสมบูรณ์
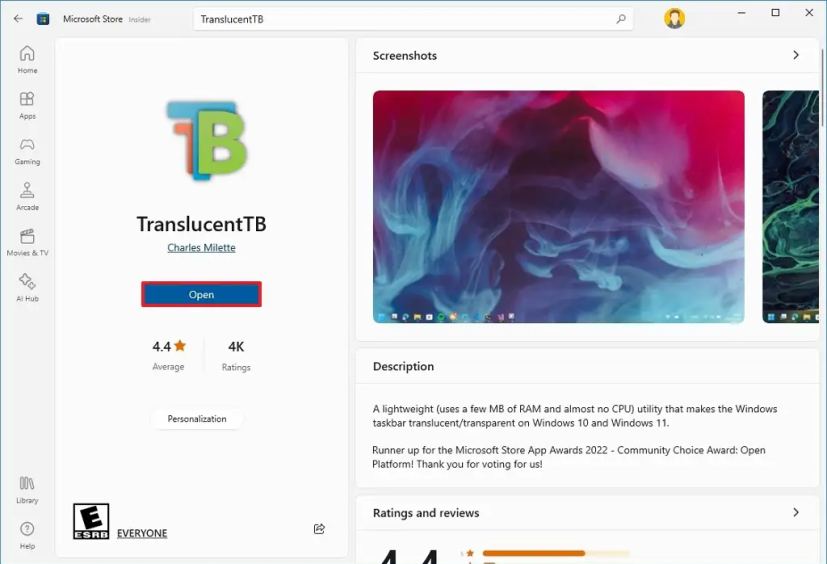
[tb]คำเตือน: คุณจะใช้แอปพลิเคชันบุคคลที่สาม แม้ว่าแอปจะได้รับการทดสอบและทำงานอย่างถูกต้อง แต่โปรดเข้าใจว่าบางครั้งการใช้เครื่องมือของบุคคลที่สามอาจทำให้เกิด ปัญหา ใช้งานด้วยความเสี่ยงของคุณเอง คุณได้รับคำเตือนแล้ว[/tbx]
ทำให้แถบงานโปร่งใสอย่างสมบูรณ์ใน Windows 10
หากต้องการทำให้แถบงานโปร่งใส ให้ใช้ขั้นตอนเหล่านี้:
เปิดหน้าดาวน์โหลด Microsoft Store
@media เท่านั้น หน้าจอ และ (ความกว้างขั้นต่ำ: 0px) และ (ความสูงขั้นต่ำ: 0px) { div[id^=”bsa-zone_1659356505923-0_123456″] { ความกว้างขั้นต่ำ: 336px; ความสูงขั้นต่ำ: 280px; } } @media เท่านั้น หน้าจอ และ (ความกว้างขั้นต่ำ: 640px) และ (ความสูงขั้นต่ำ: 0px) { div[id^=”bsa-zone_1659356505923-0_123456″] { ความกว้างขั้นต่ำ: 728px; ความสูงขั้นต่ำ: 280px; } }
คลิกปุ่ม รับ สำหรับแอป TrasnlucentTB
คลิกปุ่ม เปิด
คลิกปุ่ม ดำเนินการต่อ (ถ้ามี)
คลิกไอคอน TrasnlucentTB ใน System Tray และ เลือกเอฟเฟกต์ความโปร่งใส:
ล้าง – แสดงแถบงานโปร่งใสทั้งหมด เบลอ – แสดงเอฟเฟกต์กระจกฝ้าในแถบงาน อะคริลิก – แสดงเอฟเฟกต์แบบกึ่งโปร่งใสในแถบงาน
เมื่อคุณทำตามขั้นตอนต่างๆ เสร็จแล้ว แถบงานควรปรากฏโปร่งใสอย่างสมบูรณ์บน Windows 10
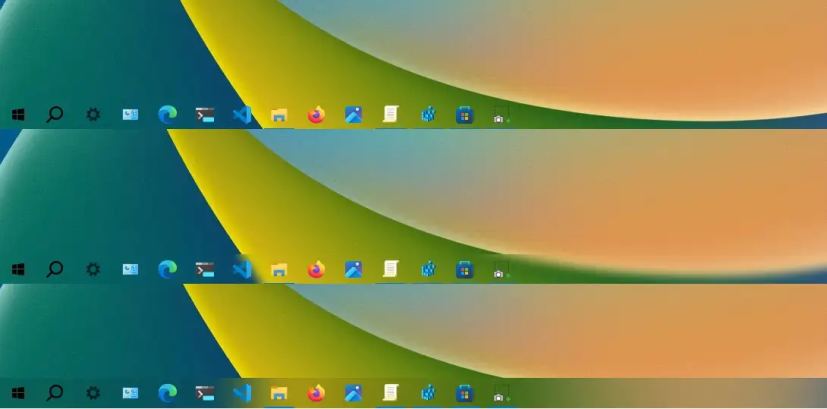 แถบงานชัดเจน เบลอ เอฟเฟกต์อะคริลิก
แถบงานชัดเจน เบลอ เอฟเฟกต์อะคริลิก
นอกจากนี้ คุณยังสามารถเปลี่ยนรูปลักษณ์ของแถบงานเมื่อเปิดองค์ประกอบต่างๆ เช่น เมนู Start, การค้นหา และมุมมองงาน
อัปเดตวันที่ 11 ธันวาคม 2023: สิ่งนี้ คู่มือได้รับการอัปเดตเพื่อให้มั่นใจถึงความถูกต้องและสะท้อนถึงการเปลี่ยนแปลงในกระบวนการ