เมื่อคุณเชื่อมต่อเครื่องพิมพ์เข้ากับคอมพิวเตอร์ของคุณ Windows จะใช้ชื่อเริ่มต้นที่ผู้ผลิตกำหนดเป็นชื่อเครื่องพิมพ์ ในกรณีส่วนใหญ่ ชื่อเริ่มต้นจะใช้ได้ดี อย่างไรก็ตาม หากคุณมีเครื่องพิมพ์หลายเครื่องที่มีชื่อเดียวกันหรือคุณไม่ชอบชื่อเริ่มต้น การเปลี่ยนชื่อเครื่องพิมพ์เพื่อลดความสับสนอาจเป็นประโยชน์ โชคดีที่มีหลายวิธีในการเปลี่ยนชื่อเครื่องพิมพ์ ในบทช่วยสอนนี้ เราจะแสดงให้คุณเห็นสองวิธีในการเปลี่ยนชื่อเครื่องพิมพ์ มาเริ่มกันเลย
หมายเหตุ: ขั้นตอนต่างๆ ได้รับการทดสอบแล้วว่าใช้งานได้กับ Windows 11 และ 10
หมายเหตุ: การเปลี่ยนชื่อเครื่องพิมพ์ ต้องใช้สิทธิ์ของผู้ดูแลระบบ
คำเตือน: การเปลี่ยนชื่อเครื่องพิมพ์บนเครือข่ายจะตัดการเชื่อมต่อจากเครือข่าย คุณจะต้องเชื่อมต่อใหม่ด้วยชื่อใหม่จึงจะใช้งานได้
เปลี่ยนชื่อเครื่องพิมพ์โดยใช้แอปการตั้งค่า Windows
ขั้นแรก ให้กด ปุ่ม Windows + I เพื่อเปิดแอปการตั้งค่า เมื่อเปิดขึ้น ให้คลิกตัวเลือก บลูทูธและอุปกรณ์ บนแถบด้านข้าง จากนั้นคลิก เครื่องพิมพ์และเครื่องสแกน บนแผงด้านขวา
คุณจะเห็น เครื่องพิมพ์ทั้งหมดของคุณในหน้านี้ คลิกที่เครื่องพิมพ์ ที่คุณต้องการเปลี่ยนชื่อ ตัวอย่างเช่น ฉันต้องการเปลี่ยนชื่อเครื่องพิมพ์ “Microsoft Print เป็น PDF”
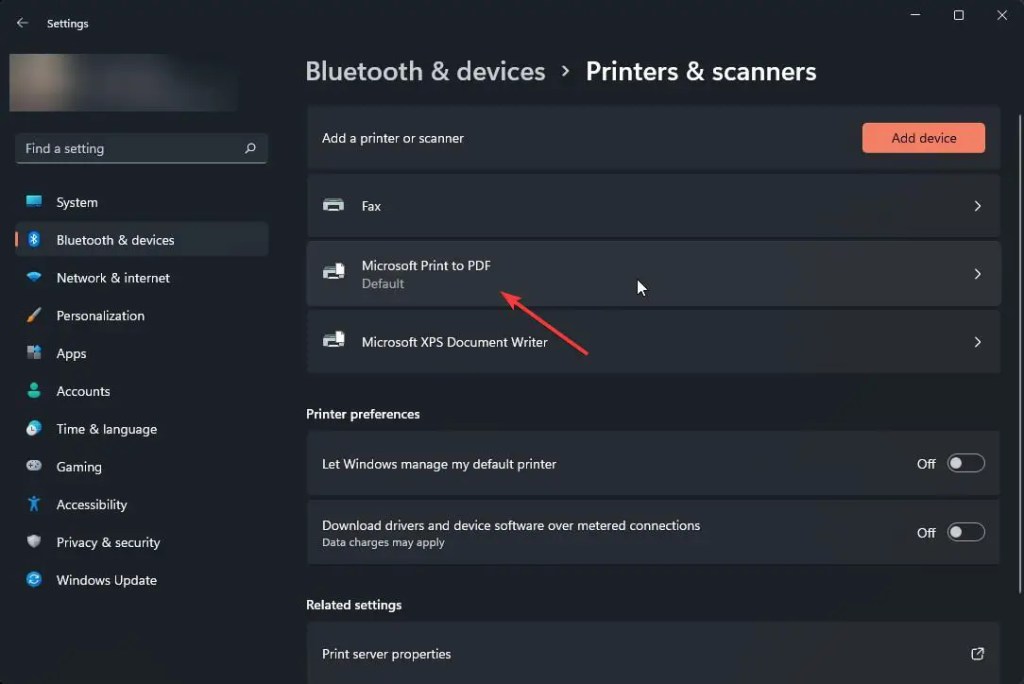
ในหน้าการตั้งค่าเครื่องพิมพ์ คลิกตัวเลือก คุณสมบัติเครื่องพิมพ์
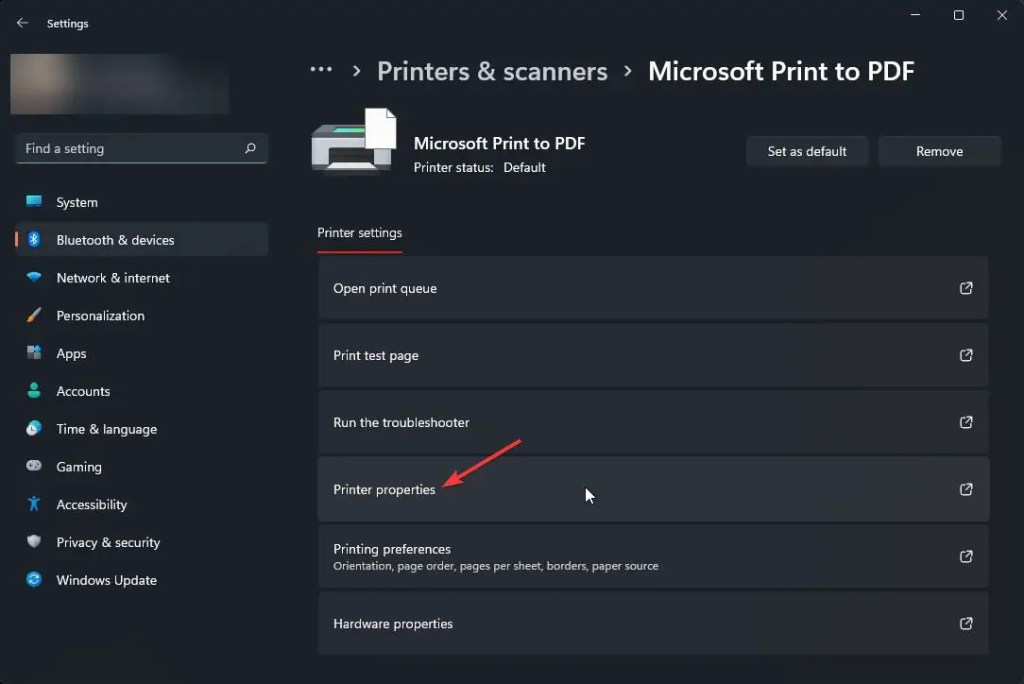
คลิก บนแท็บทั่วไป จากนั้นคลิกที่ปุ่ม เปลี่ยนคุณสมบัติ ที่ด้านล่าง
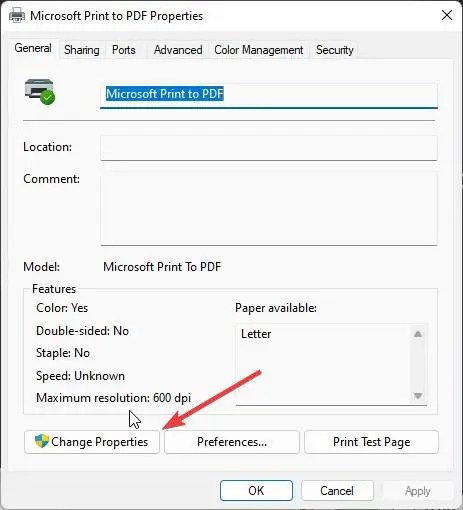
ตอนนี้ ป้อนชื่อ ที่คุณเลือกในช่องแรกแล้วคลิก ตกลงเพื่อบันทึก
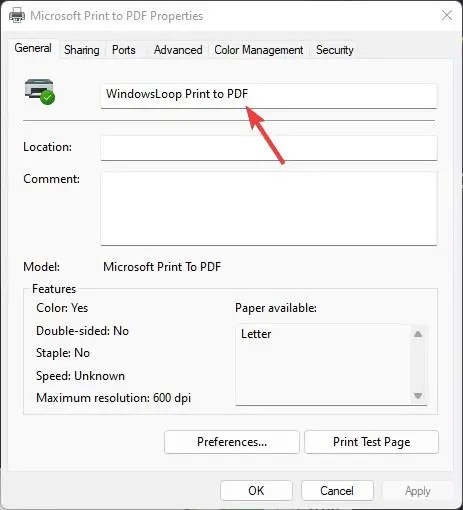
สุดท้าย ปิดหน้าต่างการตั้งค่าแล้วรีสตาร์ทคอมพิวเตอร์ของคุณหรือเชื่อมต่อเครื่องพิมพ์ใหม่ เมื่อคุณทำเช่นนั้น เครื่องพิมพ์จะถูกเปลี่ยนชื่อ หากต้องการตรวจสอบ ให้เปิดแอป การตั้งค่า อีกครั้ง (กดปุ่ม Windows + I) และไปที่หน้า บลูทูธและอุปกรณ์ > เครื่องพิมพ์และเครื่องสแกน
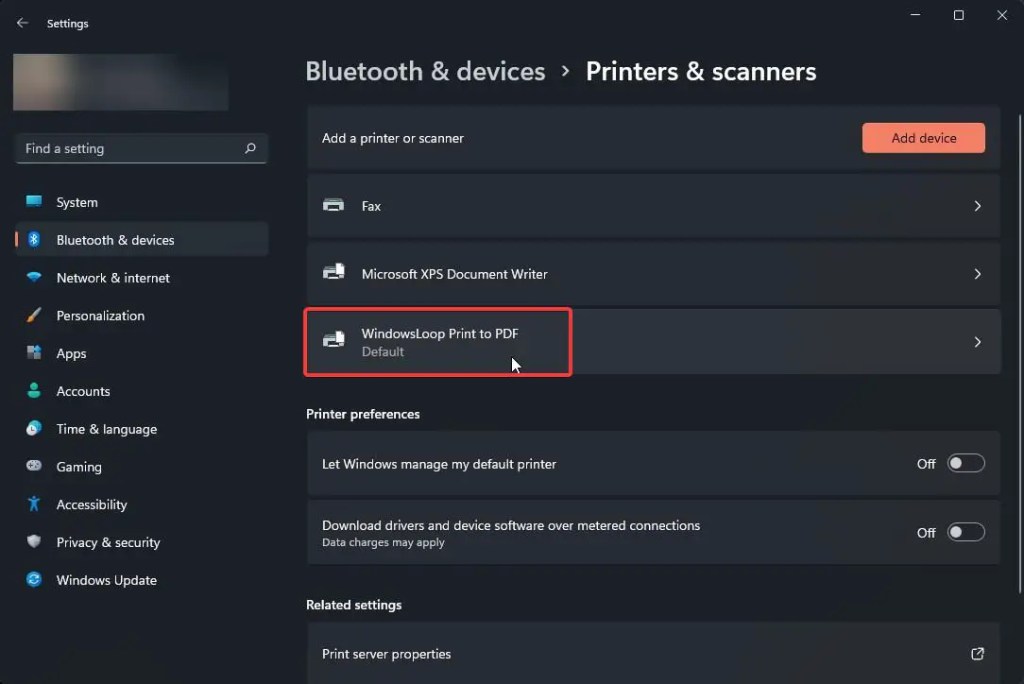
คำสั่ง PowerShell เพื่อเปลี่ยนชื่อเครื่องพิมพ์
หากคุณกำลังมองหาวิธีอื่น คุณสามารถเปลี่ยนชื่อเครื่องพิมพ์ผ่านเทอร์มินัล/PowerShell โดยใช้คำสั่ง เปลี่ยนชื่อเครื่องพิมพ์ . โดยมีวิธีการดังนี้:
เริ่มต้นด้วยการกด ปุ่ม Windows + X เพื่อเปิดเมนูผู้ใช้ขั้นสูง จากนั้นเลือก Terminal (Admin) ผู้ใช้ Windows 10 สามารถเลือก Windows PowerShell (ผู้ดูแลระบบ) ได้
หมายเหตุ: Terminal จะเปิดขึ้นพร้อมกับแท็บ PowerShell ที่เปิดอยู่และใช้งานตามค่าเริ่มต้น หากไม่มี ให้คลิกไอคอนลูกศรลงบนแถบชื่อเรื่องของเทอร์มินัลแล้วเลือก Windows PowerShell
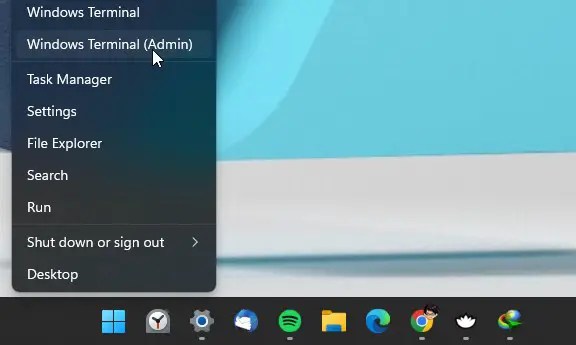
ในหน้าต่างเทอร์มินัล/PowerShell เรียกใช้คำสั่งด้านล่าง เพื่อรับชื่อของเครื่องพิมพ์ที่เชื่อมต่อทั้งหมดของคุณ ระบุเครื่องพิมพ์ ที่คุณต้องการเปลี่ยนชื่อและจดชื่อเครื่องพิมพ์
Get-Printer | ชื่อรูปแบบรายการ
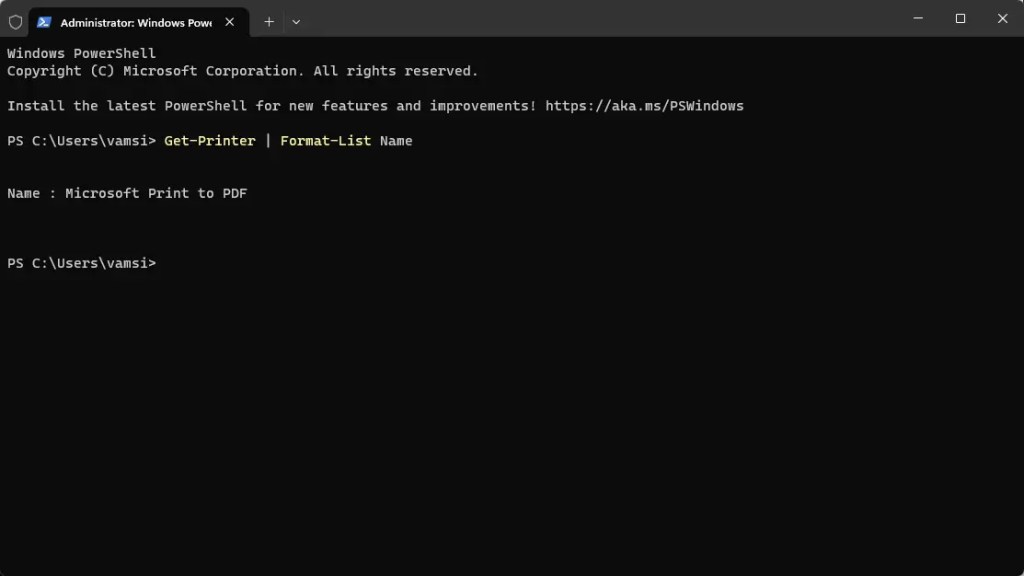
เมื่อคุณมีชื่อเครื่องพิมพ์แล้ว เรียกใช้คำสั่งด้านล่าง โดยแทนที่ Old_Name ด้วยชื่อที่คุณได้รับก่อนหน้านี้และ New_Name ด้วยชื่อใหม่ที่คุณต้องการกำหนด
Rename-Printer-Name”Old_Name”-NewName”New_Name”
หลังจากดำเนินการคำสั่งแล้ว ให้ปิดหน้าต่างเทอร์มินัล/PowerShell รีสตาร์ทคอมพิวเตอร์ของคุณ เครื่องพิมพ์ของคุณถูกเปลี่ยนชื่อ หากต้องการตรวจสอบ ให้เปิดแอป การตั้งค่า (กดปุ่ม Windows + I) และไปที่หน้า บลูทูธและอุปกรณ์ > เครื่องพิมพ์และเครื่องสแกน p>
และนั่นคุณก็ได้แล้ว! การเปลี่ยนชื่อเครื่องพิมพ์ของคุณบน Windows เป็นเรื่องง่าย ฉันหวังว่าคำแนะนำเล็กๆ นี้จะช่วยคุณได้
บทแนะนำที่เกี่ยวข้อง:


