หากต้องการติดตั้ง XAMMP บน Windows 10 (หรือ 11) ให้ดาวน์โหลดและเรียกใช้โปรแกรมติดตั้งเพื่อแตกไฟล์ ดำเนินการต่อด้วยการเลือกส่วนประกอบเริ่มต้น (MySQL, phpMyAdmin, PHP และ Apache) เลือกตำแหน่งการติดตั้ง จากนั้นดำเนินการต่อด้วยหน้าจอ ทิศทางและอนุญาตให้เข้าถึงผ่านไฟร์วอลล์ หรือคุณสามารถเปิด Command Prompt (admin) และเรียกใช้คำสั่ง “winget install –id ApacheFriends.Xampp.8.2″
อัปเดตเมื่อ 12/11/2023: บน Windows 10 (หรือแม้แต่ Windows 11) คุณสามารถติดตั้ง XAMPP ผ่านตัวติดตั้งแบบสแตนด์อโลนหรือ Command Prompt และในคู่มือนี้ ผมจะสอนวิธีดำเนินการขั้นตอนนี้ให้เสร็จสิ้นด้วยทั้งสองวิธี XAMPP เป็นซอฟต์แวร์โอเพ่นซอร์สฟรี ที่ให้วิธีง่ายๆ สำหรับนักออกแบบเว็บไซต์และนักพัฒนาในการติดตั้งส่วนประกอบเพื่อเรียกใช้ซอฟต์แวร์ที่ใช้ PHP เช่น WordPress, Drupal, Joomla และอื่นๆ บน Windows, Linux และ macOS
หากคุณเป็นนักพัฒนาเว็บหรือพยายามเข้าสู่การเขียนบล็อก XAMPP จะช่วยคุณประหยัดเวลาและความยุ่งยากในการติดตั้งและกำหนดค่า Apache, MySQL, PHP และ Perl ด้วยตนเอง เพื่อสร้างสภาพแวดล้อมการทดสอบบนอุปกรณ์ของคุณ
ในคู่มือนี้ ฉันจะสรุปขั้นตอนในการติดตั้ง XAMPP บน Windows 10 และคำแนะนำในการกำหนดค่าสภาพแวดล้อมเว็บและแก้ไขปัญหาทั่วไปหลังการตั้งค่า
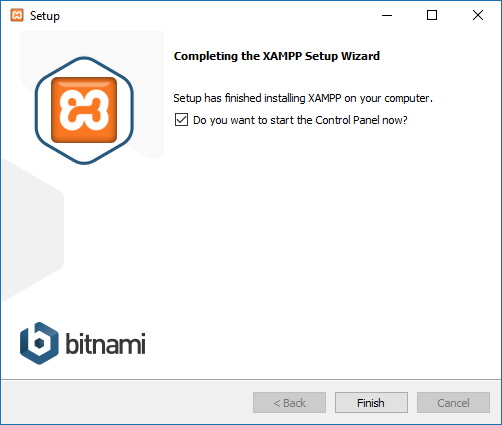
ติดตั้ง XAMPP บน Windows 10 (หรือ 11)
บน Windows 10 (หรือแม้แต่ Windows 11) คุณสามารถติดตั้ง XAMPP ได้โดยการดาวน์โหลด และเรียกใช้ตัวติดตั้งแอปพลิเคชันหรือ Command Prompt ด้วยเครื่องมือ Windows Package Manager (winget)
วิธีที่ 1: การติดตั้ง XAMPP จากการดาวน์โหลดตัวติดตั้ง
ในการดาวน์โหลดและติดตั้ง XAMPP บน Windows 10 (หรือ 11) ใช้ขั้นตอนเหล่านี้:
หน้าจอ @media เท่านั้น และ (ความกว้างขั้นต่ำ: 0px) และ (ความสูงขั้นต่ำ: 0px) { div[id^=”bsa-zone_1659356505923-0_123456″] { ความกว้างขั้นต่ำ: 336px; ความสูงขั้นต่ำ: 280px; } } @media เท่านั้น หน้าจอ และ (ความกว้างขั้นต่ำ: 640px) และ (ความสูงขั้นต่ำ: 0px) { div[id^=”bsa-zone_1659356505923-0_123456″] { ความกว้างขั้นต่ำ: 728px; ความสูงขั้นต่ำ: 280px; } }
คลิกปุ่ม ดาวน์โหลด สำหรับ XAMPP เวอร์ชัน Windows และบันทึกไฟล์ลงในคอมพิวเตอร์ของคุณ
หมายเหตุด่วน: หากคุณมีข้อกำหนดเวอร์ชันพิเศษ สำหรับ PHP ให้ดาวน์โหลดเวอร์ชันที่คุณต้องการติดตั้ง หากคุณไม่มีข้อกำหนดด้านเวอร์ชัน ให้ดาวน์โหลดเวอร์ชันเก่าที่สุด เนื่องจากอาจช่วยให้คุณหลีกเลี่ยงปัญหาในการพยายามติดตั้งซอฟต์แวร์ที่ใช้ PHP ได้ นอกจากนี้ คำแนะนำเหล่านี้ยังได้รับการทดสอบแล้วว่าใช้ได้กับ XAMPP เวอร์ชัน 8.1.1 และเวอร์ชันเก่ากว่า แต่คุณสามารถใช้คู่มือนี้กับเวอร์ชันอื่นได้
ดับเบิลคลิกไฟล์ที่ดาวน์โหลดเพื่อเริ่มโปรแกรมติดตั้ง
คลิกปุ่ม ตกลง
คลิกปุ่ม ถัดไป ปุ่ม
XAMPP มีส่วนประกอบต่างๆ ที่คุณสามารถติดตั้งได้ เช่น MySQL, phpMyAdmin, PHP, Apache และอื่นๆ อีกมากมาย โดยส่วนใหญ่ คุณจะใช้ส่วนประกอบเหล่านี้ส่วนใหญ่ ดังนั้นจึงขอแนะนำให้คงตัวเลือกเริ่มต้นไว้
คลิกปุ่ม ถัดไป
ใช้ตำแหน่งที่ติดตั้งเริ่มต้น (หรือเลือกโฟลเดอร์อื่นเพื่อติดตั้งซอฟต์แวร์ในช่อง “เลือกโฟลเดอร์”)
คลิกปุ่ม ถัดไป
เลือกภาษาสำหรับแผงควบคุม XAMPP
คลิกปุ่ม ถัดไป
ล้าง “เรียนรู้เพิ่มเติมเกี่ยวกับ Bitnami สำหรับ XAMPP” ตัวเลือก
คลิกปุ่ม ถัดไป
คลิกปุ่ม ถัดไป อีกครั้ง
คลิกปุ่ม อนุญาตการเข้าถึง เพื่ออนุญาตแอปผ่านไฟร์วอลล์ Windows (ถ้ามี)
คลิกปุ่ม เสร็จสิ้น
เมื่อคุณทำตามขั้นตอนต่างๆ เสร็จแล้ว แผงควบคุม XAMPP จะเปิดขึ้นมา และคุณสามารถเริ่มกำหนดค่าสภาพแวดล้อมของเว็บเซิร์ฟเวอร์ได้
วิธีที่ 2: การติดตั้ง XAMPP จาก Command Prompt
วิธีติดตั้ง XAMPP จาก Command Prompt ด้วยเครื่องมือ winget บน Windows 10 (หรือ 11) ใช้ขั้นตอนเหล่านี้:
เปิด Start
ค้นหา Command พร้อมท์ คลิกขวาที่ผลลัพธ์ด้านบน แล้วเลือกตัวเลือก เรียกใช้ในฐานะผู้ดูแลระบบ
(ไม่บังคับ) พิมพ์คำสั่งต่อไปนี้เพื่อค้นหาชื่อแอปพลิเคชัน และกด Enter:
winget search xampp หมายเหตุด่วน: แม้ว่าจะไม่จำเป็นต้องใช้คำสั่ง แต่แบบสอบถามการติดตั้งจะต้องตรงกับ ID ชื่อ หรือชื่อเล่นของแพ็คเกจ ซึ่งสามารถเปลี่ยนแปลงได้ตลอดเวลา ดังนั้นจึงเป็นการดีที่จะค้นหาแอปพลิเคชันเพื่อดำเนินการคำสั่งการติดตั้งที่ถูกต้อง
พิมพ์คำสั่งต่อไปนี้เพื่อติดตั้ง XAMPP ด้วย Windows Package Manager และกด Enter:
winget install–id ApacheFriends.Xampp.8.2
ดำเนินการต่อตามคำแนะนำบนหน้าจอ (ถ้ามี)
หลังจากที่คุณทำตามขั้นตอนเสร็จสิ้นแล้ว ตัวจัดการแพ็คเกจจะดาวน์โหลดแพ็คเกจจากแหล่งที่ระบุ และจะดำเนินการติดตั้งแอปพลิเคชันต่อไป อุปกรณ์อาจรีสตาร์ทโดยอัตโนมัติในระหว่างกระบวนการนี้ การติดตั้งจะตั้งค่าแอปภายในโฟลเดอร์ C:\xampp
กำหนดค่า XAMPP บน Windows 10 (หรือ 11)
แผงควบคุม XAMPP ประกอบด้วยสามส่วนหลัก ในส่วน “โมดูล” คุณจะพบบริการเว็บทั้งหมดที่มีอยู่ คุณสามารถเริ่มบริการแต่ละรายการได้โดยคลิกปุ่ม “เริ่ม”
เมื่อคุณเริ่มบริการบางอย่าง รวมถึง Apache และ MySQL ทางด้านขวา คุณจะเห็นหมายเลขรหัสกระบวนการ (PID) และหมายเลขพอร์ต TCP/IP (พอร์ต) ที่แต่ละบริการใช้ ตัวอย่างเช่น Apache ใช้พอร์ต TCP/IP 80 และ 443 เป็นค่าเริ่มต้น ในขณะที่ MySQL ใช้พอร์ต TCP/IP 3306
คุณยังสามารถคลิกปุ่ม “ผู้ดูแลระบบ” เพื่อเข้าถึงแดชบอร์ดการดูแลระบบสำหรับแต่ละบริการและตรวจสอบว่าทุกอย่างทำงานอย่างถูกต้อง
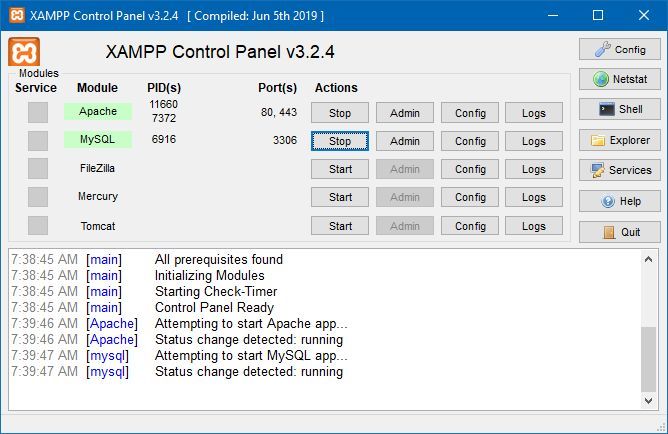 แผงควบคุม XAMPP
แผงควบคุม XAMPP
ทางด้านขวาคือรายการปุ่มสำหรับกำหนดค่าแง่มุมต่างๆ ของแผงควบคุม รวมถึงปุ่ม “กำหนดค่า” เพื่อกำหนดค่าโมดูลที่จะเริ่มทำงานโดยอัตโนมัติเมื่อคุณเปิด XAMPP
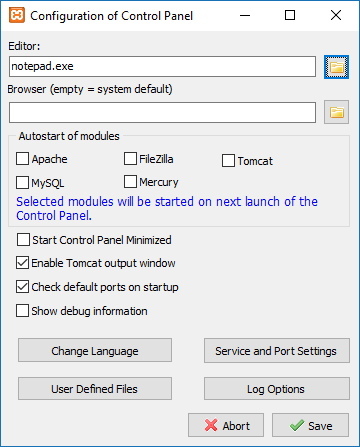 กำหนดค่า
กำหนดค่า
การคลิกปุ่ม”Netstart”จะแสดงรายการบริการที่กำลังเข้าถึงเครือข่าย รวมถึงที่อยู่ TCP/IP ตลอดจนข้อมูลพอร์ตและรหัสกระบวนการ
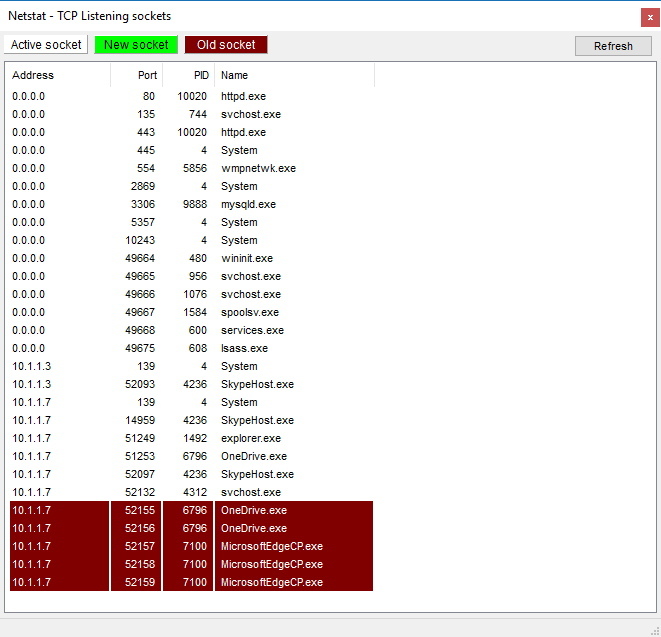 Netstat
Netstat
นอกจากนี้ ยังมีปุ่มเข้าถึงด่วนจากแผงควบคุมเพื่อเปิดยูทิลิตี้บรรทัดคำสั่งเชลล์ โฟลเดอร์การติดตั้ง XAMPP และบริการต่างๆ และปิดแอป
สุดท้ายนี้ คุณจะได้รับส่วนบันทึกเพื่อดูว่าเกิดอะไรขึ้นทุกครั้งที่คุณเริ่มโมดูลหรือเปลี่ยนการตั้งค่า นอกจากนี้ นี่เป็นที่แรกที่จะดูว่ามีบางอย่างไม่ทำงาน
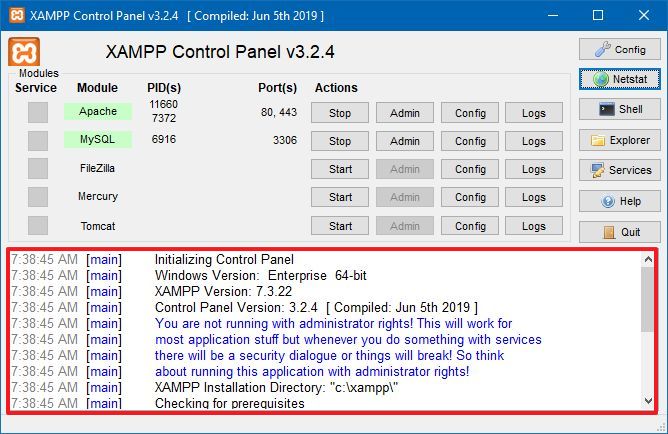 บันทึกแผงควบคุม XAMPP
บันทึกแผงควบคุม XAMPP
การตั้งค่าเริ่มต้นควรใช้ได้กับคนส่วนใหญ่ที่ใช้ XAMPP สร้างสภาพแวดล้อมการทดสอบเพื่อเรียกใช้เว็บไซต์ อย่างไรก็ตาม คุณอาจต้องเปลี่ยนหมายเลขพอร์ต TCP/IP ของเซิร์ฟเวอร์ Apache ขนาดอัพโหลดฐานข้อมูล หรือรหัสผ่านสำหรับ phpMyAdmin ทั้งนี้ขึ้นอยู่กับการกำหนดค่าการตั้งค่าของคุณ
คุณจะต้องใช้ ปุ่ม “กำหนดค่า” สำหรับบริการที่เกี่ยวข้องเพื่อเข้าถึงและเปลี่ยนแปลงการตั้งค่าเหล่านี้ ตัวอย่างเช่น คุณจะต้องเปิดไฟล์ “httpd.conf” เพื่อเปลี่ยนการตั้งค่าบนเซิร์ฟเวอร์ Apache และไฟล์ my.ini เพื่อเปลี่ยนการตั้งค่า MySQL
แก้ไข Apache ไม่เริ่มทำงานบน XAMPP
การติดตั้ง XAMPP ตรงไปตรงมามาก แต่ Windows 10 ( และ Windows 11) บางครั้งอาจไม่อนุญาตให้เซิร์ฟเวอร์ Apache ทำงาน โดยปกติแล้ว เป็นเพราะ “World Wide Publishing Service” ทำงานบนพอร์ต “80″ บนคอมพิวเตอร์ของคุณ ซึ่งบังเอิญเป็นพอร์ต TCP/IP เริ่มต้นที่ Apache ใช้ด้วย บน XAMPP และสองแอปพลิเคชันไม่สามารถใช้พอร์ตเครือข่ายเดียวกันได้
หากคุณประสบปัญหานี้ มีหลายวิธีที่จะแก้ไข คุณสามารถถอนการติดตั้งบริการเผยแพร่หรือเปลี่ยนพอร์ตเริ่มต้นบน Apache ได้
วิธีที่ 1: ถอนการติดตั้ง World Wide Web Services
หากคุณไม่มีแอปใด ๆ ขึ้นอยู่กับ World Wide Web Services คุณสามารถถอนการติดตั้งได้โดยทำตามขั้นตอนเหล่านี้:
เปิด เริ่ม
ค้นหา แผงควบคุม และคลิกด้านบนสุด ผลลัพธ์เพื่อเปิดประสบการณ์
คลิกที่ โปรแกรม
คลิกตัวเลือก โปรแกรมและคุณลักษณะ
คลิกตัวเลือก “เปิดหรือปิดคุณลักษณะของ Windows” จากบานหน้าต่างด้านซ้าย
ขยายสาขา “บริการข้อมูลทางอินเทอร์เน็ต”
ล้างตัวเลือก “World Wide Web Services”
คลิกปุ่ม ตกลง
รีสตาร์ทคอมพิวเตอร์ของคุณ.
เริ่มแผงควบคุม XAMPP
คลิกปุ่ม เริ่ม บน Apache
หลังจากที่คุณทำตามขั้นตอนเสร็จแล้ว Apache ควร สามารถทำงานในพอร์ต 80 บนอุปกรณ์ของคุณได้
วิธีที่ 2: เปลี่ยนพอร์ต Apache TCP/IP เริ่มต้น
แทนที่จะลบ World Wide Web Services คุณสามารถกำหนดค่า Apache ให้ทำงานได้ บนพอร์ต TCP/IP อื่น
หากต้องการเปลี่ยนพอร์ตการฟัง Apache บน XAMPP ให้ใช้ขั้นตอน:
เปิด แผงควบคุม XAMPP
บน Apache ให้คลิกปุ่มกำหนดค่า
เลือกตัวเลือก Apache (httpd.conf)
เลื่อนลงและค้นหา “Listen 80″line
เปลี่ยนหมายเลข “80″ สำหรับหมายเลขพอร์ต TCP/IP อื่นที่ไม่ได้ใช้งาน ตัวอย่างเช่น คุณสามารถลองใช้พอร์ต “81″ (หลังจากการเปลี่ยนแปลง บรรทัดควรเป็น: Listen 81.)
บันทึกและปิด httpd.conf ไฟล์
คลิกปุ่ม เริ่ม บน Apache จากแผงควบคุม XAMPP
เมื่อคุณทำตามขั้นตอนเสร็จแล้ว เซิร์ฟเวอร์ Apache ควรทำงานโดยไม่มีปัญหากับพอร์ต TCP/IP ใหม่ที่ระบุ
ข้อแม้เดียวสำหรับการกำหนดค่านี้คือ คุณจะต้องเพิ่มหมายเลขพอร์ต TCP/IP ต่อท้ายที่อยู่ทุกครั้งที่คุณต้องการ เพื่อเชื่อมต่อกับเว็บไซต์ของคุณ ตัวอย่างเช่น ในการเข้าถึงเซิร์ฟเวอร์ Apache บนเว็บเบราว์เซอร์ คุณต้องพิมพ์ “localhost:81/dashboard”แทน “localhost/dashboard”
วิธีที่ 2: หยุดบริการ World Wide Web Publishing
วิธีแก้ไขปัญหาพอร์ตอีกวิธีหนึ่งคือการหยุดบริการและเปลี่ยนการตั้งค่าเพื่อเริ่มบริการด้วยตนเอง (เท่านั้น)
ถึง เปลี่ยน World Wide Web Publishing Service ใช้ขั้นตอนเหล่านี้:
เปิด เริ่ม
ค้นหา บริการ และคลิกปุ่ม ผลลัพธ์อันดับต้นๆ เพื่อเปิดประสบการณ์
คลิกสองครั้งที่บริการ “World Wide Web Publishing Service”
คลิก หยุด ปุ่ม
เปลี่ยนประเภทการเริ่มต้นเป็น กำหนดเอง
คลิกปุ่ม นำไปใช้
คลิกปุ่ม ตกลง
เปิดแผงควบคุม XAMPP
คลิกปุ่ม เริ่ม เพื่อเรียกใช้เซิร์ฟเวอร์ Apache
วิธีที่ดีที่สุดในการทำให้ Apache ทำงานอีกครั้งคือการถอนการติดตั้ง World Wide Web Publishing Service อย่างไรก็ตาม คุณสามารถเปลี่ยนหมายเลขพอร์ต TCP/IP หรือหยุดบริการได้ตามความจำเป็นเมื่อไม่สามารถทำได้
เพิ่มขนาดการอัปโหลด phpMyAdmin บน XAMPP
ปัญหาทั่วไปอีกประการหนึ่งของ XAMPP คือ ขีดจำกัดการอัปโหลดฐานข้อมูลเริ่มต้น ตัวอย่างเช่น นักพัฒนามักจะคัดลอกเว็บไซต์เพื่อแก้ไขปัญหาหรือทำงานนอกสถานที่โดยไม่รบกวนเว็บไซต์ที่ใช้งานจริง อย่างไรก็ตาม ผู้ใช้ WordPress หรือซอฟต์แวร์การจัดการเนื้อหาอื่นจะค้นพบอย่างรวดเร็วว่าพวกเขาไม่สามารถอัปโหลดฐานข้อมูลได้ เนื่องจากเกินขนาดการอัปโหลดสูงสุดที่อนุญาตคือ 2048 KiB
หากต้องการเพิ่มขีดจำกัดการอัปโหลดฐานข้อมูลบน phpMyAdmin ให้ใช้ ขั้นตอนเหล่านี้:
เปิด แผงควบคุม XAMPP
คลิกปุ่ม Explorer
เปิด โฟลเดอร์ php
เปิดไฟล์ php.ini ด้วยโปรแกรมแก้ไขข้อความ
เปลี่ยนค่าสำหรับ upload_max_filesize และ post_max_size เป็น ขนาดที่คุณต้องการ ตัวอย่างเช่น: post_max_size=100M และ upload_max_filesize=100M เพื่อนำเข้าไฟล์ฐานข้อมูลที่มีขนาดสูงสุด 40MB
คลิกปุ่ม หยุด สำหรับ MySQL และ Apache
คลิก ปุ่ม เริ่ม เพื่อรีสตาร์ท Apache และ MySQL
เมื่อคุณทำตามขั้นตอนเสร็จแล้ว ตอนนี้คุณควรจะสามารถนำเข้าไฟล์ฐานข้อมูลขนาดใหญ่บน phpMyAdmin ได้
เปลี่ยน รหัสผ่าน phpMyAdmin บน XAMPP
ตามค่าเริ่มต้น phpMyAdmin (MySQL) จะใช้ “root” เป็นชื่อผู้ใช้ที่ไม่มีรหัสผ่าน ซึ่งหมายความว่าหากคุณกำลังติดตั้งไซต์ WordPress เมื่อถูกถาม คุณจะ เพียงแต่ต้องป้อน root เป็นชื่อผู้ใช้และเว้นฟิลด์รหัสผ่านว่างไว้
หากต้องการเปลี่ยนรหัสผ่าน phpMyAdmin บน XAMPP ให้ใช้ขั้นตอนเหล่านี้:
เปิด แผงควบคุม XAMPP
strong>.
บน MySQL ให้คลิกปุ่ม ผู้ดูแลระบบ
คลิกบนแท็บ บัญชีผู้ใช้
คลิกตัวเลือก แก้ไขสิทธิ์ สำหรับชื่อผู้ใช้ root แต่เป็นชื่อผู้ใช้ที่มีชื่อโฮสต์ localhost
คลิกปุ่ม ปุ่ม เปลี่ยนรหัสผ่าน
ยืนยันรหัสผ่านใหม่
คลิกปุ่ม ไป
หลังจาก คุณทำตามขั้นตอนแล้ว หากคุณพยายามเข้าสู่ระบบ phpMyAdmin คุณอาจได้รับข้อความปฏิเสธการเข้าถึง “ไม่สามารถเชื่อมต่อ: การตั้งค่าที่ไม่ถูกต้อง”
แก้ไขข้อความปฏิเสธการเข้าถึง phpMyAdmin
ในกรณีที่พบไม่บ่อยนักที่คุณประสบปัญหาในการลงชื่อเข้าใช้ phpMyAdmin คุณจะต้องกำหนดค่า config.inc.php
หากต้องการเปลี่ยนการตั้งค่าการกำหนดค่าใน “ config.inc.php” ให้ใช้ขั้นตอนเหล่านี้:
เปิด แผงควบคุม XAMPP
คลิก Explorer ปุ่ม strong>
เปิดโฟลเดอร์ phpMyAdmin
เปิดไฟล์ config.inc.php ด้วยโปรแกรมแก้ไขข้อความใดก็ได้
ใต้ส่วน “ประเภทการรับรองความถูกต้องและข้อมูล”ให้อัปเดตบรรทัดต่อไปนี้:
บน $cfg[‘Servers’][$i][‘auth_type’]=’config’; แทนที่การกำหนดค่าสำหรับคุกกี้
เปิด $cfg[‘Servers’][$i][‘AllowNoPassword’]=true; แทนที่ true ด้วย false
บันทึกและปิดไฟล์
เมื่อคุณทำตามขั้นตอนเสร็จแล้ว คุณสามารถเข้าสู่ระบบแดชบอร์ด phpMyAdmin และควรกำหนดค่า XAMPP และพร้อมใช้งานด้วย ซอฟต์แวร์ที่ใช้ PHP ที่รองรับ
อัปเดตวันที่ 13 มกราคม 2022: คู่มือนี้เผยแพร่ในเดือนมีนาคม 2016 และปรับปรุงในเดือนมกราคม 2022 เพื่อให้แน่ใจว่าข้อมูลยังคงใช้งานได้กับเวอร์ชันล่าสุดของ XAMPP.
อัปเดตวันที่ 11 ธันวาคม 2023: คู่มือนี้ได้รับการอัปเดตเพื่อให้มั่นใจในความถูกต้องและโปรดทราบว่าคำแนะนำยังใช้งานได้บน Windows 11 ด้วย
หน้าจอ @media เท่านั้นและ (ขั้นต่ำ-width: 0px) และ (min-height: 0px) { div[id^=”bsa-zone_1659356403005-2_123456″] { min-width: 336px; ความสูงขั้นต่ำ: 280px; } } @media เท่านั้น หน้าจอ และ (ความกว้างขั้นต่ำ: 640px) และ (ความสูงขั้นต่ำ: 0px) { div[id^=”bsa-zone_1659356403005-2_123456″] { ความกว้างขั้นต่ำ: 728px; ความสูงขั้นต่ำ: 280px; } }

