Google Maps มีชื่อเสียงว่าเป็นหนึ่งในแอปพลิเคชันที่มีประโยชน์มากที่สุด โดยให้ผู้ใช้สามารถทำเครื่องหมายสถานที่โดย”ปักหมุด”ซึ่งเป็นไอคอนรูปหยดน้ำคว่ำที่ได้รับการจดสิทธิบัตรซึ่งติดป้ายกำกับสถานที่บนแผนที่ คุณลักษณะนี้มีประโยชน์อย่างยิ่งสำหรับการบันทึกที่อยู่ การทำเครื่องหมายสถานที่โดยไม่มีที่อยู่หรือการแก้ไขที่อยู่ที่ไม่ถูกต้อง หมุดที่ปักไว้ใน Google Maps ทำหน้าที่เป็นเส้นทางดิจิทัล นำทางผู้ใช้ผ่านสถานที่ต่างๆ และปรับปรุงประสบการณ์การทำแผนที่โดยรวม
ฟังก์ชันของหมุดที่ปักไว้ขยายไปมากกว่าแค่ การทำเครื่องหมายสถานที่ สามารถใช้เพื่อวัตถุประสงค์ที่หลากหลาย เช่น การวางแผนการพบปะ การแชร์พิกัดที่แน่นอนกับเพื่อนและครอบครัว และการสร้างแผนที่ส่วนตัว ไม่ว่าคุณจะเป็นผู้ใช้ Android, iOS หรือเดสก์ท็อป ที่รู้วิธี การปักหมุดบน Google Maps เปิดโลกแห่งความเป็นไปได้ ตั้งแต่การแชร์จุดโปรดของคุณไปจนถึงการนำทางไปยังดินแดนที่ไม่คุ้นเคย การใช้หมุดที่ปักไว้จะเปลี่ยนการนำทางให้เป็นประสบการณ์ส่วนบุคคลและมีประสิทธิภาพ ทำให้ Google Maps เป็นเครื่องมือที่ขาดไม่ได้
วิธีปักหมุดบน Google Maps Mobile
การทำเครื่องหมายตำแหน่งเฉพาะบนแอป Google Maps บนมือถือเหมาะอย่างยิ่งเมื่อคุณเดินทางและต้องการบันทึกหรือแชร์ ตำแหน่งที่แม่นยำ
ค้นหาตำแหน่งและวางหมุด
เมื่อคุณพบตำแหน่งที่ต้องการแล้ว ให้กดค้างไว้บนพื้นที่ของแผนที่ที่คุณต้องการให้ปักหมุด หมุดควรปรากฏที่ตำแหน่งนั้น หลังจากปักหมุดแล้ว แถบที่ด้านล่างของหน้าจอจะแสดงรายละเอียดเกี่ยวกับตำแหน่งที่ปักหมุดไว้ คุณสามารถแตะที่แถบนี้เพื่อดูข้อมูลเพิ่มเติม เช่น ที่อยู่ พิกัด หรือสถานที่ใกล้เคียง
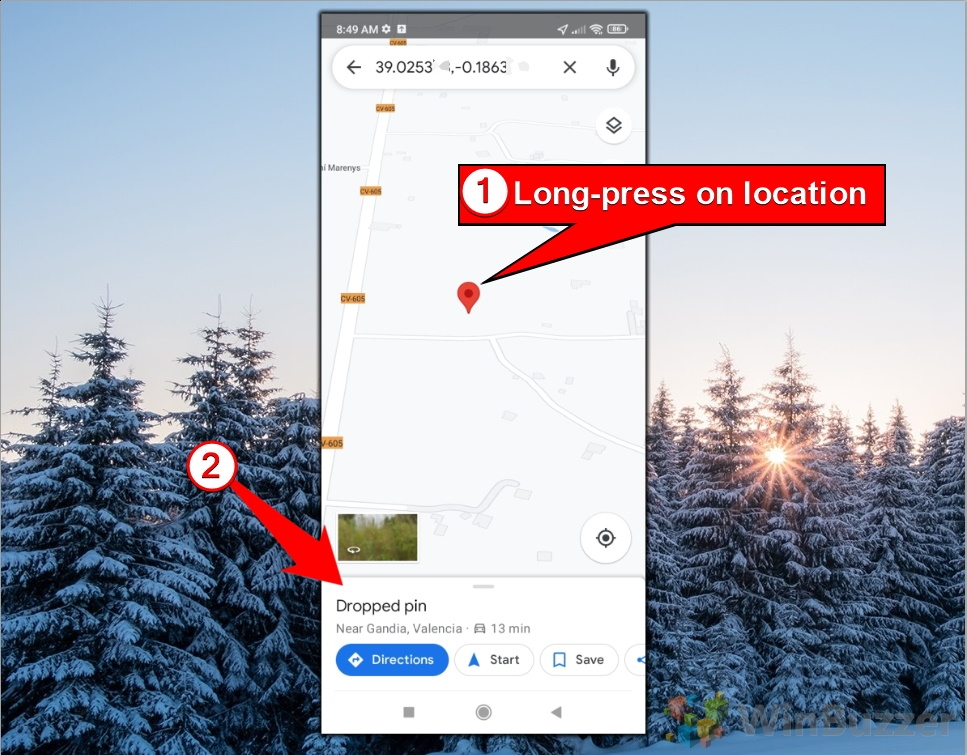
นำทางจากหรือไปยังหมุดที่ปักไว้
แตะ “เส้นทาง” เพื่อสลับไปที่โหมดการนำทางของ Google Maps
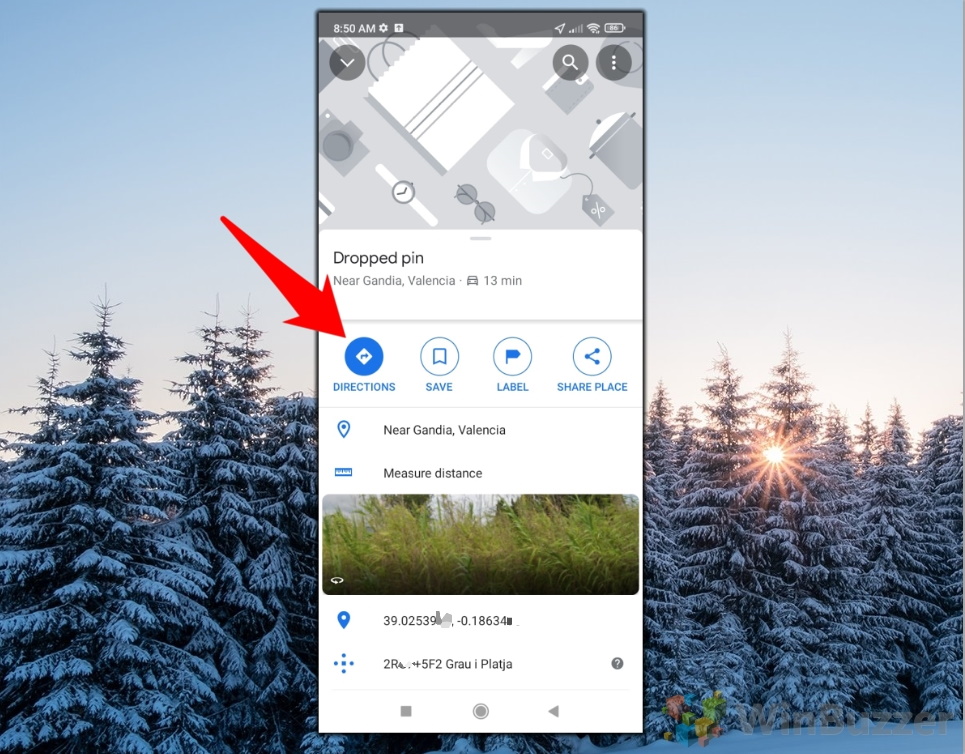
ตรวจสอบเส้นทางที่แนะนำ
Google Maps จะใช้ตำแหน่งที่ปักหมุดเป็นจุดหมายปลายทาง ตามค่าเริ่มต้น คุณสามารถคลิกลูกศรคู่ถัดจากช่องปลายทางเพื่อพลิกเส้นทางและใช้เป็นจุดเริ่มต้นได้
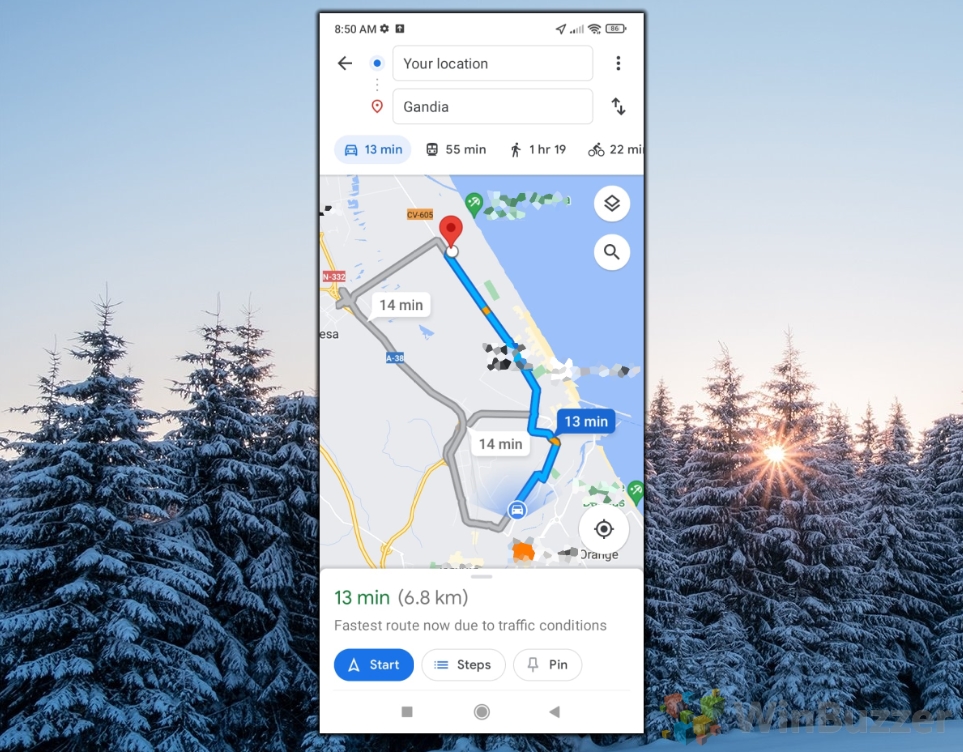
วิธีปักหมุดบนเว็บ/เดสก์ท็อปของ Google Maps
วิธีนี้แสดงวิธีระบุตำแหน่งบน Google Maps เมื่อใช้เดสก์ท็อป ซึ่งมีประโยชน์สำหรับการวางแผนโดยละเอียดบนหน้าจอที่ใหญ่ขึ้น
ค้นหาตำแหน่งแล้วปักหมุด
ใช้แถบค้นหาเพื่อค้นหาที่อยู่หรือจุดสังเกตเฉพาะ หรือคุณสามารถนำทางไปรอบๆ แผนที่ด้วยตนเองได้โดยการคลิกและลากแผนที่ไปยังตำแหน่งที่คุณต้องการ
คลิกซ้ายที่จุดที่คุณต้องการวางหมุด ไอคอนหมุดสีเทาเล็กๆ จะปรากฏขึ้น และช่องที่ด้านล่างหรือด้านข้างของหน้าจอจะแสดงรายละเอียดเกี่ยวกับสถานที่นั้น
คลิกที่ช่องที่ปรากฏขึ้นเพื่อดูรายละเอียดเพิ่มเติมเกี่ยวกับ แก้ไขรายละเอียด หรือขอเส้นทางจากหรือไปยังจุดนั้น
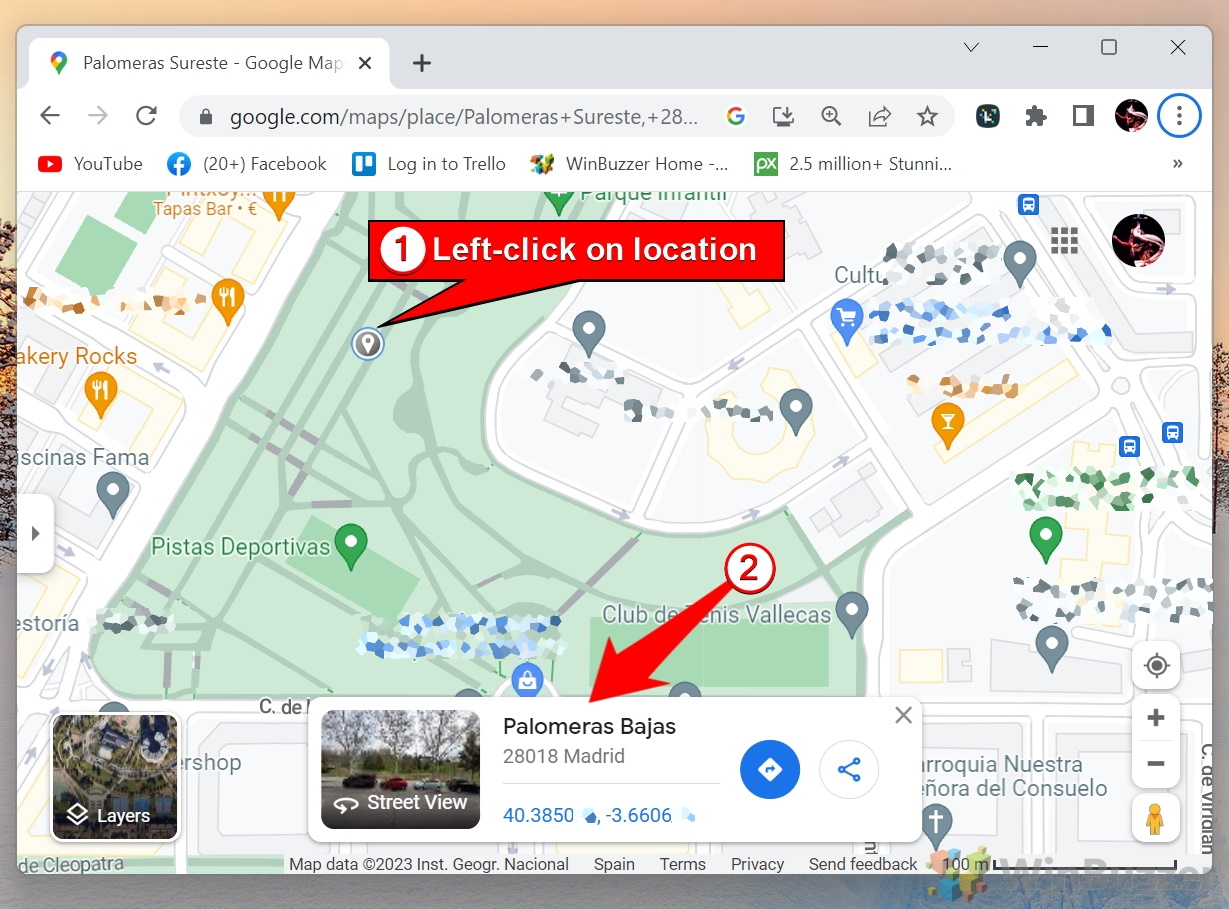
การคลิกที่ บนกล่องที่มีตำแหน่งพินจะแสดงตัวเลือกเพิ่มเติม
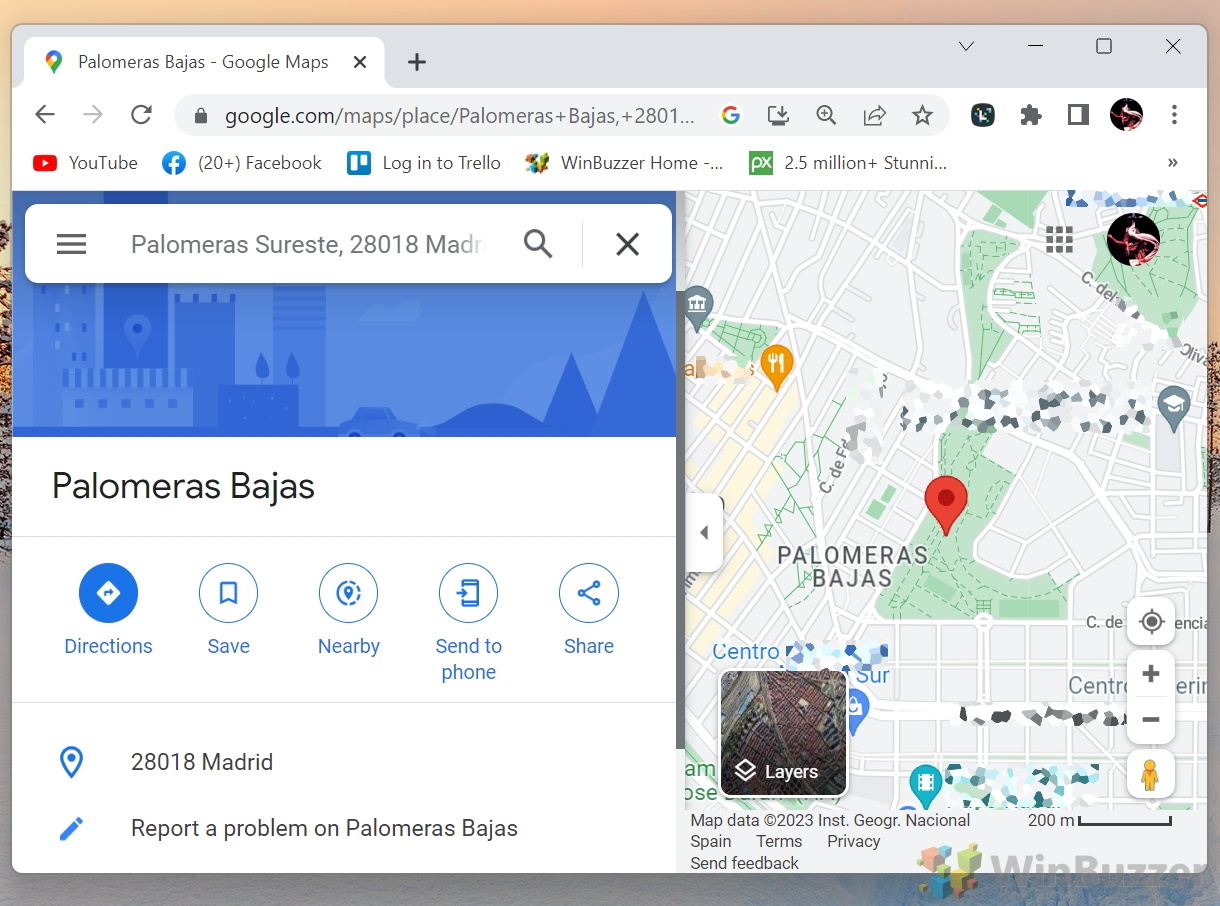
วิธีใช้หมุดที่ปักหมุดเพื่อดูเส้นทางบน Google Maps Mobile
การนำทางไปหรือกลับจากหมุดที่ปักไว้โดยใช้ Google Maps บนอุปกรณ์เคลื่อนที่ของคุณ ง่ายดายด้วยขั้นตอนง่ายๆ ดังต่อไปนี้
ปักหมุดแล้วแตะ “เส้นทาง” เพื่อเริ่มการนำทาง
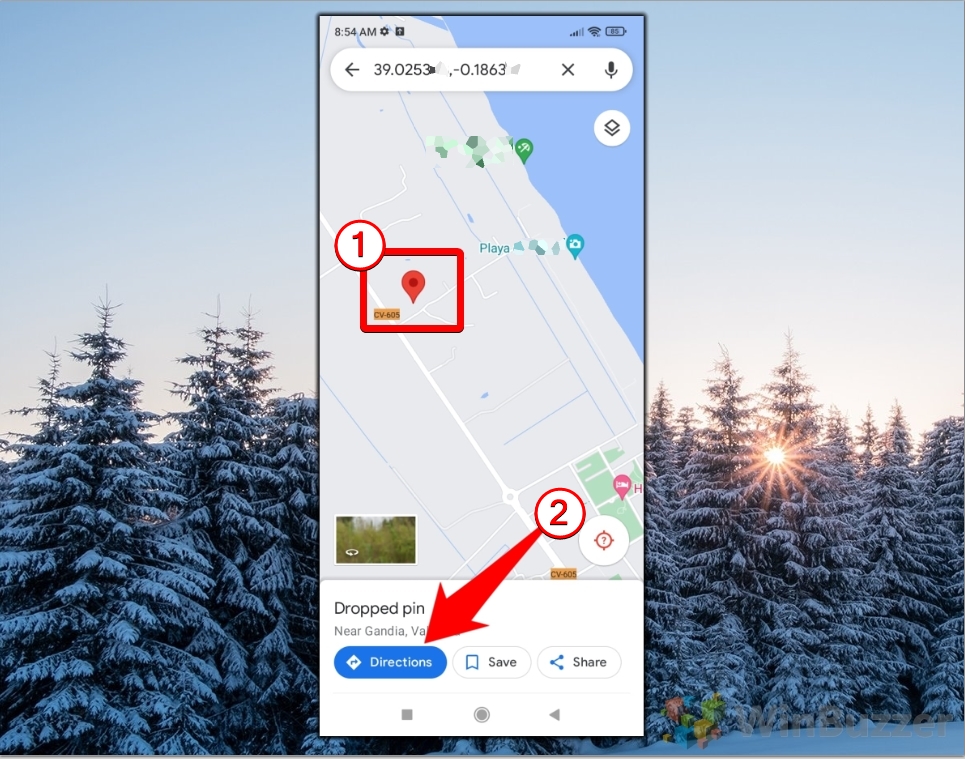
แตะ”เลือกจุดเริ่มต้น”
เลือกสิ่งที่จะใช้เป็นจุดเริ่มต้น
คุณ สามารถ พิมพ์ที่อยู่หรือจุดสังเกต ใช้ “ตำแหน่งของคุณ” หรือแตะ “เลือกบนแผนที่” เพื่อปักหมุดที่จุดเริ่มต้น เช่นกัน
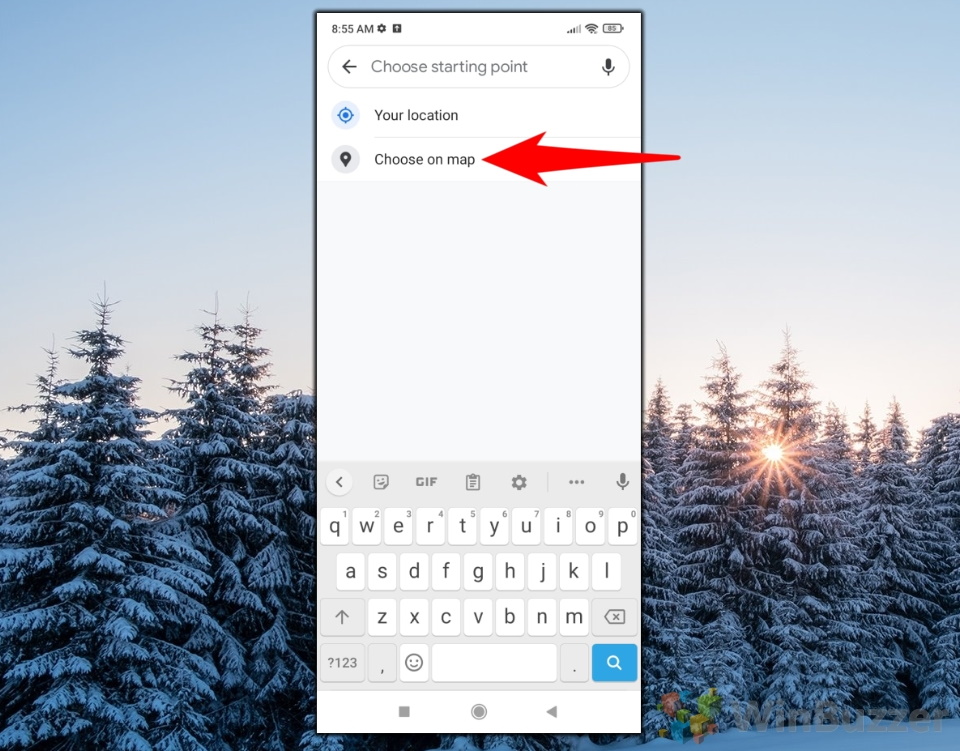
กดบนแผนที่ค้างไว้หากคุณปักหมุดเป็นจุดเริ่มต้น
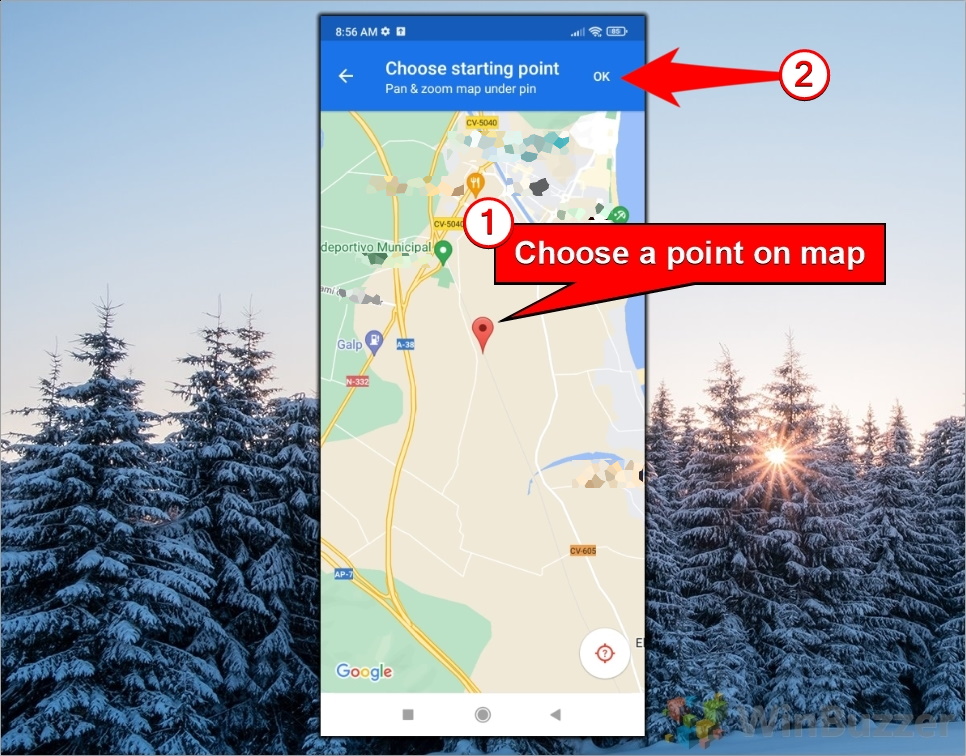
ตรวจสอบเส้นทางที่แนะนำ
Google Maps จะใช้ตำแหน่งที่ปักหมุดเป็นปลายทางตามค่าเริ่มต้น คุณสามารถคลิกลูกศรคู่ที่อยู่ถัดจากช่องปลายทางเพื่อพลิกเส้นทางและใช้เป็นจุดเริ่มต้นได้
วิธีการ ใช้หมุดที่ปักไว้สำหรับเส้นทางบนเว็บ/เดสก์ท็อปของ Google Maps
การขอเส้นทางไปหรือกลับจากหมุดที่ปักไว้บน Google Maps เวอร์ชันเดสก์ท็อปทำงานคล้ายกับแอปบนมือถือ
ตัวเลือกที่ 1: วางพินแล้วคลิกที่ปุ่มนำทาง
คลิกบนแผนที่เพื่อปักหมุดในตำแหน่งที่คุณต้องการ ไอคอนหมุดสีเทาจะปรากฏขึ้น และรายละเอียดเกี่ยวกับตำแหน่งด้วยปุ่มนำทางจะปรากฏขึ้น
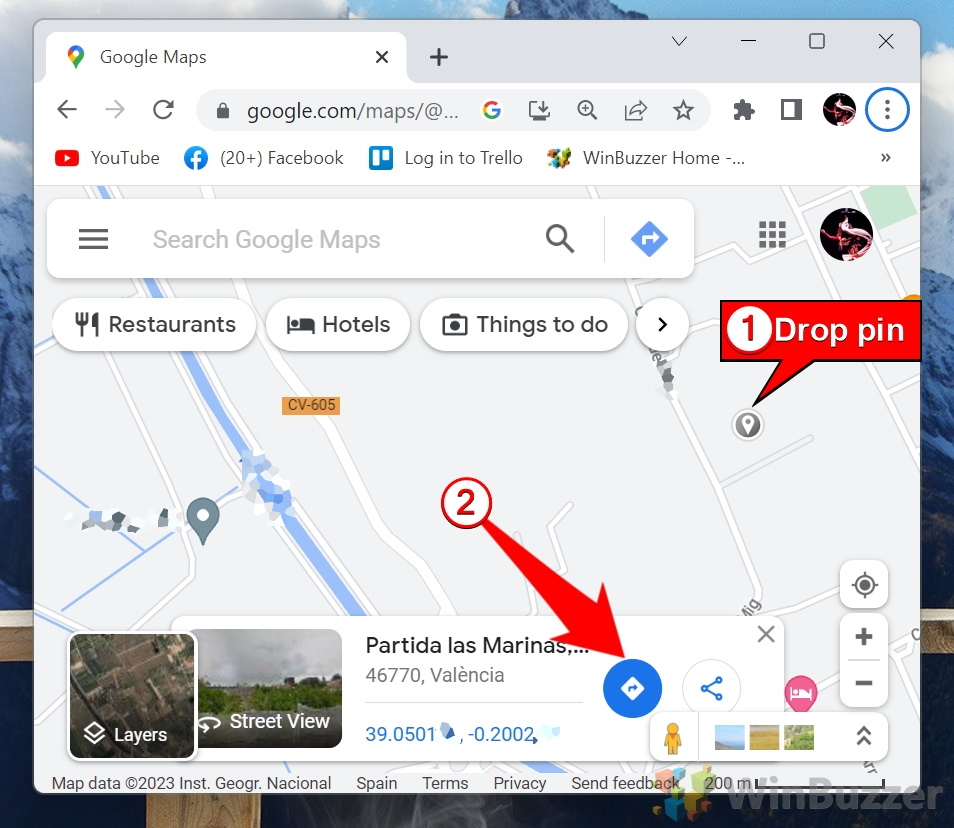
คลิกที่ “เลือกจุดเริ่มต้น”
คุณสามารถพิมพ์ที่อยู่หรือจุดสังเกต หรือคลิกบนแผนที่ เพื่อปักหมุดจุดเริ่มต้นด้วย
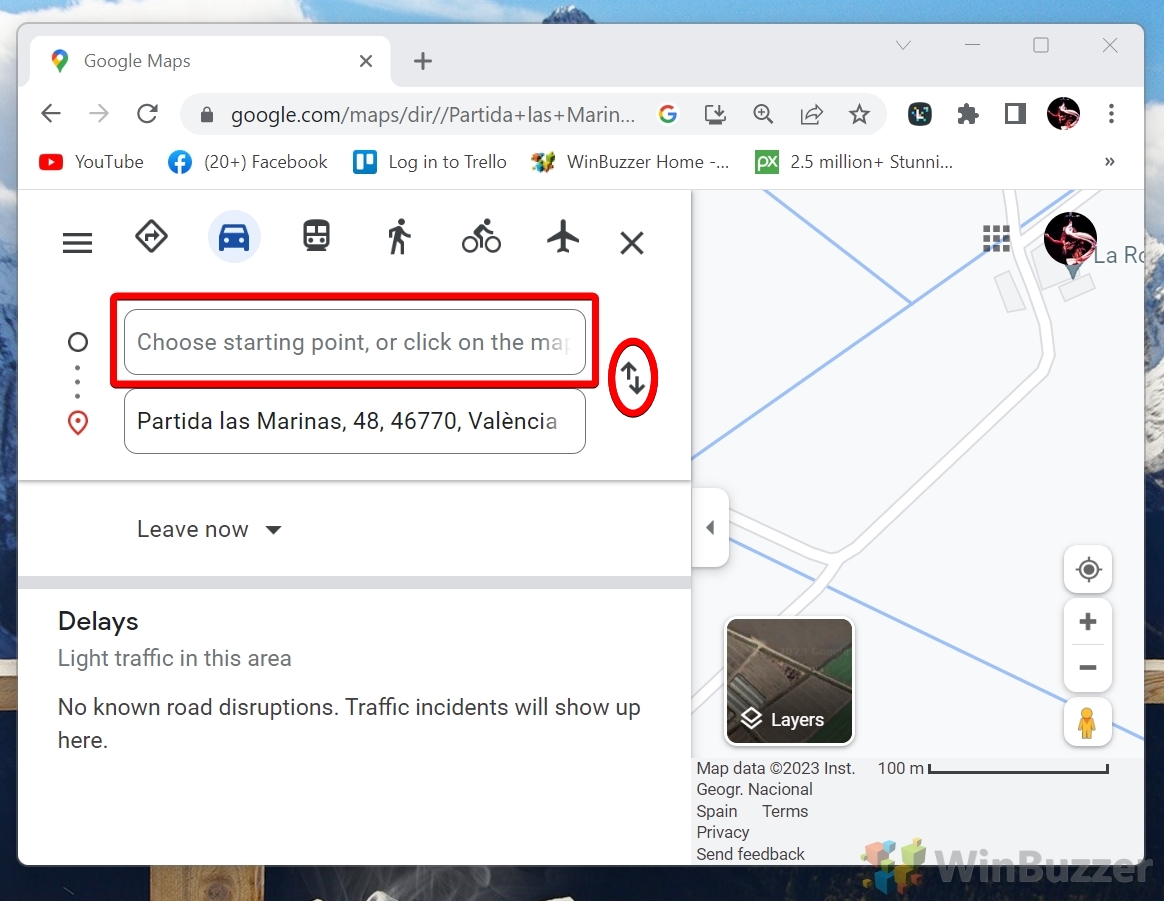
ตัวเลือก 2: คลิกขวาที่แผนที่เพื่อเลือกจุดสำหรับการนำทางจากหรือไป
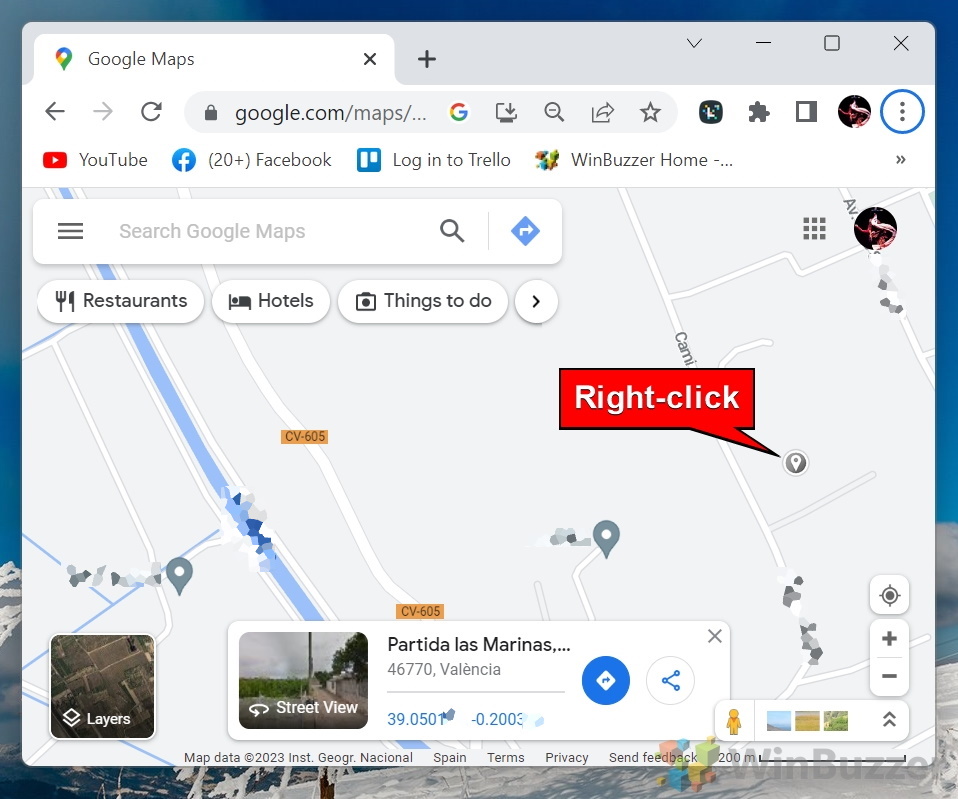
เลือก “เส้นทางจากที่นี่” หรือ “เส้นทางไปที่นี่”
คุณสามารถทำได้ในสองขั้นตอน และใช้การคลิกขวาเพื่อเลือกจุดเริ่มต้นและปลายทางโดยใช้หมุดบนแผนที่
เลือกประเภทการขนส่ง/การนำทาง
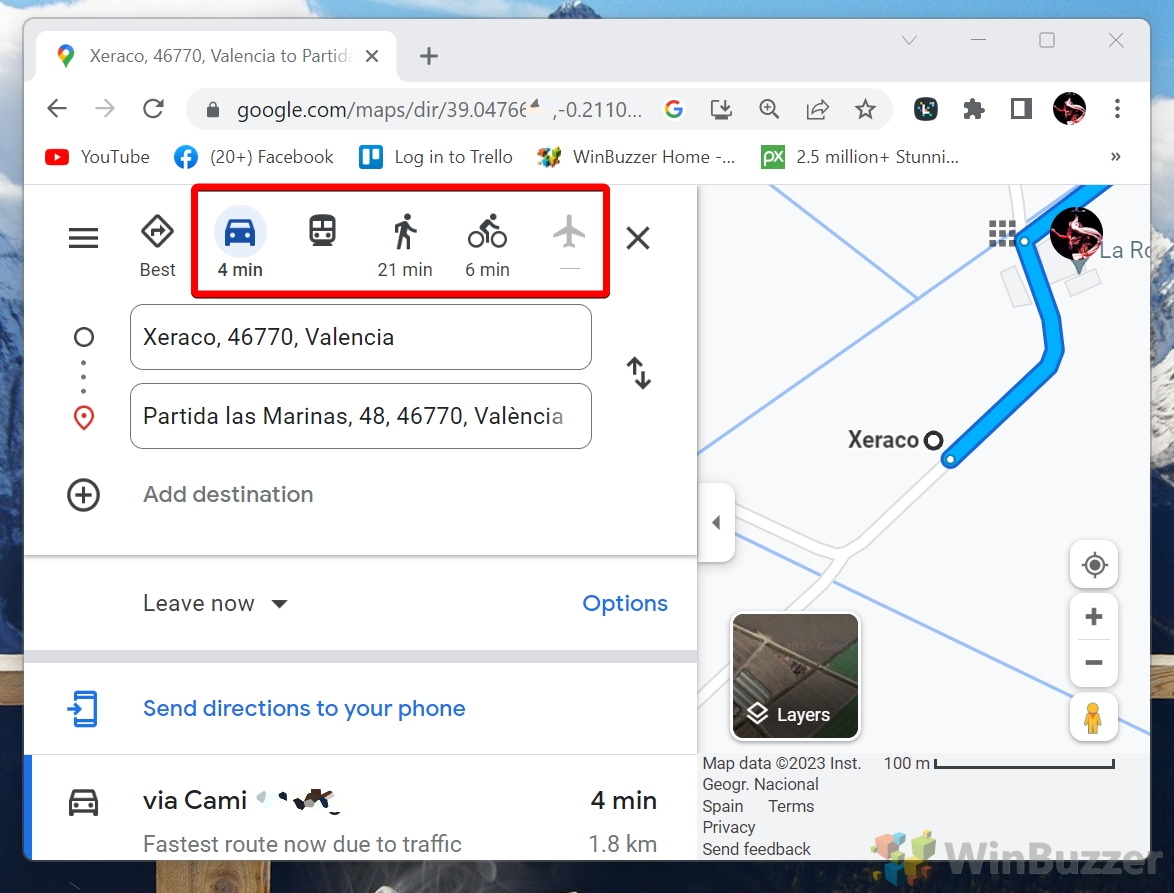
วิธีบันทึก ปักหมุดเป็นตำแหน่งบน Google Maps Mobile
วิธีนี้ช่วยให้คุณบันทึกหมุดที่ปักไว้เป็นตำแหน่งเฉพาะบนอุปกรณ์เคลื่อนที่ของคุณเพื่อให้เข้าถึงได้ง่ายในภายหลัง
วาง ปักหมุดแล้วคลิก “บันทึก”
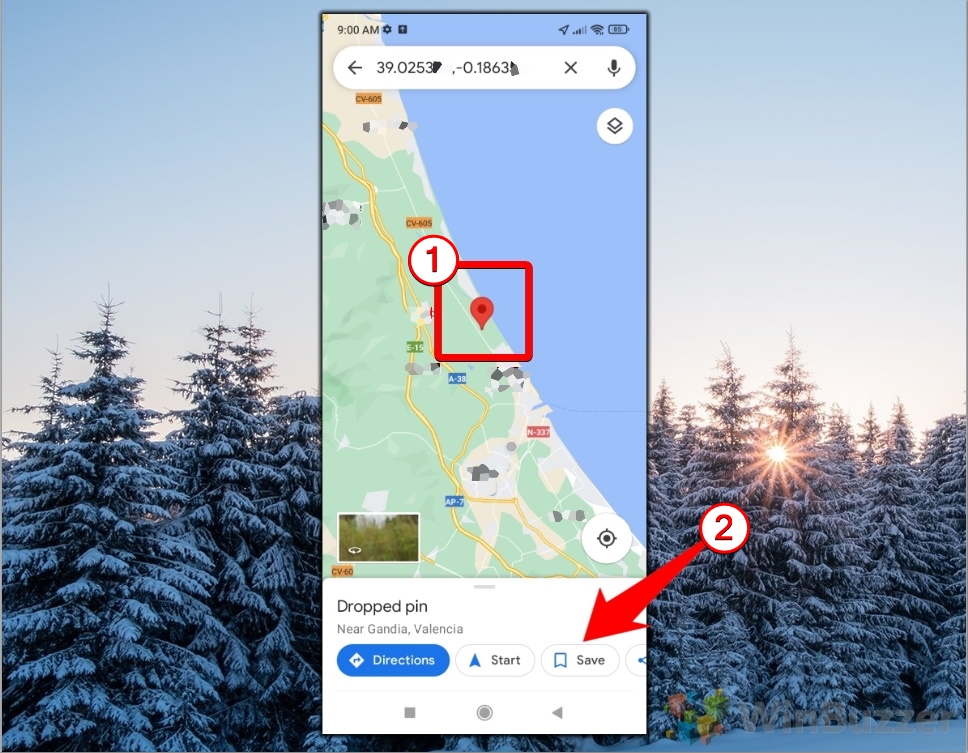
เลือกหรือสร้างรายการ คุณสามารถเพิ่มตำแหน่งลงในรายการที่มีอยู่ได้ (เช่น “รายการโปรด” หรือ “ต้องการไป”) หรือสร้างใหม่ รายการที่จะบันทึกตำแหน่งนี้
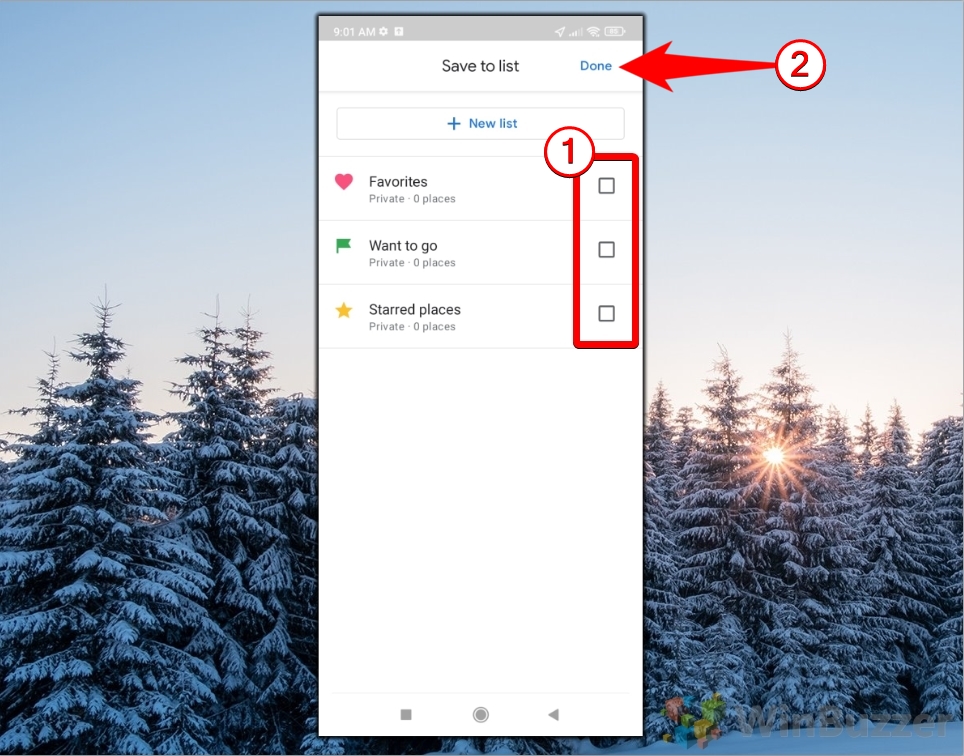
คลิก “รายการใหม่”หากคุณต้องการสร้างหมวดหมู่อื่น
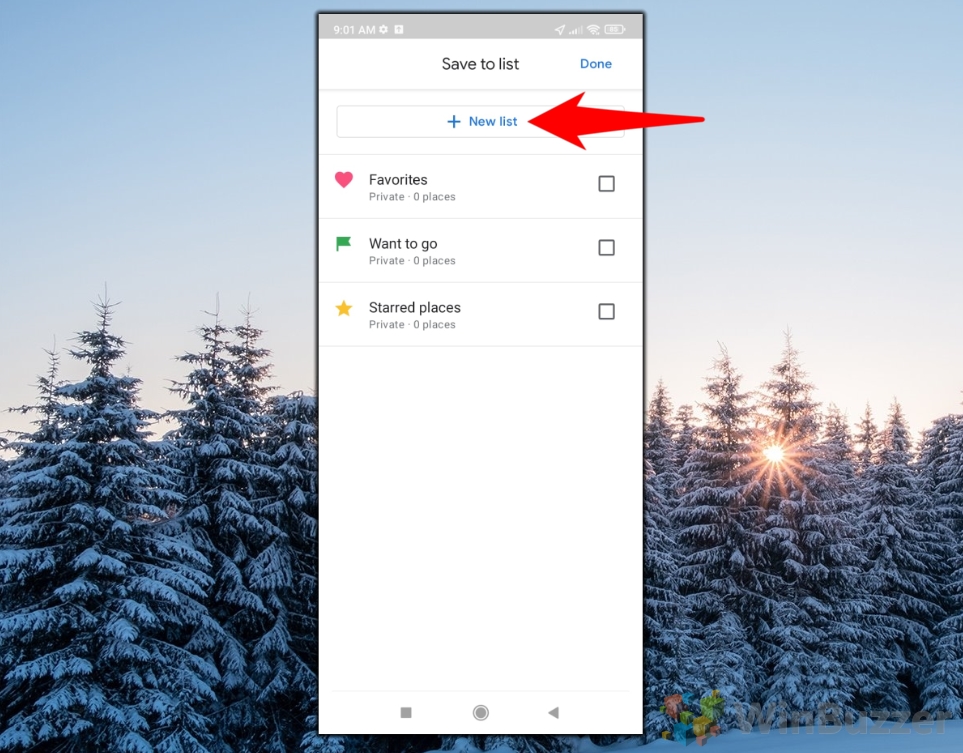
เลือกคำอธิบายรายการและการเปิดเผย
ส่วนตัว: การตั้งค่านี้จะทำให้รายการมองเห็นได้เฉพาะคุณเท่านั้น เป็นคอลเล็กชันสถานที่ส่วนตัวที่คุณอาจต้องการจดจำหรือเยี่ยมชม และไม่มีใครสามารถดูหรือเข้าถึงรายการนี้ได้เว้นแต่คุณจะเลือกที่จะแชร์
แชร์แล้ว: A แบ่งปัน บุคคลอื่นที่คุณเชิญเป็นพิเศษสามารถดูรายการได้ คุณสามารถส่งลิงก์ให้เพื่อนหรือครอบครัวได้ และพวกเขาจะสามารถดูรายการและมีส่วนร่วมได้ การตั้งค่านี้เหมาะสำหรับการวางแผนการทำงานร่วมกัน เช่น จัดทริปหรือออกไปเที่ยวกับกลุ่ม
สาธารณะ: ทุกคนจะมองเห็นรายการสาธารณะได้ ผู้ใช้ Google Maps คนอื่นๆ สามารถค้นพบสิ่งเหล่านี้ได้เมื่อค้นหาสถานที่หรือหัวข้อที่เกี่ยวข้อง รายการเหล่านี้มักจะใช้เพื่อแบ่งปันคำแนะนำในวงกว้าง เช่น ร้านอาหารโปรดในเมือง และสามารถเป็นหนทางในการมีส่วนร่วมกับชุมชน Google Maps ในวงกว้าง
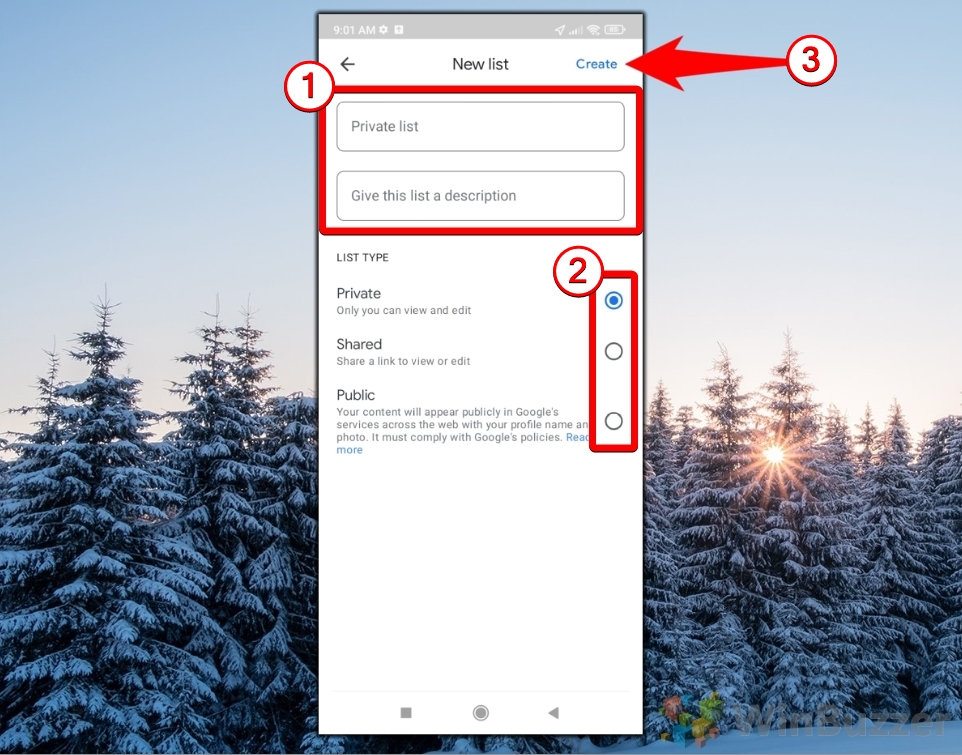
วิธีส่งรายการที่ตกหล่น ปักหมุดบนเว็บ/เดสก์ท็อปของ Google Maps ไปยังโทรศัพท์ของคุณ
ด้วยวิธีนี้ คุณสามารถส่งหมุดที่ปักไว้บน Google Maps เวอร์ชันเดสก์ท็อปไปยังอุปกรณ์มือถือของคุณโดยตรงเพื่อไปต่อที่นั่น มันจะแสดงเป็นการแจ้งเตือนที่คุณเพียงแค่ต้องแตะเพื่อดำเนินการต่อจากจุดที่คุณค้างไว้บนพีซี
วางพินและคลิกที่รายละเอียดของพิน
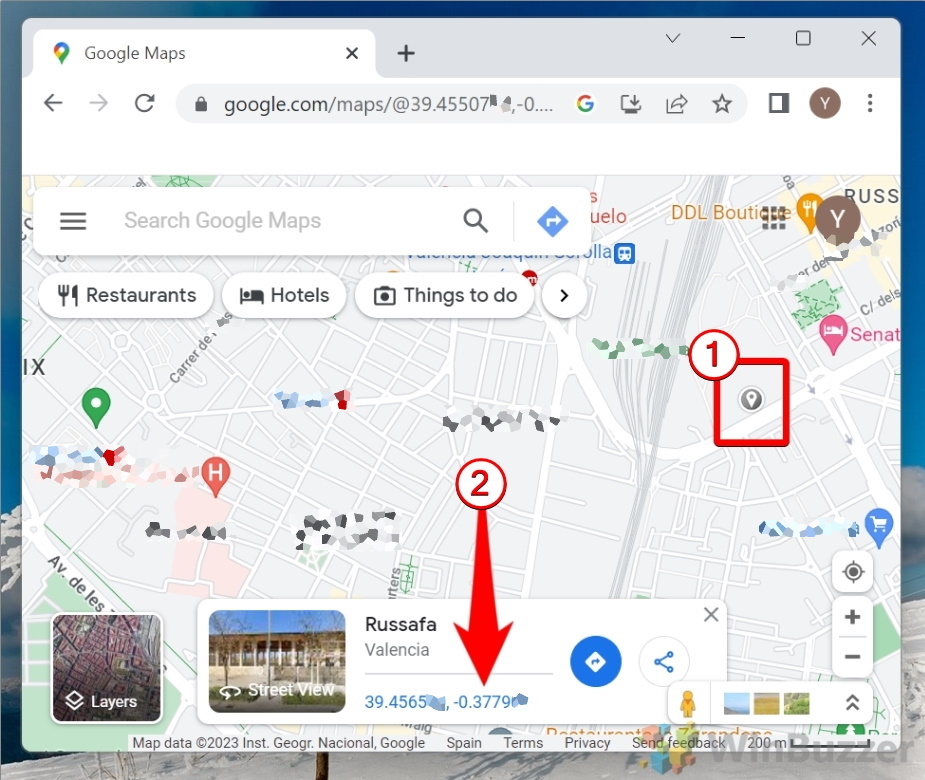
คลิก “ส่งไปที่โทรศัพท์”
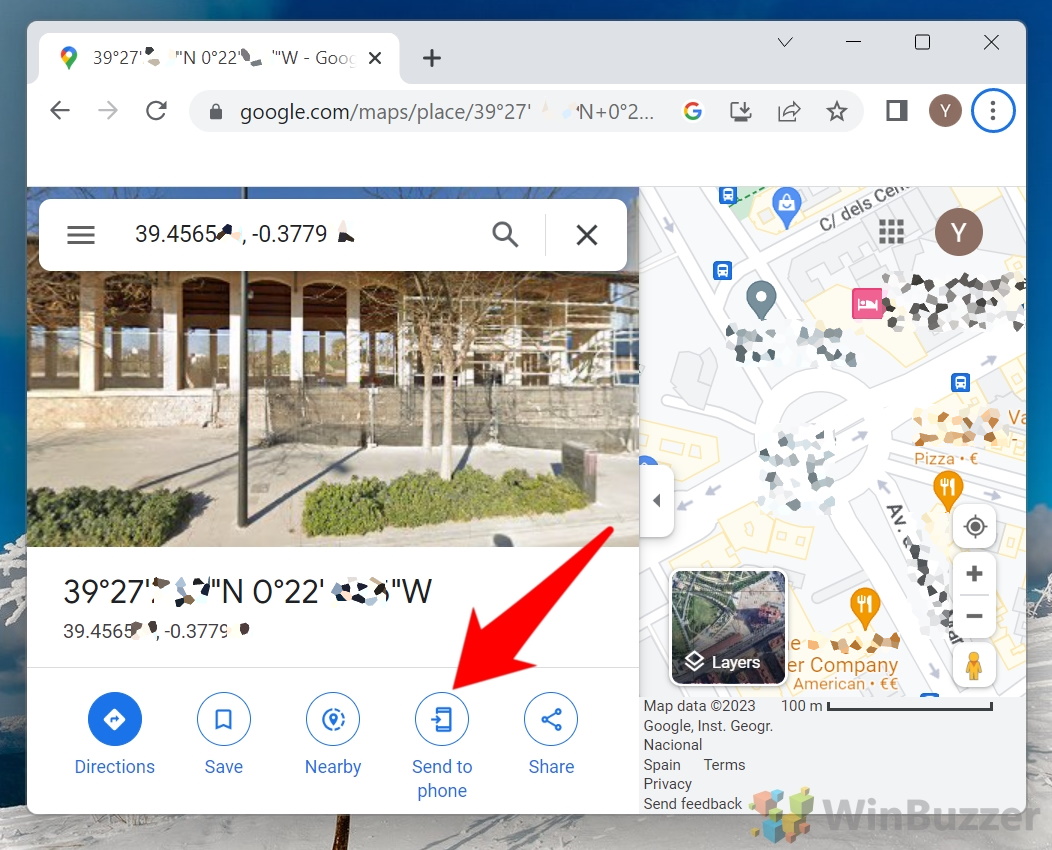
เลือกโทรศัพท์และวิธีการส่ง
คุณสามารถเลือกส่งตำแหน่งผ่านข้อความ อีเมล หรือโดยตรงไปยังแอป Google Maps หากคุณลงชื่อเข้าใช้ด้วยบัญชี Google เดียวกันบนอุปกรณ์ทั้งสองเครื่อง
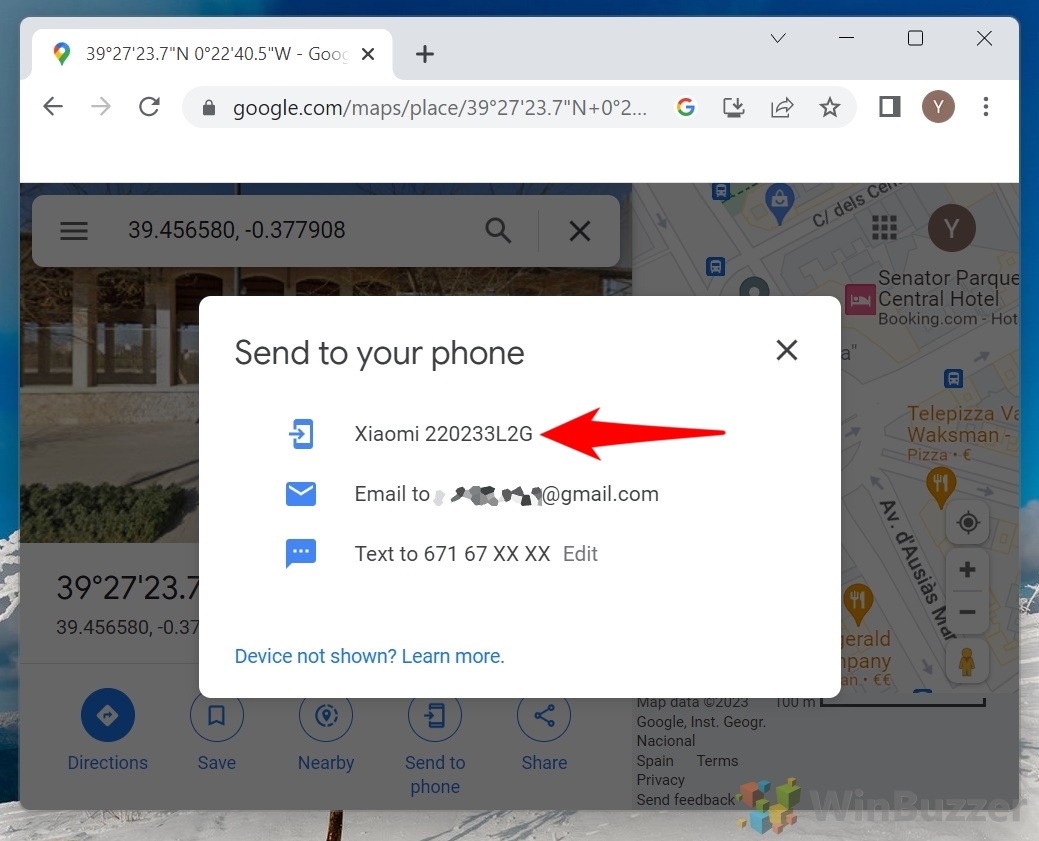 หากคุณคลิกโทรศัพท์ของคุณ จะได้รับการแจ้งเตือนจาก Google Maps
หากคุณคลิกโทรศัพท์ของคุณ จะได้รับการแจ้งเตือนจาก Google Maps
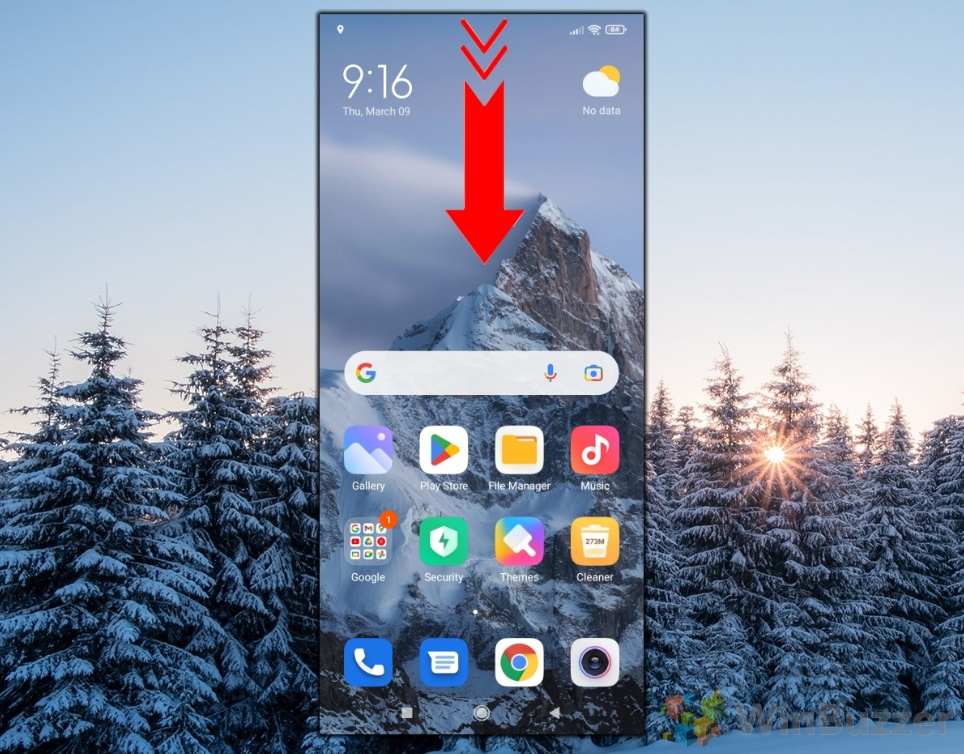
แตะการแจ้งเตือนเพื่อ แสดงตำแหน่งพิน
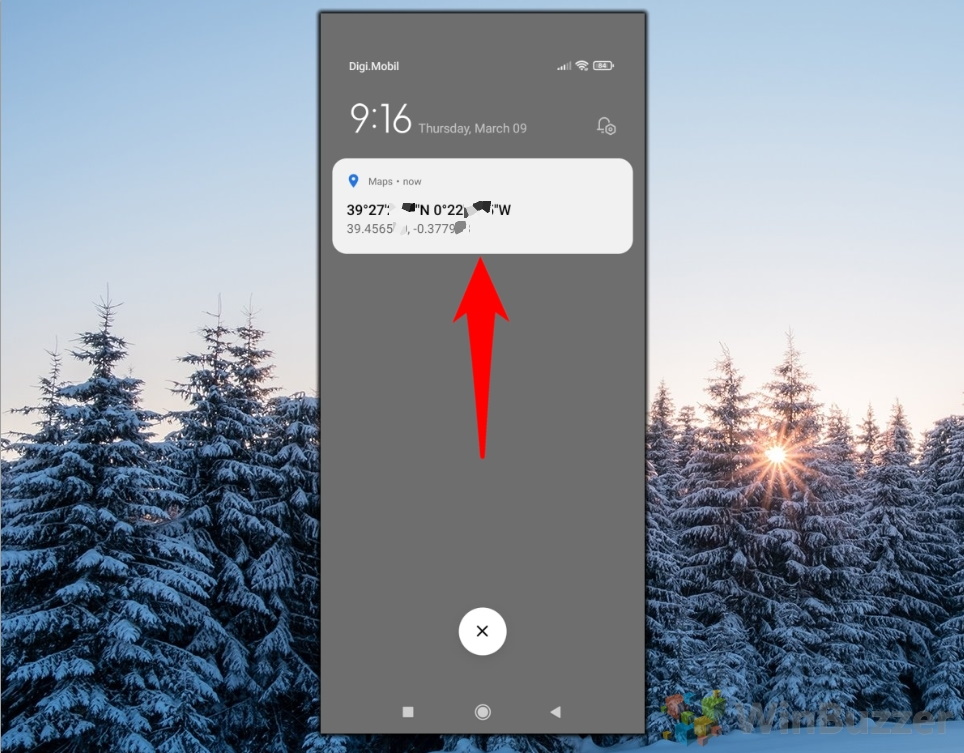
ตำแหน่งจะเปิดโดยใช้ ที่อยู่หรือพิกัดที่แน่นอน
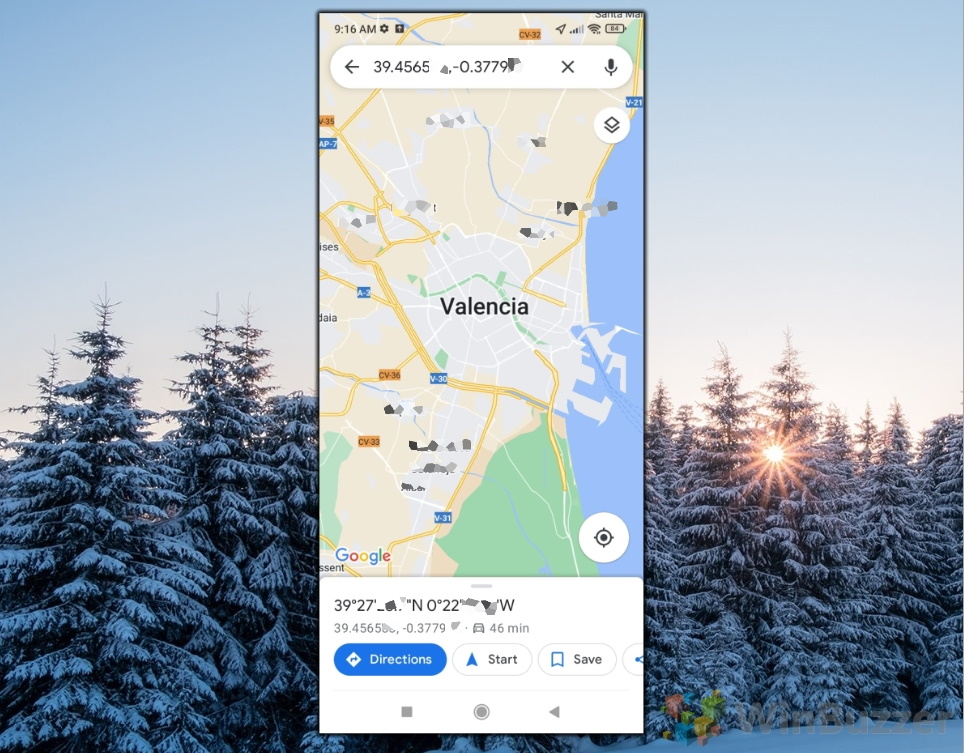
วิธีแชร์ หมุดที่ปักไว้/ตำแหน่งบน Google Maps Mobile
วิธีนี้จะแสดงวิธีแชร์หมุดที่ปักไว้สำหรับตำแหน่งเฉพาะจากอุปกรณ์เคลื่อนที่ของคุณกับผู้อื่น ซึ่งเป็นวิธีที่ง่ายกว่าการบอกที่อยู่หรือจุดสังเกตให้พวกเขาทราบ.
วางพินแล้วแตะเพื่อเข้าถึงรายละเอียดของพิน
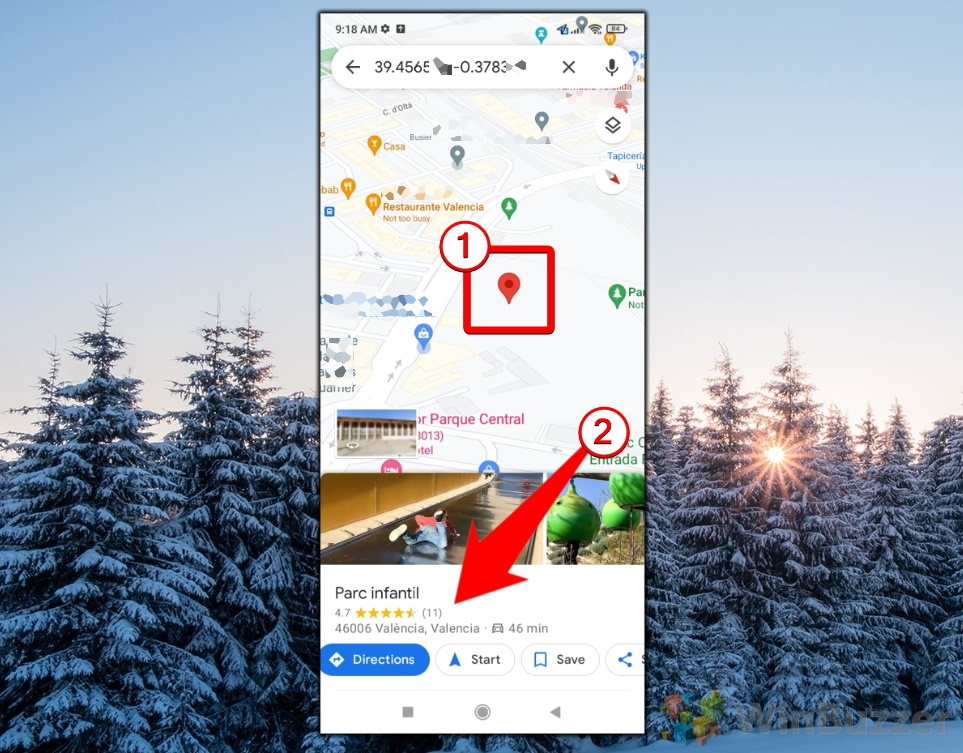
แตะ”แชร์สถานที่”
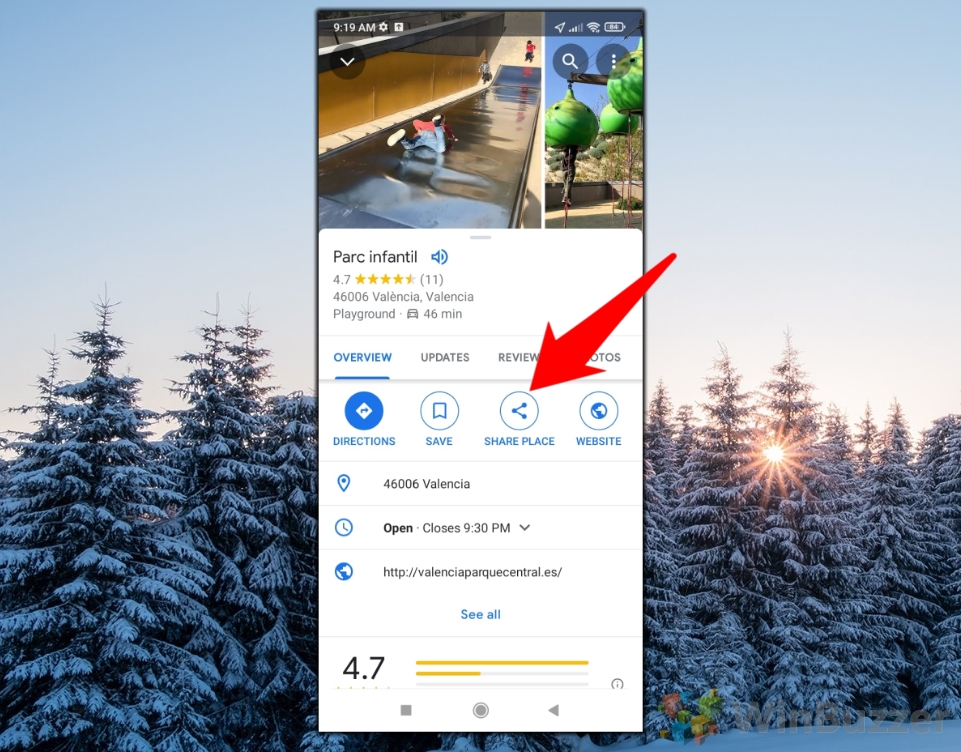
เลือกแอปหรือผู้ติดต่อที่คุณต้องการแชร์ตำแหน่งที่ปักหมุดด้วย
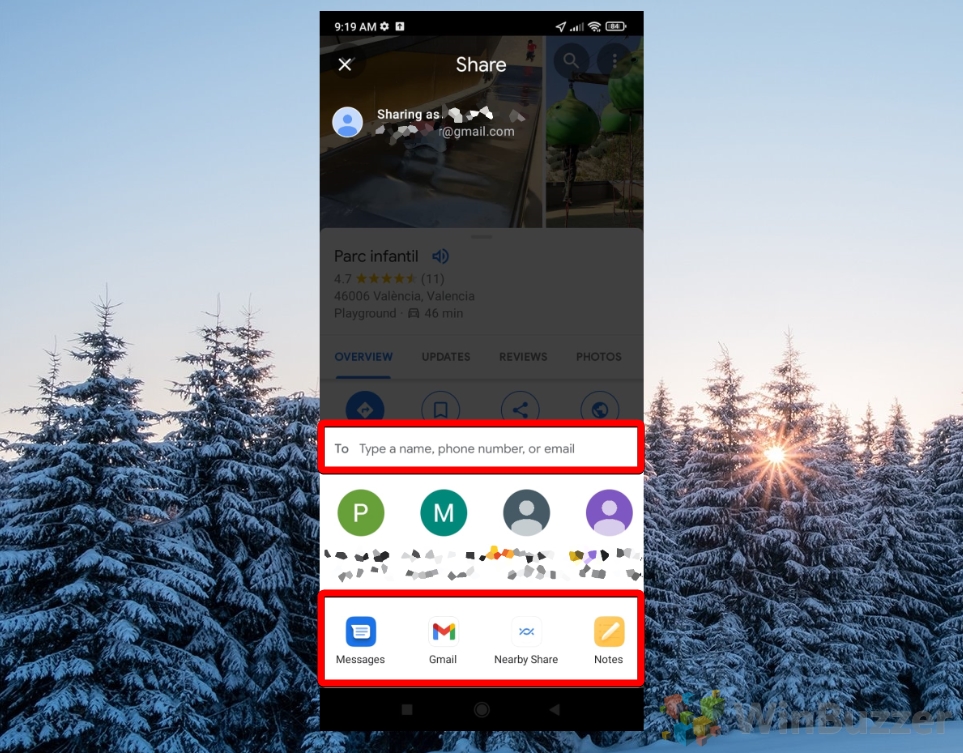
วิธีแชร์หมุดที่หล่น/ตำแหน่งบนเว็บ/เดสก์ท็อปของ Google Maps
คุณยังสามารถแบ่งปันหมุดที่ปักไว้สำหรับตำแหน่งเฉพาะจากพีซีของคุณ ซึ่งดีกว่าการคัดลอกและวาง URL ที่ยาวมากจากแถบที่อยู่ของเบราว์เซอร์ของคุณ
วางหมุด และเปิดรายละเอียดสถานที่
คลิกช่องที่ปรากฏขึ้นเพื่อดูรายละเอียดเพิ่มเติมเกี่ยวกับสถานที่ แก้ไขรายละเอียด หรือขอเส้นทางจากหรือไปยังจุดนั้น
คลิก “แบ่งปัน”
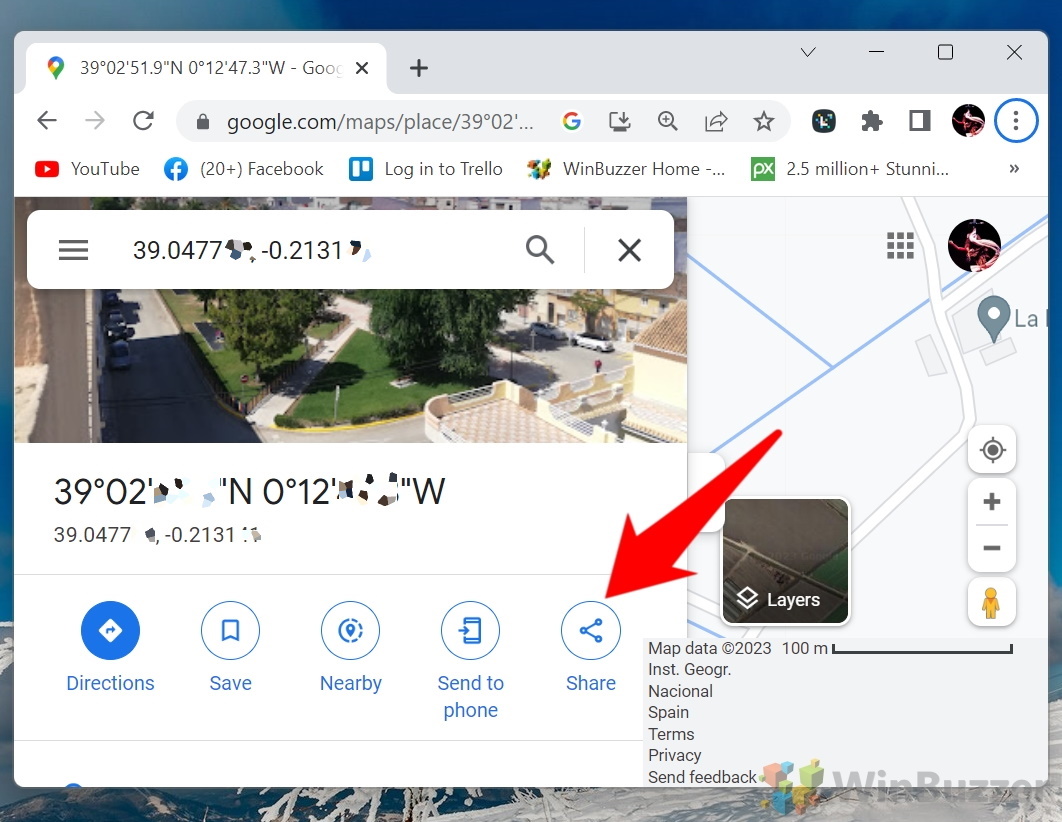
คลิก “คัดลอกลิงก์”เพื่อบันทึก URL แบบสั้นของ Google Maps ลงในคลิปบอร์ดของคุณ
คุณ จากนั้นสามารถวาง URL แบบสั้นนี้สำหรับตำแหน่งหมุดของ Google Maps ในแอปและบริการอื่นๆ ด้วยปุ่มลัด “CTRL + V”หรือคลิกขวาเมนูบริบท
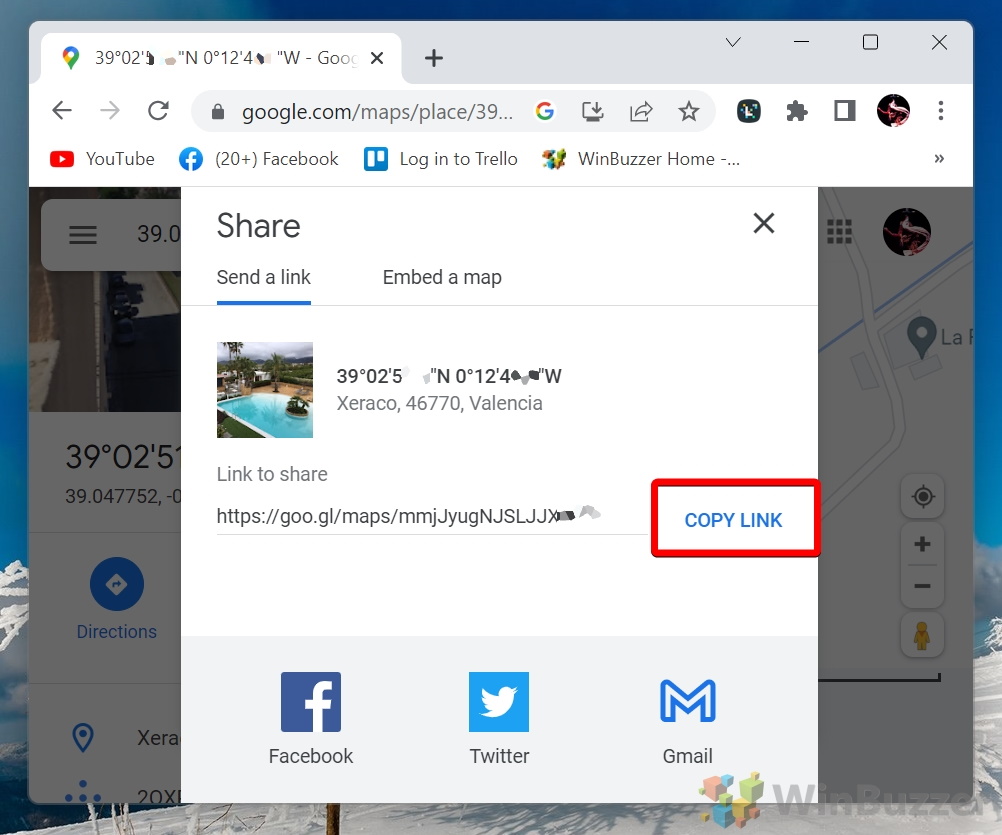
หรืออีกวิธีหนึ่ง คุณสามารถทำได้ คลิกและแชร์ไปที่แอปด้านล่าง
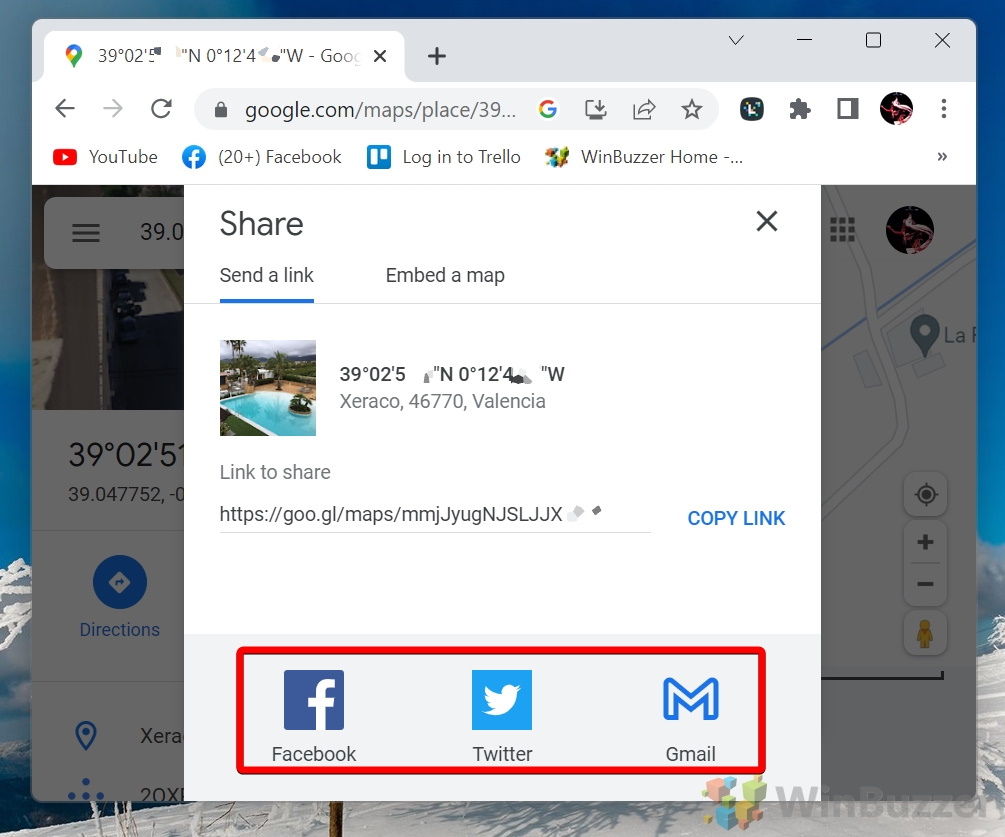
วิธีเพิ่มป้ายกำกับให้กับพินที่ทิ้งบน Google Maps Mobile
วิธีนี้จะแสดงวิธีเพิ่มป้ายกำกับที่กำหนดเองให้กับพินที่ทิ้งบนมือถือ แอปเพื่อองค์กรที่ดียิ่งขึ้น
ปักหมุดแล้วแตะ”ปักหมุด”ด้านล่าง
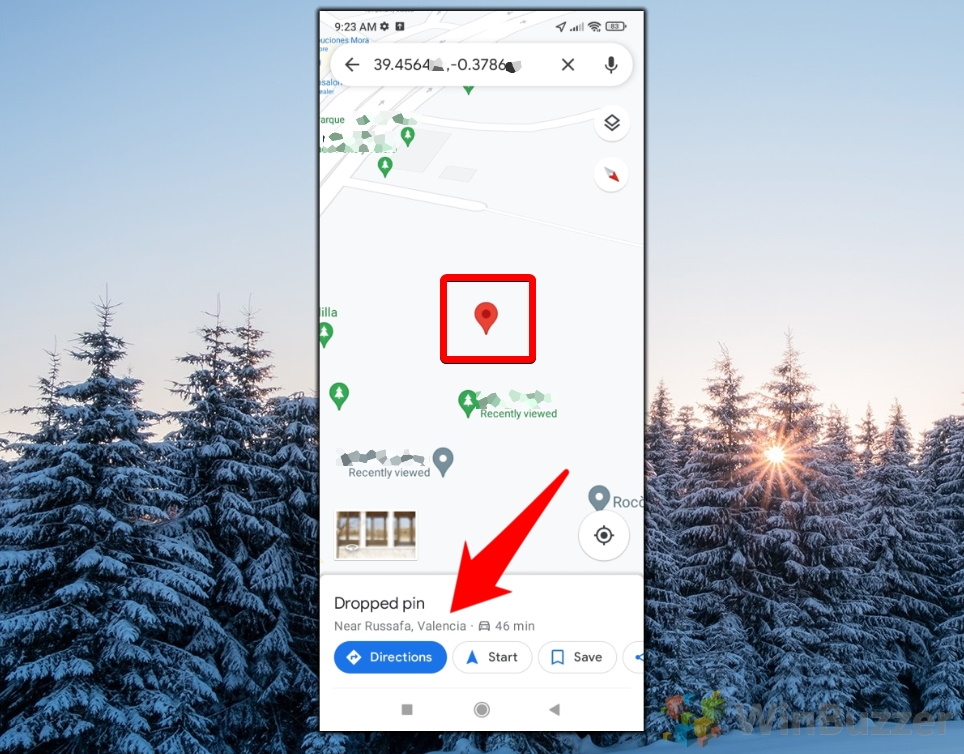
แตะ”ป้ายกำกับ”
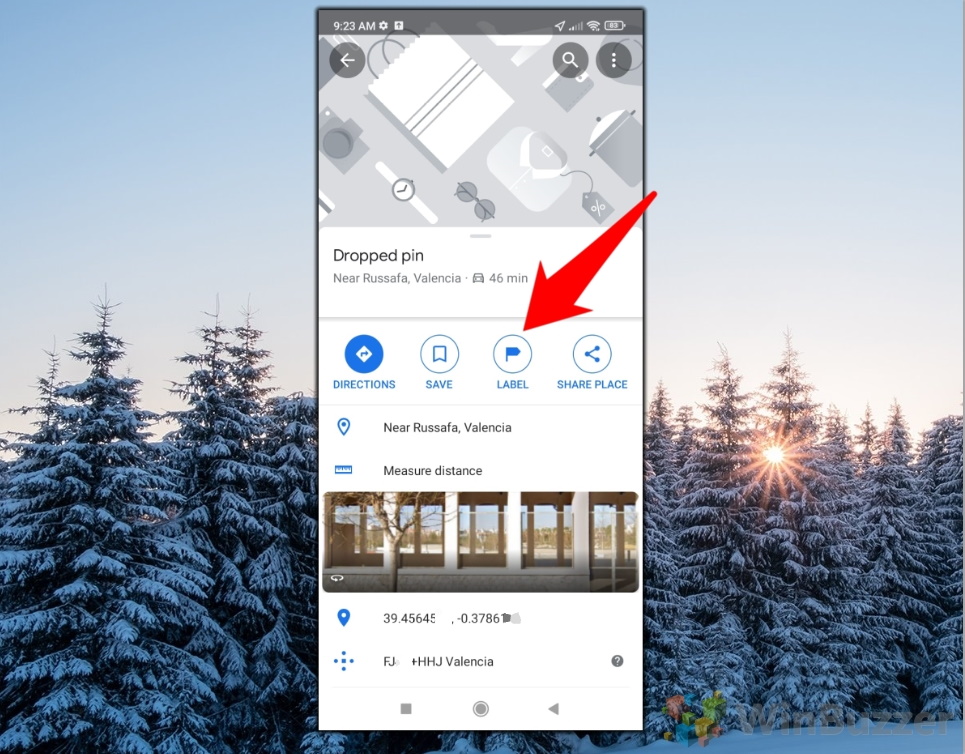
ป้อนป้ายกำกับสำหรับสถานที่
Google Maps แสดงป้ายกำกับที่มีอยู่และคำแนะนำ “ บ้าน”, “ที่ทำงาน” และ “โรงเรียน” ด้านล่างเพื่อให้เข้าถึงได้ง่าย
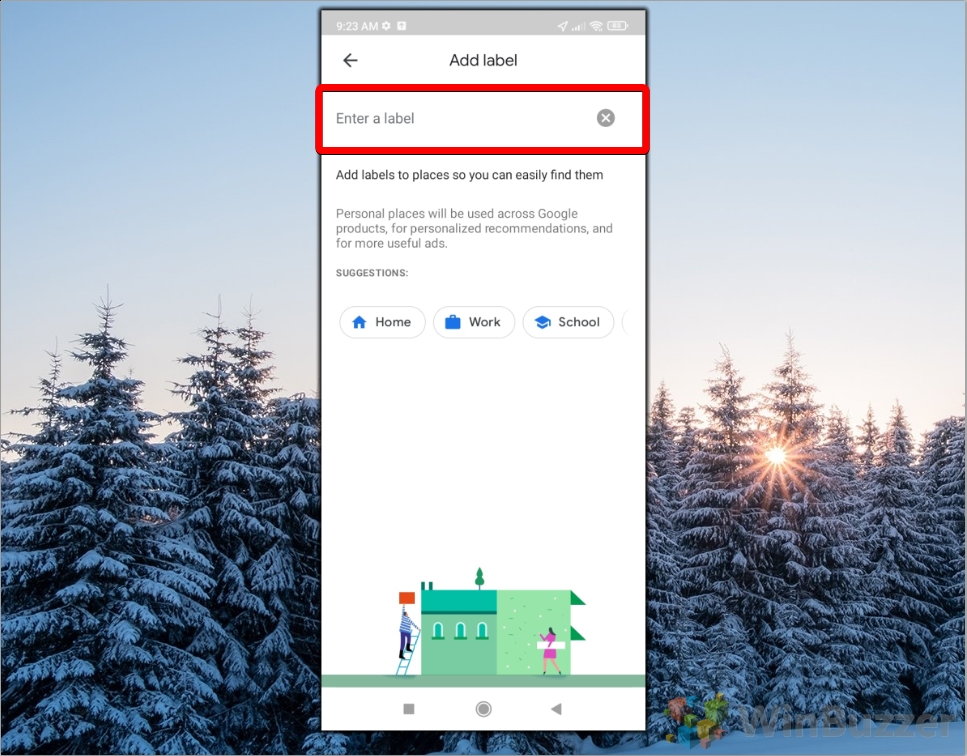
ยืนยันป้ายกำกับเพื่อบันทึก
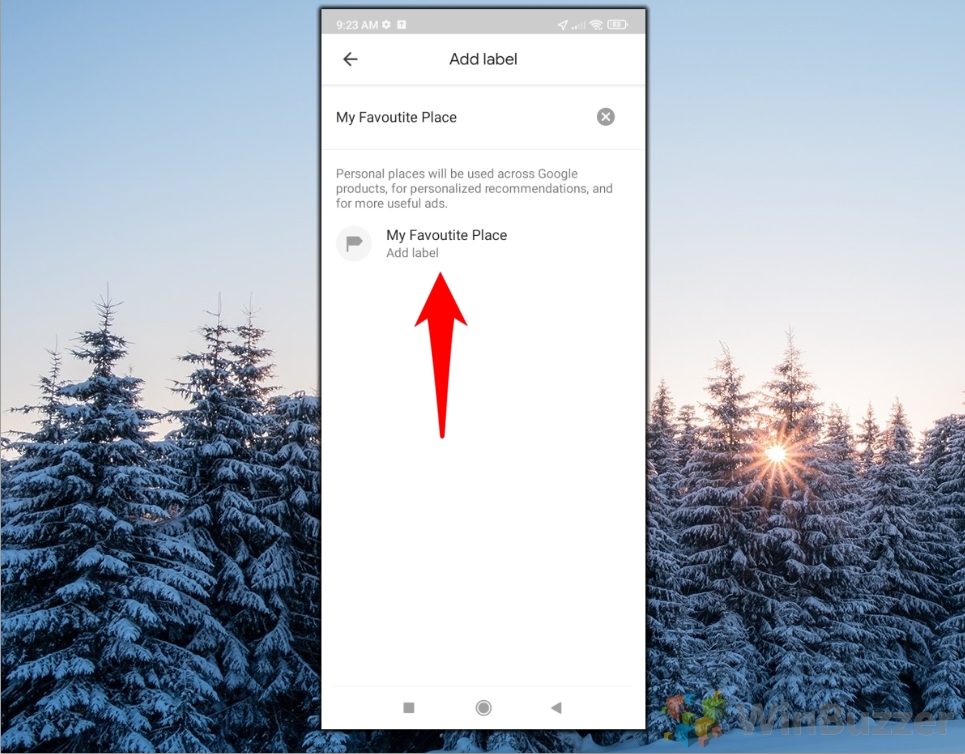
รายละเอียดสถานที่สำหรับสิ่งนี้ หมุดที่ปักไว้จะแสดง”ติดป้ายกำกับ”
คุณสามารถแตะที่”ติดป้ายกำกับ”และลบป้ายกำกับในลักษณะเดียวกัน
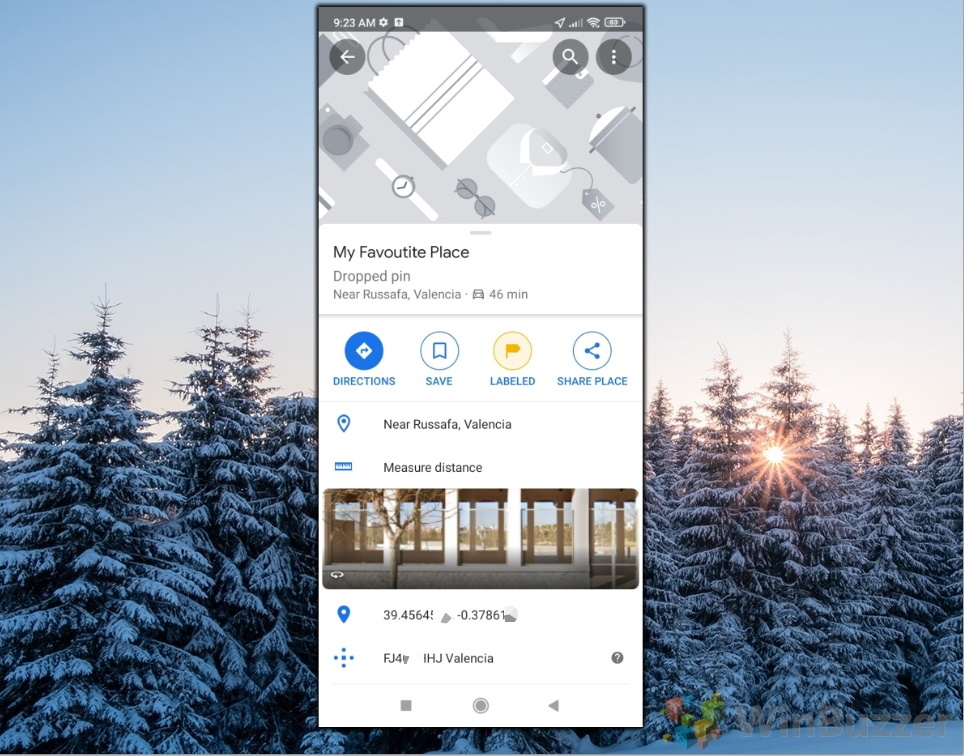
วิธีเพิ่มป้ายกำกับให้กับพินที่ดร็อป บนเว็บ/เดสก์ท็อปของ Google Maps
วิธีนี้สาธิตการเพิ่มป้ายกำกับให้กับหมุดที่ปักบน Google Maps เวอร์ชันเดสก์ท็อปเพื่อให้ระบุได้ง่าย
คลิกขวาบนแผนที่เพื่อวาง หมุดและตัวเลือกการแสดง
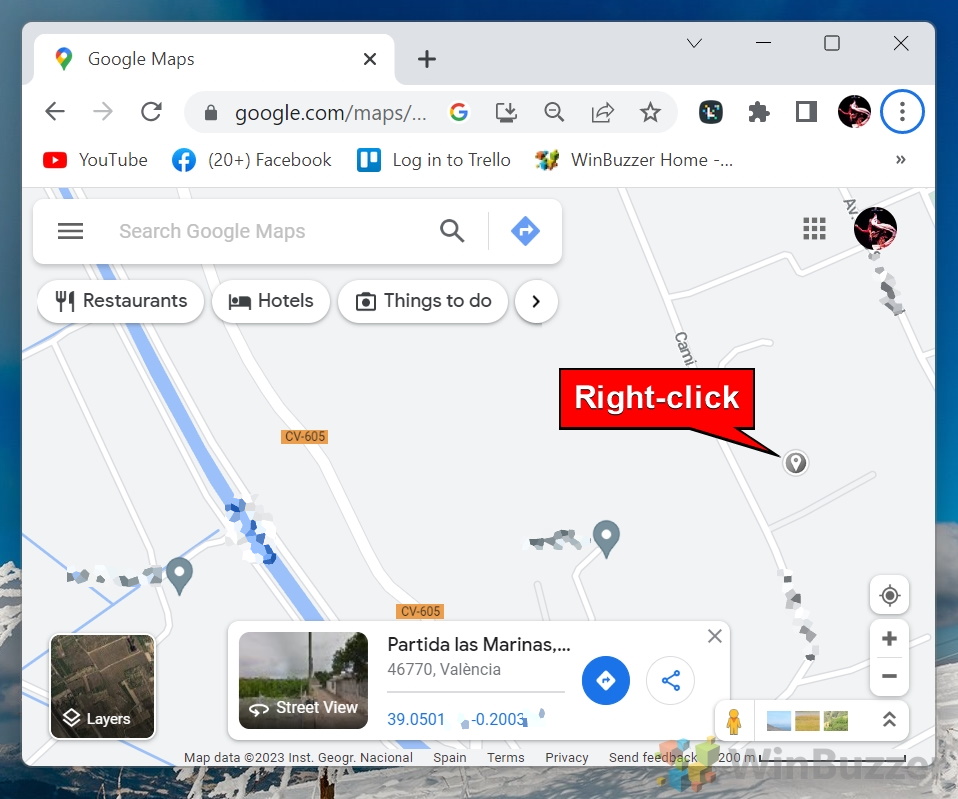
เลือก “เพิ่มสถานที่ที่ขาดหายไป”
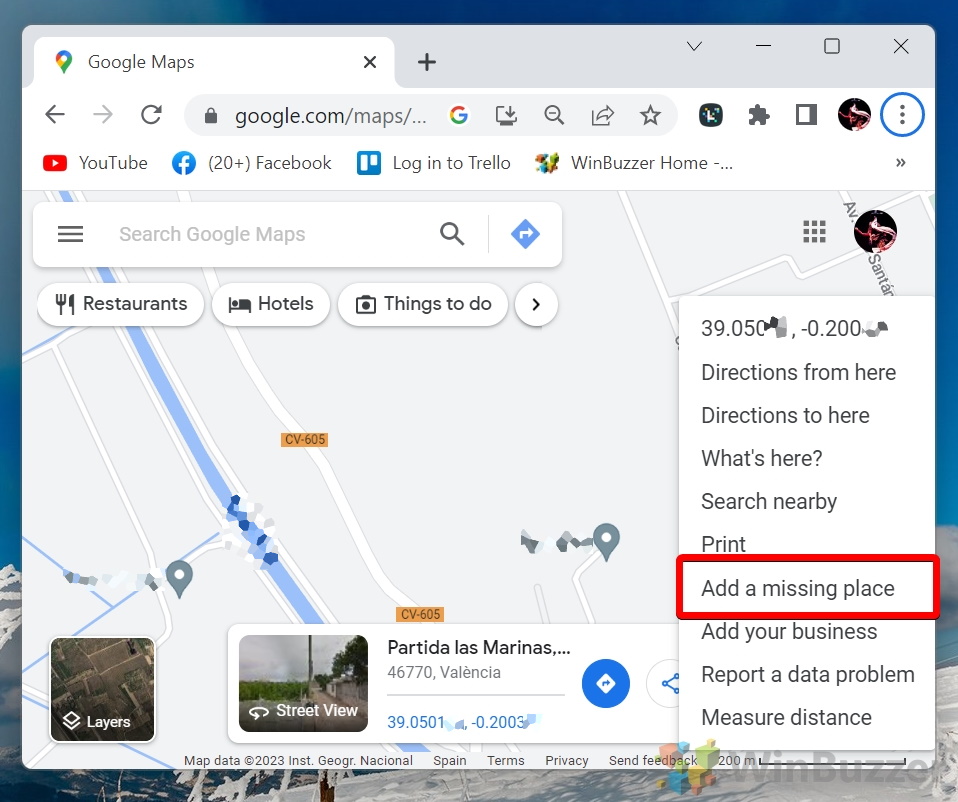
เพิ่ม “ชื่อสถานที่” และเลือกหรือเพิ่มป้ายกำกับด้านล่าง
Google Maps เป็นเครื่องมือที่ยอดเยี่ยมสำหรับการนำทางออนไลน์และการรับรู้ทางภูมิศาสตร์ แต่อาจเริ่มพังได้เมื่อคุณพยายามวางแผนเส้นทางที่มีจุดหมายปลายทางมากกว่า 10 แห่งโดยไม่ต้องใช้วิธีแก้ไขปัญหาชั่วคราว ในคู่มืออื่นๆ ของเรา เราจะแสดงวิธีเพิ่มจุดหมายปลายทางมากกว่า 10 แห่งใน Google Maps โดยใช้ Notepad และเคล็ดลับแถบ URL ที่มีประโยชน์
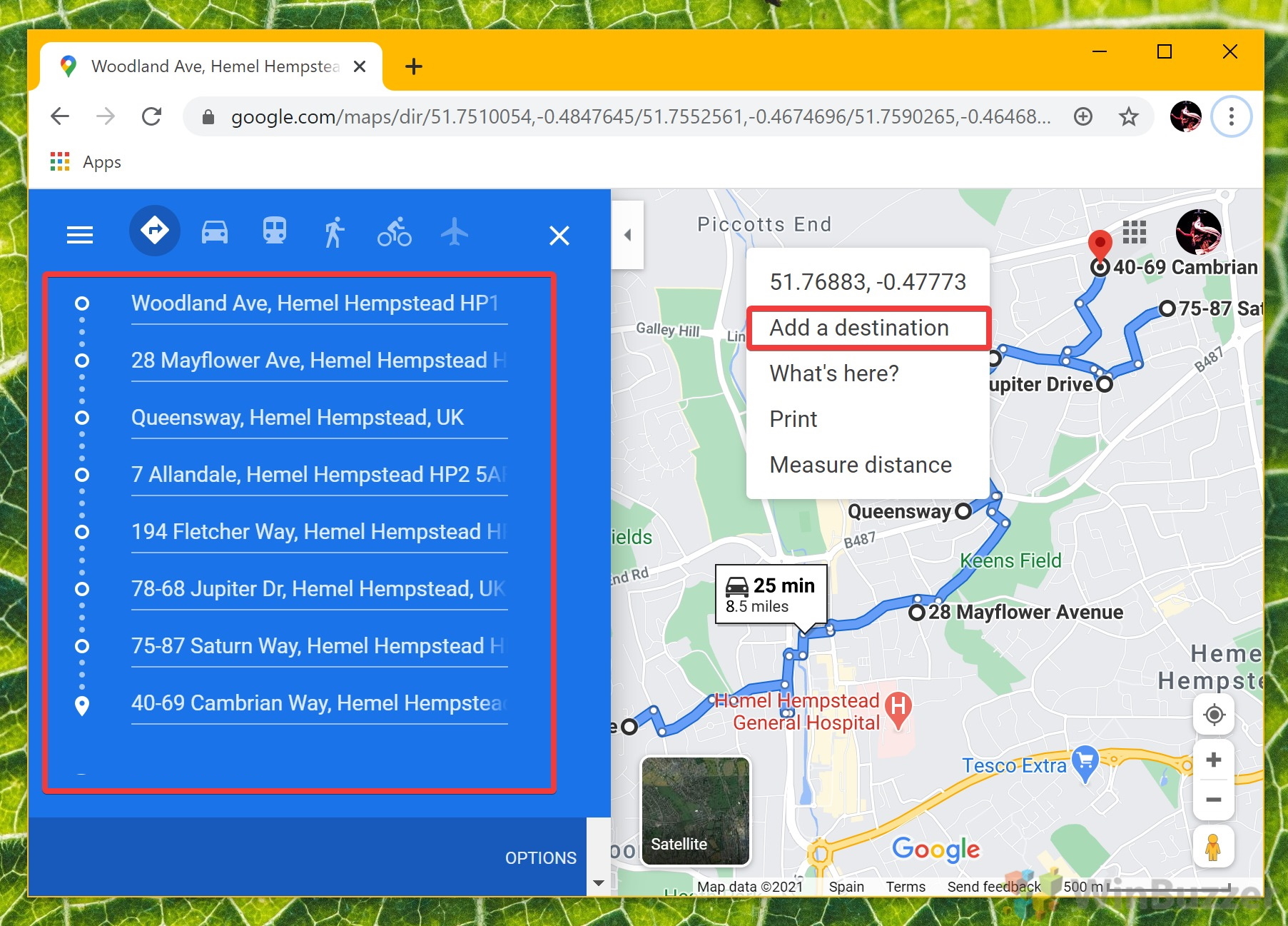
Google Maps สามารถวัดระยะทางในพื้นที่หนึ่งได้ หรือในขณะที่อีกาบินไปช่วยคุณในการตัดสินใจต่างๆ และสนองความอยากรู้อยากเห็นของคุณ การใช้เครื่องมือที่ดีอย่างหนึ่งคือการวัดระยะทางที่เดินไปตามทางเท้า เป็นต้น หรือเพื่อกำหนดขนาดของทรัพย์สิน ในคู่มืออื่นๆ ของเรา เราจะแสดงวิธีวัดระยะทางใน Google แผนที่สำหรับ Android และเว็บ ในพื้นที่ ตลอดเส้นทาง หรือในขณะที่อีกาบิน