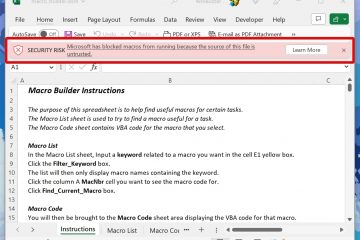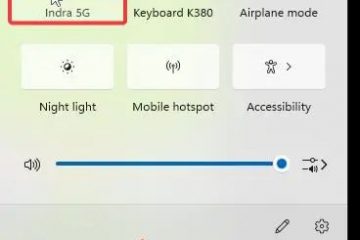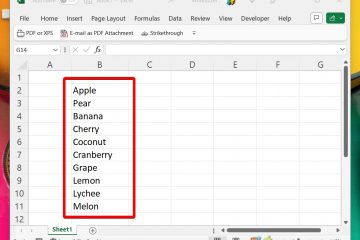วันที่และเวลาไม่ใช่แค่ค่าใน Excel เท่านั้น แต่ยังเป็นจุดข้อมูลสำคัญที่ขับเคลื่อนการวิเคราะห์ การรายงาน และการป้อนข้อมูลในแต่ละวัน Excel รับทราบสิ่งนี้โดยมีตัวเลือกมากมายในการจัดรูปแบบและปรับแต่งค่าเหล่านี้ ไม่ว่าคุณกำลังจัดทำรายงาน วิเคราะห์แนวโน้ม หรือเพียงแค่จัดระเบียบข้อมูลของคุณ วิธีที่คุณนำเสนอข้อมูลวันที่และเวลาสามารถส่งผลกระทบอย่างมากต่อความชัดเจนและประสิทธิภาพของข้อมูลของคุณ
อย่างไรก็ตาม ผู้ใช้มักจะพบว่าตนเองทำงานร่วมกับ ข้อมูลที่ไม่สอดคล้องกับการตั้งค่าภูมิภาคหรือข้อกำหนดการนำเสนอเฉพาะ นี่คือจุดที่ความสามารถในการเปลี่ยนรูปแบบวันที่ใน Excel กลายเป็นสิ่งล้ำค่า ตั้งแต่การปรับเปลี่ยนง่ายๆ เช่น การสลับระหว่างรูปแบบวันที่ของสหรัฐอเมริกาและยุโรป ไปจนถึงการสร้างรูปแบบที่กำหนดเองซึ่งปรับให้เหมาะกับความต้องการเฉพาะ
วิธีเปลี่ยนรูปแบบวันที่ใน Excel โดยใช้รายการรูปแบบวันที่
วิธีนี้เหมาะสำหรับผู้ใช้ที่กำลังมองหาวิธีจัดรูปแบบวันที่ที่รวดเร็วและตรงไปตรงมา รายการรูปแบบวันที่ใน Excel มีรูปแบบวันที่ทั่วไปที่หลากหลาย ซึ่งสามารถใช้ได้ด้วยการคลิกเพียงไม่กี่ครั้ง ไม่ว่าคุณจะต้องการแสดงวันที่ในรูปแบบอื่นเพื่อวัตถุประสงค์ในการรายงาน หรือจัดให้สอดคล้องกับมาตรฐานระดับภูมิภาคก็ตาม
เลือกเซลล์ที่มีวันที่และเปิดกล่องโต้ตอบ”จัดรูปแบบเซลล์”
เลือกเซลล์:
คลิกเซลล์หรือช่วงของเซลล์ที่มีวันที่ที่คุณต้องการจัดรูปแบบ คุณสามารถเลือกเซลล์เดียว ลากเพื่อเลือกช่วง หรือใช้ Ctrl+คลิก เพื่อเลือกหลายเซลล์ เซลล์ที่ไม่อยู่ติดกัน
เปิดกล่องโต้ตอบ”จัดรูปแบบเซลล์”: คลิกขวาที่เซลล์ที่เลือก และเลือก“จัดรูปแบบเซลล์” จากเมนูบริบท หรือกด “CTRL + 1″ เป็นทางลัด
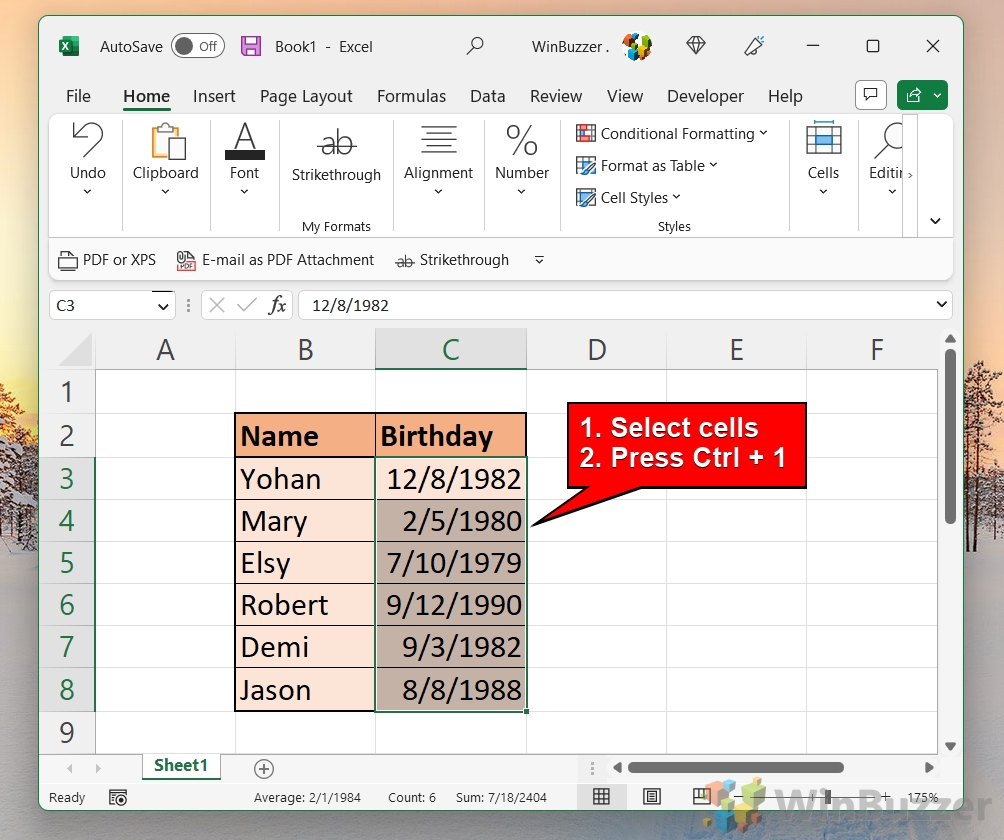
เลือกประเภทวันที่สำหรับ เซลล์ Excel ที่เลือก
ในแท็บ “ตัวเลข” ให้เลือก “วันที่” เป็น “หมวดหมู่” และเลือก “ประเภท” ที่คุณต้องการใช้ คุณจะเห็นรายการรูปแบบวันที่ต่างๆ ซึ่งรวมถึงรูปแบบวันที่ทั่วไปต่างๆ ที่ประกอบด้วยวัน เดือน และปีที่แตกต่างกัน เลื่อนดูรายการนี้เพื่อดูตัวอย่างว่าข้อมูลที่คุณเลือกจะมีลักษณะอย่างไรในรูปแบบต่างๆ
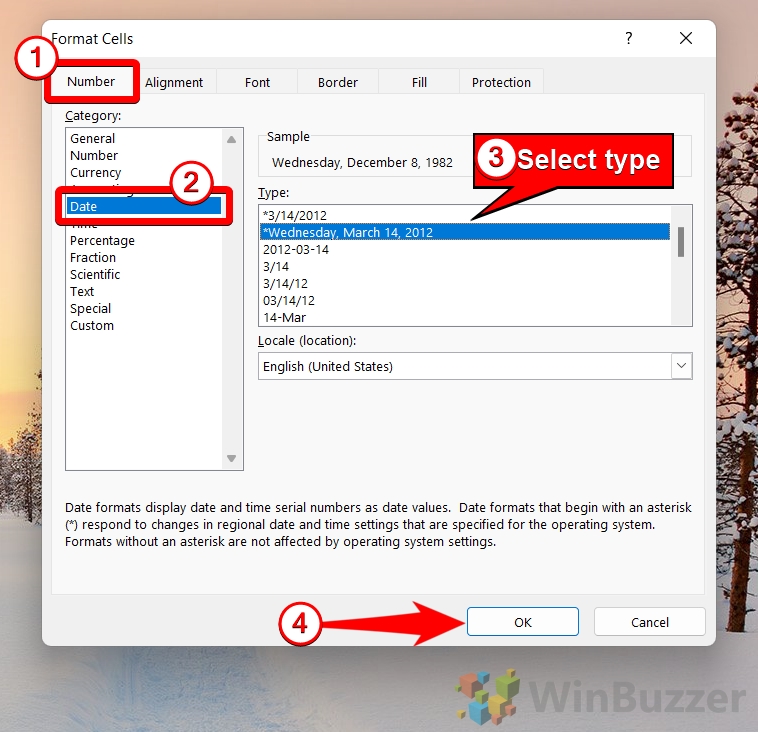
ตรวจสอบรูปแบบวันที่ที่เปลี่ยนแปลงในสเปรดชีตของคุณ
หลังจากใช้รูปแบบวันที่ใหม่แล้ว ให้ตรวจสอบข้อมูลของคุณเพื่อให้แน่ใจว่า วันที่ปรากฏตามที่คาดไว้ หากจำเป็น คุณสามารถกลับไปที่กล่องโต้ตอบจัดรูปแบบเซลล์เพื่อเลือกรูปแบบอื่นหรือปรับการจัดรูปแบบเพิ่มเติม
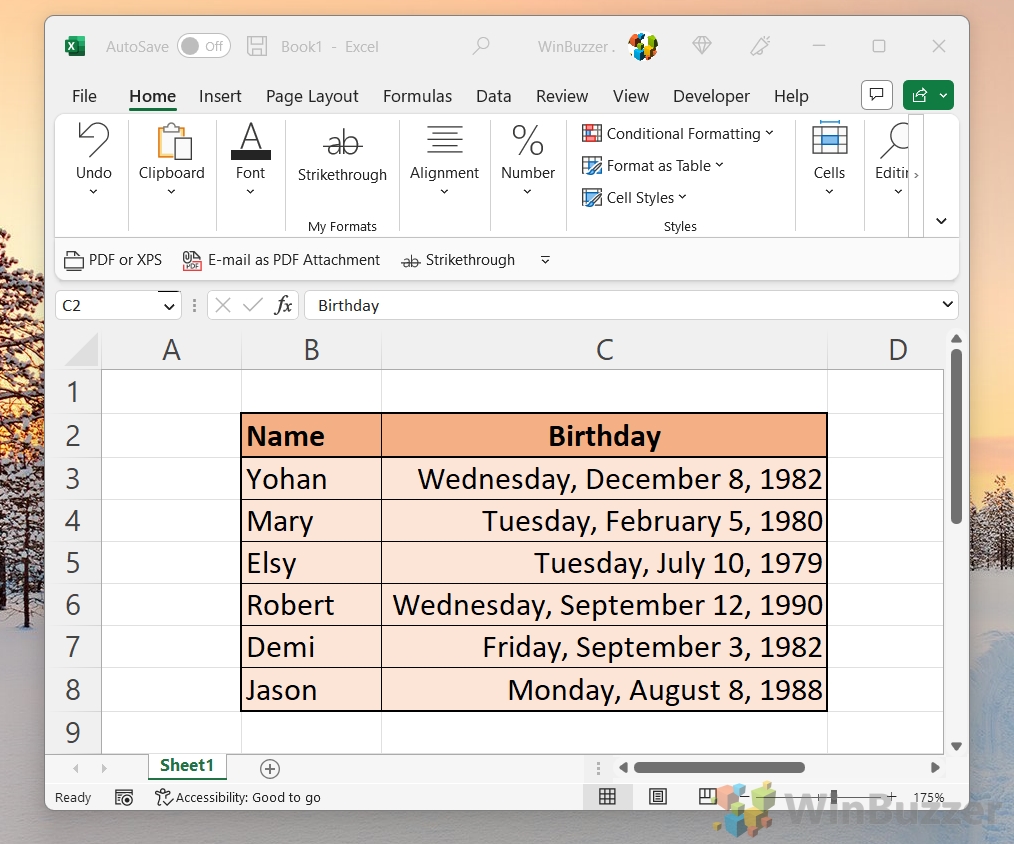
วิธีเปลี่ยนรูปแบบวันที่ใน Excel โดยใช้รูปแบบที่กำหนดเอง
Excel ช่วยให้ผู้ใช้สามารถสร้างรูปแบบวันที่ของตนเองได้ ทำให้สามารถควบคุมวิธีการแสดงวันที่ได้อย่างแม่นยำ ไม่ว่าจะเป็นการผสมผสานระหว่างวัน เดือน และปีที่ไม่ซ้ำกัน หรือรูปแบบเฉพาะที่สอดคล้องกับความต้องการทางธุรกิจของคุณ การจัดรูปแบบแบบกำหนดเองจะเปิดโอกาสใหม่ๆ
เลือกเซลล์ที่มีวันที่แล้วเปิด “จัดรูปแบบเซลล์”กล่องโต้ตอบ
เลือกเซลล์: คลิกเซลล์หรือช่วงของเซลล์ที่มีวันที่ที่คุณต้องการจัดรูปแบบ คุณสามารถเลือกเซลล์เดียว ลากเพื่อเลือกช่วง หรือใช้ Ctrl +คลิก เพื่อเลือกเซลล์ที่ไม่อยู่ติดกันหลายเซลล์
เปิดกล่องโต้ตอบ”จัดรูปแบบเซลล์”: คลิกขวาที่เซลล์ที่เลือกแล้วเลือก“จัดรูปแบบเซลล์” จากเมนูตามบริบท หรือกด “CTRL + 1″ เป็นทางลัด
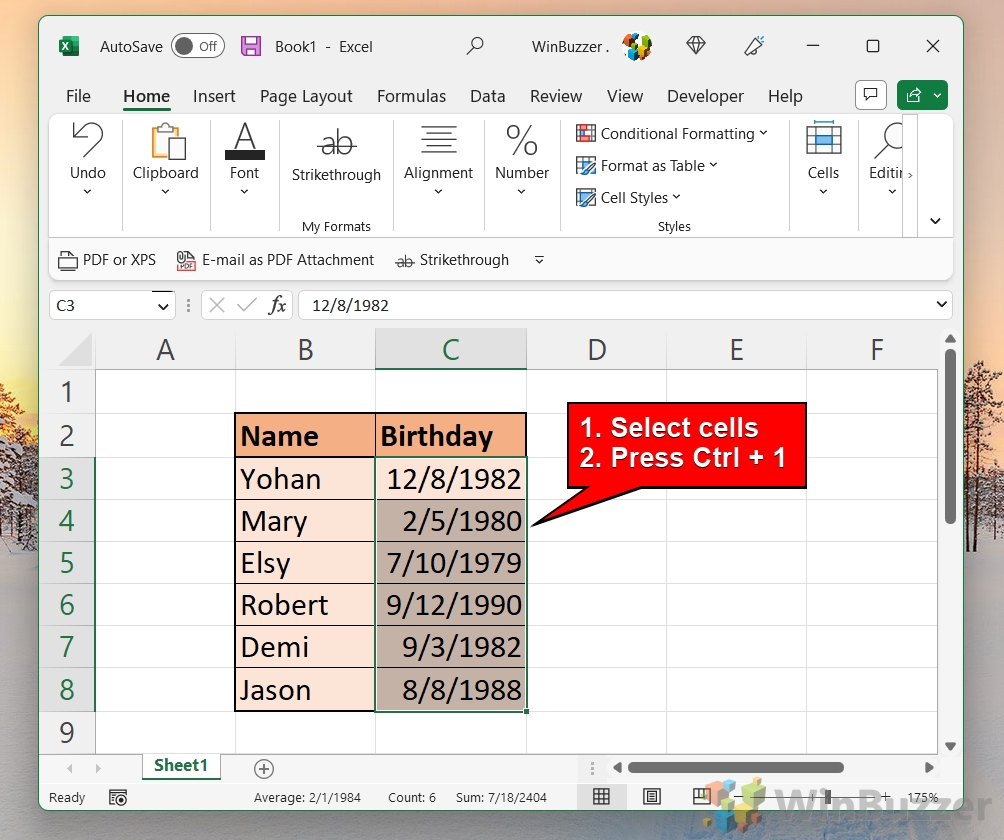 ใช้หมวดหมู่ที่กำหนดเองสำหรับวันที่ในเซลล์ Excel ที่เลือก
ใช้หมวดหมู่ที่กำหนดเองสำหรับวันที่ในเซลล์ Excel ที่เลือก
ในแท็บ “ตัวเลข” ให้เลือก “กำหนดเอง” เป็น “หมวดหมู่” และป้อน “ประเภท” ที่กำหนดเอง คุณต้องการใช้ เช่น d-mmm-yy สำหรับรูปแบบที่แสดง 06-Mar-99
ตรวจสอบรูปแบบวันที่ที่เปลี่ยนแปลงในสเปรดชีตของคุณ
หลังจากใช้รูปแบบวันที่ใหม่แล้ว ให้ตรวจสอบ ข้อมูลเพื่อให้แน่ใจว่าวันที่จะปรากฏตามที่คาดไว้ หากจำเป็น คุณสามารถกลับไปที่กล่องโต้ตอบจัดรูปแบบเซลล์เพื่อเลือกรูปแบบอื่นหรือปรับการจัดรูปแบบเพิ่มเติม
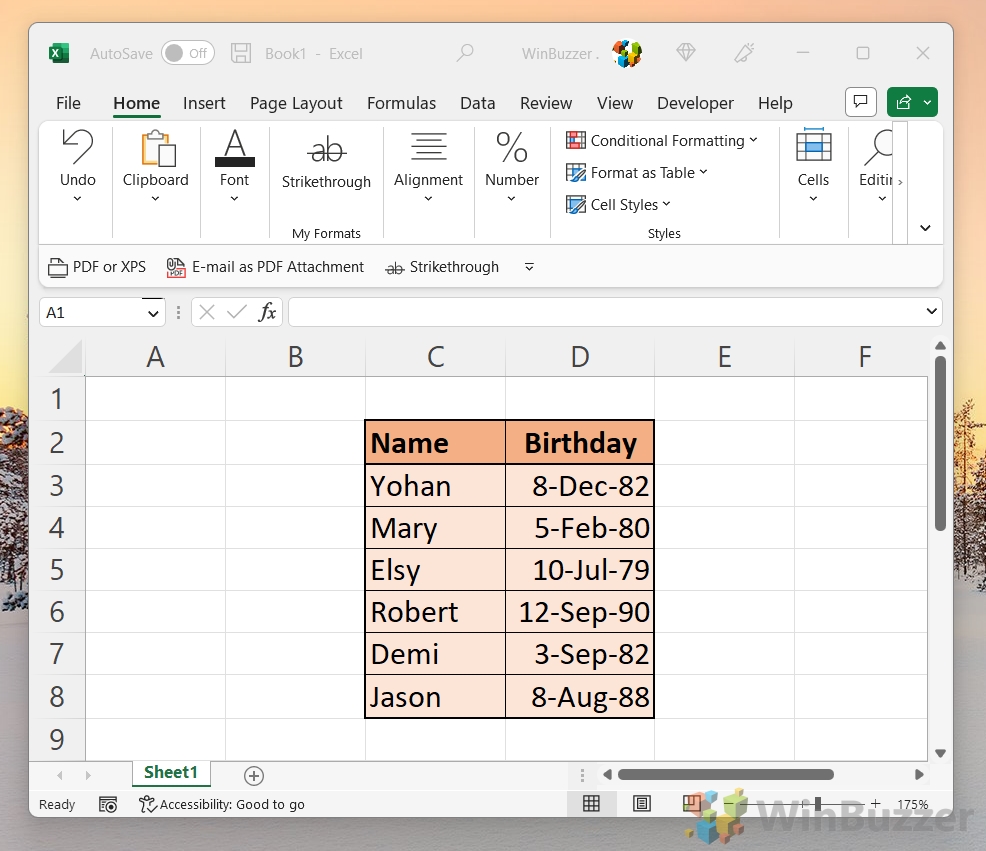
วิธีเปลี่ยนรูปแบบวันที่ใน Excel การแปลงเป็นรูปแบบวันที่ท้องถิ่นอื่นๆ
วิธีนี้มีประโยชน์อย่างยิ่งเมื่อทำงานกับข้อมูลที่มาจากภูมิภาคหรือระบบต่างๆ ซึ่งรูปแบบวันที่อาจแตกต่างกันอย่างมาก การเปลี่ยนรูปแบบวันที่ใน Excel โดยการแปลงเป็นรูปแบบวันที่อื่นเกี่ยวข้องกับขั้นตอนเฉพาะบางประการ กระบวนการนี้มีประโยชน์อย่างยิ่งเมื่อคุณต้องการปรับรูปแบบของวันที่เพื่อให้ตรงตามข้อกำหนดเฉพาะ เช่น การเปลี่ยนจากรูปแบบอเมริกัน (MM/DD/YYYY) เป็นรูปแบบยุโรป (DD/MM/YYYY) หรือในทางกลับกัน โดยดำเนินการดังนี้:
เลือกเซลล์ที่มีวันที่และเปิดกล่องโต้ตอบ”จัดรูปแบบเซลล์”
เลือกเซลล์: คลิกเซลล์หรือช่วงของเซลล์ที่มี วันที่ที่คุณต้องการจัดรูปแบบ คุณสามารถเลือกเซลล์เดียว ลากเพื่อเลือกช่วง หรือใช้ Ctrl+คลิก เพื่อเลือกหลายเซลล์ที่ไม่อยู่ติดกัน
เปิด กล่องโต้ตอบ”จัดรูปแบบเซลล์”: คลิกขวาที่เซลล์ที่เลือก และเลือก“จัดรูปแบบเซลล์” จากเมนูบริบท หรือกด “CTRL + 1″ เป็นทางลัด
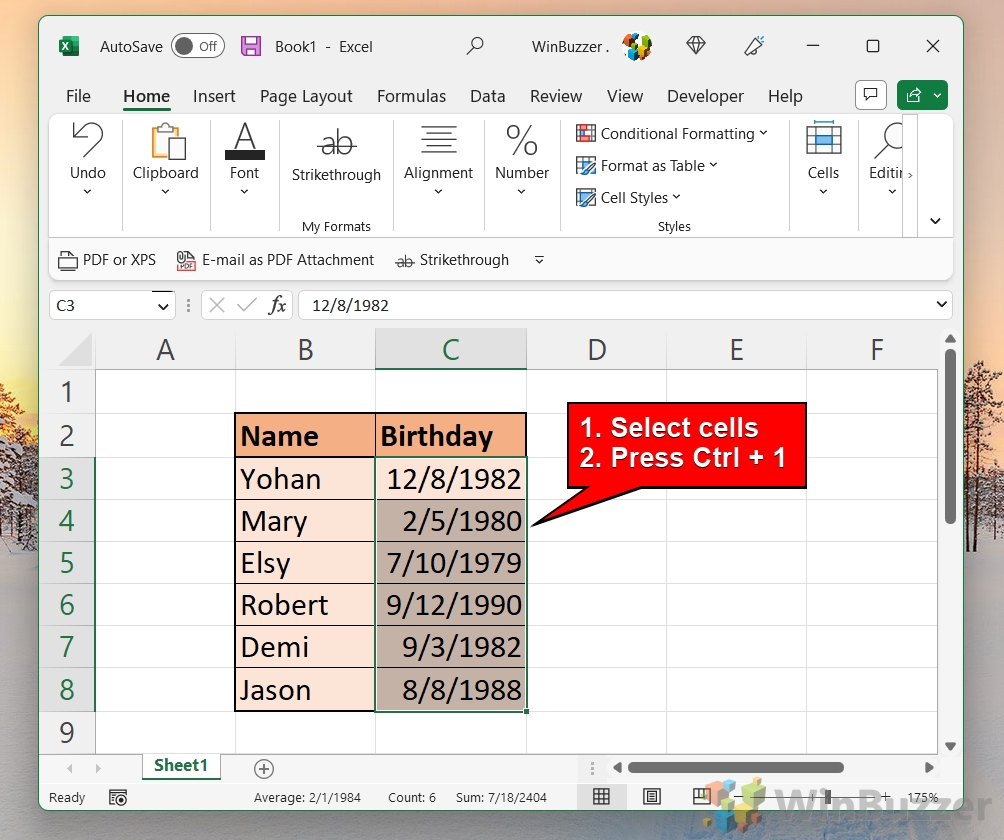 เลือกภาษาและประเภทวันที่สำหรับเซลล์ Excel ที่เลือก
เลือกภาษาและประเภทวันที่สำหรับเซลล์ Excel ที่เลือก
ในแท็บ “หมายเลข” ให้เลือก “วันที่” เป็น “หมวดหมู่” และเลือก “สถานที่ (สถานที่):”จากนั้นเลือกวันที่ที่ต้องการ “ประเภท”คุณจะเห็นรายการรูปแบบวันที่ท้องถิ่นที่แตกต่างกันสำหรับสถานที่นี้ให้เลือก โดยมีวัน เดือน และปีที่แตกต่างกัน เลื่อนดู รายการนี้เพื่อดูตัวอย่างว่าข้อมูลที่คุณเลือกจะมีลักษณะอย่างไรในรูปแบบต่างๆ
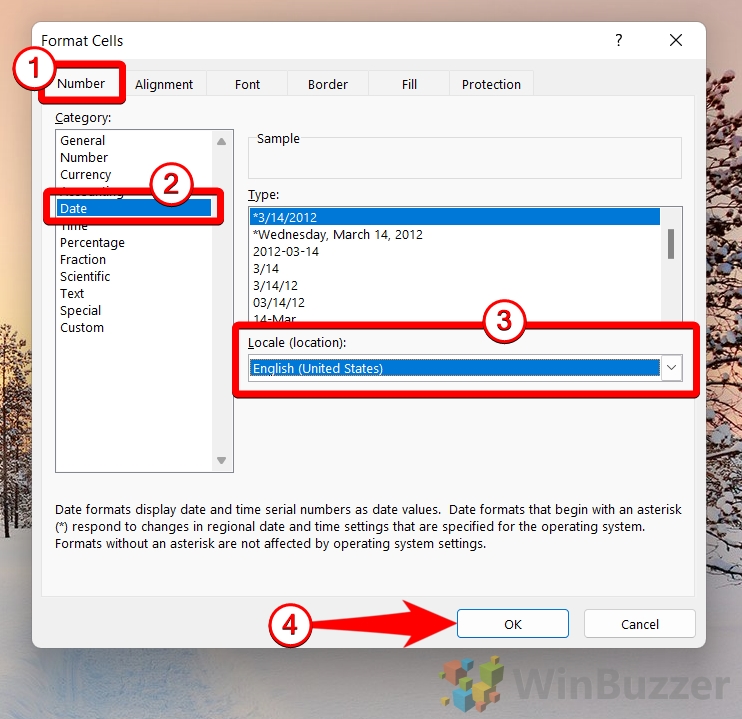
ตรวจสอบรูปแบบวันที่ที่เปลี่ยนแปลงในสเปรดชีตของคุณ
หลังจากใช้รูปแบบวันที่ใหม่แล้ว ให้ตรวจสอบ ข้อมูลของคุณเพื่อให้แน่ใจว่าวันที่จะปรากฏตามที่คาดไว้ หากจำเป็น คุณสามารถกลับไปที่กล่องโต้ตอบจัดรูปแบบเซลล์เพื่อเลือกรูปแบบอื่นหรือปรับการจัดรูปแบบเพิ่มเติมได้เสมอ
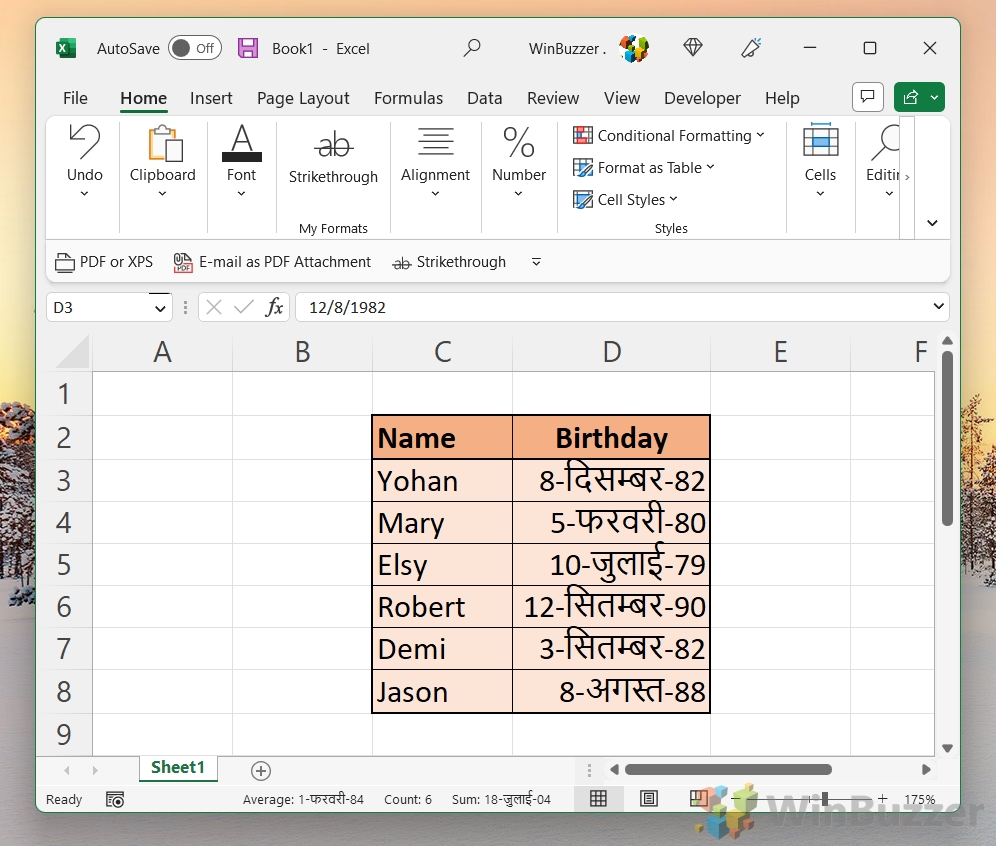
จะทำอย่างไรถ้า Excel แสดงอยู่ วันที่ไม่ถูกต้องหลังจากเปลี่ยนรูปแบบวันที่
เมื่อเปลี่ยนรูปแบบวันที่ใน Excel โดยใช้รายการรูปแบบวันที่ หากวันที่แสดงไม่ถูกต้อง อาจเกิดจากสาเหตุหลายประการ:
รูปแบบข้อความแทนรูปแบบวันที่: หากเซลล์ที่มีวันที่ถูกจัดรูปแบบเป็น’ข้อความ’Excel จะไม่รู้จักเซลล์เหล่านั้นเป็นวันที่ ดังนั้น เมื่อคุณพยายามที่จะใช้รูปแบบวันที่ มันจะทำงานไม่ถูกต้อง ตรวจสอบให้แน่ใจว่าเซลล์ไม่ได้จัดรูปแบบเป็นข้อความก่อนที่จะใช้รูปแบบวันที่
รายการวันที่ไม่ถูกต้อง: Excel รู้จักวันที่ในรูปแบบเฉพาะ (โดยปกติจะขึ้นอยู่กับการตั้งค่าภูมิภาคของระบบ) ถ้าป้อนวันที่ในรูปแบบที่ Excel ไม่รู้จักว่าเป็นวันที่ ระบบจะถือว่าวันที่เหล่านั้นเป็นข้อความ และการจัดรูปแบบจะไม่ถูกนำมาใช้อย่างถูกต้อง ตัวอย่างเช่น การป้อน’25/13/2021′ จะไม่ถือเป็นวันที่ที่ถูกต้องเนื่องจากไม่มี 25 เดือน
การตั้งค่าภูมิภาคไม่ตรงกัน: การตีความวันที่ของ Excel ขึ้นอยู่กับ การตั้งค่าภูมิภาคของระบบของคุณ ตัวอย่างเช่น ในสหรัฐอเมริกา รูปแบบมาตรฐานคือ’เดือน/วัน/ปี’ในขณะที่ในหลายประเทศในยุโรปคือ’วัน/เดือน/ปี’หากข้อมูลของคุณอยู่ในรูปแบบที่แตกต่างจากการตั้งค่าระบบของคุณ Excel อาจตีความวันที่ผิด ซึ่งนำไปสู่การแสดงที่ไม่ถูกต้องหลังจากการจัดรูปแบบ
ศูนย์นำหน้าละไว้: บางครั้งวันที่ที่ป้อนโดยไม่มีนำหน้า เลขศูนย์ (เช่น 2/1/2023 แทนที่จะเป็น 01/02/2023) อาจทำให้การจัดรูปแบบวันที่ไม่สอดคล้องกัน โดยเฉพาะในรูปแบบที่กำหนดเอง
วันที่ที่ไม่ชัดเจน: วันที่เช่น’01/02/2023′ อาจไม่ชัดเจน โดยอาจเป็นวันที่ 2 มกราคมหรือ 1 กุมภาพันธ์ ขึ้นอยู่กับรูปแบบภูมิภาค Excel อาจตีความวันที่ดังกล่าวแตกต่างไปจากที่ตั้งใจไว้
ข้อมูลเสียหายหรือข้อบกพร่องของ Excel: ในบางกรณี ซึ่งพบไม่บ่อยนัก ปัญหาเกี่ยวกับไฟล์ Excel เองหรือข้อบกพร่องใน Excel อาจทำให้เกิดปัญหาในการจัดรูปแบบได้
p>
ในการแก้ไขปัญหา ขั้นแรก ให้ตรวจสอบรูปแบบเซลล์และตรวจสอบให้แน่ใจว่าได้ตั้งค่าเป็น’วันที่’หรือรูปแบบทั่วไปที่ Excel สามารถตีความว่าเป็นวันที่ได้ จากนั้น ตรวจสอบรายการวันที่ด้วยตนเองเพื่อดูข้อมูลที่ไม่สอดคล้องกันหรือข้อผิดพลาดใดๆ หากการตั้งค่าภูมิภาคอาจเป็นปัญหา ให้พิจารณากำหนดรูปแบบวันที่ให้เป็นมาตรฐานในข้อมูลของคุณเพื่อให้ตรงกับการตั้งค่าระบบของคุณหรือในทางกลับกัน หากปัญหายังคงอยู่ อาจเป็นเพราะปัญหาที่ซับซ้อนมากขึ้นกับ Excel หรือสมุดงานเฉพาะ
ช่องทำเครื่องหมายเป็นการควบคุมง่ายๆ ที่ฉันมั่นใจว่าทุกคนจะต้องพบเจอ ออนไลน์ ซึ่งมักเป็นส่วนหนึ่งของกล่องโต้ตอบคุกกี้ หรือตำแหน่งที่คุณจะบอกให้ไซต์จำได้ว่าคุณเข้าสู่ระบบ ช่องทำเครื่องหมายใน Excel มีลักษณะเหมือนกันมาก แต่คุณอาจไม่ทราบว่าสิ่งเหล่านี้มีประโยชน์เพียงใด ในคู่มืออื่นๆ ของเรา เราจะแสดงวิธีเพิ่มกล่องกาเครื่องหมายใน Excel สาธิตวิธีการทำงานของกล่องกาเครื่องหมายโดยเป็นส่วนหนึ่งของสเปรดชีต และแสดงวิธีใช้กล่องกาเครื่องหมายเพื่อสร้างรายการสิ่งที่ต้องทำ
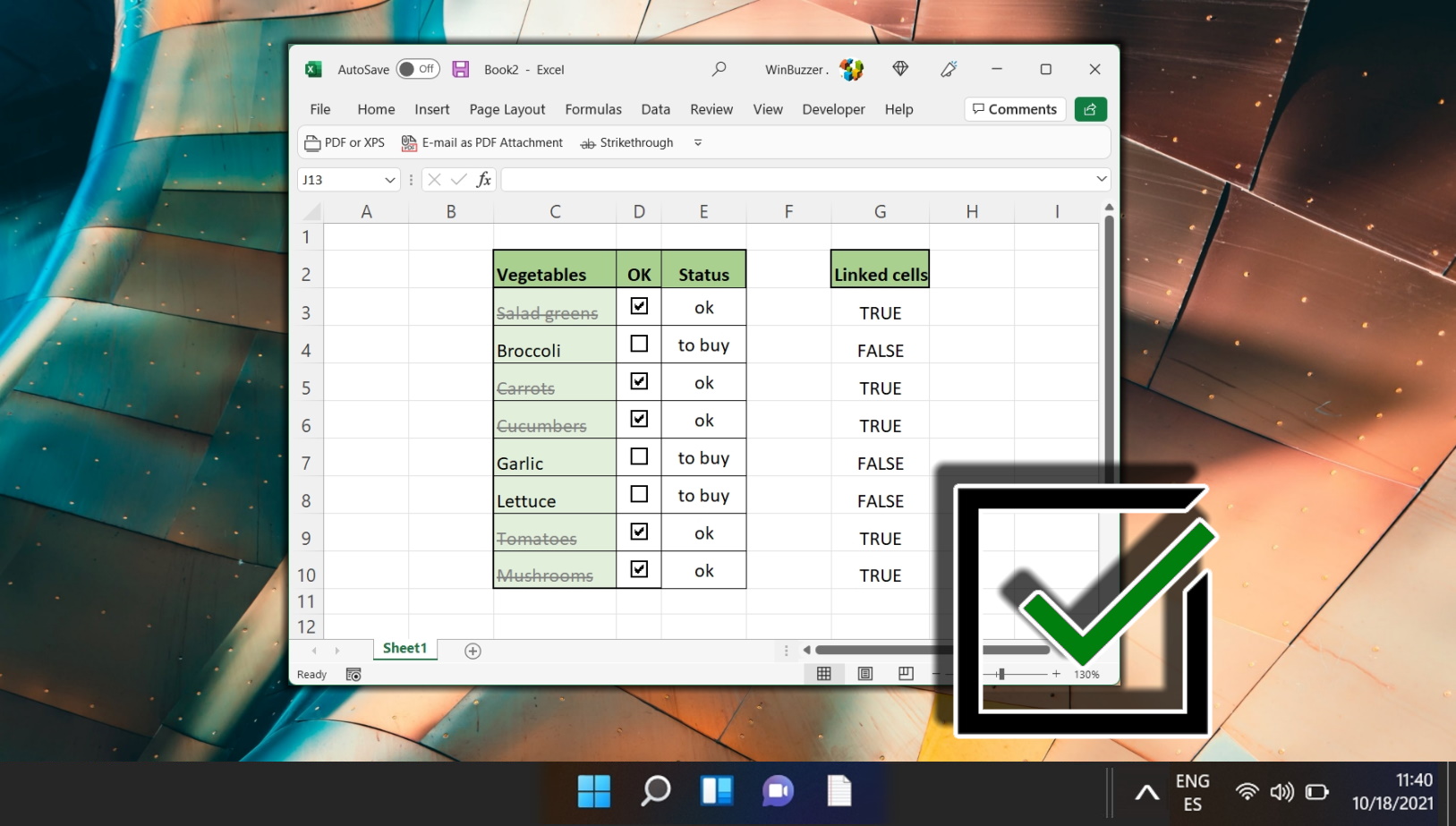
พิเศษ: วิธีสร้าง ใช้ และแก้ไขรายการแบบเลื่อนลง ใน Excel
การสร้างรายการแบบเลื่อนลงใน Excel เป็นทักษะที่จำเป็นสำหรับทุกคนที่ทำงานกับสเปรดชีตเป็นประจำ คุณสมบัตินี้ช่วยเพิ่มประสิทธิภาพในการป้อนข้อมูล รับประกันความสม่ำเสมอ และลดข้อผิดพลาด ทำให้มีประโยชน์อย่างยิ่งในการใช้งานต่างๆ เช่น การวิเคราะห์ข้อมูล การรายงานทางการเงิน และการจัดการสินค้าคงคลัง ในคำแนะนำอื่นๆ ของเรา เราจะแสดงให้คุณเห็นถึงวิธีใช้รายการแบบเลื่อนลงใน Excel – การสร้าง การใช้ การอัปเดต และการขยายรายการเหล่านั้น