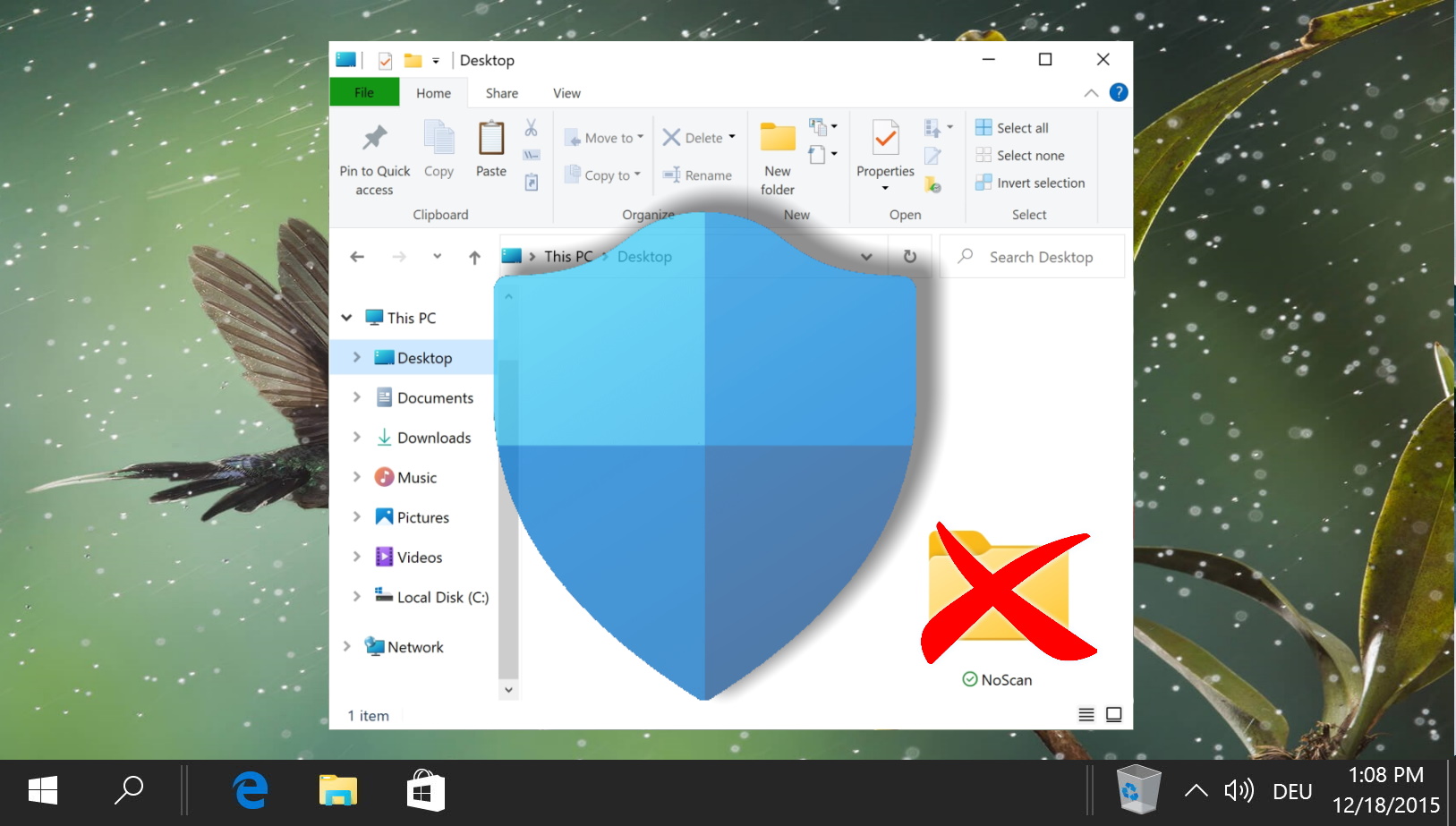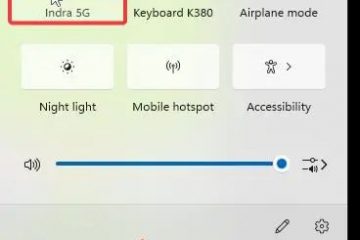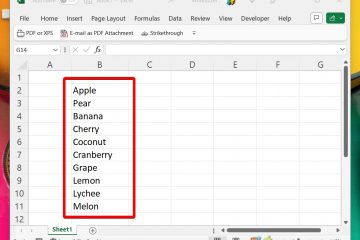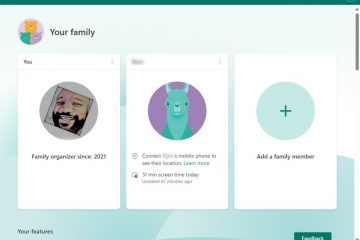การเปิดใช้งานมาโครใน Excel สามารถปรับปรุงขั้นตอนการทำงานของคุณได้อย่างมาก โดยเฉพาะอย่างยิ่งหากคุณพบว่าตัวเองทำงานเดิมๆ ซ้ำๆ มาโครเป็นเครื่องมือที่มีประสิทธิภาพใน Excel ซึ่งช่วยให้คุณสามารถดำเนินการซ้ำๆ ได้โดยอัตโนมัติ ซึ่งช่วยประหยัดเวลาและลดโอกาสที่จะเกิดข้อผิดพลาด อย่างไรก็ตาม แม้ว่าแมโครจะมีประโยชน์อย่างเหลือเชื่อ แต่การใช้มาโครด้วยความเข้าใจฟังก์ชันการทำงานและความเสี่ยงที่อาจเกิดขึ้นก็ถือเป็นสิ่งสำคัญ บทช่วยสอนนี้มีจุดมุ่งหมายเพื่อให้ข้อมูลเชิงลึกเกี่ยวกับมาโครใน Excel ซึ่งช่วยให้คุณเข้าใจว่ามาโครคืออะไร เหตุใดจึงมีประโยชน์ และข้อควรพิจารณาที่คุณควรคำนึงถึงก่อนเปิดใช้งาน
ทำความเข้าใจ มาโครใน Excel
มาโครใน Excel คือลำดับของคำสั่งหรือการดำเนินการที่บันทึกไว้เพื่อทำงานที่ซ้ำกันโดยอัตโนมัติ เมื่อคุณเรียกใช้แมโคร Excel จะจำลองการคลิกและการกดแป้นพิมพ์ที่บันทึกไว้ และดำเนินงานโดยอัตโนมัติ คุณลักษณะนี้สามารถประหยัดเวลาได้มาก โดยเฉพาะสำหรับงานที่ซับซ้อนหรือซ้ำซ้อน ตัวอย่างเช่น หากคุณสร้างรายงานประเภทเดียวกันบ่อยครั้ง มาโครสามารถช่วยคุณได้ โดยดำเนินการชุดคำสั่งด้วยการคลิกเพียงครั้งเดียว
ความเสี่ยงของ แมโคร Excel
แม้ว่ามาโครจะมีประโยชน์อย่างมากในแง่ของประสิทธิภาพและประสิทธิผล แต่ก็มาพร้อมกับความเสี่ยงเช่นกัน แมโครสามารถปรับเปลี่ยนเวิร์กบุ๊กของคุณได้ และหากไม่ได้รับการรักษาความปลอดภัยอย่างเหมาะสม ก็สามารถใช้เพื่อรันโค้ดที่เป็นอันตรายบนคอมพิวเตอร์ของคุณได้ ความเสี่ยงนี้แพร่หลายโดยเฉพาะอย่างยิ่งเมื่อต้องรับมือกับมาโครจากแหล่งภายนอก ซึ่งเป็นสาเหตุที่ Excel ปิดใช้งานมาโครตามค่าเริ่มต้น โดยเสนอการป้องกันโค้ดที่ไม่ได้รับอนุญาตหรือเป็นอันตราย
การทำความเข้าใจคุณลักษณะด้านความปลอดภัยของ Excel ถือเป็นกุญแจสำคัญในการใช้มาโครอย่างปลอดภัย Excel มีการตั้งค่าหลายอย่างเพื่อควบคุมวิธีจัดการแมโคร การตั้งค่าเหล่านี้ ซึ่งสามารถเข้าถึงได้ผ่านศูนย์ความเชื่อถือ ช่วยให้คุณสามารถเลือกได้ว่าจะปิดใช้งานมาโครทั้งหมด ปิดใช้งานด้วยการแจ้งเตือน หรือเปิดใช้งานเฉพาะมาโครที่ลงนามแบบดิจิทัลโดยผู้เผยแพร่ที่เชื่อถือได้ ตัวเลือกการตั้งค่าจะขึ้นอยู่กับความต้องการเฉพาะของคุณและระดับความปลอดภัยที่คุณต้องการ
วิธีปลดบล็อกไฟล์ Excel เพื่ออนุญาตการดำเนินการมาโคร
การเลิกบล็อกไฟล์ Excel เพื่ออนุญาตการดำเนินการแมโครมักเป็นขั้นตอนแรกที่คุณต้องดำเนินการเพื่อใช้มาโครจากไฟล์ Excel ภายนอกที่ไม่ได้สร้างขึ้นเอง เมื่อคุณได้รับไฟล์ Excel จากแหล่งภายนอกหรือดาวน์โหลดจากอินเทอร์เน็ต ไฟล์นั้นอาจถูกบล็อกเป็นมาตรการรักษาความปลอดภัยเพื่อป้องกันไม่ให้มาโครที่อาจเป็นอันตรายทำงาน
นี่เป็นสถานการณ์ทั่วไปในองค์กรที่ตัวกรองอีเมล หรือการดาวน์โหลดทางเว็บทำเครื่องหมายไฟล์ว่าอาจไม่ปลอดภัย ขั้นตอนการเลิกบล็อกถือเป็นสิ่งสำคัญในการเปิดใช้งานมาโครในไฟล์ดังกล่าว โดยเฉพาะอย่างยิ่งหากคุณมั่นใจในความปลอดภัยของไฟล์และความน่าเชื่อถือของแหล่งที่มา
ตรวจสอบข้อความด้านบนเพื่อดูว่าคุณจำเป็นต้องเลิกบล็อกหรือไม่ ไฟล์ Excel หากจำเป็นต้องปลดบล็อกไฟล์ Excel เพื่อใช้มาโคร คุณจะเห็นข้อความต่อไปนี้อยู่ด้านบน:
“ความเสี่ยงด้านความปลอดภัย – Microsoft ได้บล็อกมาโครไม่ให้ทำงานเนื่องจากแหล่งที่มาของ ไฟล์นี้ไม่น่าเชื่อถือ”
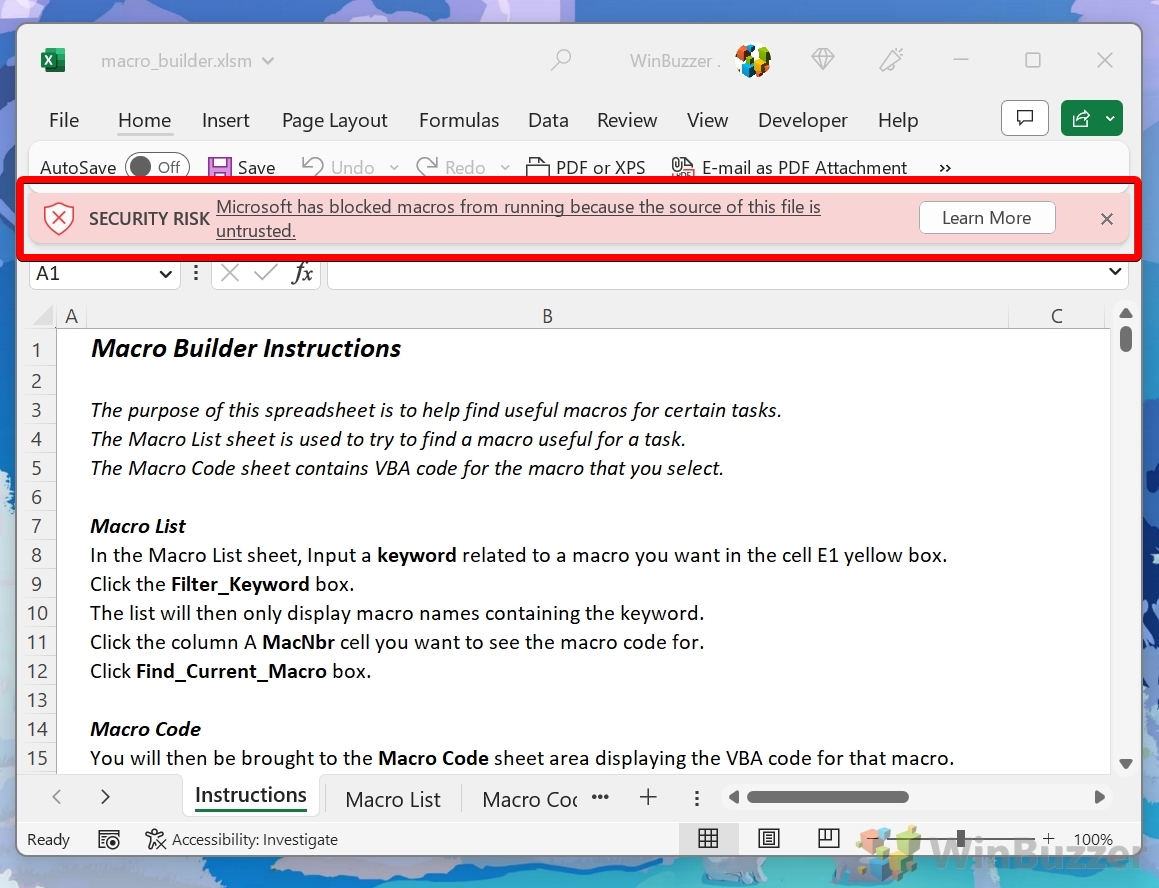
ปิด Excel คลิกขวาที่ไฟล์แล้วเลือก”คุณสมบัติ”
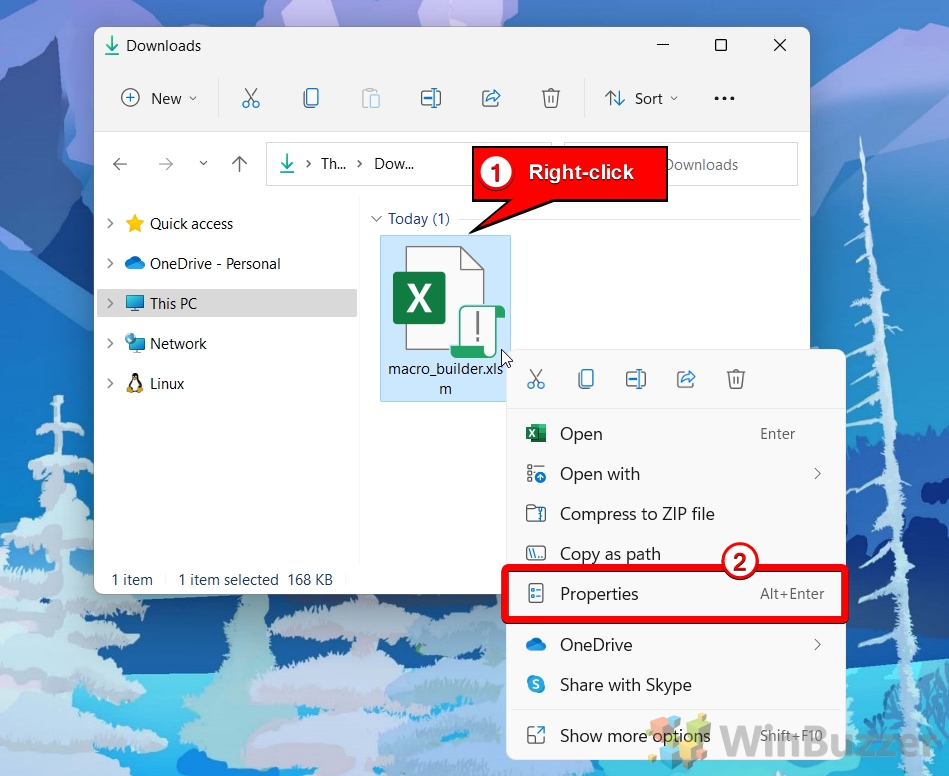
ปลดบล็อกไฟล์ Excel ที่ด้านล่าง ของแท็บทั่วไปจะเป็นข้อความความปลอดภัยที่ระบุว่า “ไฟล์นี้มาจากคอมพิวเตอร์เครื่องอื่นและอาจถูกบล็อกเพื่อช่วยปกป้องคอมพิวเตอร์เครื่องนี้” ทำเครื่องหมายที่ “เลิกบล็อก” และคลิก “ตกลง” จากนั้นเปิดไฟล์ Excel อีกครั้ง และใช้หนึ่งในสองวิธีต่อไปนี้เพื่อเปิดใช้งานมาโคร
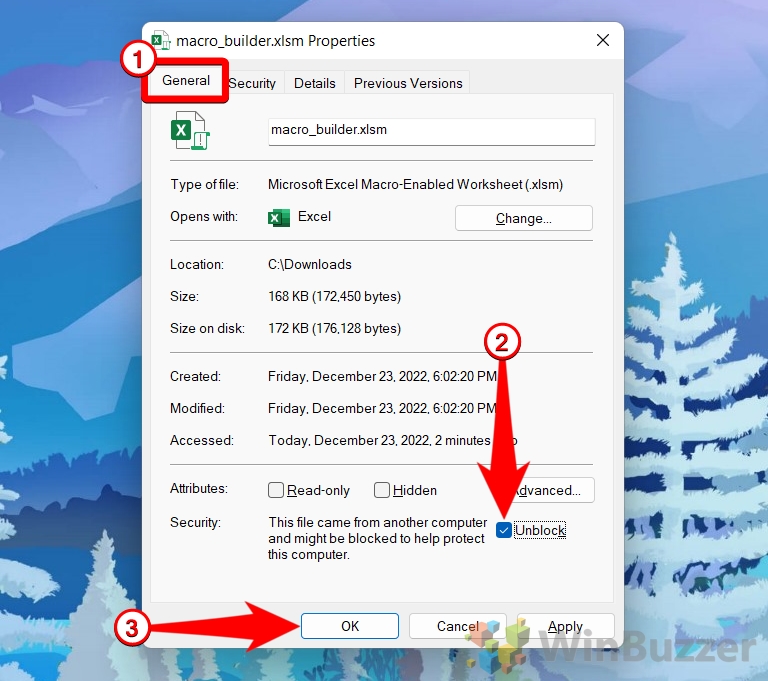
วิธีเปิดมาโครสำหรับสเปรดชีต Excel เฉพาะ
วิธีนี้มีประโยชน์อย่างยิ่งเมื่อคุณต้องการเปิดใช้งานมาโครในแต่ละไฟล์ แทนที่จะใช้การตั้งค่าแบบครอบคลุมกับเอกสาร Excel ทั้งหมด นี่เป็นแนวทางที่เหมาะสำหรับสถานการณ์ที่คุณมักทำงานกับสเปรดชีตเฉพาะที่ต้องใช้มาโครเพื่อให้ทำงานได้อย่างถูกต้อง แต่คุณยังต้องการรักษาการตั้งค่าความปลอดภัยของมาโครที่เข้มงวดมากขึ้นสำหรับเอกสารอื่นๆ การเปิดใช้งานมาโครแบบเลือกนี้จะช่วยปรับสมดุลระหว่างประสิทธิภาพการปฏิบัติงานและความปลอดภัย
หากไฟล์มีมาโคร โดยทั่วไป Excel จะแสดงแถบคำเตือนด้านความปลอดภัยใต้ Ribbon แถบนี้มักจะระบุว่า “คำเตือนด้านความปลอดภัย: แมโครถูกปิดใช้งาน”พร้อมตัวเลือกในการ”เปิดใช้งานเนื้อหา”
คลิกที่ปุ่ม”เปิดใช้งานเนื้อหา”ในการรักษาความปลอดภัย แถบคำเตือน
ในบางกรณี แถบคำเตือนอาจเสนอตัวเลือกหรือคำแนะนำเพิ่มเติม เช่น อนุญาตให้คุณเปิดใช้งานเฉพาะมาโครที่ระบุหรือดูรายละเอียดเพิ่มเติมเกี่ยวกับแหล่งที่มาของมาโคร ปฏิบัติตามคำแนะนำเหล่านี้ตามต้องการ ขึ้นอยู่กับการตั้งค่าความปลอดภัยและความไว้วางใจในแหล่งที่มาของมาโคร
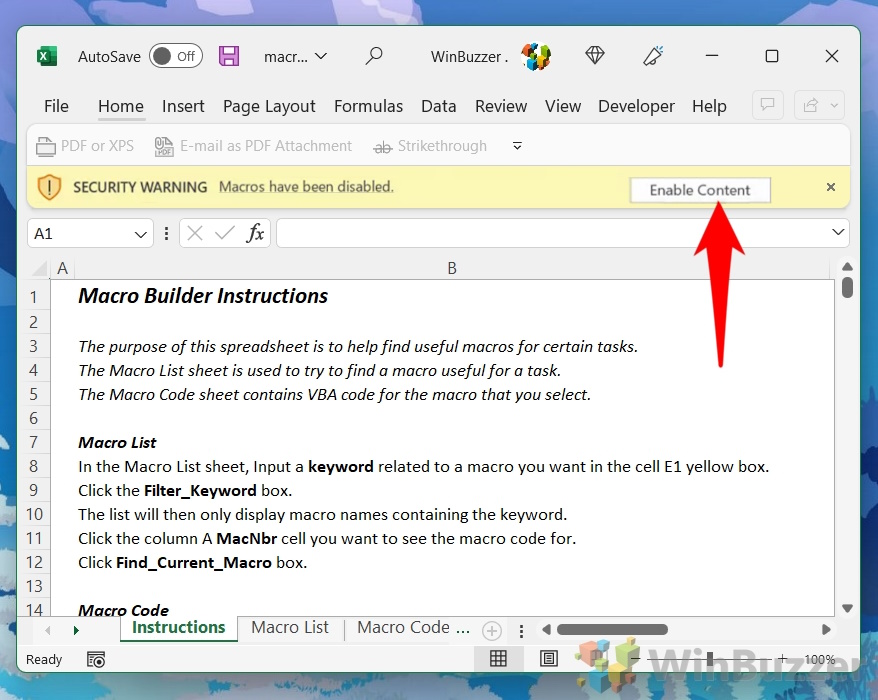
วิธีเปิดใช้งานมาโครสำหรับสเปรดชีต Excel ทั้งหมด
วิธีนี้เกี่ยวข้องกับการปรับการตั้งค่าแมโครส่วนกลางใน Excel เพื่ออนุญาต การเรียกใช้แมโครในสมุดงานที่เปิดอยู่ วิธีการนี้เหมาะสมหากคุณทำงานกับไฟล์ Excel ที่เชื่อถือได้จำนวนมากเป็นประจำซึ่งทั้งหมดต้องใช้ฟังก์ชันการทำงานของแมโคร และคุณไม่ต้องการเปิดใช้งานมาโครในแต่ละครั้งแยกกัน
ในขณะที่ วิธีนี้สามารถเพิ่มประสิทธิภาพเวิร์กโฟลว์ได้อย่างมาก สิ่งสำคัญคือต้องคำนึงถึงผลกระทบด้านความปลอดภัย เนื่องจากจะช่วยลดอุปสรรคต่อมาโครที่อาจเป็นอันตราย ควรใช้การตั้งค่านี้ด้วยความระมัดระวังและเหมาะสมอย่างยิ่งในสภาพแวดล้อมการประมวลผลที่เชื่อถือได้และปลอดภัยเท่านั้น
คลิก “ไฟล์”
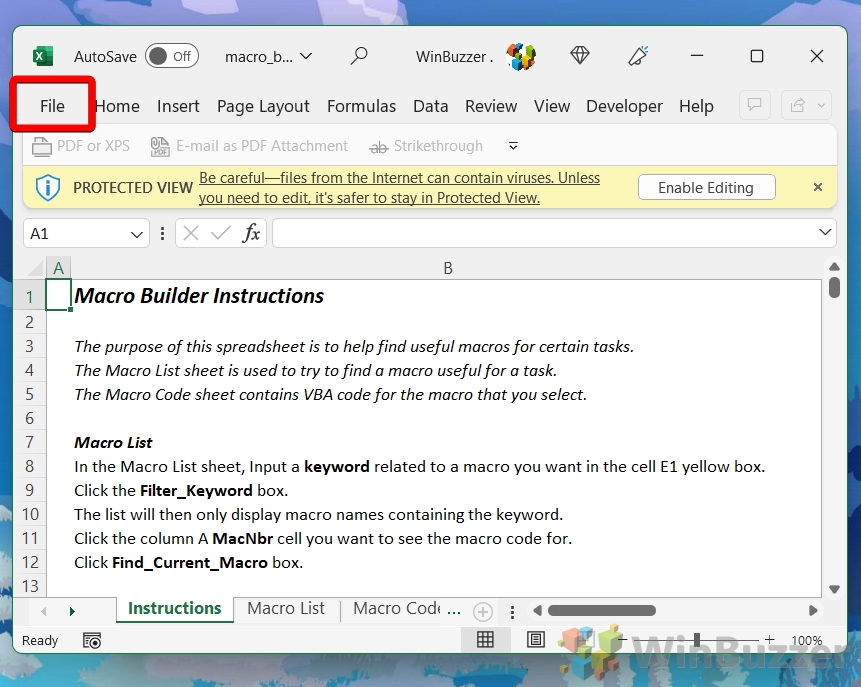
เลือก “ตัวเลือก” ที่ด้านล่างเพื่อเปิดตัวเลือก Excel
คลิกที่”Trust Center”จากนั้นคลิก”การตั้งค่า Trust Center…”
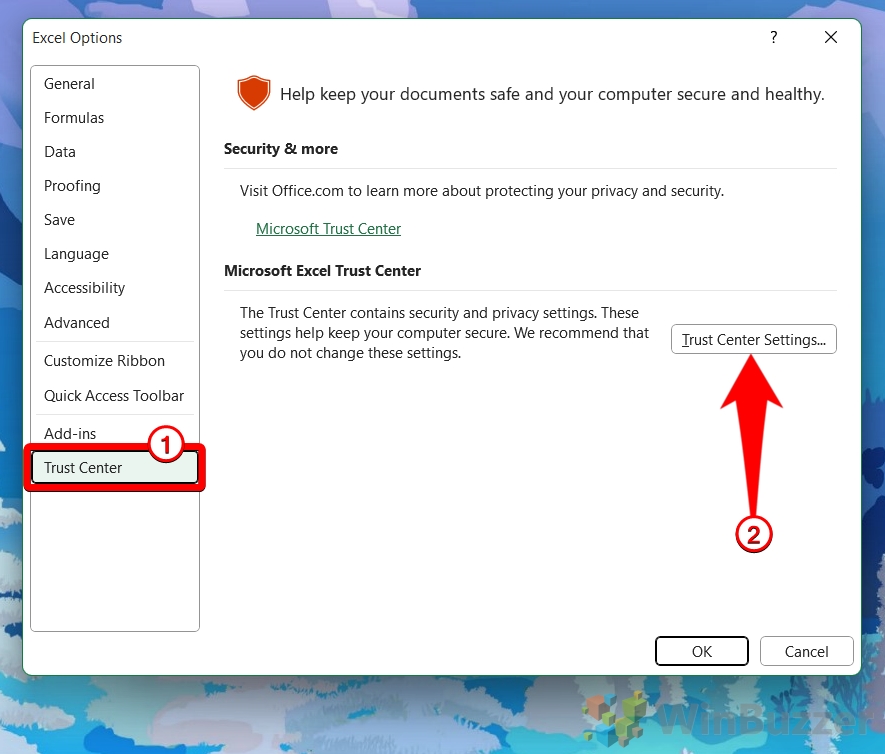
เปิดใช้งานแมโคร Excel สำหรับสมุดงานทั้งหมดโดยใช้ที่ต้องการ ตัวเลือก
ปิดการใช้งานมาโครทั้งหมดยกเว้นมาโครที่เซ็นชื่อแบบดิจิทัล:
เมื่อคุณเปิดสมุดงานด้วยมาโครที่ไม่ได้ลงนาม Excel จะแจ้งให้คุณทราบว่ามาโครถูกปิดใช้งานแล้ว หากมีการเซ็นชื่อแมโครและผู้จัดพิมพ์ยังไม่น่าเชื่อถือ Excel จะพร้อมท์ให้คุณเชื่อถือผู้จัดพิมพ์ เมื่อเชื่อถือได้แล้ว มาโครที่เซ็นชื่อจะทำงานในอนาคตโดยไม่ต้องแจ้งให้ทราบ
เปิดใช้งานมาโครทั้งหมด (ไม่แนะนำ โค้ดที่อาจเป็นอันตรายสามารถทำงานได้):
การตั้งค่านี้จะทำให้มาโครทั้งหมดทำงานโดยไม่ต้อง ข้อจำกัดหรือคำเตือนใดๆ เป็นตัวเลือกที่มีความปลอดภัยน้อยที่สุด และโดยทั่วไปไม่แนะนำ เนื่องจากจะทำให้คอมพิวเตอร์ของคุณเสี่ยงต่อมาโครที่อาจเป็นอันตราย คุณควรใช้เฉพาะเมื่อคุณมั่นใจในความปลอดภัยของมาโครทั้งหมดที่จะทำงานบนระบบของคุณ ซึ่งโดยทั่วไปแล้วจะอยู่ในสภาพแวดล้อมที่มีการควบคุมหรือมีความปลอดภัยสูง
เชื่อถือการเข้าถึงโมเดลออบเจ็กต์โครงการ VBA: การตั้งค่านี้อนุญาตหรือปฏิเสธแอปพลิเคชันภายนอก (เช่น แอปพลิเคชัน Office อื่นๆ หรือซอฟต์แวร์ของบริษัทอื่น) เพื่อเข้าถึงโค้ด VBA ภายใน Excel โดยพื้นฐานแล้วจะควบคุมการเข้าถึงโครงการ VBA โดยทางโปรแกรม เมื่อเปิดใช้งานตัวเลือกนี้ จะทำให้แอปพลิเคชันภายนอกสามารถโต้ตอบกับโค้ด VBA ได้ สิ่งนี้มีประโยชน์สำหรับงานอัตโนมัติขั้นสูงบางโปรแกรมที่โปรแกรมอื่นจำเป็นต้องแก้ไขหรืออ่านสคริปต์ VBA ของคุณ อย่างไรก็ตาม การเปิดใช้งานการเข้าถึงนี้อาจก่อให้เกิดความเสี่ยงด้านความปลอดภัย เนื่องจากอาจทำให้ซอฟต์แวร์ที่เป็นอันตรายสามารถจัดการหรือสร้างความเสียหายให้กับโครงการ VBA ของคุณได้
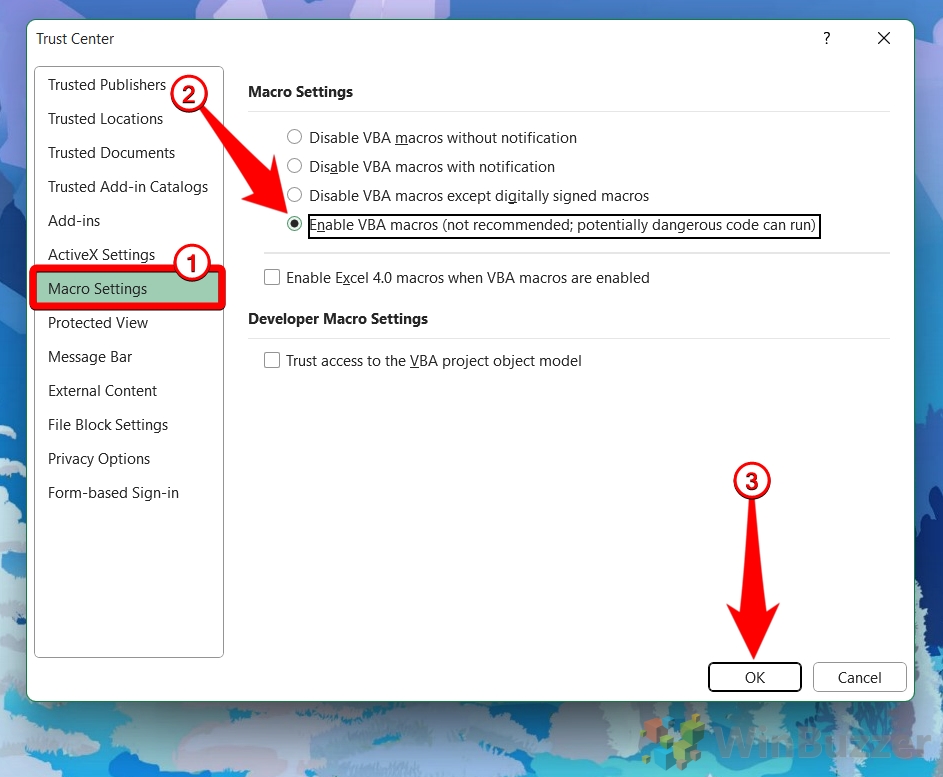
ปิดด้วย “ตกลง เพื่อบันทึกการดำเนินการแมโครใหม่ การตั้งค่า
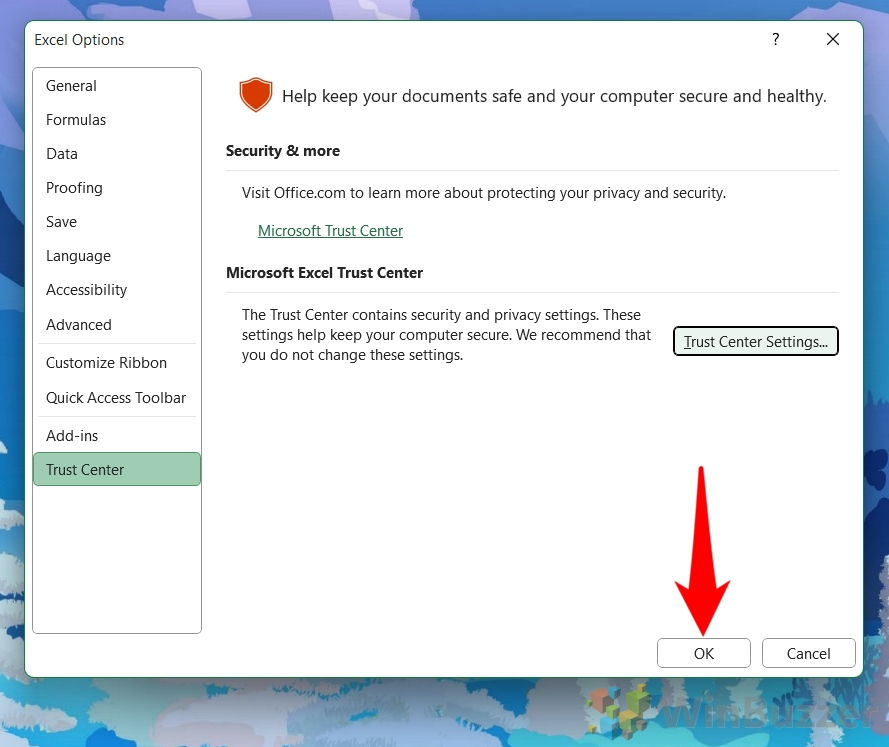
แม้ว่าคุณจะไม่ได้แชร์สเปรดชีต แต่การเรียนรู้วิธีล็อกและปลดล็อกเซลล์เฉพาะใน Excel จะช่วยคุณประหยัดปัญหาได้มาก อย่างไรก็ตาม คุณควรทราบว่าการป้องกันเวิร์กชีทของ Excel ไม่ได้ออกแบบมาเพื่อหยุดการโจมตีที่กำหนด ในคำแนะนำอื่นๆ ของเรา เราจะแสดงวิธีล็อกเซลล์ใน Excel ตั้งแต่ทุกเซลล์ในสเปรดชีตไปจนถึงเซลล์ที่ระบุ หรือเฉพาะเซลล์สูตร
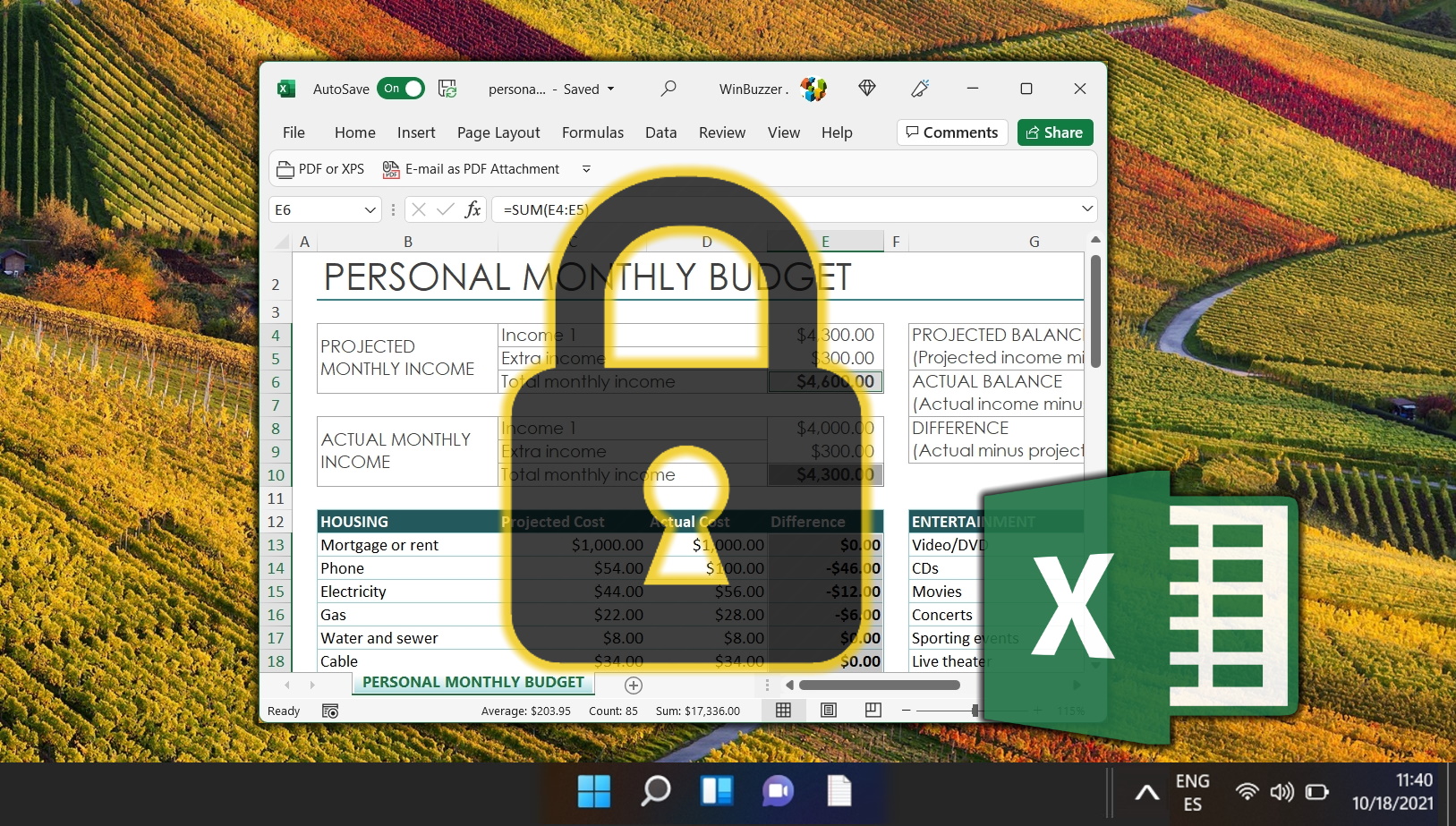
Microsoft Defender เดิมชื่อ Windows Defender มีประโยชน์อย่างเหลือเชื่อสำหรับเครื่องมือฟรี โดยมอบเทคโนโลยีป้องกันไวรัสที่แข่งขันได้ให้กับผู้ใช้ Windows 10 และป้องกันรูทคิท แรนซัมแวร์ โปรแกรมที่ไม่พึงประสงค์ และอื่นๆ อย่างไรก็ตาม ในบางครั้งโปรแกรมจะทำการแฟล็กไฟล์หรือโฟลเดอร์ที่คุณรู้ว่าปลอดภัยต่อไป ในกรณีเหล่านี้ การทราบวิธียกเว้นโฟลเดอร์จากการสแกนของ Microsoft Defender จะเป็นประโยชน์