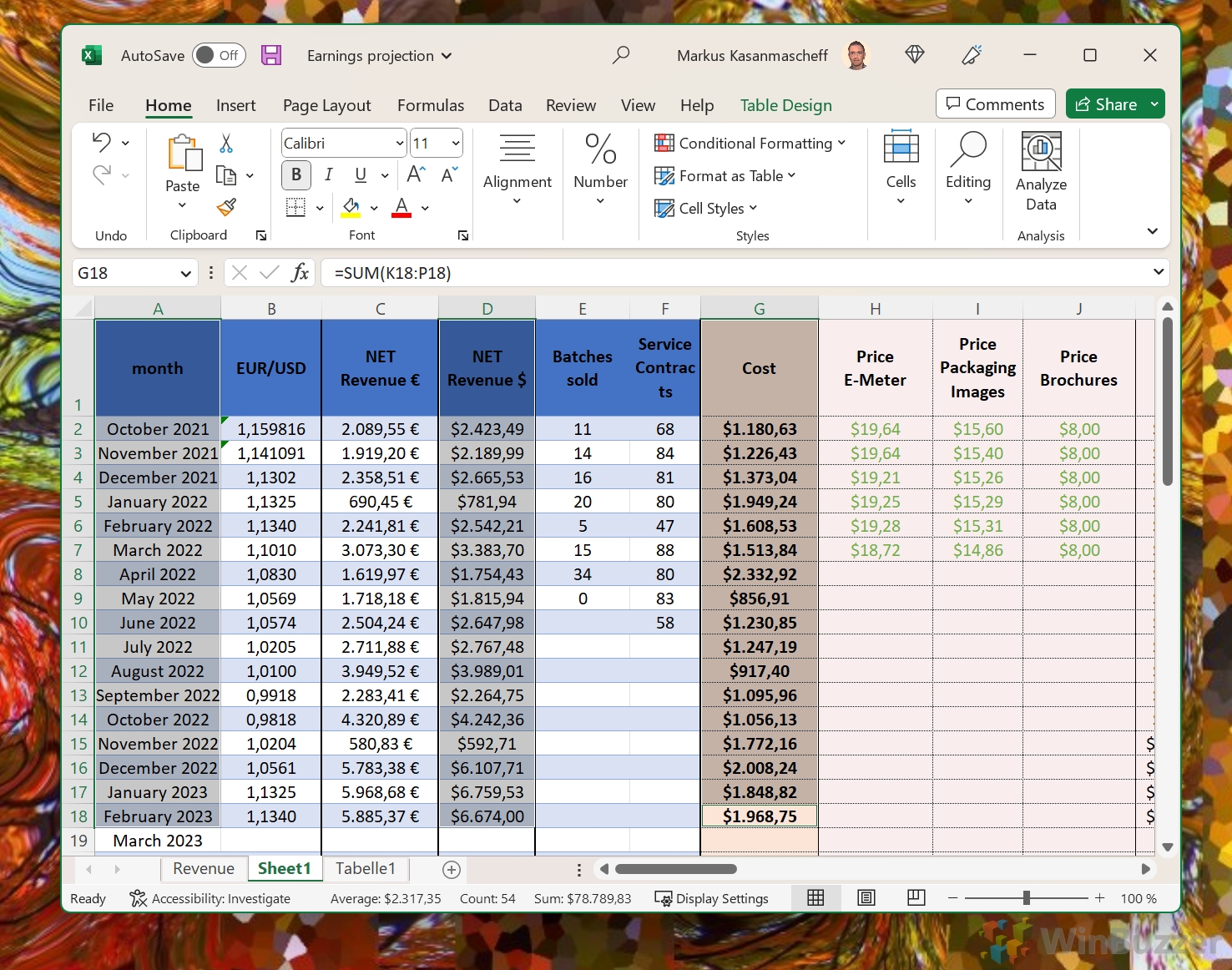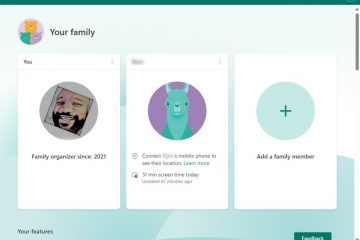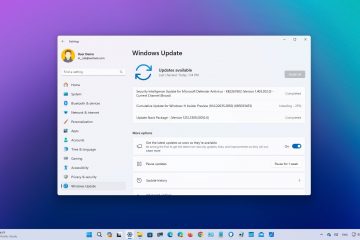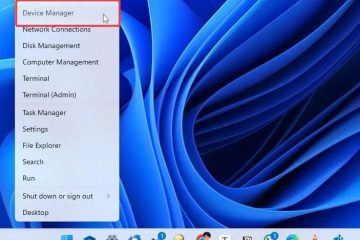การสร้างรายการแบบเลื่อนลงใน Excel เป็นทักษะที่จำเป็นสำหรับทุกคนที่ทำงานกับสเปรดชีตเป็นประจำ คุณลักษณะนี้ช่วยเพิ่มประสิทธิภาพในการป้อนข้อมูล รับประกันความสม่ำเสมอ และลดข้อผิดพลาด ทำให้มีประโยชน์อย่างยิ่งในแอปพลิเคชันต่างๆ เช่น การวิเคราะห์ข้อมูล การรายงานทางการเงิน และการจัดการสินค้าคงคลัง
รายการแบบหล่นลงใน Excel ทำงานอย่างไร
โดยพื้นฐานแล้ว รายการแบบเลื่อนลงใน Excel เป็นเครื่องมืออินเทอร์เฟซผู้ใช้ที่จำกัดการป้อนข้อมูลของผู้ใช้ให้อยู่ในชุดค่าเฉพาะ สิ่งนี้มีประโยชน์อย่างยิ่งในสถานการณ์ที่จำเป็นต้องทำให้ข้อมูลเข้าเป็นมาตรฐาน เช่น ในแบบฟอร์ม แบบสำรวจ หรือแบบจำลองทางการเงิน ด้วยการนำเสนอรายการตัวเลือกที่กำหนดไว้ล่วงหน้า ช่วยให้มั่นใจได้ว่าข้อมูลที่ป้อนลงในสเปรดชีตมีความสม่ำเสมอและถูกต้อง
รายการแบบเลื่อนลงและการตรวจสอบความถูกต้องของข้อมูล
การลดลง คุณลักษณะรายการลงใน Excel เป็นส่วนหนึ่งของชุดเครื่องมือที่กว้างขึ้นซึ่งเรียกว่าการตรวจสอบข้อมูล การตรวจสอบความถูกต้องของข้อมูลถือเป็นสิ่งสำคัญในการรักษาความสมบูรณ์ของข้อมูลในสเปรดชีตของคุณ ไม่เพียงช่วยในการสร้างรายการแบบเลื่อนลง แต่ยังช่วยตั้งกฎสำหรับประเภทของข้อมูลที่สามารถป้อนลงในเซลล์ได้อีกด้วย ตัวอย่างเช่น คุณสามารถจำกัดเซลล์ให้ยอมรับเฉพาะค่าตัวเลข วันที่ หรือความยาวของข้อความที่ต้องการได้ คุณลักษณะนี้มีประโยชน์อย่างเหลือเชื่อในการป้องกันข้อผิดพลาดในการป้อนข้อมูลและเพื่อให้แน่ใจว่าข้อมูลที่รวบรวมผ่านแผ่นงาน Excel ของคุณเป็นไปตามมาตรฐานที่กำหนด
การใช้ขั้นสูงของรายการแบบเลื่อนลงของ Excel
นอกเหนือจากการป้อนข้อมูลพื้นฐานแล้ว รายการแบบเลื่อนลงยังสามารถใช้เพื่อวัตถุประสงค์ขั้นสูงเพิ่มเติมได้ ตัวอย่างเช่น สามารถใช้ร่วมกับฟังก์ชัน Excel อื่นๆ เพื่อสร้างรายงานแบบไดนามิกและแบบโต้ตอบได้ คุณยังสามารถใช้เพื่อควบคุมอินพุตสำหรับสูตรที่ซับซ้อนมากขึ้น ซึ่งจะเป็นการเพิ่มการโต้ตอบและฟังก์ชันการทำงานของโมเดล Excel ของคุณ
วิธีเพิ่มรายการแบบเลื่อนลงใน Excel ผ่านการตรวจสอบข้อมูล
strong>
การตรวจสอบข้อมูลเป็นคุณลักษณะที่มีประสิทธิภาพใน Excel ที่ช่วยให้แน่ใจว่าข้อมูลที่ป้อนลงในเซลล์เป็นไปตามเกณฑ์เฉพาะ ด้วยการใช้เครื่องมือนี้ คุณสามารถสร้างรายการแบบเลื่อนลงที่จำกัดการป้อนข้อมูลของผู้ใช้ให้อยู่ในชุดตัวเลือกที่กำหนดไว้ล่วงหน้า วิธีการนี้มีประโยชน์อย่างยิ่งสำหรับการกำหนดมาตรฐานการป้อนข้อมูลและรับรองความถูกต้องในสถานการณ์ที่อินพุตบางรายการเท่านั้นที่ถูกต้อง ตัวอย่างเช่น คุณอาจใช้เพื่อจำกัดการตอบกลับในแบบสำรวจ เพื่อจัดหมวดหมู่รายการในรายการสินค้าคงคลัง หรือเพื่อควบคุมอินพุตในแบบจำลองทางการเงิน แนวทางนี้เหมาะสำหรับทั้งผู้เริ่มต้นและผู้ใช้ขั้นสูงที่ต้องการรักษาความสอดคล้องและความน่าเชื่อถือของข้อมูล
สร้างรายการสำหรับรายการแบบเลื่อนลง
คุณต้อง มีรายการที่คุณต้องการรวมไว้ในเมนูแบบเลื่อนลง รายการเหล่านี้สามารถพิมพ์ลงในคอลัมน์หรือแถวในแผ่นงานเดียวกันที่คุณต้องการรายการแบบเลื่อนลงหรือบนแผ่นงานอื่น
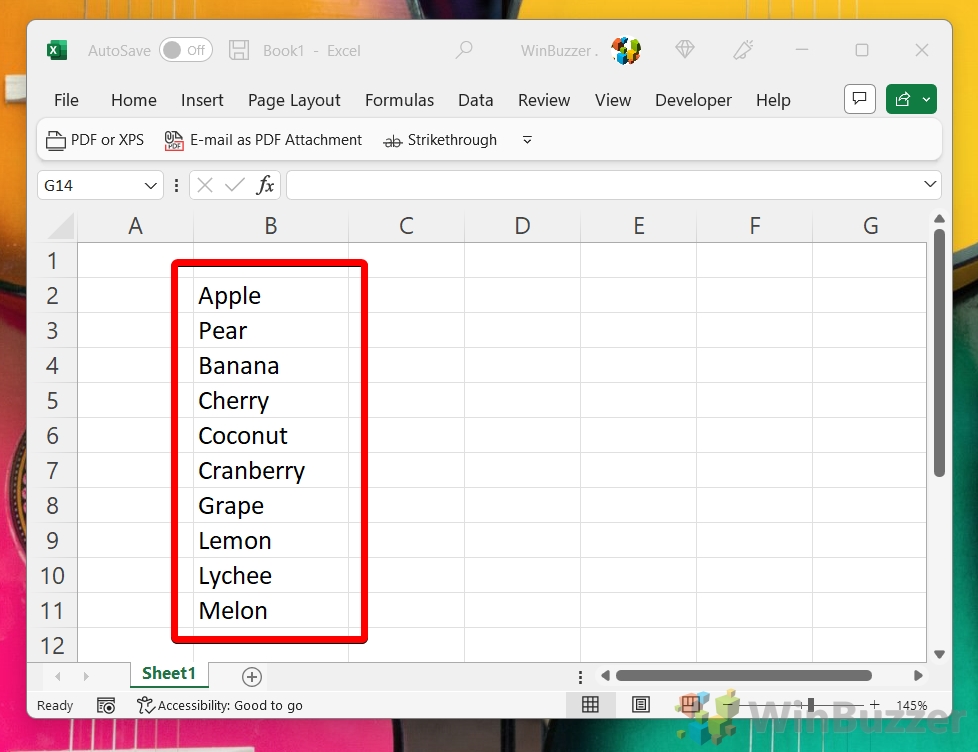
เลือก เซลล์สำหรับรายการแบบเลื่อนลง
คลิกที่เซลล์ที่คุณต้องการให้รายการแบบเลื่อนลงปรากฏ และเปิดแท็บ “ข้อมูล” หากต้องการซ่อนรายการนี้จาก พื้นที่ตารางหลัก คุณสามารถใช้คอลัมน์ว่างทางด้านขวาหรือวางไว้บนแผ่นงาน Excel อื่นได้
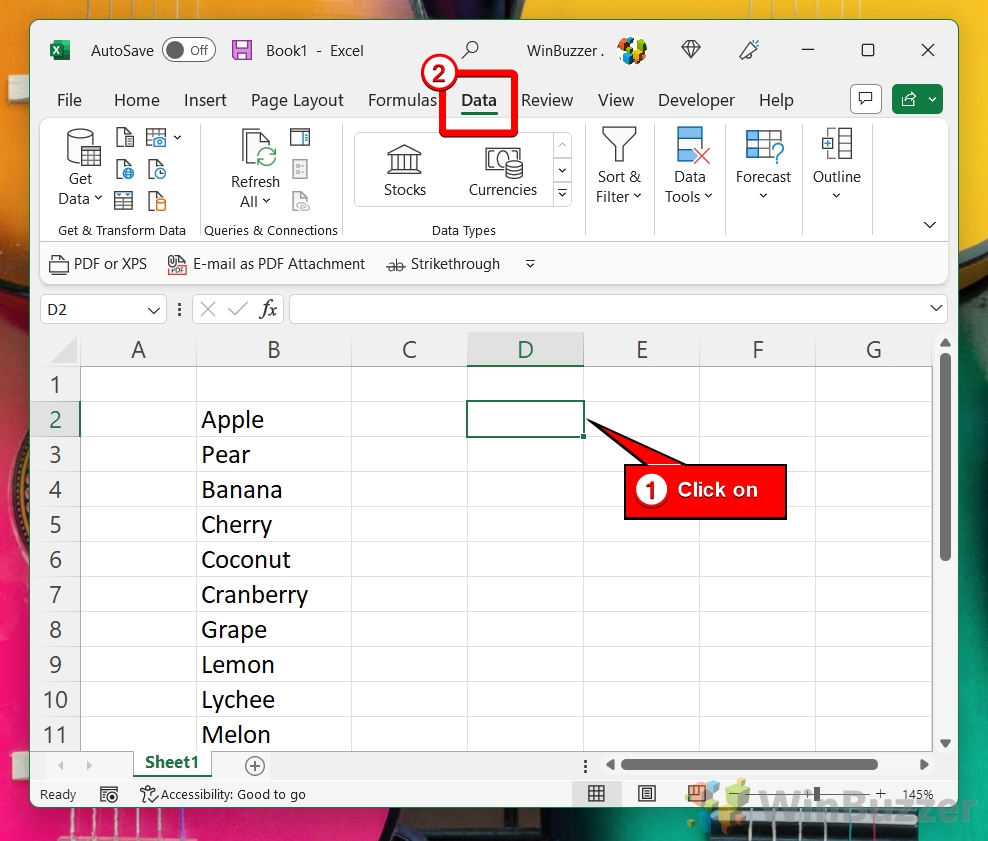
เปิดกล่องโต้ตอบการตรวจสอบข้อมูล
คลิกที่ “การตรวจสอบข้อมูล” ในกลุ่ม “เครื่องมือข้อมูล” ซึ่งจะเปิดกล่องโต้ตอบการตรวจสอบข้อมูล
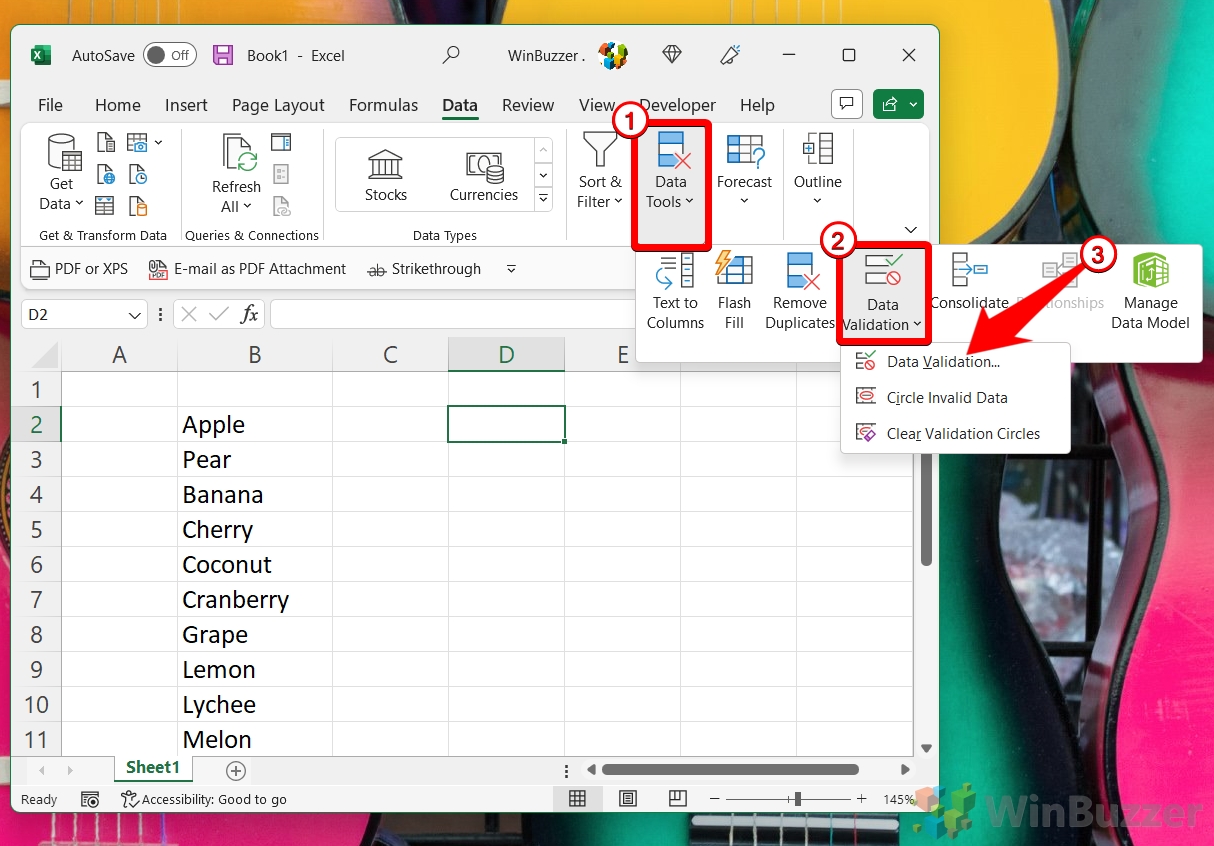
เลือก”รายการ”ใน”เกณฑ์การตรวจสอบ”
ในกล่องโต้ตอบการตรวจสอบข้อมูล ใต้แท็บ “การตั้งค่า” คุณ จะพบตัวเลือกที่มีข้อความ “อนุญาต” คลิกที่รายการแล้วเลือก “รายการ” จากเมนูแบบเลื่อนลง หากรายการของคุณอยู่ในเซลล์ B2 ถึง A10 คุณจะต้องป้อน “=$A$1:$A$10″.
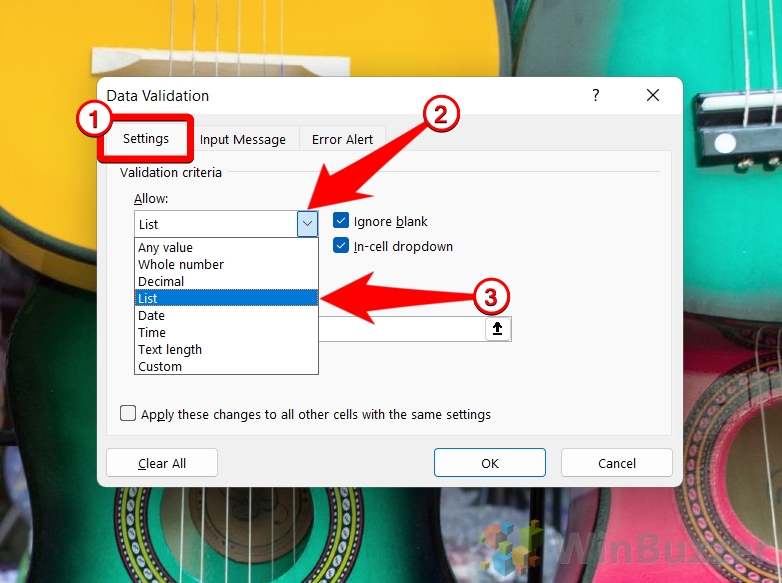
ทำเครื่องหมาย “รายการแบบเลื่อนลงในเซลล์”และ “ละเว้นช่องว่าง”เพื่ออนุญาตให้ไม่มีการเลือก
“รายการแบบเลื่อนลงในเซลล์” เปิดใช้งานรายการแบบเลื่อนลงจริงในเซลล์ ซึ่งหมายความว่าเมื่อคุณคลิกที่เซลล์ คุณจะเห็นลูกศรเล็กๆ ทางด้านขวาของเซลล์ ซึ่งบ่งชี้ว่ามีรายการแบบเลื่อนลงที่คุณ สามารถเลือกค่าได้
“ละเว้นว่าง” อนุญาตให้ผู้ใช้ปล่อยเซลล์ว่างไว้โดยไม่ทำให้เกิดข้อผิดพลาดในการตรวจสอบ สิ่งนี้มีประโยชน์เมื่ออินพุตในเซลล์เป็นทางเลือก และคุณไม่ต้องการบังคับให้ผู้ใช้เลือกจากรายการแบบเลื่อนลง
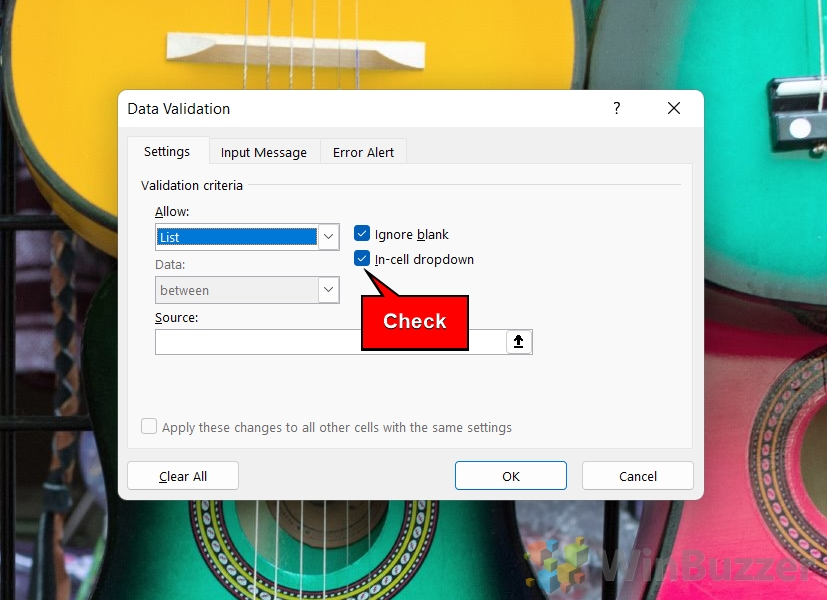
คลิกที่ “แหล่งที่มา” เพื่อเลือกช่วงของรายการแบบเลื่อนลง

เลือกรายการแบบเลื่อนลง-รายการ
หากรายการของคุณอยู่ในแผ่นงานเดียวกัน คุณสามารถเลือก ช่วงโดยใช้เมาส์ของคุณหรือพิมพ์ช่วงด้วยตนเอง หากรายการของคุณอยู่ในเซลล์ A1 ถึง B11 คุณจะต้องป้อน “=$B$2:$B$11″
หากรายการอยู่ใน แผ่นงานอื่น คุณต้องใส่ชื่อแผ่นงาน เช่น “=Sheet2!$B$2:$B$11″.
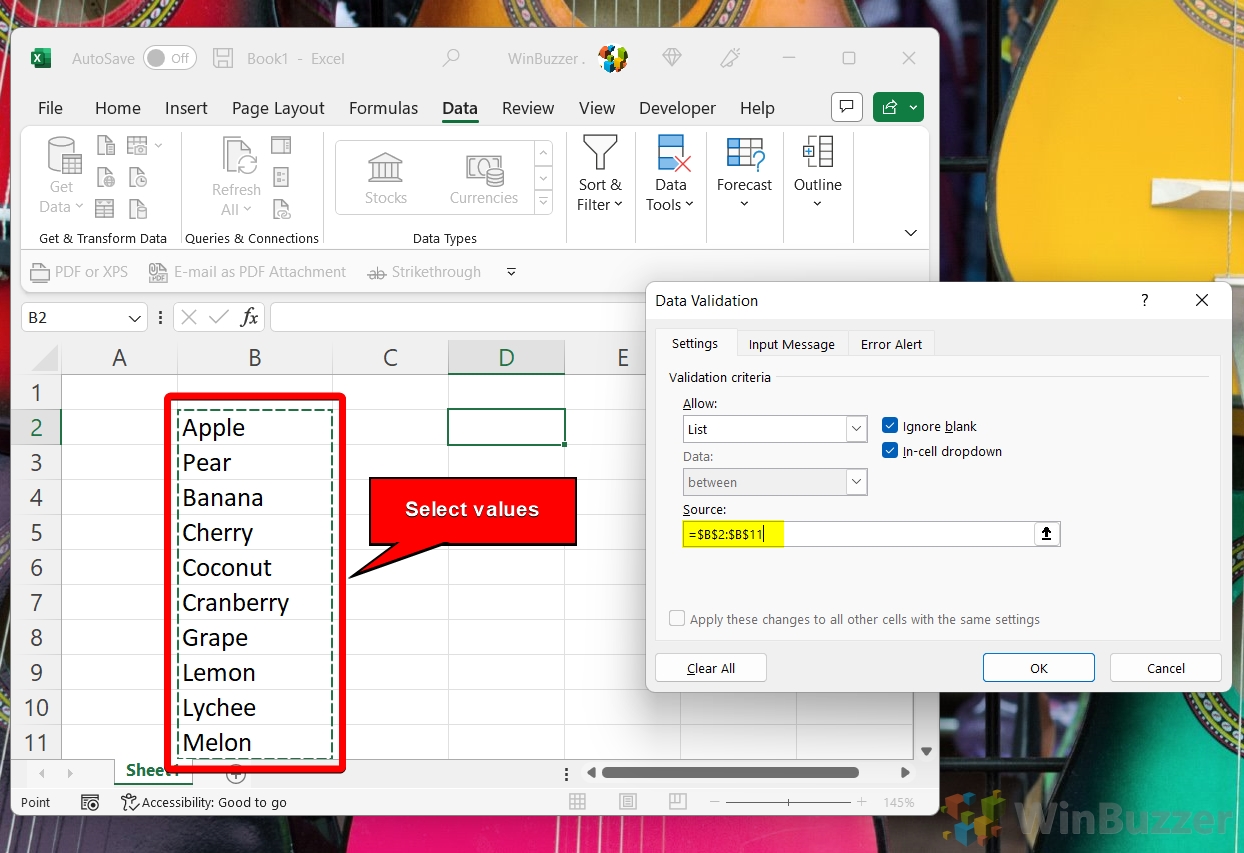
วิธีการตั้งค่าคุณสมบัติสำหรับรายการแบบเลื่อนลง ใน Excel
เมื่อสร้างรายการแบบเลื่อนลงใน Excel แล้ว ขั้นตอนสำคัญถัดไปคือการตั้งค่าคุณสมบัติเพื่อเพิ่มประสิทธิภาพการทำงาน และปรับแต่งลักษณะการทำงานและรูปลักษณ์ของรายการแบบเลื่อนลงให้ ตรงตามความต้องการเฉพาะ ที่นี่เราจะแสดงวิธีแก้ไขคุณสมบัติ เช่น อนุญาตหรือไม่อนุญาตรายการว่าง การตั้งค่าข้อความที่ป้อนเพื่อเป็นแนวทางผู้ใช้ และการกำหนดข้อความแสดงข้อผิดพลาดที่จะแสดงเมื่อมีการป้อนข้อมูลที่ไม่ถูกต้อง
การตั้งค่าเหล่านี้มีความสำคัญอย่างยิ่งในการปรับปรุงประสบการณ์ผู้ใช้ และรับประกันความสมบูรณ์ของข้อมูล การปรับแต่งคุณสมบัติเหล่านี้ทำให้รายการแบบเลื่อนลงมีการโต้ตอบและใช้งานง่ายมากขึ้น โดยเฉพาะอย่างยิ่งในสภาพแวดล้อมที่บุคคลหลายคนซึ่งมีความเชี่ยวชาญ Excel ในระดับที่แตกต่างกันใช้สเปรดชีต
สลับไปที่ “ป้อนข้อความ” และ “ทำเครื่องหมายที่ “แสดง ป้อนข้อความเมื่อเลือกเซลล์”
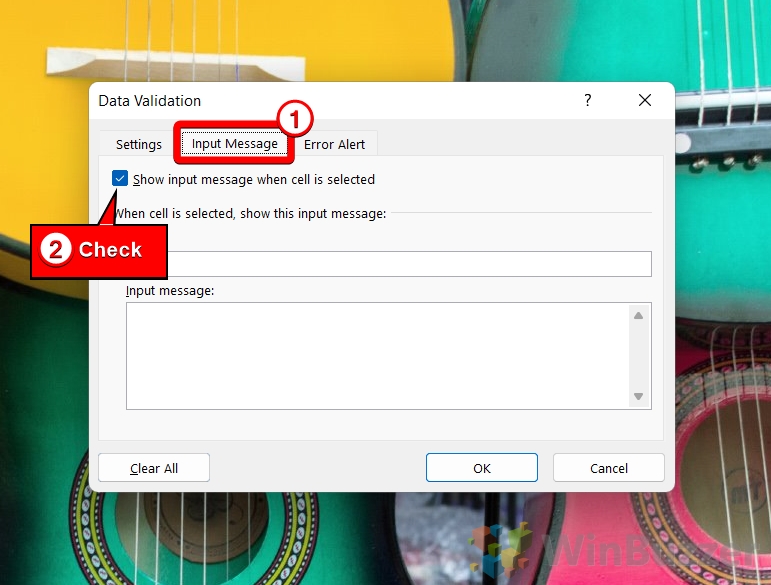 ป้อนข้อความที่ป้อน
ป้อนข้อความที่ป้อน
ข้อความนี้จะปรากฏขึ้นเมื่อมีการเลือกเซลล์ เพื่อแนะนำผู้ใช้ว่าต้องทำอย่างไร กรอกข้อมูลในช่อง “ชื่อ” และ “ข้อความที่ป้อน” ด้วยข้อความที่คุณต้องการ
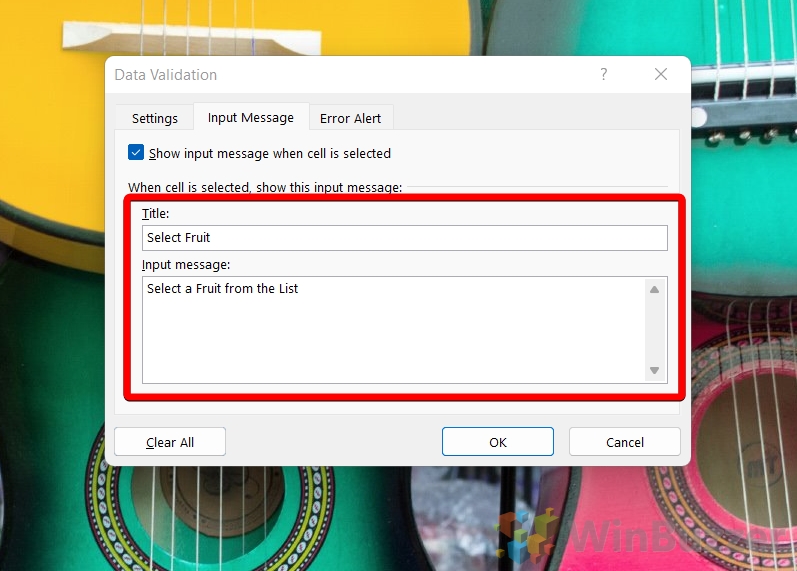
สลับไปที่ “การแจ้งเตือนข้อผิดพลาด” และเลือก “แสดง การแจ้งเตือนข้อผิดพลาดหลังจากป้อนข้อมูลที่ไม่ถูกต้อง”
สิ่งนี้จะสร้างข้อความแสดงข้อผิดพลาดที่กำหนดเองซึ่งจะปรากฏขึ้นหากมีคนป้อนค่าที่ไม่อยู่ในรายการแบบเลื่อนลง
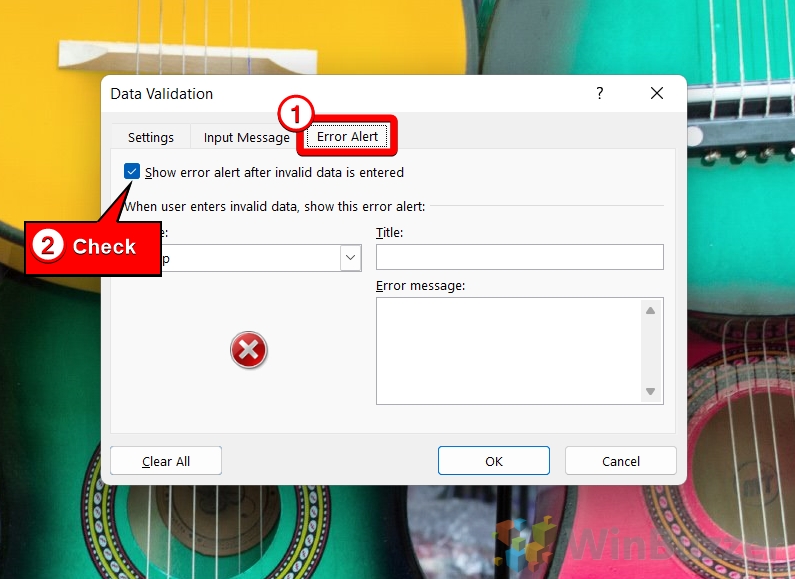
เลือก ประเภทการแจ้งเตือนข้อผิดพลาดที่คุณต้องการใช้
หยุด: เมื่อผู้ใช้ป้อนข้อมูลที่ไม่ถูกต้อง กล่องข้อความหยุดจะปรากฏขึ้น โดยมีไอคอน ‘X’ สีแดง สไตล์นี้จะป้องกันไม่ให้ผู้ใช้ออกจากเซลล์จนกว่าจะป้อนค่าที่ถูกต้องหรือเลิกทำการป้อนข้อมูล ซึ่งจะมีประโยชน์เมื่อคุณต้องแน่ใจว่าป้อนข้อมูลที่ถูกต้องเท่านั้น และคุณไม่สามารถอนุญาตข้อยกเว้นใดๆ ได้
คำเตือน: เมื่อผู้ใช้ป้อนข้อมูลที่ไม่ถูกต้อง กล่องข้อความคำเตือนจะปรากฏขึ้นพร้อมตัวเลือก ‘ใช่’, ‘ไม่’ หรือ ‘ยกเลิก’ การเลือก “ใช่” ช่วยให้ผู้ใช้สามารถแทนที่กฎการตรวจสอบและเก็บข้อมูลที่ไม่ถูกต้องได้ ‘ไม่’ ส่งคืนผู้ใช้ไปที่เซลล์เพื่อแก้ไขรายการ และ ‘ยกเลิก’ เลิกทำรายการ รูปแบบนี้มีประโยชน์เมื่อคุณต้องการกีดกันรายการที่ไม่ถูกต้องอย่างยิ่ง แต่ยังคงอนุญาตให้ผู้ใช้มีความยืดหยุ่นในการแทนที่กฎหากจำเป็น
ข้อมูล: เมื่อข้อมูลที่ไม่ถูกต้อง เมื่อป้อนแล้ว กล่องข้อความข้อมูลจะปรากฏขึ้นพร้อมตัวเลือก ‘ตกลง’ และ ‘ยกเลิก’ “ตกลง” อนุญาตให้ผู้ใช้ออกจากเซลล์ที่มีรายการที่ไม่ถูกต้อง ในขณะที่ “ยกเลิก” จะส่งคืนกลับไปยังเซลล์เพื่อทำการแก้ไข สไตล์นี้เหมาะสมเมื่อคุณต้องการเตือนผู้ใช้เกี่ยวกับกฎการตรวจสอบอย่างอ่อนโยน แต่ผู้ใช้ก็เพิกเฉยได้
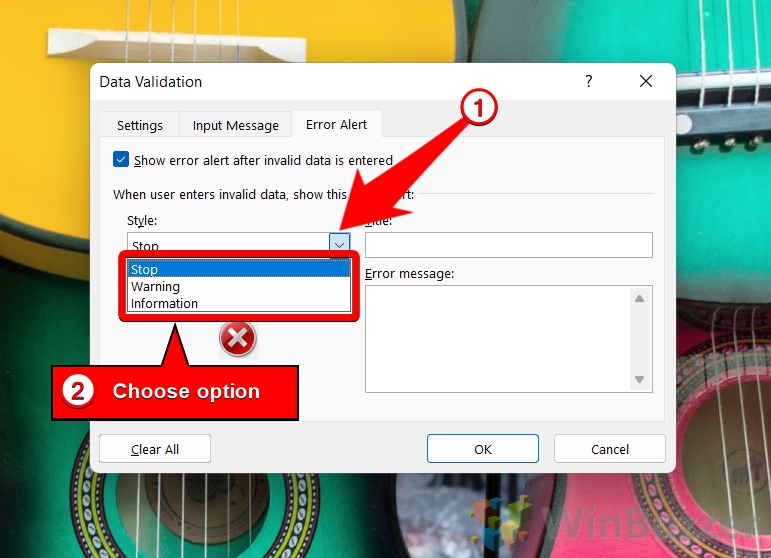
เลือก “หัวข้อ” และ “ข้อความแสดงข้อผิดพลาด”
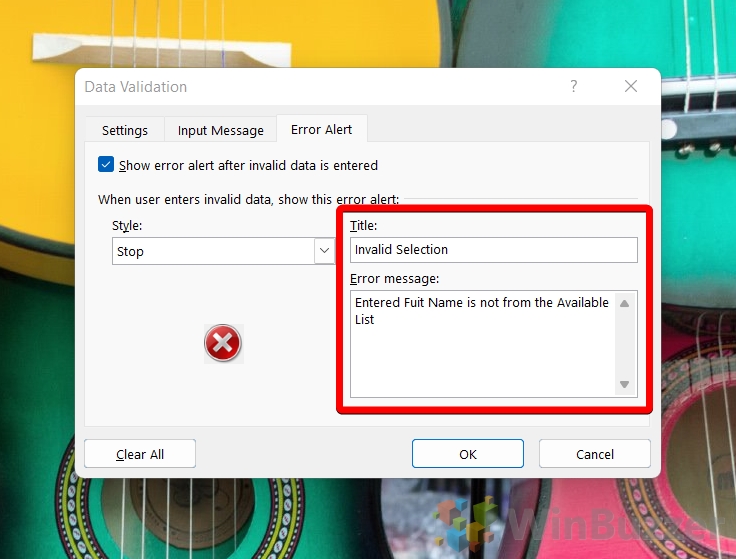
บันทึกด้วย “ตกลง”
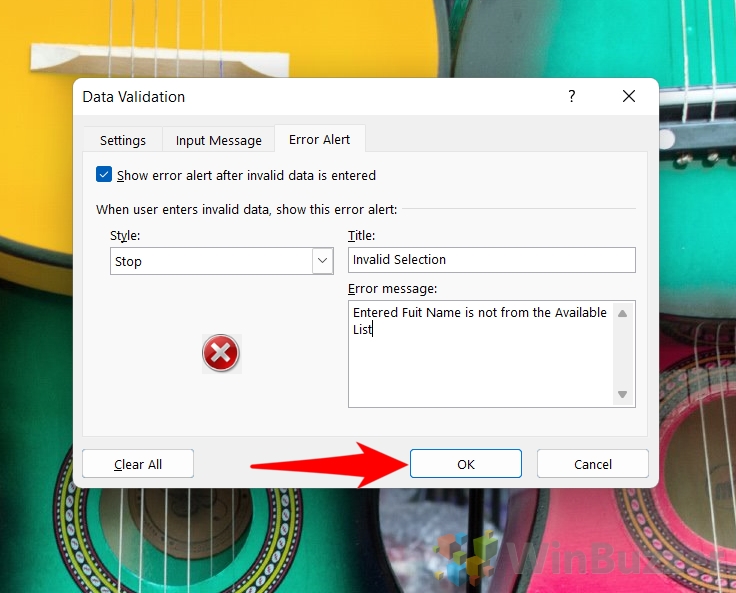
วิธีใช้รายการแบบเลื่อนลงใน Excel
เมื่อตั้งค่าแล้ว ผู้ใช้สามารถคลิกและเลือกรายการที่กำหนดจากรายการแบบเลื่อนลงได้
การวางเมาส์เหนือเซลล์จะแสดง “ข้อความที่ป้อน”
การคลิกที่ปุ่มลูกศรจะแสดงรายการที่มีอยู่
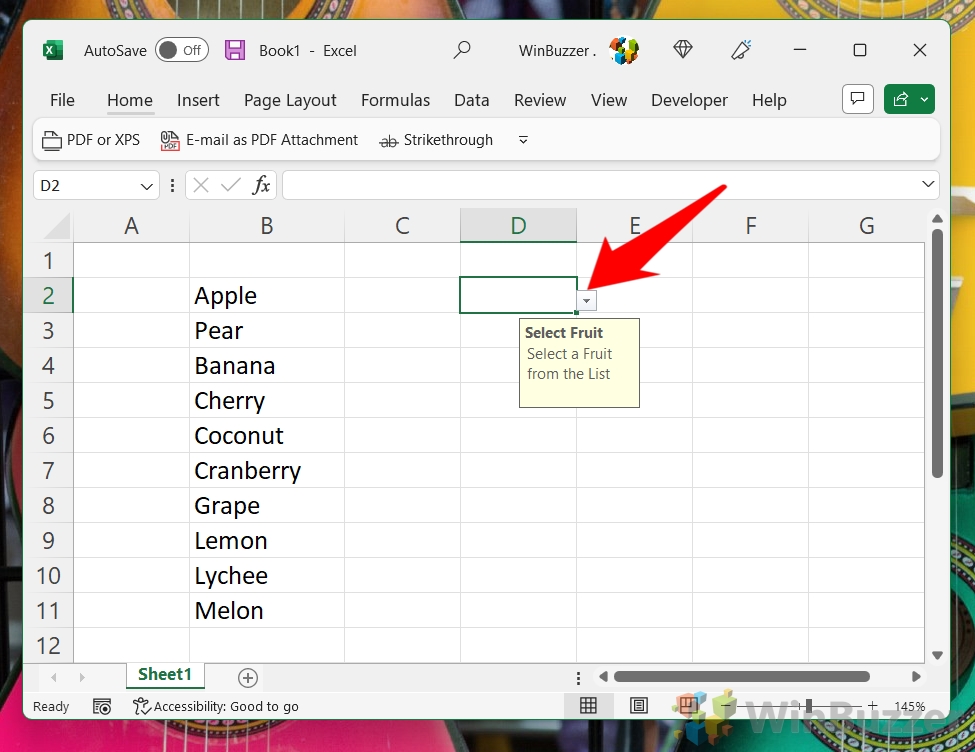
รายการของรายการแบบเลื่อนลงสามารถเลือกได้ด้วย คลิกเพื่อใช้ในเซลล์ที่เกี่ยวข้อง
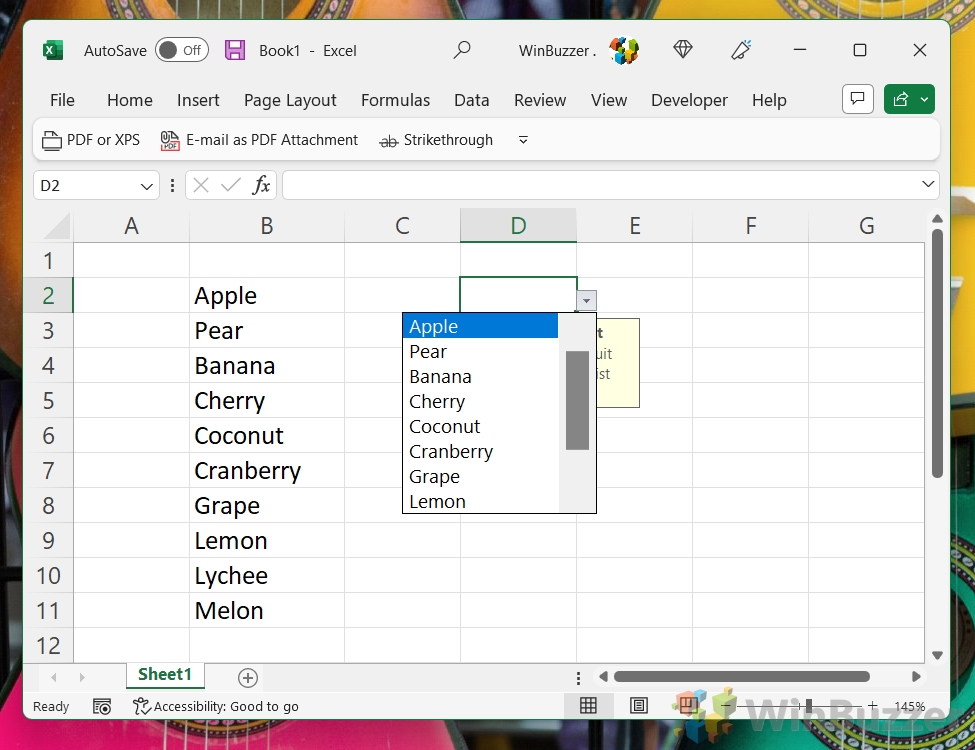
วิธีแก้ไขรายการแบบเลื่อนลงใน Excel
การแก้ไขรายการแบบเลื่อนลงนั้นง่ายดายและประกอบด้วยสองขั้นตอน
ค้นหารายการของรายการ: เลือกเซลล์ที่มีรายการแบบเลื่อนลงปรากฏขึ้น เปิดกล่องโต้ตอบ “การตรวจสอบข้อมูล” ตามที่อธิบายไว้ในวิธีที่ 1 แล้วทำเครื่องหมาย ช่อง“แหล่งที่มา” ที่แสดงช่วงของเซลล์ที่มีรายการต่างๆ แก้ไขรายการแบบเลื่อนลงของ Excel: ข้ามไปยังช่วงของเซลล์ที่มีรายการแบบเลื่อนลงและแก้ไขที่นั่น เพิ่มรายการลงในรายการแบบเลื่อนลงใน Excel: คุณสามารถเพิ่มรายการเพิ่มเติมลงในรายการแบบเลื่อนลงของ Excel ได้โดยขยายรายการรายการและปรับ “แหล่งที่มา” ใน “การตรวจสอบข้อมูล”
พิเศษ: วิธีตัดข้อความใน Excel (อัตโนมัติและด้วยตนเอง)
การรู้วิธีตัดข้อความใน Excel เป็นสิ่งสำคัญเพื่อให้สเปรดชีตของคุณมีความกว้างไม่เกิน มันจำเป็นต้องเป็น ฟังก์ชันตัดข้อความใน Excel ช่วยให้คุณสามารถแบ่งข้อความออกเป็นหลายบรรทัดได้ ซึ่งจะเป็นการเพิ่มความยาวของเซลล์ของคุณ ในคู่มืออื่นๆ ของเรา เราจะแสดงวิธีตัดข้อความใน Excel โดยใช้ทั้งตัวแบ่งบรรทัดของ Excel และฟังก์ชันการตัดคำอัตโนมัติ
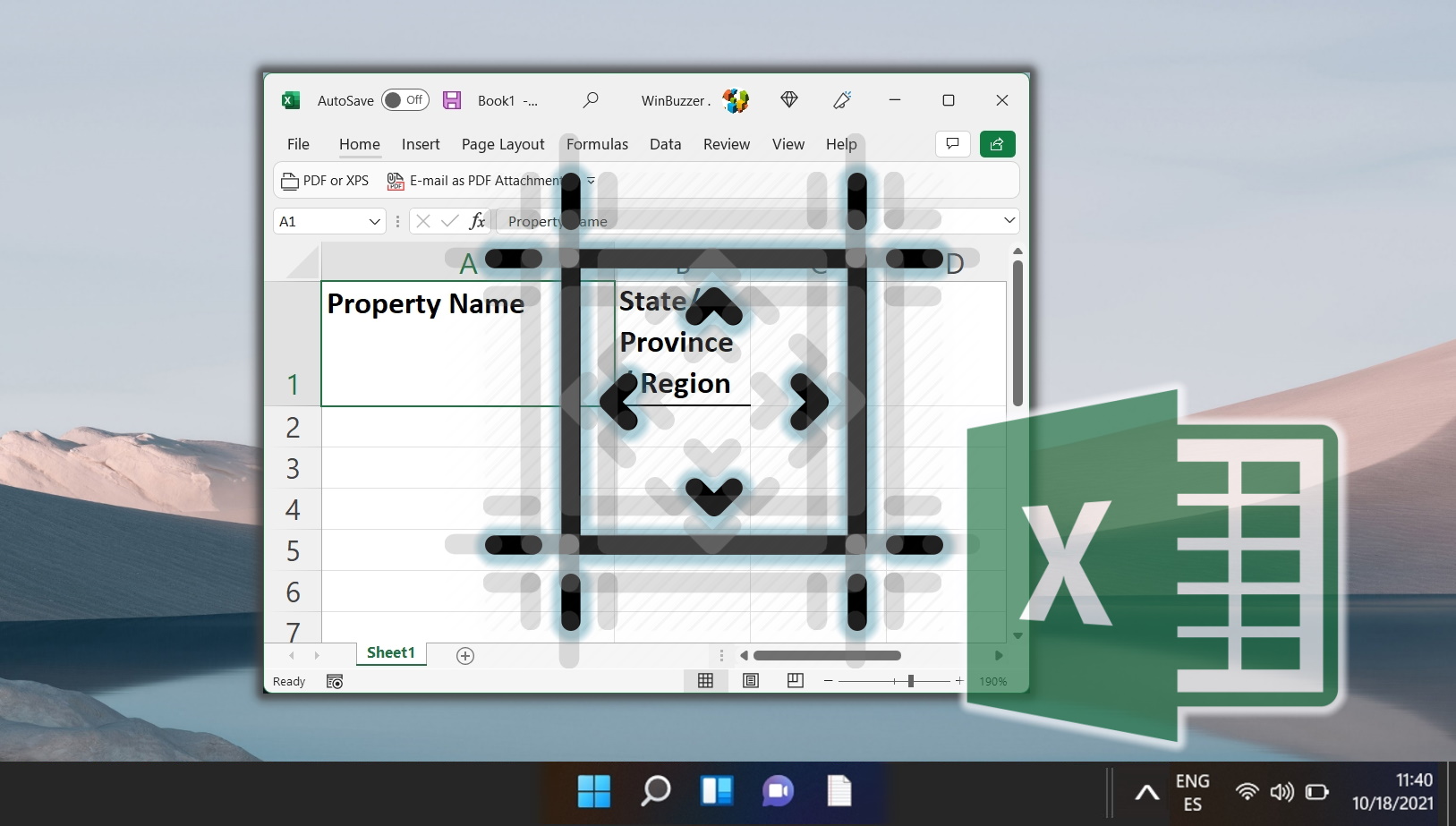
พิเศษ: วิธีเรียงตามตัวอักษร ข้อมูลในคอลัมน์หรือแถวของ Excel
ประเภทการเรียงลำดับที่พบบ่อยที่สุดใน Excel คือการเรียงลำดับตามตัวอักษร ไม่ว่าจะเป็นรายชื่อ ธุรกิจ หรือที่อยู่อีเมล การจัดเรียงจะช่วยจัดระเบียบและติดตามสิ่งที่คุณกำลังทำอยู่ ในคำแนะนำอื่นๆ ของเรา เรากำลังแสดงวิธีจัดเรียงตัวอักษรใน Excel สำหรับทั้งแถวและคอลัมน์
หากต้องการใช้คุณลักษณะต่างๆ ของ Excel ให้เกิดประโยชน์สูงสุด คุณต้องจัดโครงสร้าง ข้อมูลของคุณอย่างถูกต้อง โครงสร้างข้อมูลหมายถึงวิธีที่คุณจัดระเบียบข้อมูลในสเปรดชีต โครงสร้างข้อมูลที่ดีทำให้การคำนวณ กรอง และจัดเรียงข้อมูล สร้างแผนภูมิและตาราง Pivot ตลอดจนใช้สูตรและฟังก์ชันต่างๆ เป็นเรื่องง่าย ในคู่มืออื่นๆ ของเรา เราจะแสดงวิธีจัดโครงสร้างข้อมูลที่รวบรวมใน Excel โดยใช้แนวทางปฏิบัติที่ดีที่สุดและเคล็ดลับ