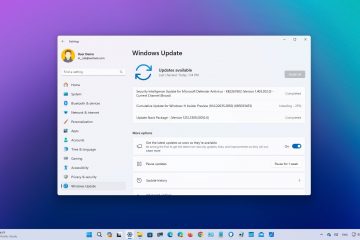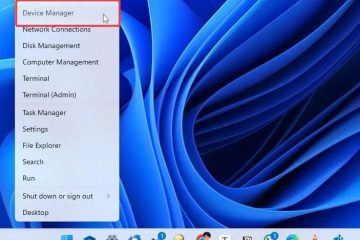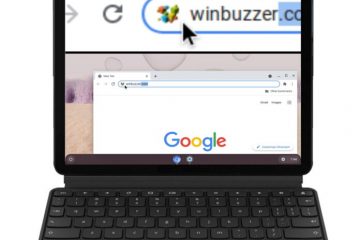บทความนี้จะแนะนำเกี่ยวกับการเพิ่มสมาชิกในครอบครัวในกลุ่ม Microsoft Family Safety ใน Windows 11 ซึ่งเป็นเครื่องมือที่ช่วยตรวจสอบและจัดการกิจกรรมออนไลน์ของเด็กๆ กระบวนการนี้รวมถึงการลงชื่อเข้าใช้บัญชี Microsoft ของคุณ การเข้าถึงการตั้งค่าครอบครัว การเพิ่มสมาชิก การตั้งค่าการอนุญาตและข้อจำกัด การยืนยันการเข้าถึงของสมาชิก และตรวจสอบการตั้งค่าเหล่านี้เป็นประจำ
บทความนี้จะอธิบายการเพิ่มสมาชิกในครอบครัวใน กลุ่ม Microsoft Family Safety ใน Windows 11
Microsoft Family Safety เป็นเครื่องมือ ออกแบบมาเพื่อช่วยให้ครอบครัวสร้างสภาพแวดล้อมออนไลน์ที่ปลอดภัย ช่วยให้ผู้ปกครองสามารถตรวจสอบและจัดการกิจกรรมออนไลน์ของบุตรหลาน กำหนดข้อจำกัดและการอนุญาตที่เหมาะสม และรับรายงานเกี่ยวกับพฤติกรรมออนไลน์ของพวกเขาเป็นประจำ
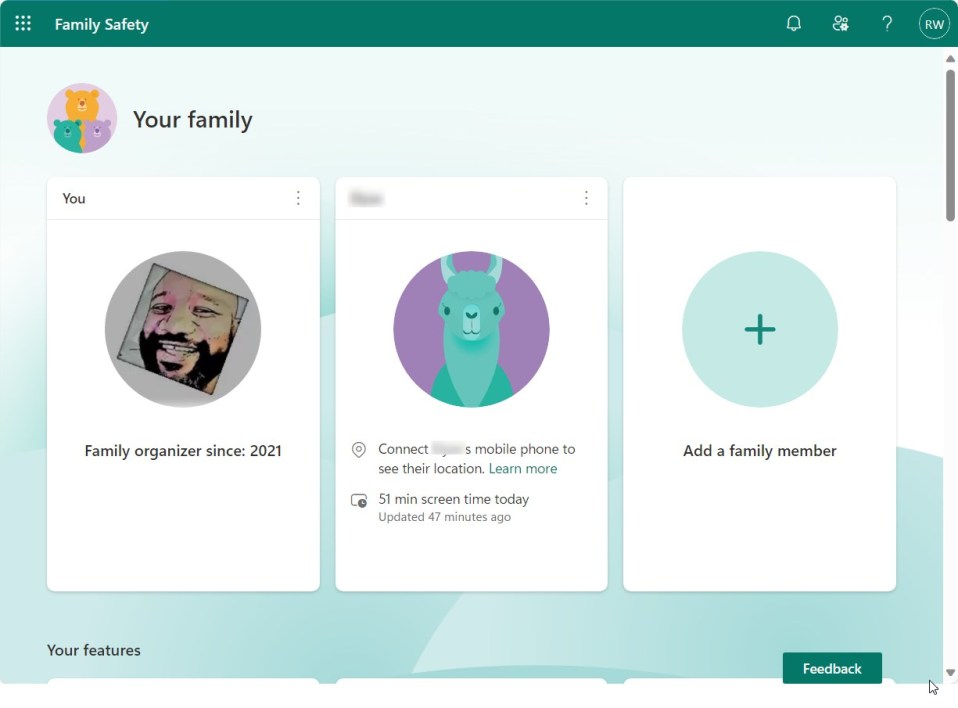
การเพิ่มสมาชิกใน Microsoft Family Safety คือ กระบวนการที่ตรงไปตรงมา บัญชีสามารถเป็นผู้จัดหรือสมาชิก ผู้จัดการครอบครัวคือผู้ดูแลกลุ่ม สมาชิกสามารถแบ่งปันข้อมูลที่สำคัญ เช่น สถานที่และเวลาหน้าจอ และขออนุมัติการซื้อจากผู้ดูแลระบบ
มีบางสิ่งที่ต้องพิจารณาเมื่อเพิ่มสมาชิกในกลุ่มความปลอดภัยของครอบครัวของคุณ
บัญชี Microsoft ที่มีสิทธิ์ของผู้ดูแลระบบ. การเข้าถึงอินเทอร์เน็ต แอป Microsoft Family Safety ที่ติดตั้งบนอุปกรณ์ของคุณ
เมื่อใช้ Microsoft Family Safety ผู้ปกครองจะอุ่นใจได้ว่าบุตรหลานของตนได้รับการปกป้องจากเนื้อหาและการโต้ตอบที่อาจเป็นอันตรายทางออนไลน์ นอกจากนี้ เครื่องมือนี้ยังช่วยให้ครอบครัวสามารถแชร์ข้อมูลสำคัญ เช่น สถานที่และเวลาหน้าจอ และขออนุมัติการซื้อจากผู้จัดการครอบครัว
ขั้นตอนที่ 1: ลงชื่อเข้าใช้บัญชี Microsoft ของคุณ
เปิดเว็บเบราว์เซอร์แล้วไปที่ เว็บไซต์ Microsoft Family Safety ลงชื่อเข้าใช้บัญชี Microsoft ของคุณโดยใช้ข้อมูลประจำตัวของคุณ
ขั้นตอนที่ 2: เข้าถึงการตั้งค่าครอบครัว
บนหน้าแรกของ Microsoft Family Safety ให้ค้นหาแท็บ ครอบครัว และคลิกที่แท็บนั้น เลือกกลุ่มครอบครัวของคุณจากรายการ ใต้กลุ่มครอบครัวของคุณ คลิกการตั้งค่าครอบครัว
ขั้นตอนที่ 3: เพิ่มสมาชิก
ในหน้า การตั้งค่าครอบครัว คลิกที่ตัวเลือก เพิ่มสมาชิกในครอบครัว เลือกตัวเลือกที่เหมาะกับสมาชิกที่คุณต้องการเพิ่ม คุณมีทางเลือกในการเพิ่มเด็กหรือผู้ใหญ่ ปฏิบัติตามคำแนะนำบนหน้าจอเพื่อกรอกรายละเอียดสมาชิก เช่น ชื่อและที่อยู่อีเมล
เพิ่มสมาชิกด้วยบัญชี Microsoft ที่มีอยู่ คลิก สร้างบัญชี หากสมาชิกยังไม่มีบัญชี Microsoft
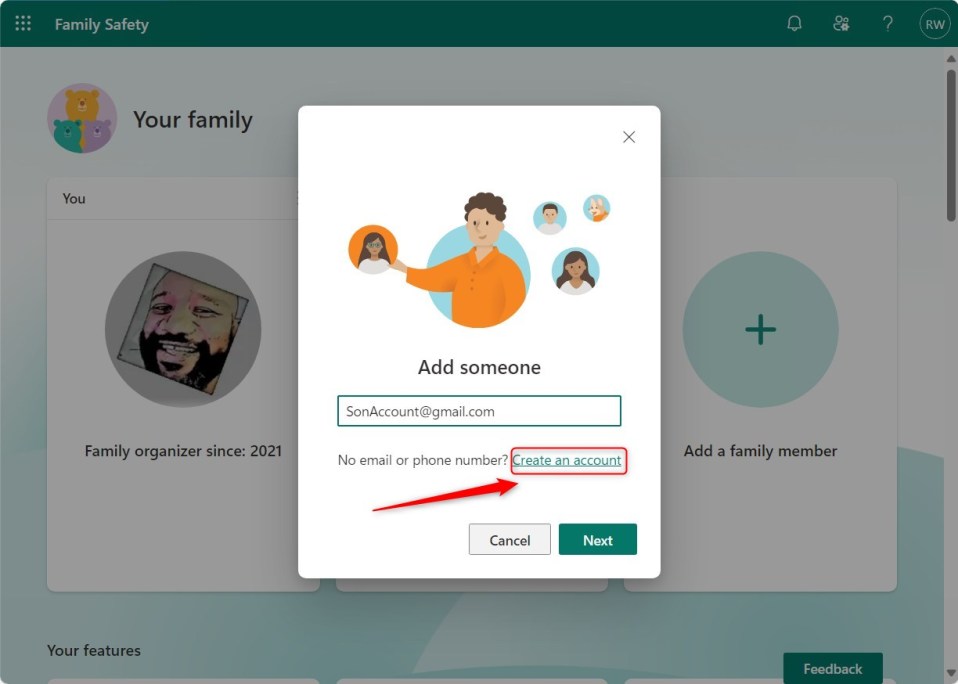
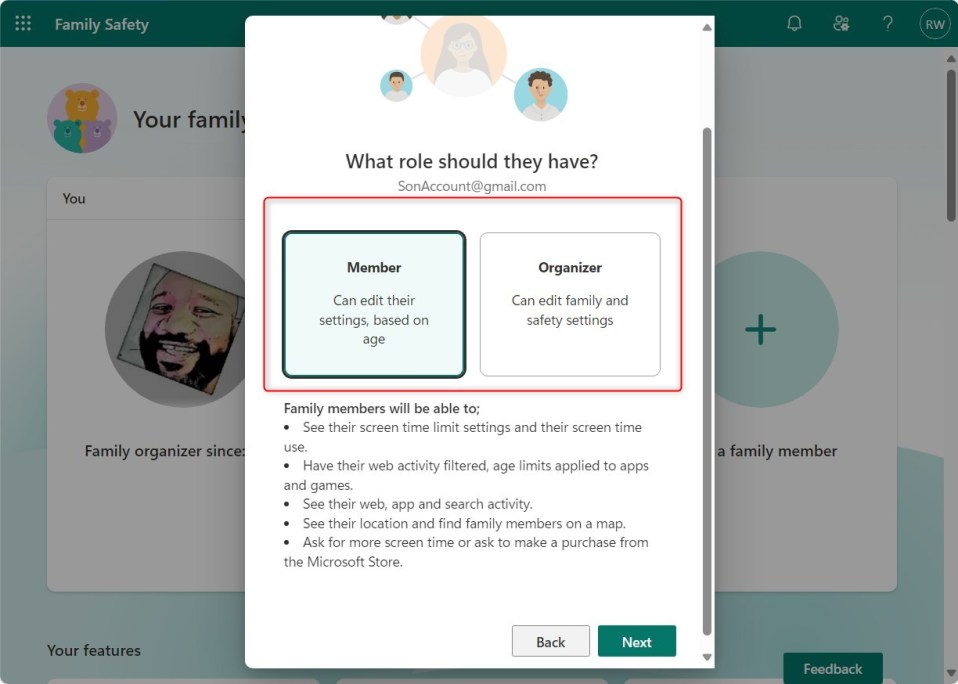
ขั้นตอนที่ 4: ตั้งค่าการอนุญาตและข้อจำกัด
เมื่อเพิ่มสมาชิกแล้ว คุณสามารถปรับแต่งการอนุญาตและการจำกัดกิจกรรมของพวกเขาได้ คลิกที่ชื่อสมาชิกเพื่อเข้าถึงการตั้งค่าส่วนบุคคล สำรวจตัวเลือกที่มี เช่น การจำกัดเวลาหน้าจอ ข้อจำกัดของแอพและเกม ตัวกรองการท่องเว็บ และอื่นๆ กำหนดการตั้งค่าตามความต้องการและความต้องการของสมาชิก
เมื่อคุณเพิ่มสมาชิก คุณสามารถยอมรับคำเชิญสำหรับพวกเขาหรืออนุญาตให้ผู้ใช้ใช้ลิงก์คำเชิญที่ส่งไปยังอีเมลของพวกเขาเพื่อตอบรับคำเชิญ
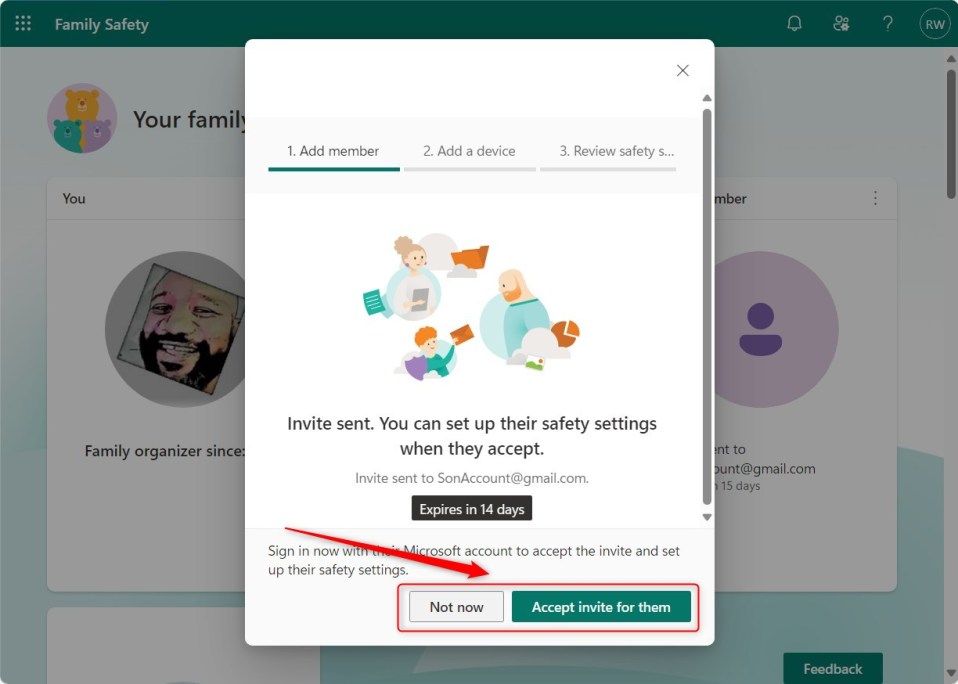
ขั้นตอนที่ 5: ยืนยันการเข้าถึงของสมาชิก
เมื่อคุณตั้งค่าการอนุญาตและข้อจำกัดของสมาชิกเสร็จแล้ว ให้คลิกที่ ปุ่ม บันทึก หรือ เสร็จสิ้น เพื่อยืนยัน สมาชิกจะได้รับคำเชิญทางอีเมลให้เข้าร่วมครอบครัวของคุณ พวกเขาจะต้องยอมรับคำเชิญและปฏิบัติตามคำแนะนำที่ให้ไว้ 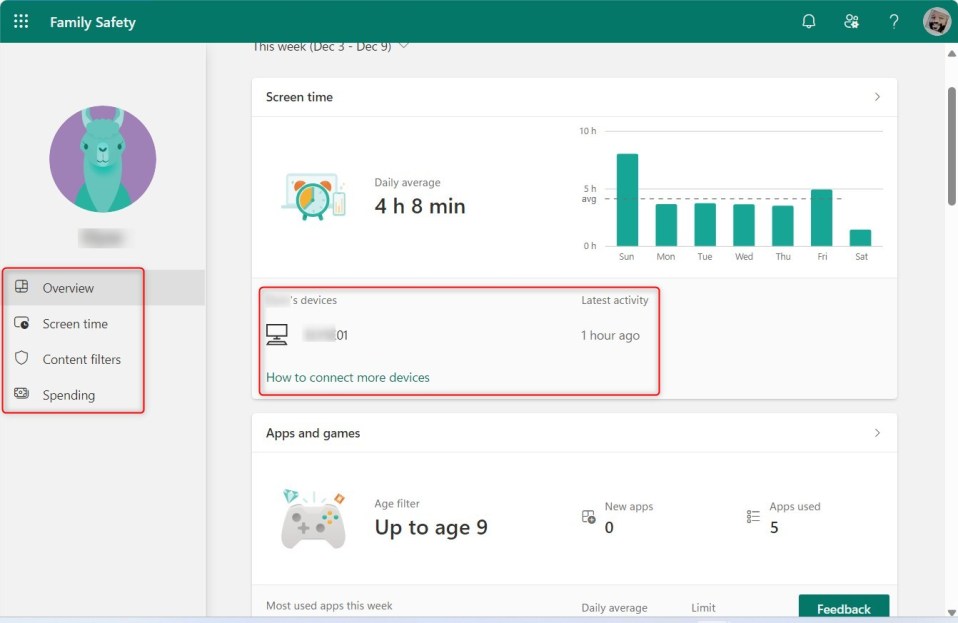
ขั้นตอนที่ 6: ตรวจสอบและอัปเดตการตั้งค่าเป็นประจำ
การตรวจสอบและอัปเดตการตั้งค่าความปลอดภัยของครอบครัวเป็นประจำเป็นสิ่งสำคัญ เพื่อให้แน่ใจว่าการตั้งค่าดังกล่าวสอดคล้องกับความต้องการที่เปลี่ยนแปลงไปของครอบครัวคุณ เมื่อครอบครัวของคุณเติบโตขึ้นหรือสถานการณ์เปลี่ยนไป คุณสามารถทำตามขั้นตอนเดียวกันนี้เพื่อเพิ่มหรือลบสมาชิกได้
นั่นควรจะเป็นเช่นนั้น!
บทสรุป:
โพสต์นี้จะแสดงให้คุณเห็นถึงวิธีเพิ่มสมาชิกในครอบครัวในกลุ่ม Microsoft Family Safety ของคุณ โปรดใช้แบบฟอร์มความคิดเห็นด้านล่างหากคุณพบข้อผิดพลาดหรือมีอะไรเพิ่มเติม