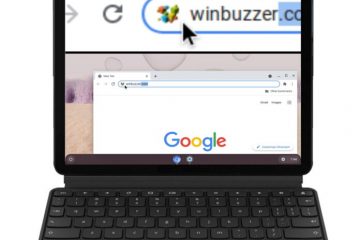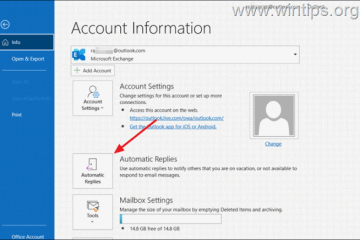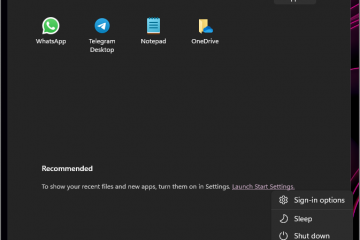โดยค่าเริ่มต้น Windows จะใช้ชื่อทั่วไปสำหรับอุปกรณ์ฮาร์ดแวร์ในตัวจัดการอุปกรณ์ เว้นแต่อุปกรณ์จะระบุชื่อเฉพาะ ซึ่งอาจทำให้เกิดความสับสนและไม่เป็นประโยชน์ โดยเฉพาะในระหว่างงานต่างๆ เช่น การแก้ไขปัญหา หรือเมื่อพยายามแยกความแตกต่างระหว่างอุปกรณ์ที่คล้ายคลึงกัน โชคดีที่คุณสามารถเปลี่ยนชื่ออุปกรณ์ใดๆ ในตัวจัดการอุปกรณ์ให้เป็นชื่อที่กำหนดเองที่คุณเลือกได้อย่างง่ายดาย ในบทช่วยสอนนี้ เราจะแสดงวิธีเปลี่ยนชื่ออุปกรณ์ใน Windows Device Manager ในขั้นตอนง่ายๆ มาเริ่มกันเลย
หมายเหตุ: ขั้นตอนด้านล่างนี้ได้รับการทดสอบว่าใช้งานได้กับ Windows 11, 10, 8 และ 7
หมายเหตุ: คุณต้องมีสิทธิ์ของผู้ดูแลระบบจึงจะสามารถทำตามขั้นตอนด้านล่างได้
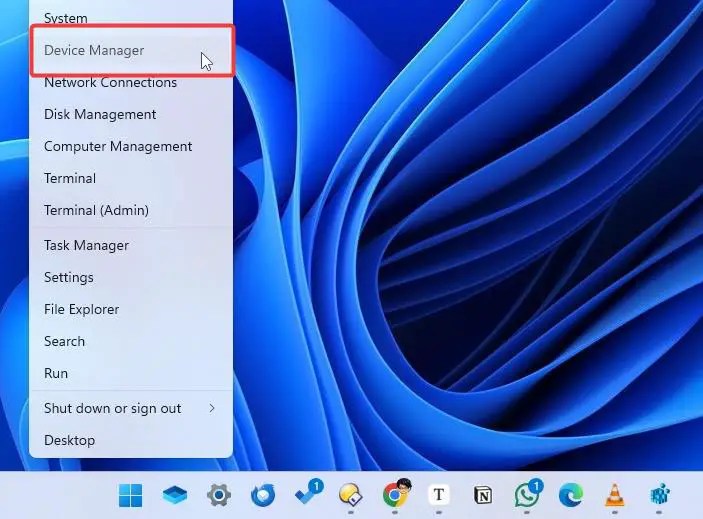
ข้อควรระวัง: การเปลี่ยนชื่ออุปกรณ์ใน Device Manager จำเป็นต้องแก้ไขรีจิสทรี ดังนั้น ให้สำรองข้อมูลรีจิสทรีก่อนดำเนินการต่อ
ขั้นตอนในการเปลี่ยนชื่ออุปกรณ์ในตัวจัดการอุปกรณ์
ในการเปลี่ยนชื่ออุปกรณ์ฮาร์ดแวร์ สิ่งแรกที่คุณต้องมีคือคีย์ไดรเวอร์ของอุปกรณ์ คุณสามารถรับสิ่งนี้ได้จากตัวจัดการอุปกรณ์ ในการเริ่มต้น ให้กด ปุ่ม Windows + X และเลือก ตัวจัดการอุปกรณ์
ในตัวจัดการอุปกรณ์ ค้นหาอุปกรณ์ คุณต้องการเปลี่ยนชื่อ คลิกขวา ที่ชื่อนั้น และเลือก คุณสมบัติ
หมายเหตุ: หากคุณไม่สามารถเปลี่ยนชื่อได้ ค้นหาอุปกรณ์ สแกนหาการเปลี่ยนแปลงฮาร์ดแวร์
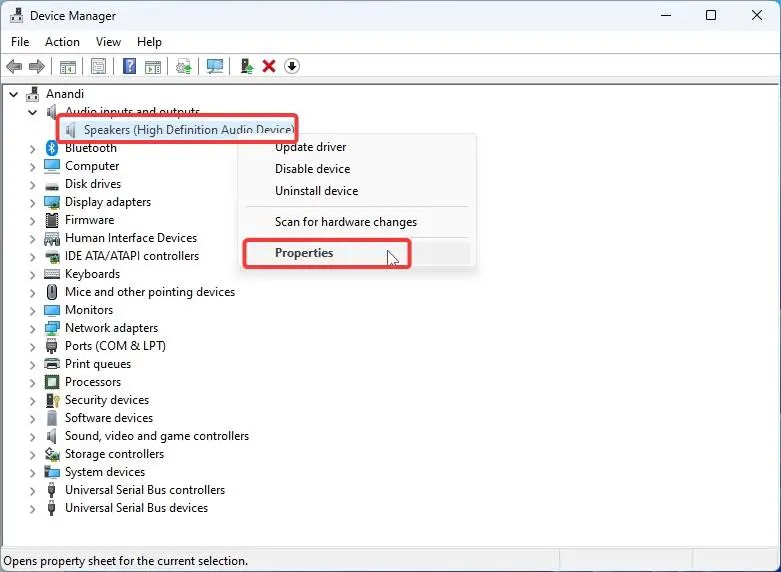
ในหน้าต่างคุณสมบัติอุปกรณ์ ให้ไปที่แท็บ รายละเอียด และเลือก รหัสไดรเวอร์ จากเมนูแบบเลื่อนลงคุณสมบัติ จากนั้น คลิกขวา ที่ค่าคีย์ใต้ส่วนค่า และเลือก คัดลอก เพื่อคัดลอกค่าไปยังคลิปบอร์ด หากจำเป็น ให้วางลงในไฟล์ข้อความเพื่อความปลอดภัย
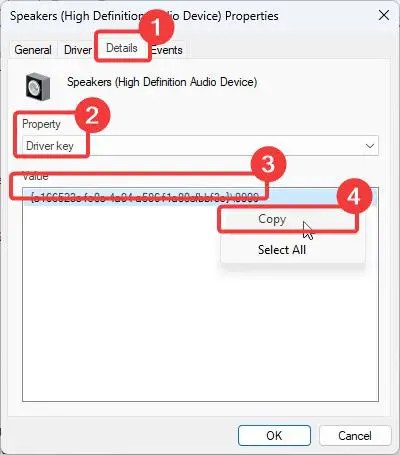
เมื่อคุณมีรหัสไดรเวอร์แล้ว ให้กด ปุ่ม Windows + R แล้วป้อน regedit ในกล่องโต้ตอบเรียกใช้ และคลิก ตกลง เพื่อเปิด Windows Registry Editor
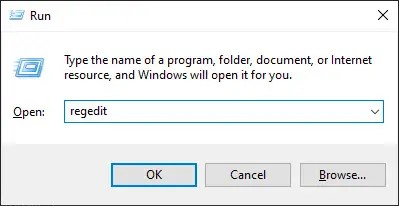
ใน ตัวแก้ไขรีจิสทรี ไปที่ โฟลเดอร์ต่อไปนี้ เพื่อความสะดวกในการใช้งาน ให้คัดลอกและวางเส้นทางในแถบที่อยู่ของรีจิสทรีแล้วกด Enter
Computer\HKEY_LOCAL_MACHINE\SYSTEM\ControlSet001\Enum
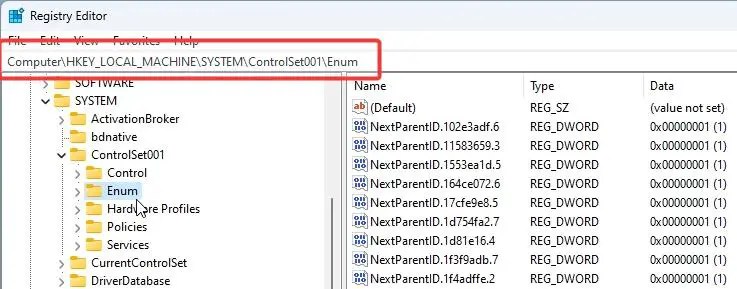
ตอนนี้ คลิกขวา บนโฟลเดอร์ Enum บนแถบด้านข้าง และเลือก ค้นหา
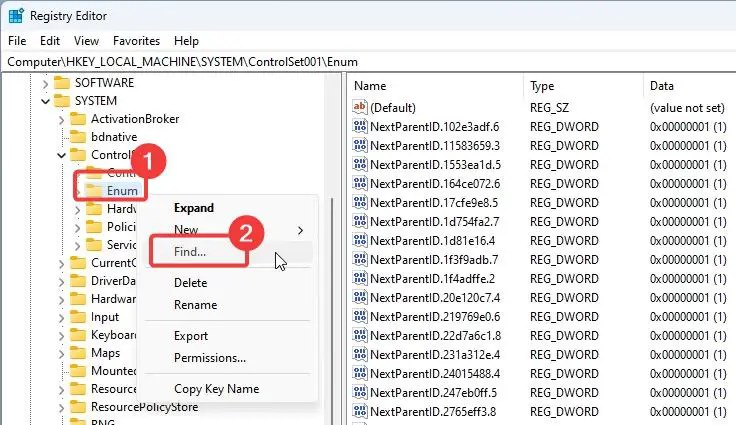
วางคีย์ไดรเวอร์ ที่คุณคัดลอกไว้ก่อนหน้านี้ลงในกล่องโต้ตอบค้นหา แล้วคลิก ค้นหาถัดไป
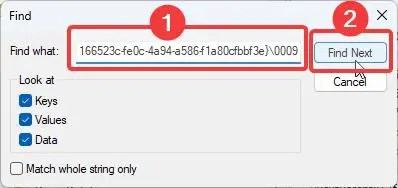
ทันทีที่คุณดำเนินการ รีจิสทรีจะค้นหาคีย์ที่เกี่ยวข้องซึ่งรับผิดชอบอุปกรณ์ฮาร์ดแวร์

ที่นี่ ค้นหาและคลิกขวาบน ค่า FriendlyName และเลือก แก้ไข
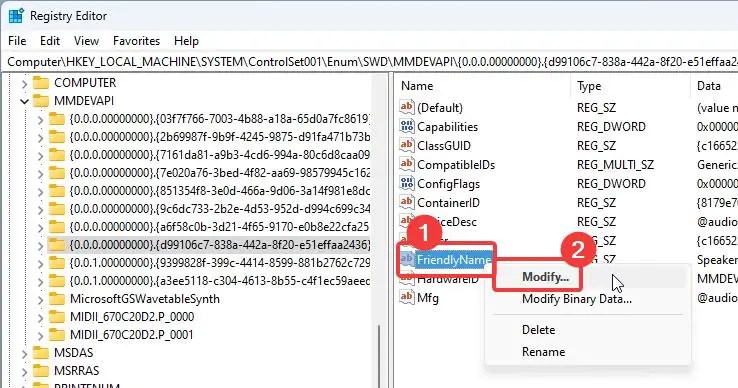
หมายเหตุ: หากไม่มีค่า FriendlyName ให้คลิกขวาที่ โฟลเดอร์บนแถบด้านข้างและเลือก’ใหม่’>’ค่าสตริง’ตั้งชื่อค่าสตริงใหม่เป็น’FriendlyName'(ไม่มีเครื่องหมายคำพูด)
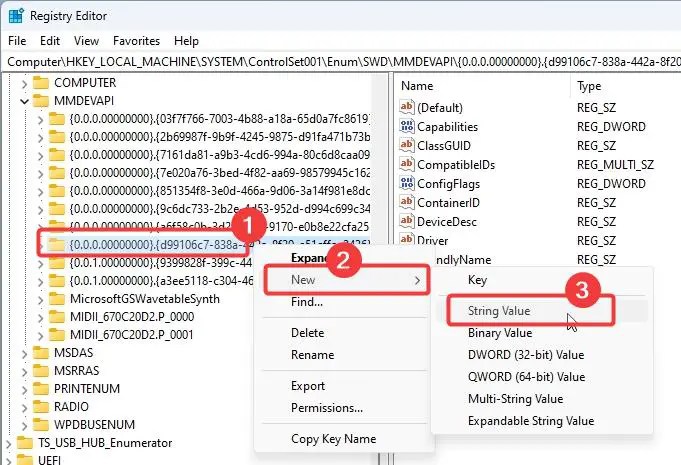
แทนที่ชื่อเริ่มต้นในฟิลด์ข้อมูลค่าด้วยชื่อ ที่คุณเลือกแล้วคลิก ตกลง

ปิด Registry Editor และ รีสตาร์ทคอมพิวเตอร์ของคุณ. หลังจากรีสตาร์ท คุณจะเห็นว่าอุปกรณ์ถูกเปลี่ยนชื่อในตัวจัดการอุปกรณ์
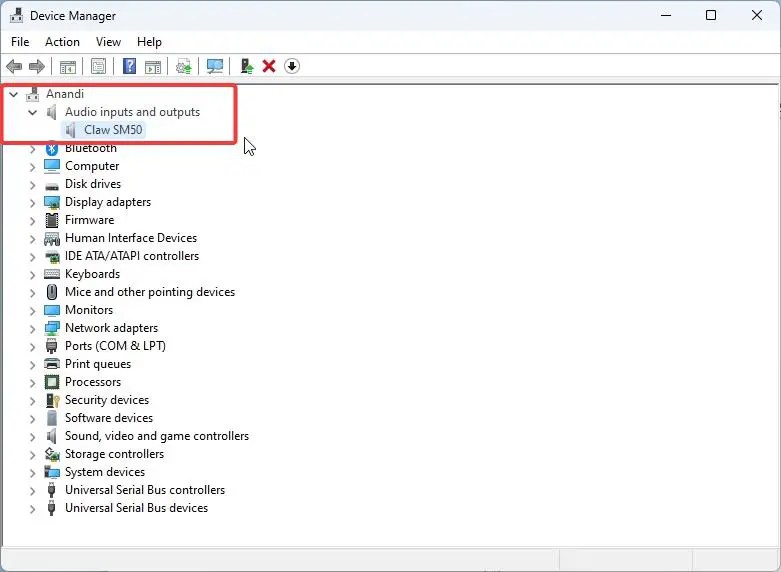
เท่านี้คุณก็ได้แล้ว! การเปลี่ยนชื่ออุปกรณ์ใน Device Manager นั้นง่ายมาก ฉันหวังว่าสิ่งนี้จะช่วยคุณได้