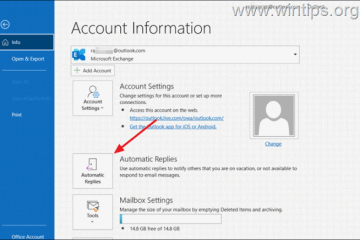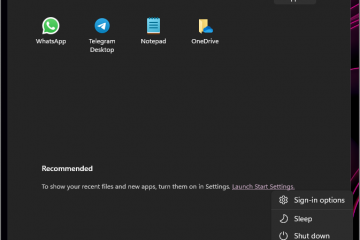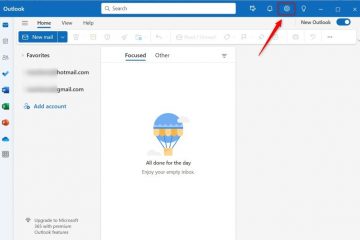การซูมเข้าและออกบน Chromebook เป็นทักษะที่มีคุณค่าในการยกระดับประสบการณ์ผู้ใช้ของคุณ ไม่ว่าจะเป็นการทำงาน การศึกษา หรือการพักผ่อน คุณสามารถซูมเข้าและออกบน Chromebook ได้หลายวิธี Chromebook แม้จะมีหน้าจอที่เล็กกว่า แต่ก็มีคุณลักษณะที่ทำให้เนื้อหาอ่านง่ายและเข้าถึงได้มากขึ้น ซึ่งรวมถึงแป้นพิมพ์ลัด ท่าทางบนทัชแพด และเครื่องมือเฉพาะที่ออกแบบมาเพื่อขยายส่วนของหน้าจอขนาดเล็ก คู่มือนี้ครอบคลุมวิธีการเหล่านี้อย่างครอบคลุม เพื่อให้มั่นใจว่าคุณสามารถปรับการแสดงผลของ Chromebook ตามความต้องการส่วนบุคคลของคุณได้
เราเข้าใจดีว่าบางครั้ง Chromebook อาจติดอยู่ที่ระดับการซูมเฉพาะ โดยเฉพาะอย่างยิ่งหากมีคนอื่นใช้อุปกรณ์ของคุณและไม่ได้ใช้ คืนค่าการตั้งค่าเริ่มต้น คำแนะนำของเราจะกล่าวถึงวิธีเปลี่ยนกลับเป็นระดับการซูมปกติอย่างรวดเร็วหรือปรับการขยายตามความจำเป็น
วิธีซูมเข้าและออกในหน้าต่าง Chromebook โดยใช้ปุ่มลัด
ส่วนนี้แสดงวิธีใช้ปุ่มลัดเพื่อซูมเข้าและออกภายในหน้าต่างเฉพาะบน Chromebook ปุ่มลัดหรือแป้นพิมพ์ลัดเป็นวิธีที่มีประสิทธิภาพและรวดเร็วในการปรับระดับการซูมในหน้าต่างที่ใช้งานอยู่ โดยไม่กระทบต่อขั้นตอนการทำงานของคุณ เหมาะสำหรับผู้ใช้ที่ชื่นชอบการนำทางด้วยแป้นพิมพ์ โดยมอบโซลูชันที่รวดเร็วในการปรับปรุงความสามารถในการอ่านและการมองเห็นในแอปพลิเคชันต่างๆ
ซูมเข้า: กด “Ctrl + Plus (+)”พร้อมกัน
คุณสามารถกดปุ่มลัดนี้ซ้ำจนกว่าจะถึงการซูมสูงสุด 500 % ขั้นตอนแรกจะซูมเข้า 10% และขั้นตอนต่อมาจะเพิ่มการซูม 25%, 50% และ 100% จนกว่าจะถึงระดับการซูมสูงสุด
ย่อ: กด “Ctrl + ลบ (-)”พร้อมกัน
คุณสามารถกดซ้ำได้ ปุ่มลัดนี้จนกว่าจะซูมออกอีก
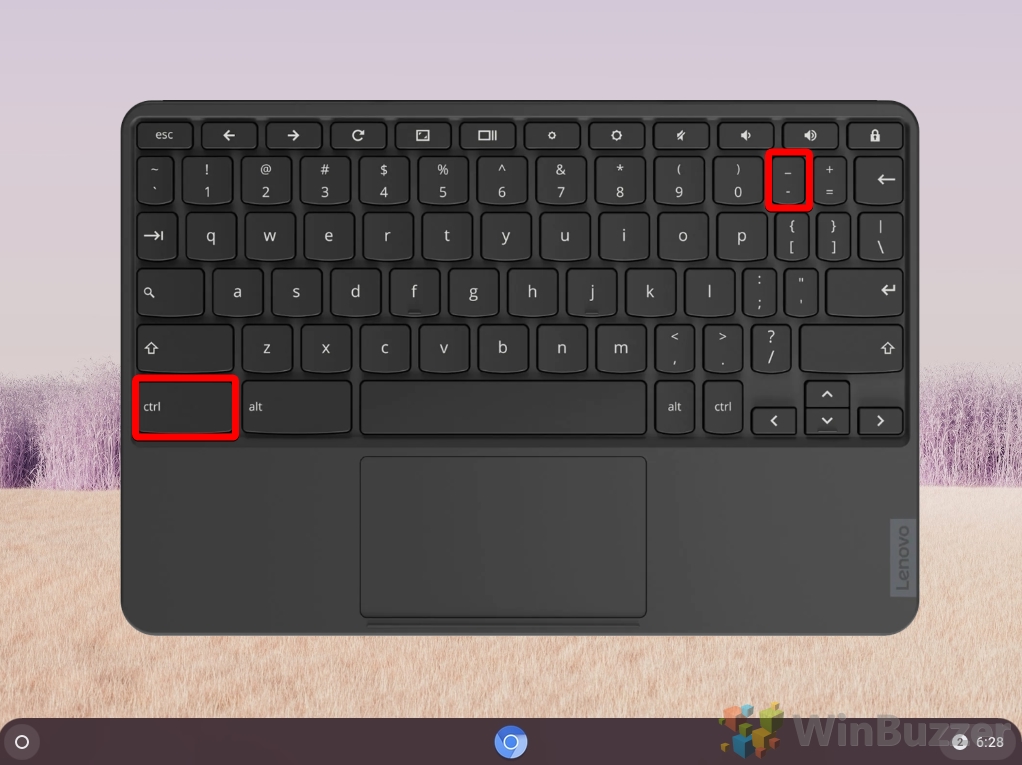
รีเซ็ตระดับการซูมเป็น 100%: กด “Ctrl + 0″พร้อมกัน
หากระดับการซูมไม่รีเซ็ตด้วยปุ่มลัดนี้ ให้กด “Ctrl + Shift + 0″ แทน
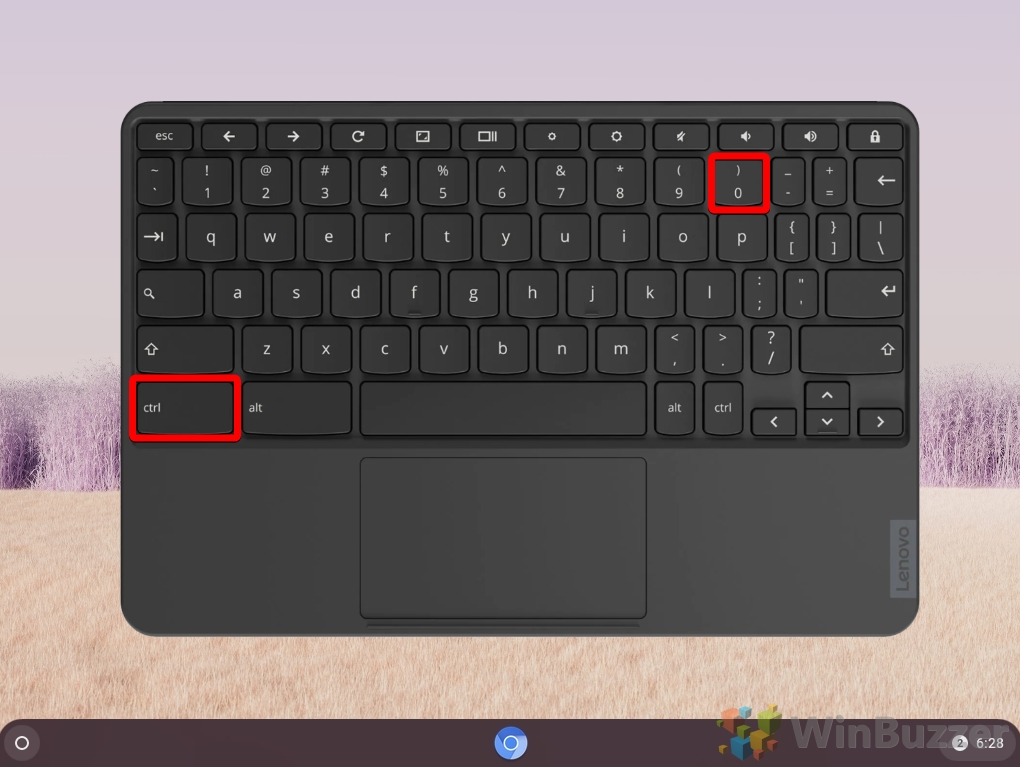
รีเซ็ตระดับการซูมเป็น 100%: กด “Ctrl + Shift + 0″พร้อมกัน
หากระดับการซูมไม่รีเซ็ตด้วยปุ่มลัดนี้ ให้กด “Ctrl + 0″ แทน
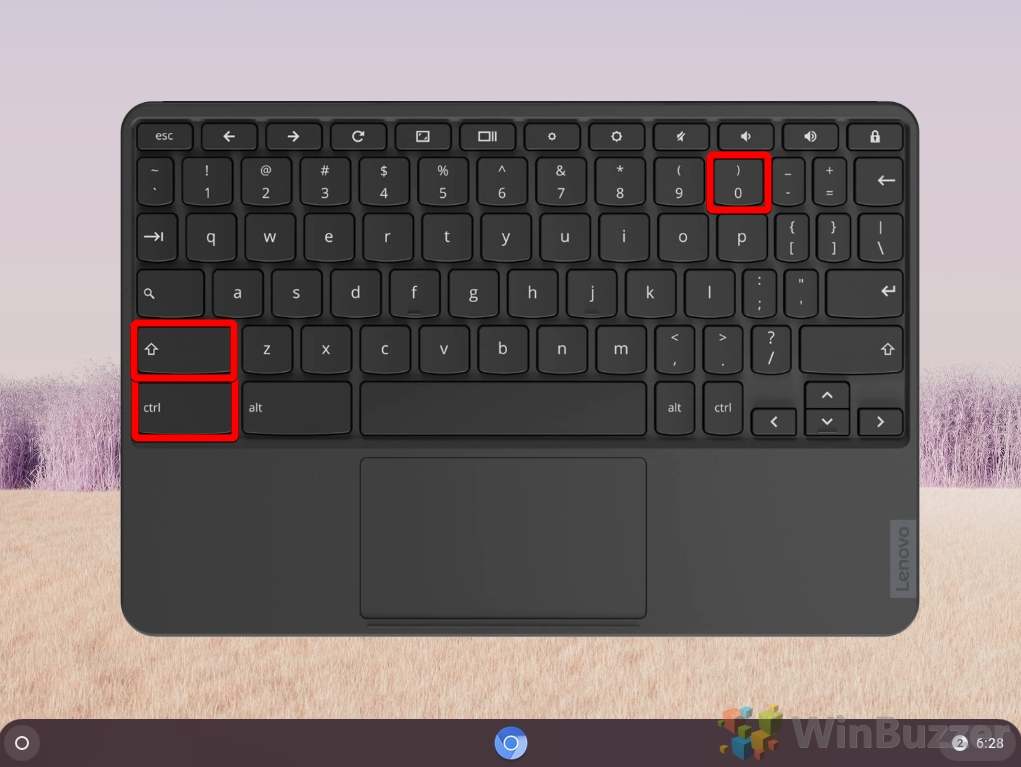
วิธีใช้การควบคุมการซูมในตัวใน Google Chrome บน Chromebooks
วิธีนี้มีประโยชน์อย่างยิ่งสำหรับการท่องเว็บ ทำให้คุณสามารถขยายหรือลดขนาดของเนื้อหาเว็บได้อย่างง่ายดาย เราจะแนะนำคุณตลอดการเข้าถึงและปรับการควบคุมเหล่านี้เพื่อปรับแต่งประสบการณ์การท่องเว็บของคุณ เราเน้นการควบคุมการซูมในตัวที่มีอยู่ใน Google Chrome ซึ่งเป็นเบราว์เซอร์เริ่มต้นบน Chromebook
คลิกปุ่มเมนูที่มีจุดแนวตั้งสามจุดทางด้านขวาบน
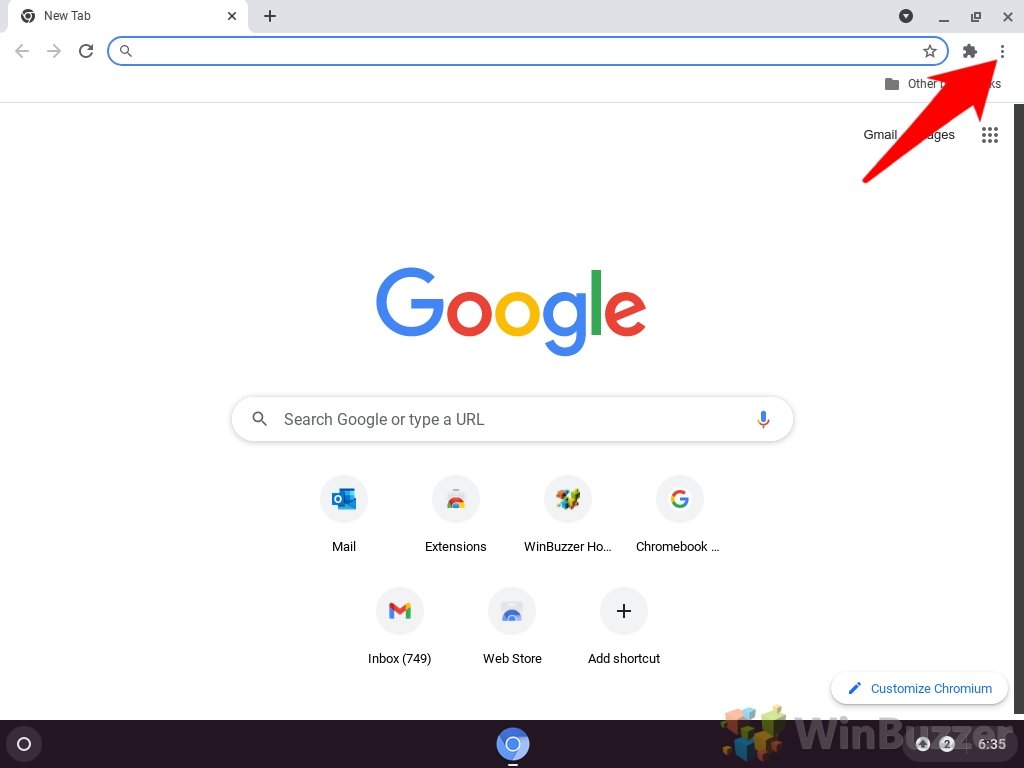
ซูมเข้าหรือออกโดยใช้ปุ่ม (-) หรือ (+)
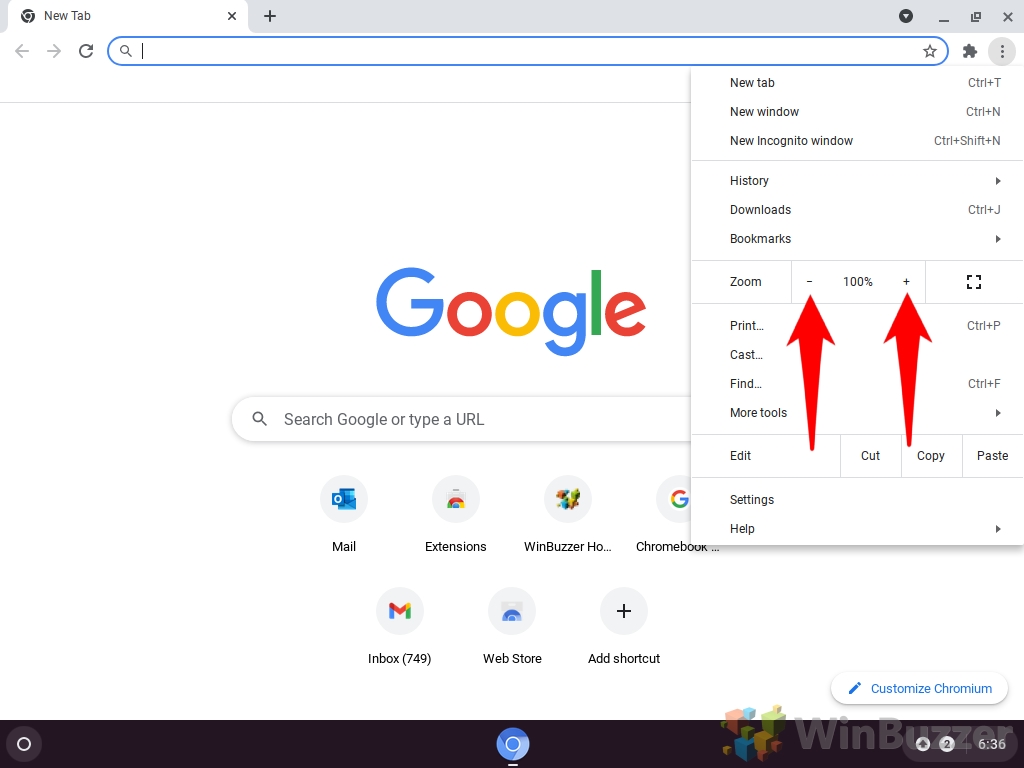
วิธีซูมเข้าและออกทั่วโลกบน Chromebook
ส่วนนี้กล่าวถึงวิธีการปรับระดับการซูมทั่วโลกในอินเทอร์เฟซ Chromebook ทั้งหมดของคุณ วิธีการนี้เป็นประโยชน์สำหรับผู้ใช้ที่ต้องการการขยายที่สม่ำเสมอในทุกแอปพลิเคชันและอินเทอร์เฟซ รวมถึงไอคอนเดสก์ท็อปและเมนูระบบ มีประโยชน์อย่างยิ่งสำหรับผู้ที่มีความบกพร่องทางการมองเห็นหรือใครก็ตามที่ต้องการจอแสดงผลที่ใหญ่กว่าใน ChromeOS
ซูมเข้า: กด “Ctrl + Shift + Plus (+)”พร้อมกัน
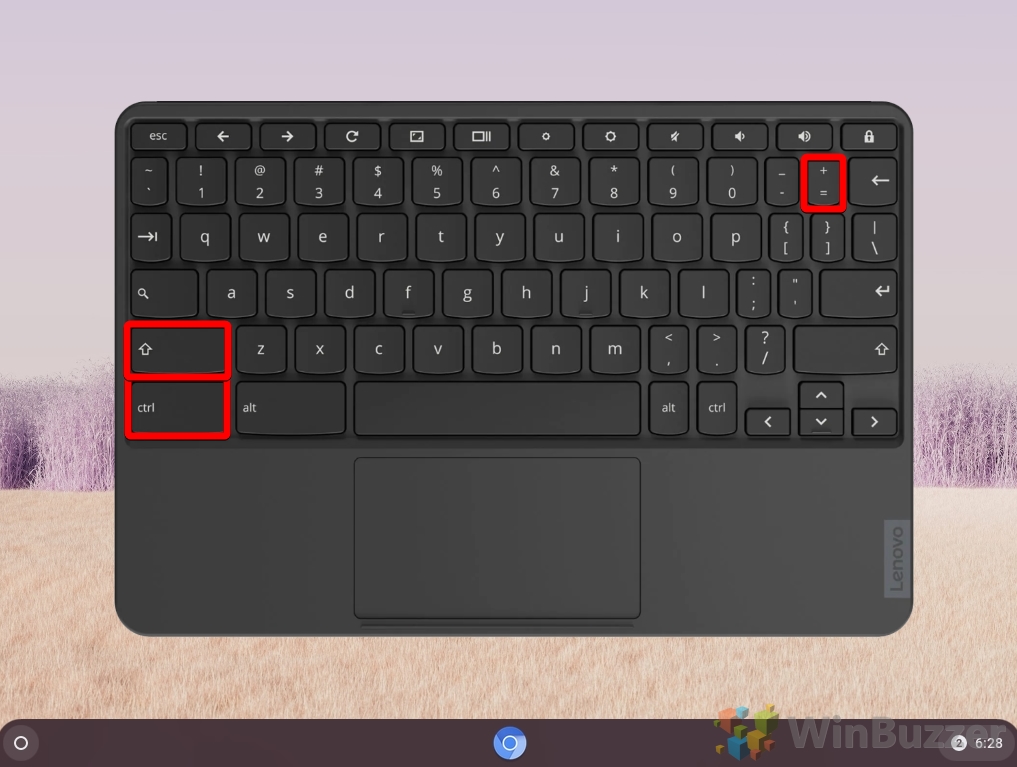
ซูมออก: กด “Ctrl + Shift + ลบ (-)”พร้อมกัน

รีเซ็ตระดับการซูมเป็น 100%: กด “Ctrl + Shift + 0″พร้อมกัน
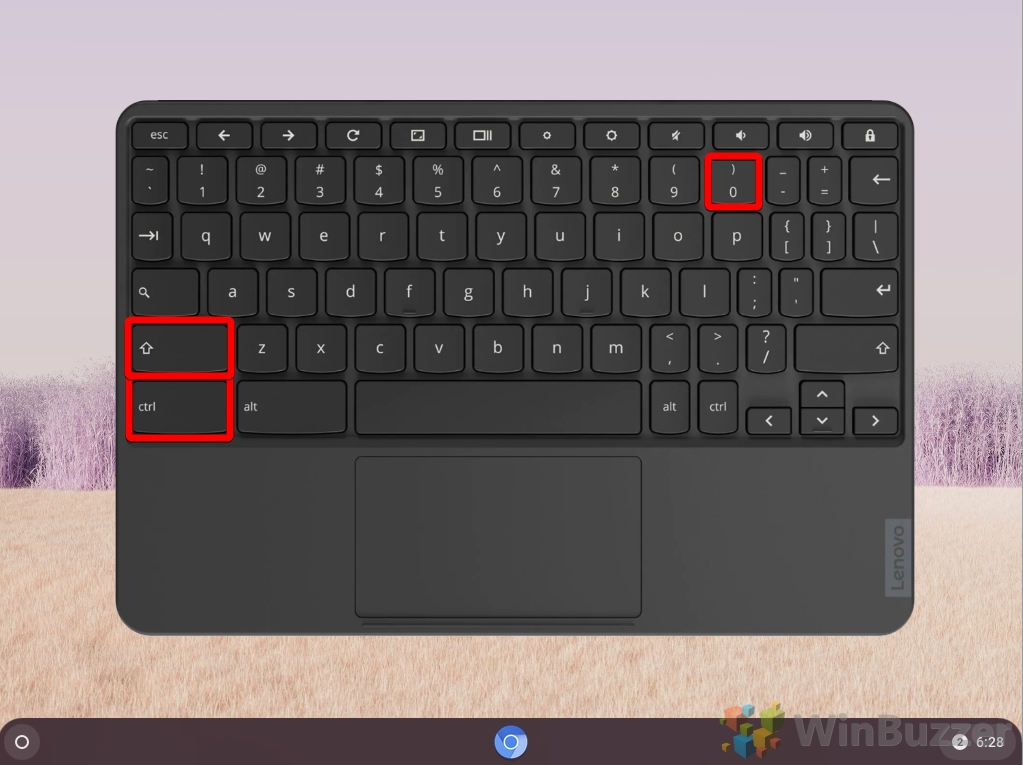
อย่างไร เพื่อซูมเข้าไปในพื้นที่หน้าจอด้วยเครื่องมือขยายของ Chromebook
เครื่องมือขยายของ ChromeOS เป็นคุณลักษณะที่ออกแบบมาเพื่อซูมเข้าไปในพื้นที่เฉพาะของหน้าจอ ซึ่งเหมาะสำหรับกรณีที่คุณต้องการขยาย ส่วนเล็กๆ เฉพาะของจอแสดงผลของคุณ โดยไม่ต้องเปลี่ยนระดับการซูมโดยรวมของระบบ มีประโยชน์อย่างยิ่งสำหรับงานที่มีรายละเอียด เช่น การแก้ไขภาพหรือการอ่านการพิมพ์แบบละเอียด ซึ่งเป็นโซลูชันการขยายที่โฟกัสและปรับแต่งได้
คลิกนาฬิกาหรือกด “Alt + Shift + S” บน แป้นพิมพ์
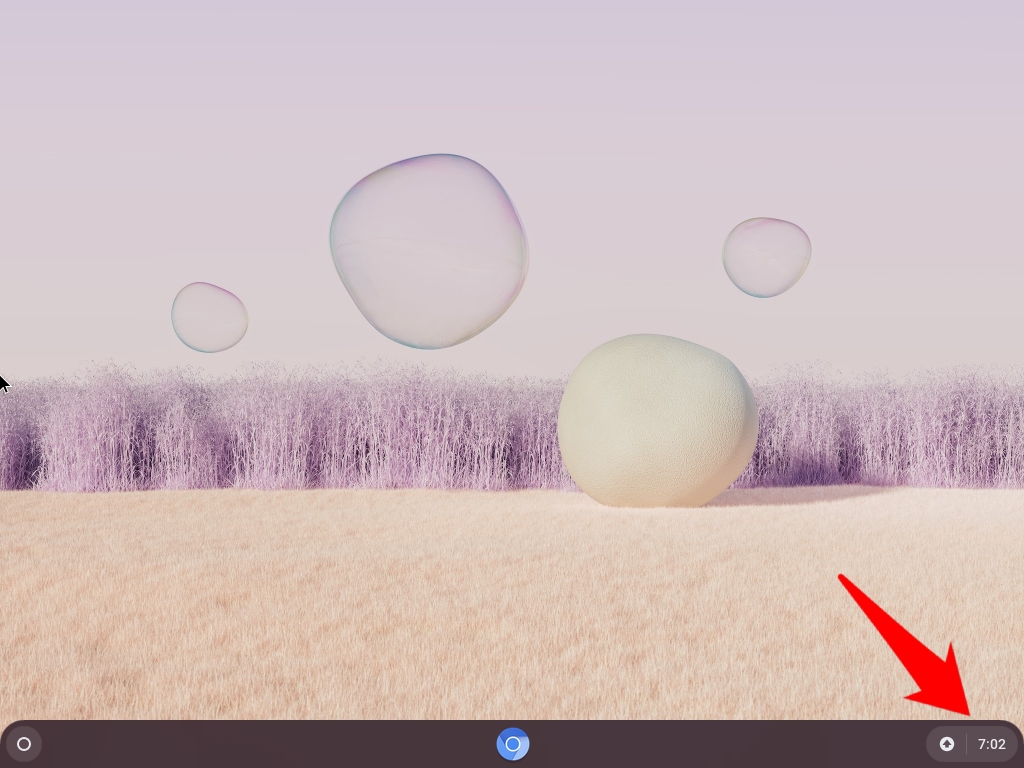
คลิกเมนูแฮมเบอร์เกอร์ ☰ หรือไอคอนรูปเฟือง เพื่อเปิดการตั้งค่า

คลิก”ขั้นสูง”ใน แถบด้านข้างการตั้งค่า
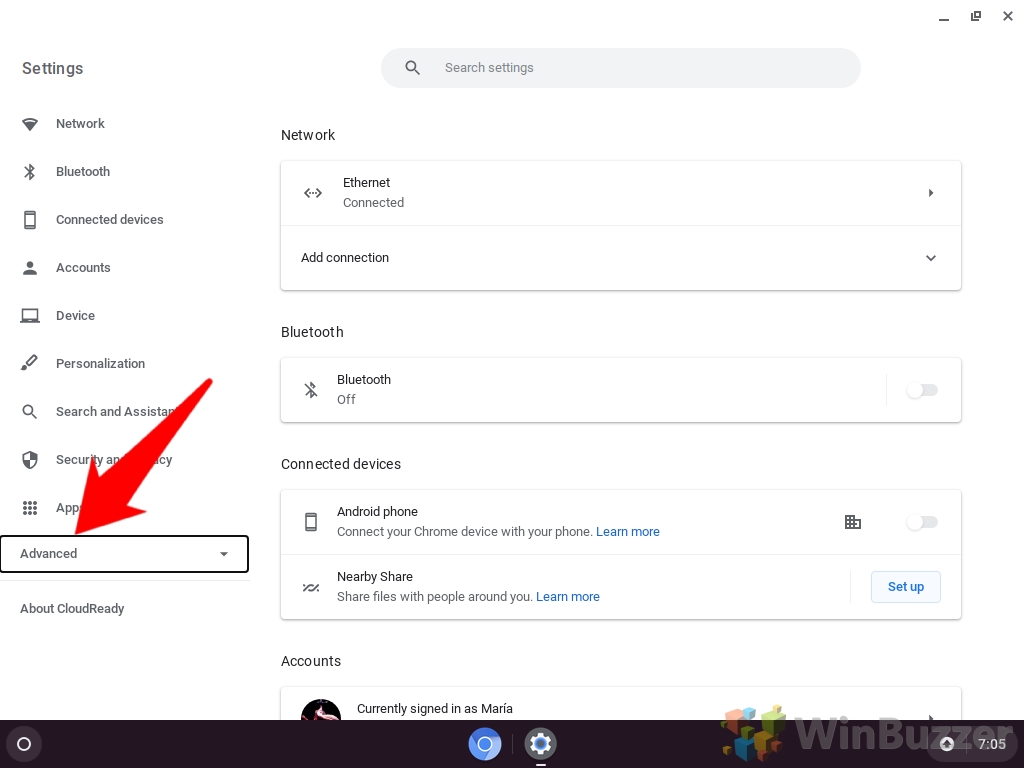
เลือก “การเข้าถึง” และ “ จัดการคุณสมบัติการเข้าถึง”
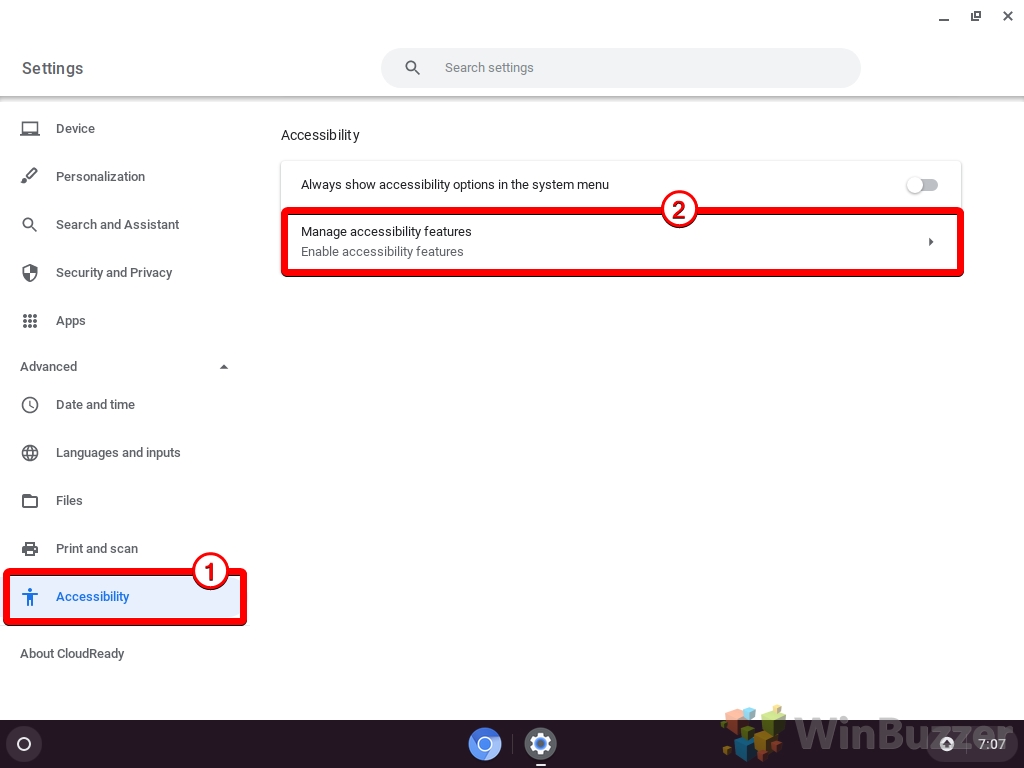
เปิดใช้งาน “เปิดใช้งานแว่นขยายที่เชื่อมต่อไว้”
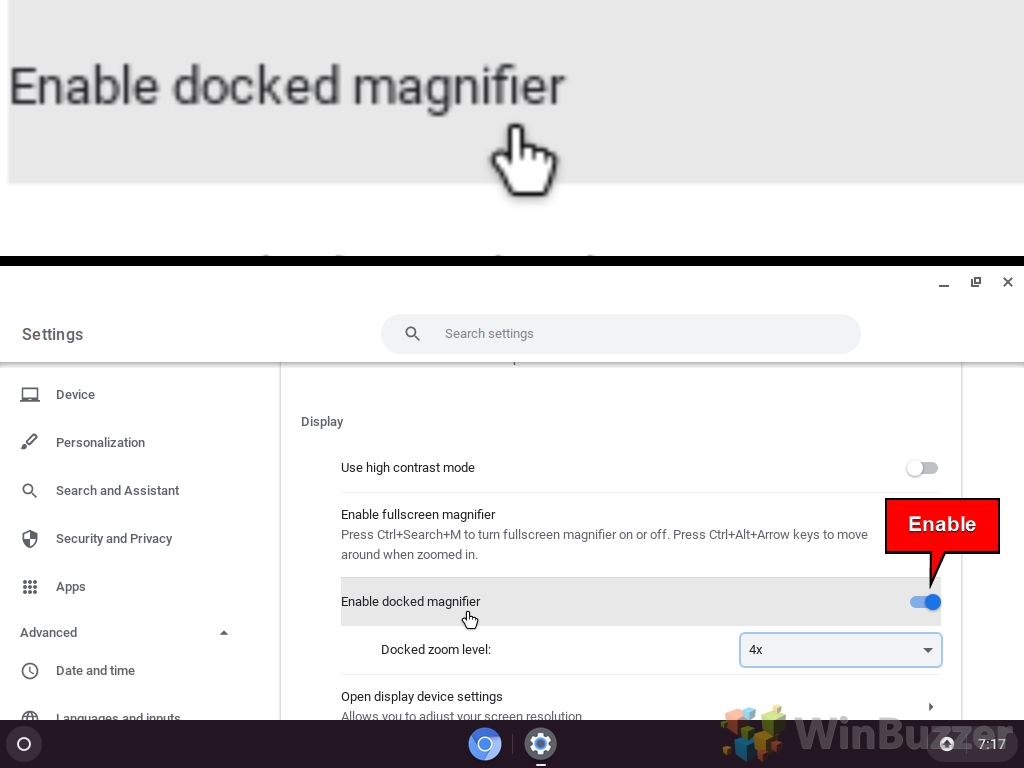
เลือก”ระดับการซูมที่เทียบชิดขอบ”
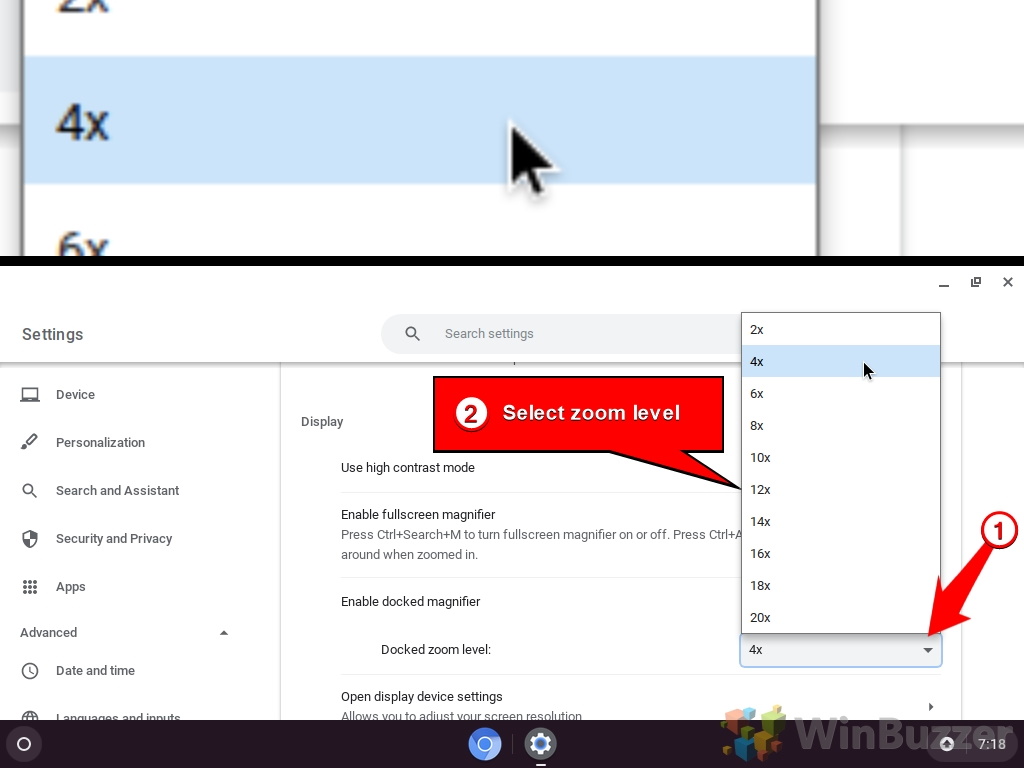
คุณลักษณะการแบ่งหน้าจอบน Chromebooks/ChromeOS เป็นฟังก์ชันที่มีประโยชน์ที่ช่วยให้ผู้ใช้สามารถดูและทำงานบนสองหน้าต่างพร้อมกันได้ สิ่งนี้สามารถเพิ่มประสิทธิภาพและการทำงานหลายอย่างพร้อมกันได้ โดยเฉพาะสำหรับงานที่ต้องสลับระหว่างแท็บหรือแอปพลิเคชันต่างๆ มีหลายวิธีในการใช้คุณลักษณะการแบ่งหน้าจอบน Chromebook ซึ่งเราทุกคนได้แสดงไว้โดยละเอียดในคำแนะนำอื่นๆ ของเรา
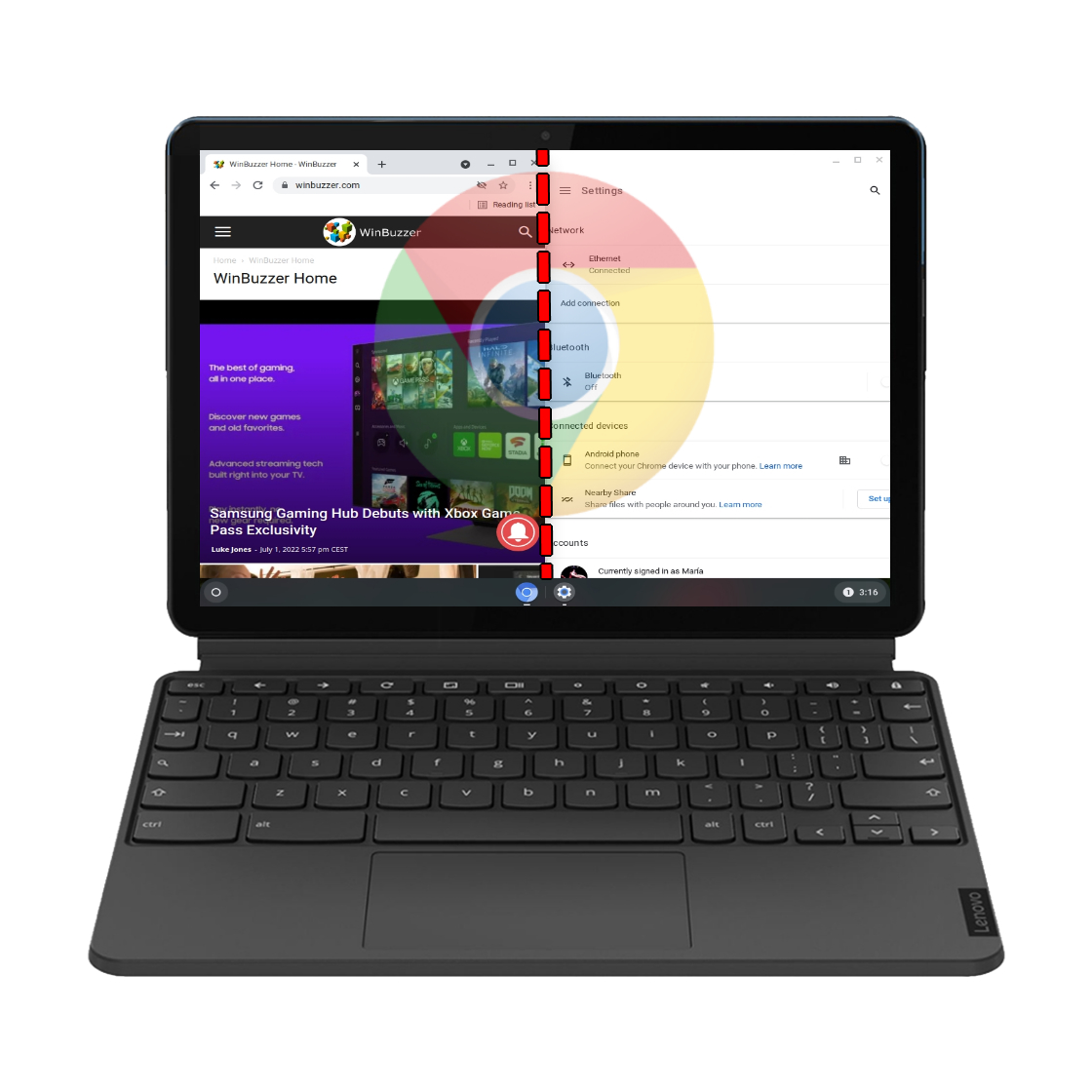
ฟังก์ชันภาพหน้าจอของ Chromebook เคยถูกจำกัดและเข้าถึงได้โดยใช้แป้นพิมพ์ลัดแปลกๆ เท่านั้น สิ่งนี้เปลี่ยนไปเมื่อไม่นานมานี้เมื่อ Google เปิดตัวเครื่องมือเฉพาะเพื่อจับภาพหน้าจอและวิดีโอของสิ่งที่ปรากฏบน Chromebook ของคุณ บทช่วยสอนอื่นๆ ของเราจะแสดงทุกสิ่งที่คุณจำเป็นต้องรู้เกี่ยวกับการจับภาพหน้าจอบน Chromebook

ในที่สุด Google ก็รวมโปรแกรมบันทึกหน้าจอแบบเนทีฟสำหรับ Chromebook ในปี 2020 และฟีเจอร์นี้อยู่ในช่องทางเสถียรมานานกว่าสองปีแล้ว ไม่ต้องพูดถึง Google ได้สร้างซอฟต์แวร์ screencast บน Chrome OS ซึ่งนำการบันทึกหน้าจอที่ได้รับการปรับปรุงพร้อมคำอธิบายประกอบ มุมมองกล้อง การถอดเสียง และคุณลักษณะอื่นๆ มาสู่ Chromebook ดูวิธีบันทึกหน้าจอบน Chromebook ได้ในคำแนะนำอื่นๆ ของเรา