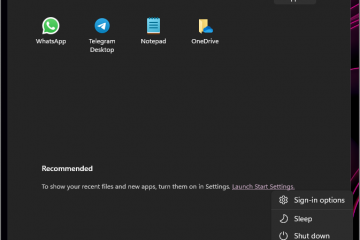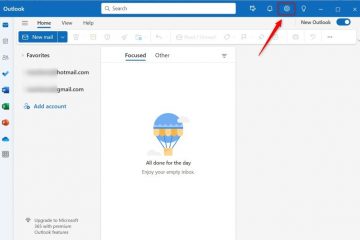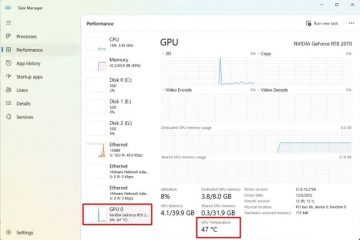.single.post-author, ผู้เขียน: Konstantinos Tsoukalas , อัปเดตล่าสุด: 6 ธันวาคม 2023
หากคุณได้ตั้งค่า Outlook ด้วย Office 365 (หรือที่เรียกว่า”Microsoft) 365″) และต้องการส่งการตอบกลับอัตโนมัติไปยังข้อความที่คุณได้รับ โปรดอ่านต่อด้านล่าง
ไม่ว่าคุณจะไปพักร้อนหรือขาดงานด้วยเหตุผลอื่น คุณสามารถตั้งค่า”ออก-“อัตโนมัติได้อย่างง่ายดาย of-office”ตอบกลับเพื่อแจ้งให้ผู้ที่ส่งอีเมลถึงคุณทราบว่าคุณไม่ว่าง การตอบกลับอัตโนมัติของ Outlook สามารถแจ้งให้ผู้อื่นทราบว่าคุณไม่อยู่ ให้ผู้ติดต่อสำรอง หรือเพียงแจ้งให้ทราบเมื่อคุณพร้อมอีกครั้ง
ถ้าคุณมีบัญชี Microsoft 365/Exchange คุณสามารถตั้งค่า การตอบกลับอัตโนมัติเมื่อไม่อยู่ที่สำนักงานโดยตรงบนแอป Microsoft Outlook บนเดสก์ท็อป หรือใน Outlook สำหรับเว็บ โดยทำตามคำแนะนำด้านล่าง
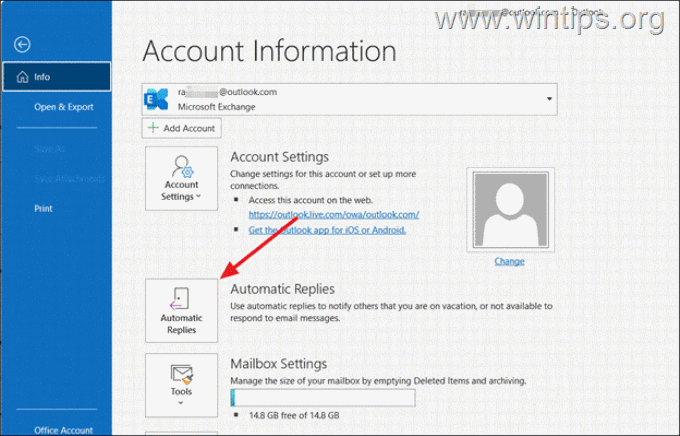
* หมายเหตุ: หากคุณเป็นเจ้าของบัญชี POP3/IMAP โปรดอ่านคำแนะนำในบทความนี้: วิธีการตั้งค่าการตอบกลับอัตโนมัติในบัญชี POP3/IMAP
วิธีการตั้งค่าและส่งการตอบกลับอัตโนมัติในบัญชี Microsoft 365/Exchange ใน Outlook
วิธีการตั้งค่าการออกอัตโนมัติ-of-Office Reply ใน Outlook สำหรับเดสก์ท็อป
หากต้องการกำหนดค่าข้อความตอบกลับอัตโนมัติใน Microsoft Outlook:
1. คลิกเมนูไฟล์ ไปที่ ข้อมูล และคลิกตัวเลือก การตอบกลับอัตโนมัติ*
* หมายเหตุ: หากคุณไม่เห็นตัวเลือก”การตอบกลับอัตโนมัติ”แสดงว่าคุณกำลัง ไม่ได้ใช้บัญชี Office365/Exchange แต่เป็นบัญชี POP3 หรือ IMAP ในกรณีนี้ โปรดอ่านคำแนะนำในบทความนี้: วิธีตั้งค่าการตอบกลับอัตโนมัติในบัญชี POP3/IMAP
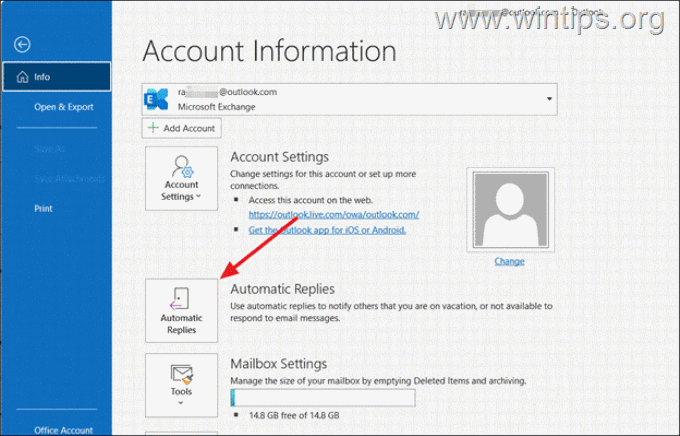
2. ในหน้าต่างป๊อปอัป”ตอบกลับอัตโนมัติ”ให้เลือก ส่งตัวเลือกการตอบกลับอัตโนมัติและพิมพ์ข้อความตอบกลับอัตโนมัติของคุณในเนื้อหาข้อความ *
* หมายเหตุ: หากบัญชีอีเมลของคุณเชื่อมโยงกับองค์กรหรือบริษัท คุณจะมีตัวเลือกต่อไปนี้สำหรับข้อความตอบกลับอัตโนมัติ:
● ภายในองค์กรของฉัน: ข้อความนี้จะ ส่งเป็นการตอบกลับอีเมลที่ได้รับจากบุคคลภายในบริษัทหรือองค์กรของคุณ
● ภายนอกองค์กรของฉัน: ข้อความนี้จะถูกส่งไปยังบุคคลภายนอกองค์กรของคุณ เช่น ลูกค้า คู่ค้า หรือผู้ติดต่อส่วนตัว
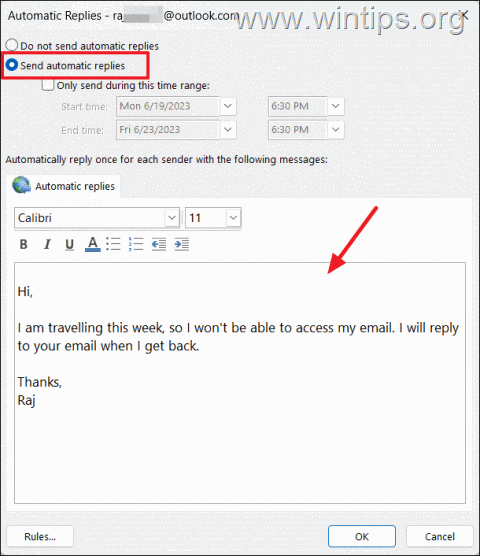
3. หากคุณต้องการกำหนดกรอบเวลาเฉพาะสำหรับการส่งการตอบกลับอัตโนมัติ ให้ทำเครื่องหมายที่ตัวเลือก ส่งในช่วงเวลานี้เท่านั้น จากนั้นเลือกวันที่และเวลาที่คุณไม่สามารถตอบกลับอีเมลของคุณโดยใช้ตัวเลือกเวลาเริ่มต้นและเวลาสิ้นสุดที่กำหนด คุณสามารถข้ามขั้นตอนนี้ได้หากต้องการเปิดใช้งานและปิดใช้งานการตอบกลับอัตโนมัติด้วยตนเอง*
* หมายเหตุ: หากคุณไม่กำหนดวันที่เจาะจงสำหรับการตอบกลับอัตโนมัติ พวกเขาจะ จะเปิดใช้งานและส่งทันทีที่คุณตั้งค่าการตอบกลับอัตโนมัติเสร็จแล้ว
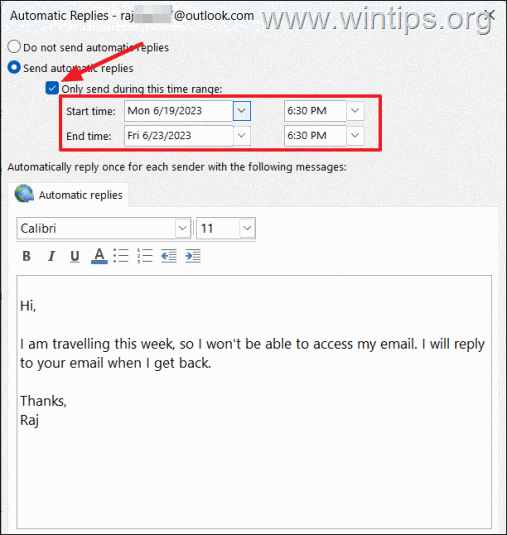
4. หากคุณต้องการกำหนดเงื่อนไขว่าจะส่งการตอบกลับอัตโนมัติเมื่อใด และต้องดำเนินการใดกับอีเมลขาเข้า ให้คลิกที่ <ปุ่ม>กฎที่แข็งแกร่ง>ที่มุมซ้ายล่าง
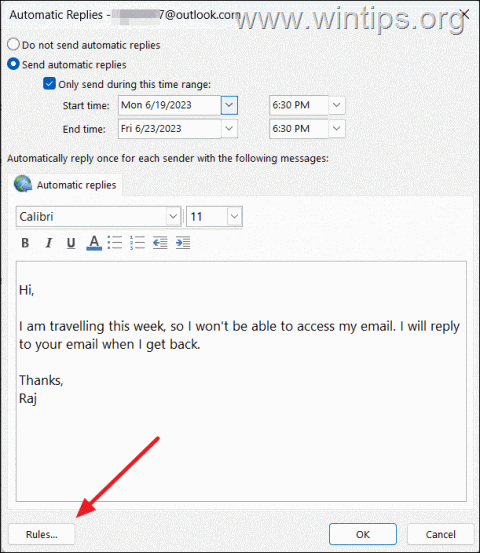
5. เมื่อเสร็จแล้ว คลิกตกลง เพื่อบันทึกการเปลี่ยนแปลง
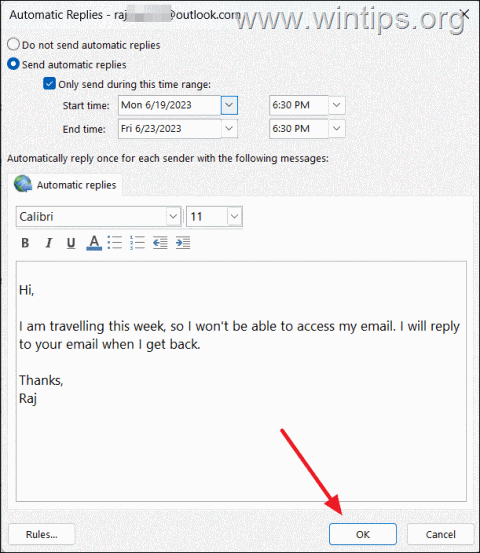
8. คุณทำเสร็จแล้ว! การตอบกลับอัตโนมัติพร้อมที่จะส่งในระหว่างที่คุณไม่อยู่
9. หากคุณไม่ได้ตั้งค่าว่าจะหยุดส่งการอัปเดตอัตโนมัติเมื่อใด หรือหากคุณต้องการหยุดการอัปเดตด้วยตนเองหรือก่อนนั้น พวกเขาหยุดโดยอัตโนมัติ ไปที่เมนูไฟล์ ข้อมูล และคลิกปุ่มปิดด้านล่างใต้ส่วนการตอบกลับอัตโนมัติ
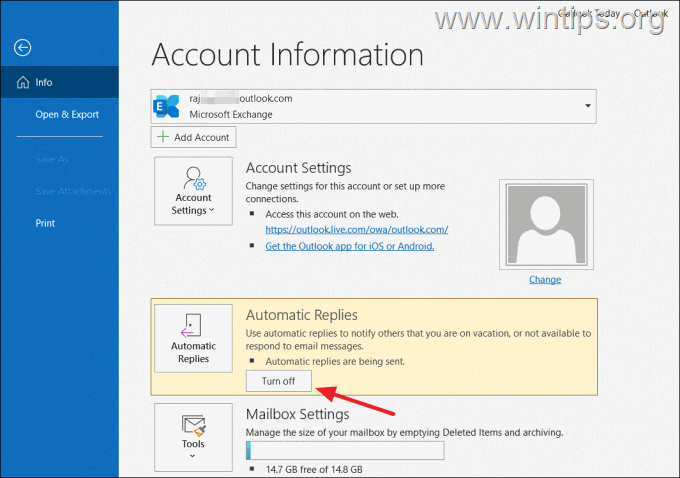
วิธีส่งการตอบกลับอัตโนมัติใน Outlook บนเว็บ
หากคุณต้องการ เพื่อเปิดใช้งานการตอบกลับอัตโนมัติบน Outlook สำหรับเว็บ:
![]() ) ที่มุม ขวาบน และเลือกดูการตั้งค่า Outlook ทั้งหมด
) ที่มุม ขวาบน และเลือกดูการตั้งค่า Outlook ทั้งหมด 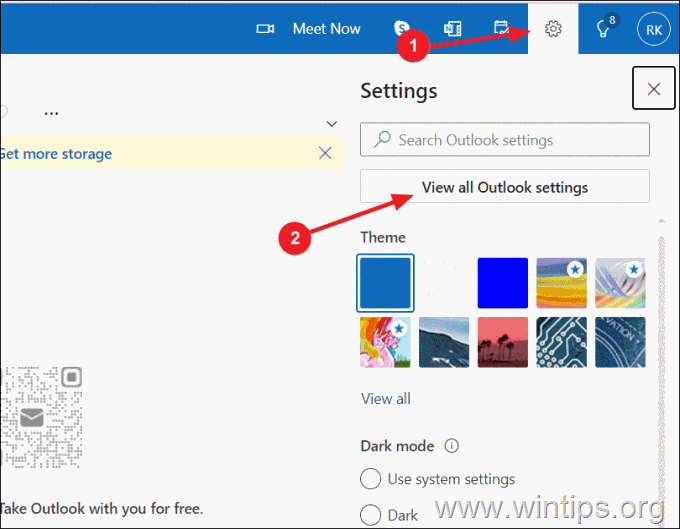
2. เลือกเมลทางด้านซ้าย จากนั้นคลิก ตอบกลับอัตโนมัติ ทางด้านขวา
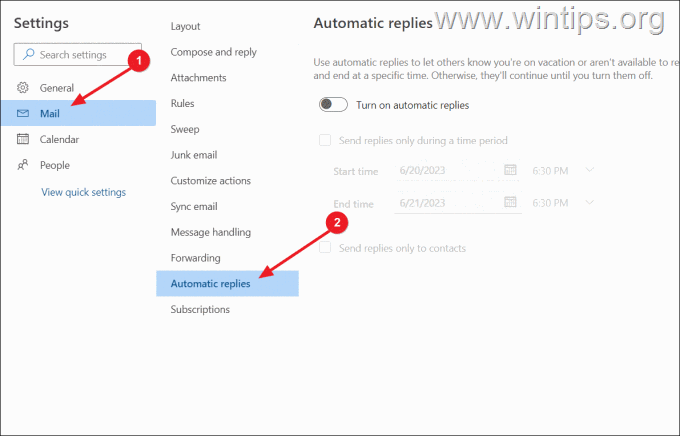
3. จากนั้น เปิด เปิด ตัวสลับ เปิดการตอบกลับอัตโนมัติ.
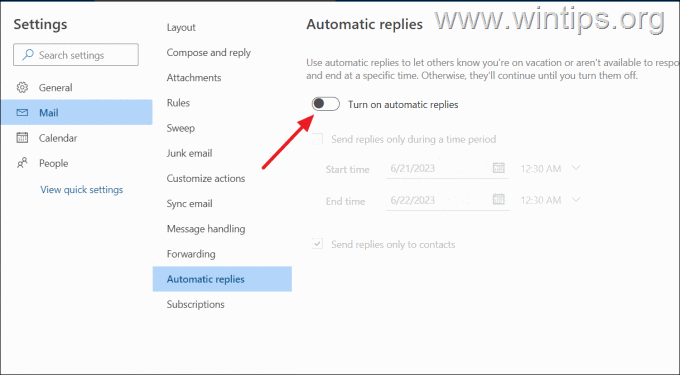
4. หลังจากนั้น ให้พิมพ์ข้อความเมื่อไม่อยู่ที่สำนักงานของคุณลงในช่อง
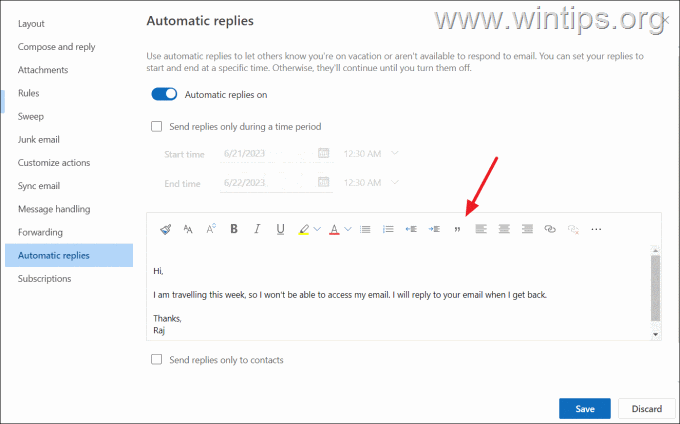
5. หากคุณต้องการส่งการตอบกลับอัตโนมัติสำหรับ/ตามเวลาที่กำหนด ให้เลือกส่งการตอบกลับ เฉพาะในช่วงระยะเวลาหนึ่งเท่านั้นและระบุเวลาเริ่มต้นและเวลาสิ้นสุด
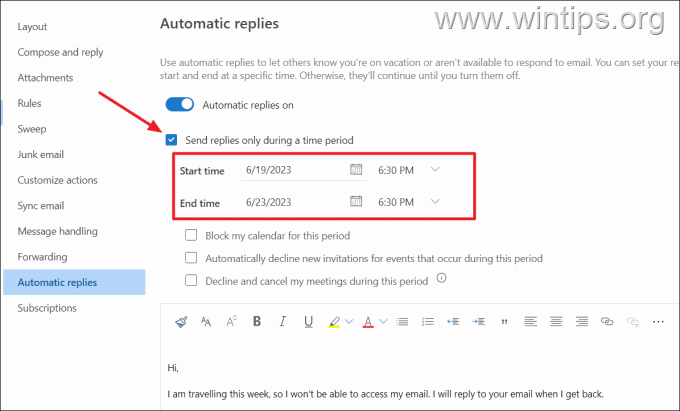
5a. หากคุณเลือกตัวเลือก”ส่งตอบกลับเฉพาะในช่วงเวลาหนึ่ง”คุณจะมีตัวเลือกเพิ่มเติมอีกสามตัวเลือกที่คุณสามารถเปิดได้ หากคุณต้องการ ตัวเลือกเหล่านี้ช่วยให้คุณควบคุมเวลาว่างได้มากขึ้น และช่วยจัดการกำหนดการระหว่างช่วงตอบกลับอัตโนมัติ
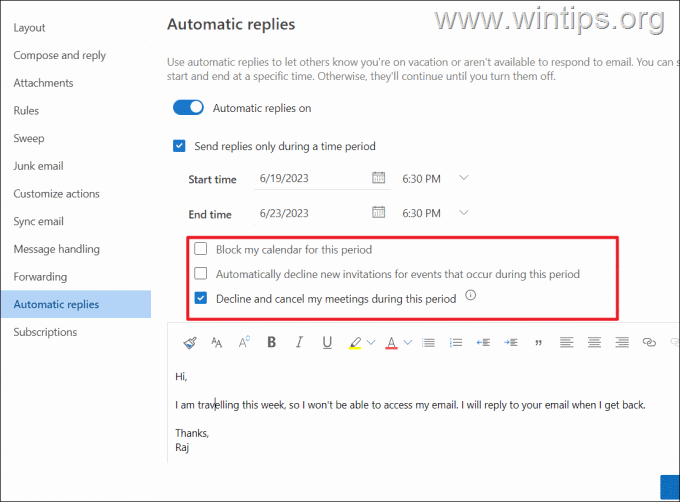
6. หากต้องการส่งการตอบกลับอัตโนมัติไปยังบุคคลที่อยู่ในรายชื่อผู้ติดต่อของคุณเท่านั้น ให้เลือกตัวเลือกส่งการตอบกลับไปยังผู้ติดต่อเท่านั้น
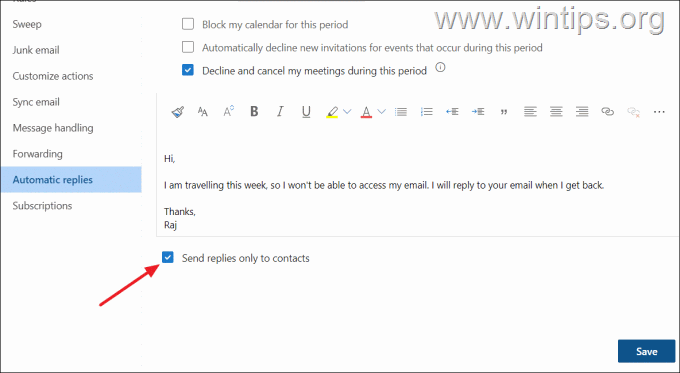
7. เมื่อเสร็จแล้ว คลิกบันทึกเพื่อใช้การเปลี่ยนแปลง
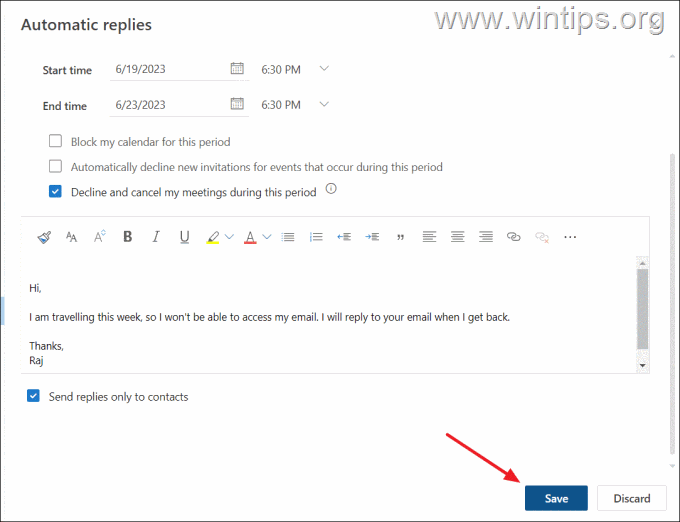
8. เสร็จแล้ว! หากต้องการหยุดการตอบกลับอัตโนมัติด้วยตนเอง เพียง ปิด ปุ่มสลับการตอบกลับอัตโนมัติ
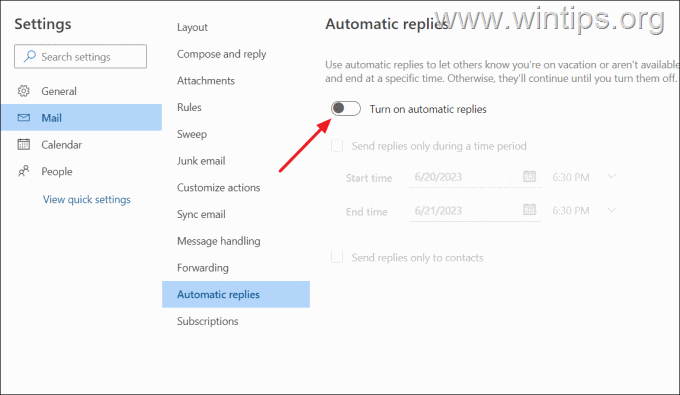
แค่นั้นแหละ! แจ้งให้เราทราบหากคำแนะนำนี้ช่วยคุณได้โดยแสดงความคิดเห็นเกี่ยวกับประสบการณ์ของคุณ โปรดกดไลค์และแบ่งปันคู่มือนี้เพื่อช่วยเหลือผู้อื่น
หากบทความนี้มีประโยชน์สำหรับคุณ โปรดสนับสนุนเราด้วยการบริจาค แม้แต่ $1 ก็สามารถสร้างความแตกต่างได้มากสำหรับเราในความพยายามของเราที่จะช่วยเหลือผู้อื่นต่อไปในขณะที่ทำให้ไซต์นี้ฟรี: 
 Konstantinos เป็นผู้ก่อตั้งและผู้ดูแลระบบ Wintips.org ตั้งแต่ปี 1995 เขาทำงานและให้การสนับสนุนด้านไอทีในฐานะผู้เชี่ยวชาญด้านคอมพิวเตอร์และเครือข่ายแก่บุคคลและบริษัทขนาดใหญ่ เขามีความเชี่ยวชาญในการแก้ปัญหาที่เกี่ยวข้องกับ Windows หรือผลิตภัณฑ์อื่นๆ ของ Microsoft (Windows Server, Office, Microsoft 365 ฯลฯ) กระทู้ล่าสุดโดย Konstantinos Tsoukalas (ดูทั้งหมด)
Konstantinos เป็นผู้ก่อตั้งและผู้ดูแลระบบ Wintips.org ตั้งแต่ปี 1995 เขาทำงานและให้การสนับสนุนด้านไอทีในฐานะผู้เชี่ยวชาญด้านคอมพิวเตอร์และเครือข่ายแก่บุคคลและบริษัทขนาดใหญ่ เขามีความเชี่ยวชาญในการแก้ปัญหาที่เกี่ยวข้องกับ Windows หรือผลิตภัณฑ์อื่นๆ ของ Microsoft (Windows Server, Office, Microsoft 365 ฯลฯ) กระทู้ล่าสุดโดย Konstantinos Tsoukalas (ดูทั้งหมด)