พีซี Windows ของคุณทำงานช้าหรือมีความล่าช้าขณะรับอินพุตหรือไม่ หากเป็นกรณีนี้ อาจมี กระบวนการพื้นหลังจำนวนมากทำงานใน Windows นี่คือวิธีที่คุณสามารถลดกระบวนการพื้นหลังใน Windows 11 ได้
สารบัญ
1. รีสตาร์ทพีซีของคุณ
หากคุณใช้งานพีซีมาระยะหนึ่งแล้ว วิธีที่ดีที่สุดคือให้พีซีได้พักผ่อนโดยการรีสตาร์ทพีซี นี่ควรเป็นสิ่งแรกที่คุณทำ การรีสตาร์ทจะทำให้โปรเซสเซอร์มีเวลาเย็นลงและปิดกระบวนการในเบื้องหลังที่ไม่ได้ตั้งใจหรือโดยไม่จำเป็นที่ทำงานอยู่
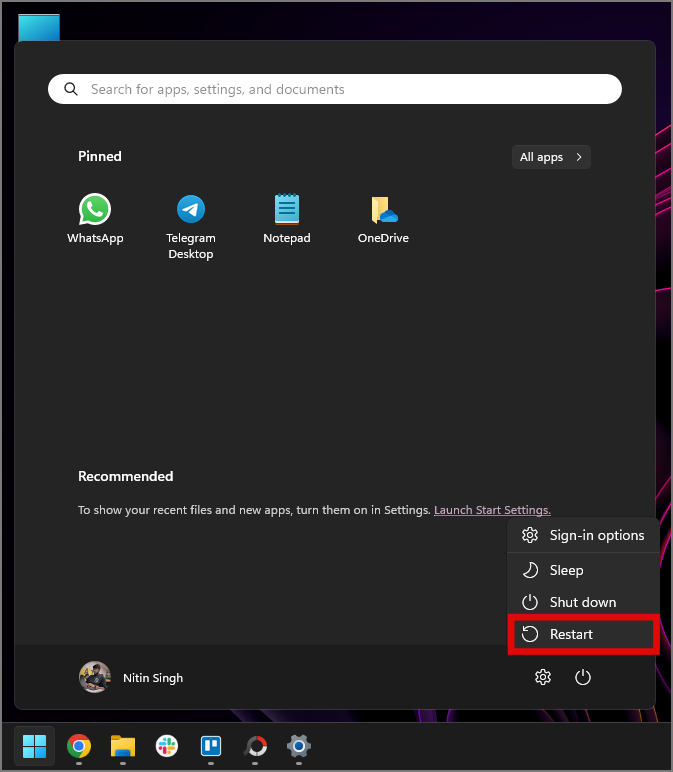
คุณเพิ่งซื้อพีซีของคุณใช่ไหม มีโอกาสที่ Windows กำลังสร้างดัชนีไฟล์ กู้คืนข้อมูลที่สำรองไว้จากบัญชี Microsoft ของคุณ และสร้างแคชเพื่อมอบประสิทธิภาพที่ดีที่สุด คำแนะนำของเราคือปล่อยให้มันทำงาน และ Windows ควรหยุดกระบวนการพื้นหลังที่ซ้ำซ้อน ตราบใดที่ประสิทธิภาพของคุณไม่ลดลง กระบวนการในเบื้องหลังมากเกินไปก็ไม่ใช่สิ่งที่ไม่ดีเสมอไป
2. ปิดแท็บเบราว์เซอร์ที่ไม่ต้องการ
คุณเปิดแท็บเบราว์เซอร์มากเกินไปหรือไม่ หากเป็นเช่นนั้น พวกเขาคือผู้มีส่วนสำคัญในกระบวนการเบื้องหลังจำนวนมาก แต่ละแท็บเบราว์เซอร์จะสร้างกระบวนการแยกกันซึ่งจะอยู่ในหน่วยความจำและใช้ทรัพยากร หากคุณต้องการลดกระบวนการในเบื้องหลัง คุณควรพิจารณาปิดแท็บที่ไม่ต้องการในเบราว์เซอร์ของคุณ
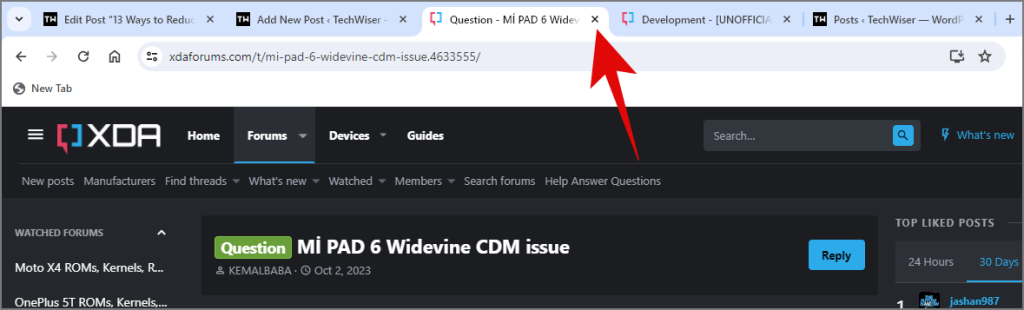
หรืออีกวิธีหนึ่ง คุณยังสามารถ เลื่อนเมาส์ เหนือแต่ละแท็บที่เปิดอยู่เพื่อตรวจสอบการใช้หน่วยความจำแบบเรียลไทม์ใน Google Chrome จากนั้นเลือกแท็บที่จะปิดก่อน แทนที่จะปิดแท็บทั้งหมดพร้อมกัน
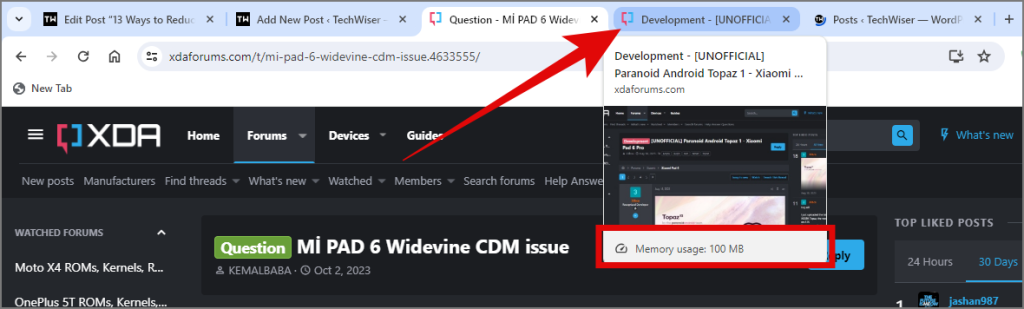
3. ถอนการติดตั้งแอปพลิเคชันที่ไม่ต้องการ
หากคุณมีแอปที่ติดตั้งมากเกินไปบนพีซี Windows ของคุณ จะต้องเรียกใช้กระบวนการพื้นหลังมากเกินไป แต่ละแอปมีบริการอัปเดต ซึ่งทำให้แอปเชื่อมต่อกับอินเทอร์เน็ตตลอดเวลาที่ทำงานในเบื้องหลัง ใช่ แม้ว่าคุณจะปิดแอปจริงแล้ว บริการที่เกี่ยวข้องกับแอปนั้นจะยังคงอยู่ในพื้นหลัง เช่น: Microsoft Click-to-Run
แนวทางปฏิบัติที่ดีที่สุดคือการถอนการติดตั้งแอปใดๆ ที่คุณไม่ได้ติดตั้ง ต้องการอีกต่อไป ไม่เพียงแต่จะเพิ่มพื้นที่เก็บข้อมูลสำหรับแอปพลิเคชันอื่นเท่านั้น แต่ยังจะกำจัด Windows ของกิจกรรมเบื้องหลังของแอปพลิเคชันอีกด้วย เราขอแนะนำให้คุณใช้โปรแกรมถอนการติดตั้ง Revo หรือทางเลือกอื่นๆ เพื่อลบแอปพลิเคชันออกจาก Windows 11 อย่างหมดจด
4. ปิดการใช้งานโฆษณาใน Windows
โฆษณาและการรวบรวมข้อมูลทางไกลอื่นๆ ของ Microsoft มักจะทำงานอยู่เสมอ ดังนั้นจึงมีส่วนทำให้จำนวนโฆษณาเพิ่มขึ้น ของกระบวนการพื้นหลังใน Windows คุณสามารถปิดการใช้งานโฆษณาได้จากหน้าจอเริ่ม หน้าจอล็อค โฆษณาแจ้งเตือน และกระบวนการส่งข้อมูลอื่นๆ เรามีบทความโดยละเอียดเกี่ยวกับวิธีปิดใช้งานโฆษณาบน Windows แล้ว คุณสามารถอ่านได้ในภายหลัง
5. ลบแอปออกจากถาดระบบ
บางครั้งแอปพลิเคชันอาจทำงานต่อไปในหน่วยความจำและทรัพยากรในพื้นหลังแม้ว่าคุณจะไม่ได้ใช้งานก็ตาม ดังนั้น คุณจึงสามารถปิดแอปพลิเคชันเหล่านี้ได้ด้วยตนเองจากถาดระบบบนทาสก์บาร์
1. หากต้องการลบแอปออกจากถาดระบบ ให้คลิกที่ ลูกศร ชี้ขึ้นทางด้านขวาของทาสก์บาร์
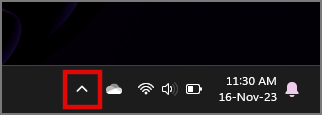
2. คุณจะเห็นแอปจำนวนไม่น้อยที่ทำงานอยู่เบื้องหลัง ค้นหาแอปที่คุณอาจไม่ได้ใช้งานอยู่ ในกรณีของเรา การแชร์ใกล้เคียงจาก Google
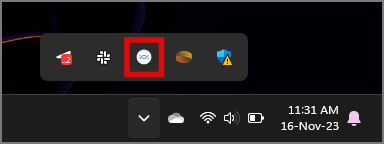
ด้านข้าง โปรดทราบว่านี่คือวิธีที่คุณสามารถแชร์ไฟล์ระหว่าง Android และ Windows โดยใช้การแชร์ใกล้เคียงจาก Google
3. คลิกขวา ที่การแชร์ใกล้เคียงจาก Google และคลิก ออก
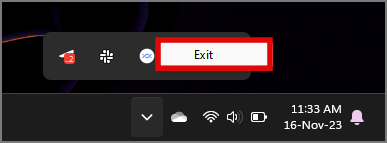
4. ทำซ้ำขั้นตอนเดียวกันสำหรับแอปพลิเคชันอื่นที่ไม่ได้ใช้งาน เช่น Telegram หรือ WhatsApp และปิดเพื่อลดกระบวนการพื้นหลังใน Windows 11 ของคุณ
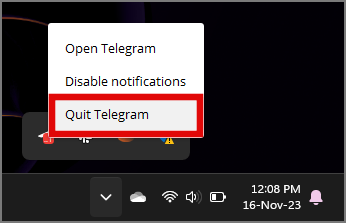
6. ปิดการใช้งาน Xbox Game Bar
Xbox Game Bar เป็นตัวจัดการกล่องเกมโอเวอร์เลย์จาก Microsoft ที่ทำงานอยู่เบื้องหลังตลอดเวลา คุณสามารถเรียกใช้ Xbox Game Bar ได้โดยใช้ทางลัด Windows + G มันจะทำให้ทรัพยากรระบบบางส่วนว่างหากคุณปิดการใช้งานแถบเกม Xbox หากคุณไม่ได้เล่นเกมบนพีซี Windows ของคุณ
7. ปิดใช้งานหน้าจอสัมผัสและท่าทางบนหน้าจอ
คุณใช้พีซี Windows รุ่นเก่าที่เปิดใช้งานระบบสัมผัสหรือไม่ หากเป็นเช่นนั้น การทำให้หน้าจอสัมผัสใช้งานได้กับท่าทางทั้งหมดและคุณสมบัติที่เกี่ยวข้องกับการสัมผัสอื่นๆ อาจมากเกินไปสำหรับเครื่องรุ่นเก่า วิธีง่ายๆ คือเปิดใช้งานหน้าจอสัมผัสเมื่อคุณใช้งานอยู่เท่านั้น และปิดใช้งานเมื่อไม่ได้ใช้งาน
1. หากต้องการปิดใช้งานหน้าจอสัมผัสในพีซี Windows ของคุณ คลิกขวาที่ปุ่ม เริ่ม และคลิกที่ ตัวจัดการอุปกรณ์
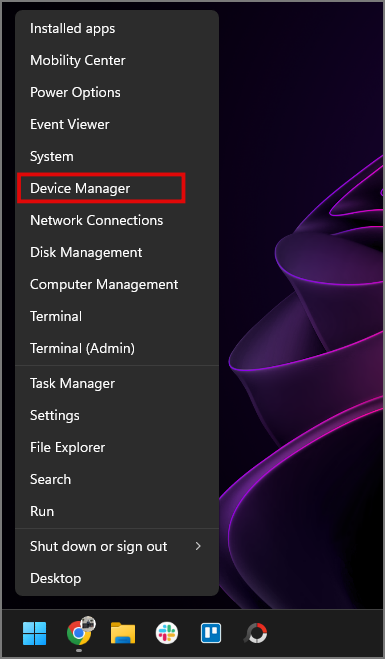
2. มองหาอุปกรณ์เชื่อมต่อระหว่างมนุษย์จากรายการอุปกรณ์แล้วดับเบิลคลิกที่อุปกรณ์
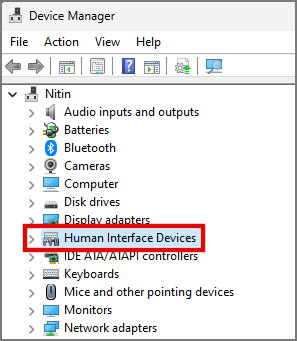
3. จากรายการที่ขยาย ให้มองหาหน้าจอสัมผัสที่เข้ากันได้กับ HID. คลิกขวาที่ หน้าจอสัมผัสที่รองรับ HID และคลิกที่ ปิดการใช้งานอุปกรณ์
4 ตอนนี้ คลิกที่ ตกลง เพื่อยืนยันการปิดใช้งานหน้าจอสัมผัส
ด้วยวิธีนี้ หน้าจอสัมผัสและท่าทางการสัมผัสที่เกี่ยวข้องจะถูกปิดใช้งานชั่วคราวจนกว่าคุณจะเปิดใช้งาน เรารู้ว่ามันเป็นขั้นตอนพิเศษแต่ก็คุ้มค่า และคุณสามารถปฏิบัติตามวิธีเดียวกันเพื่อเปิดใช้งานได้ตลอดเวลา
8. เปลี่ยนการตั้งค่าส่วนบุคคล
คุณรู้หรือไม่ว่ายิ่งคุณใช้การตั้งค่าส่วนบุคคลใน Windows มากเท่าใด ทรัพยากรก็จะยิ่งมากขึ้นเท่านั้น ซึ่งสามารถอนุมานได้จากการตั้งค่าต่างๆ เช่น เอฟเฟกต์ความโปร่งใสทั่วทั้งระบบปฏิบัติการและธีมไดนามิก ส่งผลให้บริการ Windows Desktop Manager ทำงานในพื้นหลังตลอดเวลา
บริการ Windows Desktop Manager จัดการการตั้งค่าที่ใช้เอฟเฟกต์ภาพ เช่น เอฟเฟกต์ความโปร่งใส ธีมไดนามิก ภาพเคลื่อนไหว ภาพขนาดย่อ ฯลฯ คุณไม่สามารถปิดบริการนี้ได้ แต่คุณสามารถเปลี่ยนการตั้งค่าภาพที่ไม่จำเป็นซึ่งคุณไม่จำเป็นต้องใช้เพื่อลดกระบวนการพื้นหลังใน Windows 11 ได้
1. หากต้องการเปลี่ยนการตั้งค่าส่วนบุคคล ให้ไปที่ การตั้งค่า หรือกด ปุ่ม Windows+I เพื่อเปิดจากหน้าจอใดก็ได้ ตอนนี้สลับไปที่แท็บ การเข้าถึง จากด้านซ้ายของหน้าจอ
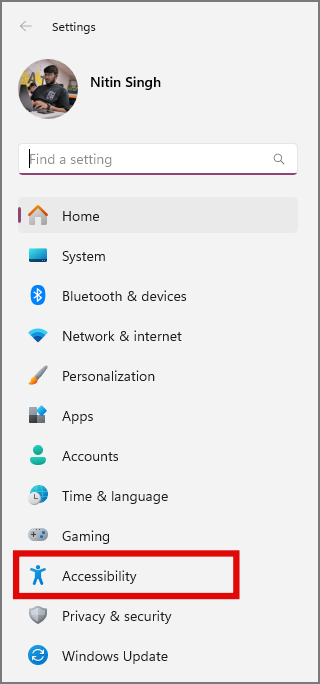
3. คลิกที่ เอฟเฟ็กต์ภาพ
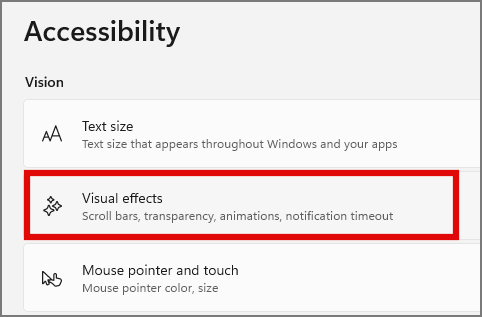
4. ตอนนี้ปิด เอฟเฟกต์ความโปร่งใส และ เอฟเฟกต์ภาพเคลื่อนไหว โดยคลิกที่สวิตช์พลิกไปทางขวา
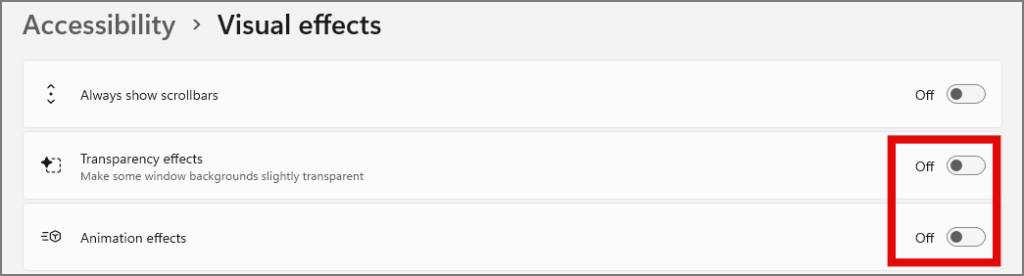
ด้วย การเปลี่ยนแปลงประการแรกที่คุณจะสังเกตเห็นคือแผง Windows จะไม่โปร่งแสงอีกต่อไป
นอกจากนี้ ให้สังเกตภาพเคลื่อนไหวขณะสลับแท็บหรือหน้าต่าง การดำเนินการเหล่านี้รวดเร็วยิ่งขึ้นเนื่องจากไม่มีการโหลดภาพเคลื่อนไหวและแสดงโดย Windows ที่นี่
หลังจากการเปลี่ยนแปลง คุณอาจไม่ได้รับประสบการณ์การใช้งาน Windows ที่ดูหรูหราที่สุด แต่แน่นอนว่าจะเป็นประสบการณ์การใช้งานที่ดีที่สุดตั้งแต่นั้นมา คุณจะปิดงานพื้นหลังที่ใช้ CPU จำนวนมาก
9. เปลี่ยนแอปเริ่มต้นจากตัวจัดการงาน
การปิดใช้งานแอปพลิเคชันเริ่มต้นจากแถบงานควรเป็นพิธีกรรมสำหรับผู้ใช้ Windows ทุกคน ไม่ว่าคุณจะใหม่หรือเก่าก็ตาม ซึ่งอาจส่งผลต่อเวลาบูตเครื่องและการใช้งานทั่วไปอย่างมาก เนื่องจากแอปพลิเคชันเหล่านี้ทำงานในพื้นหลังตั้งแต่วินาทีแรกที่คุณเปิดเครื่อง Windows
1. หากต้องการตรวจสอบและปิดใช้งานแอปพลิเคชันเริ่มต้น ให้คลิกขวาที่ทาสก์บาร์แล้วเปิด ตัวจัดการงาน หรือคุณสามารถกด Ctrl+Shift+Esc เพื่อเปิดจากหน้าจอใดก็ได้
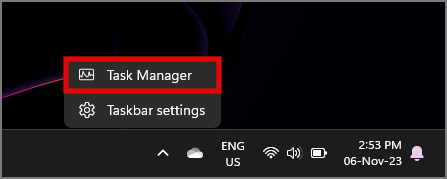
2. จากบานหน้าต่างด้านซ้ายของตัวจัดการงาน ให้สลับไปที่ แอปเริ่มต้น
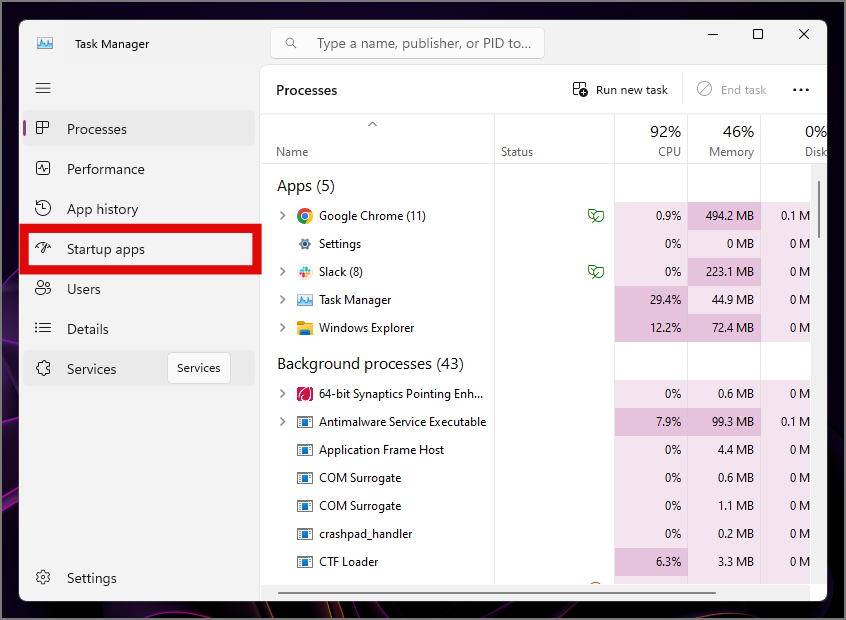
3. คุณจะเห็นรายการแอปพลิเคชันที่สามารถเปิดหรือปิดใช้งานได้เมื่อเริ่มต้น Windows ภายในรายการนี้ ให้ค้นหาแอปพลิเคชันที่คุณไม่ได้ใช้งานและเปิดใช้งานตามค่าเริ่มต้น ในกรณีของเราคือ OneDrive
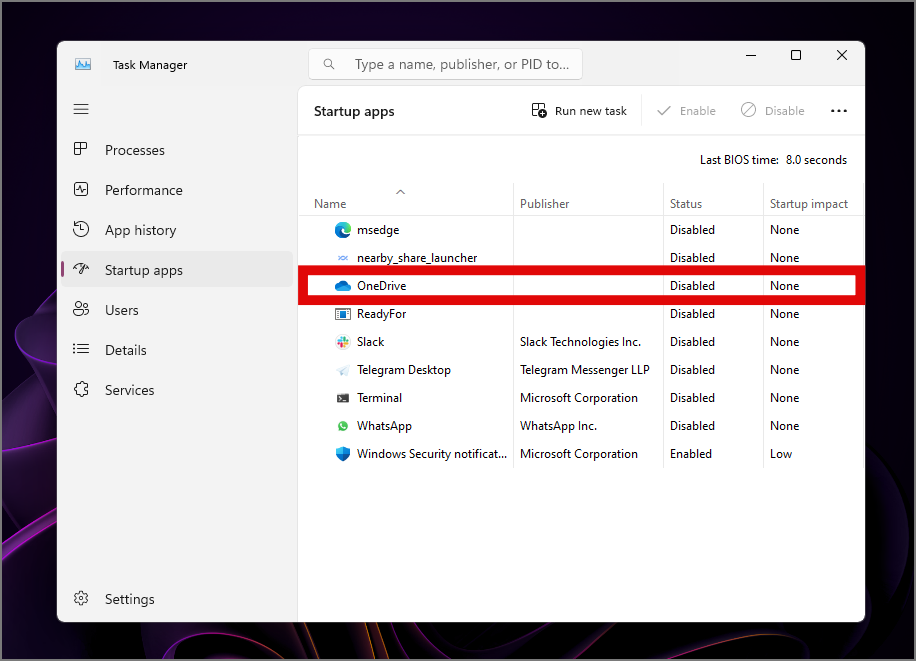
4. ตอนนี้ ให้คลิกขวาที่ OneDrive และคลิกที่ ปิดใช้งาน เพื่อปิดใช้งานไม่ให้ทำงานโดยอัตโนมัติเมื่อเริ่มต้นระบบ ทำซ้ำขั้นตอนเดียวกันสำหรับแอปพลิเคชันทั้งหมดที่คุณคิดว่าควรปิดใช้งานเมื่อเริ่มต้นระบบ
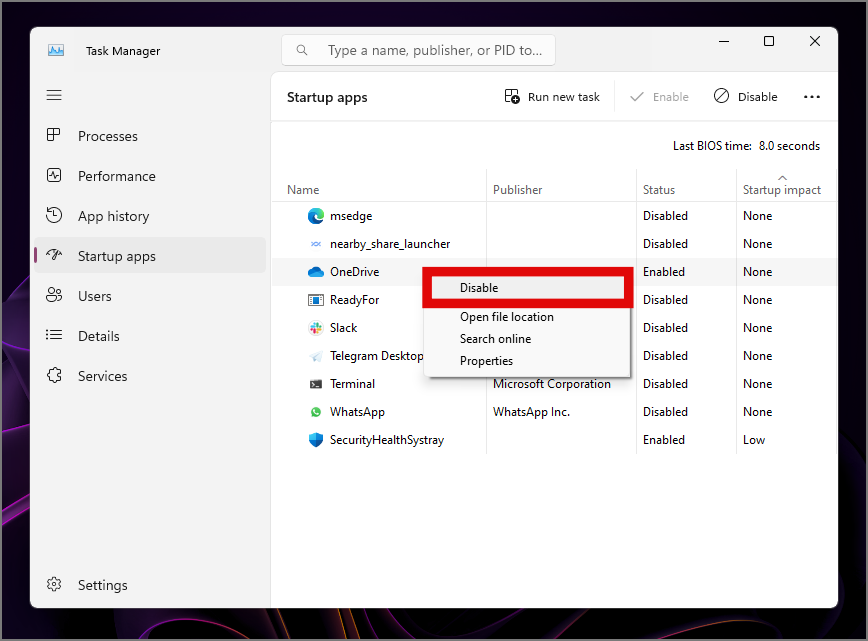
5. รีสตาร์ทพีซี Windows ของคุณหลังจากที่คุณทำการเปลี่ยนแปลงแล้ว ตอนนี้ต้องใช้แอปน้อยลงในขณะที่เริ่มต้น (ยิ่งน้อยยิ่งดี)
เวลาในการบูตควรลดลงอย่างมาก และพีซีควรจะรู้สึกเร็วขึ้นและเร็วโดยรวม ทั้งหมดเป็นเพราะการเปลี่ยนแปลงที่เกิดขึ้นในการเริ่มต้น Windows
10. สิ้นสุดงานจากตัวจัดการงาน
มักจะมีแอปหรือกระบวนการบางอย่างที่สามารถเปิดอยู่ในพื้นหลังแม้ว่าคุณจะคิดว่าคุณปิดแอปแล้วก็ตาม คุณต้องเจาะลึกเข้าไปในตัวจัดการงานเพื่อค้นหา นี่คือวิธีที่คุณสามารถสิ้นสุดงานเหล่านั้นจากตัวจัดการงานด้วยตนเอง
หมายเหตุ: งานเหล่านี้แบ่งออกเป็น 3 หมวดหมู่ ได้แก่ แอป กระบวนการพื้นหลัง และกระบวนการ Windows ตรวจสอบให้แน่ใจว่าคุณสิ้นสุดงานจากส่วนแอปและกระบวนการพื้นหลังเท่านั้น และ ไม่ใช่กระบวนการของ Windows กระบวนการเหล่านี้จำเป็นสำหรับการทำงานของ Windows และอาจทำให้พีซีของคุณไม่สามารถใช้งานได้หากลบออกด้วยตนเอง
1. ส่วนแอปจะแสดงแอปที่ทำงานอยู่ทั้งหมดใน Windows เช่น Excel, Outlook, Google Chrome ฯลฯ
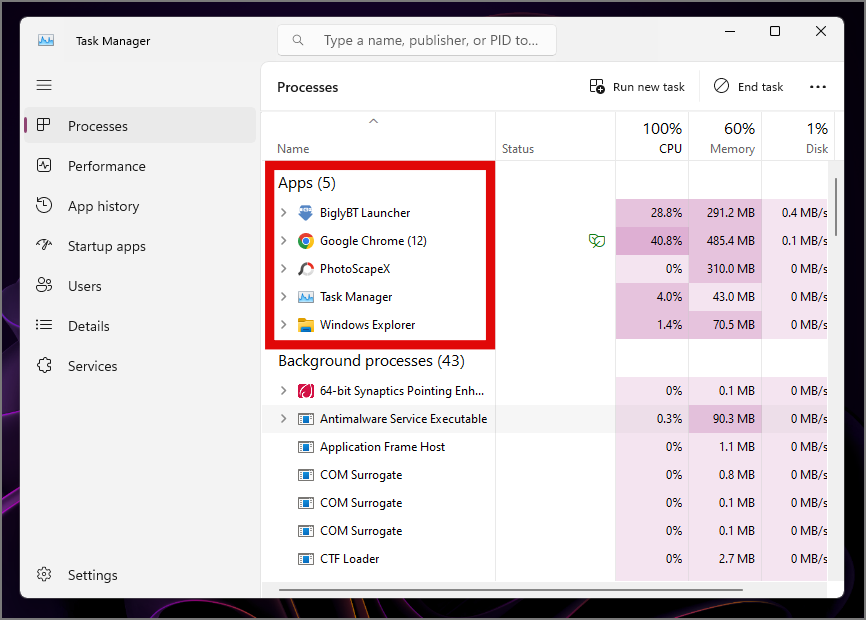
2. คลิกขวาที่แอปที่ไม่ต้องการ จากนั้นแตะ สิ้นสุดงาน เพื่อสิ้นสุดงานด้วยตนเอง
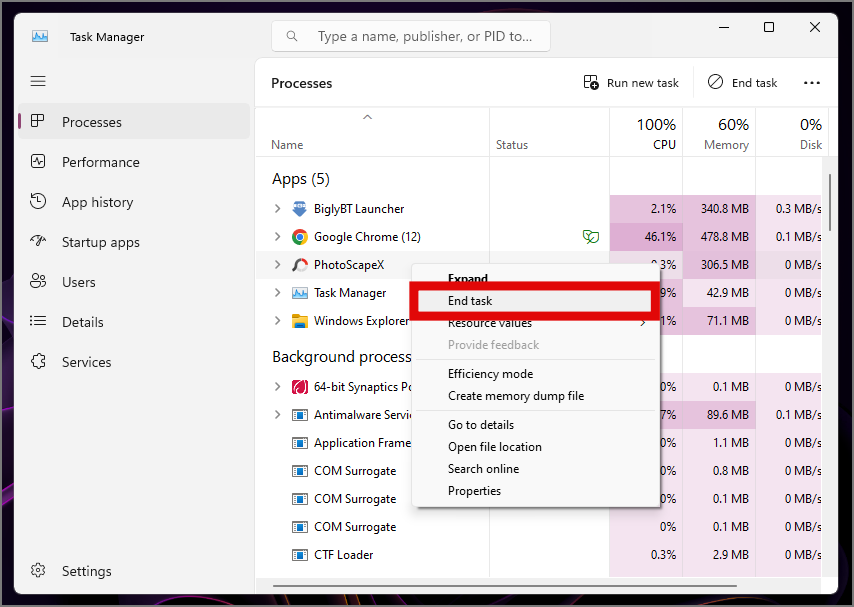
3. ส่วนกระบวนการเบื้องหลังเป็นที่เก็บกระบวนการใดๆ ที่ดำเนินการโดย Windows หรือแอปผู้ใช้ที่จำเป็นสำหรับการทำงานที่เหมาะสม บางครั้งกระบวนการเหล่านี้ยังคงทำงานต่อไปแม้ว่าจะปิดแอปที่เกี่ยวข้องแล้วก็ตาม ดังนั้น คุณจึงสามารถปิดงานต่างๆ เช่น Microsoft Sharepoint, MS Office Click-to-run, Windows Widgets ฯลฯ
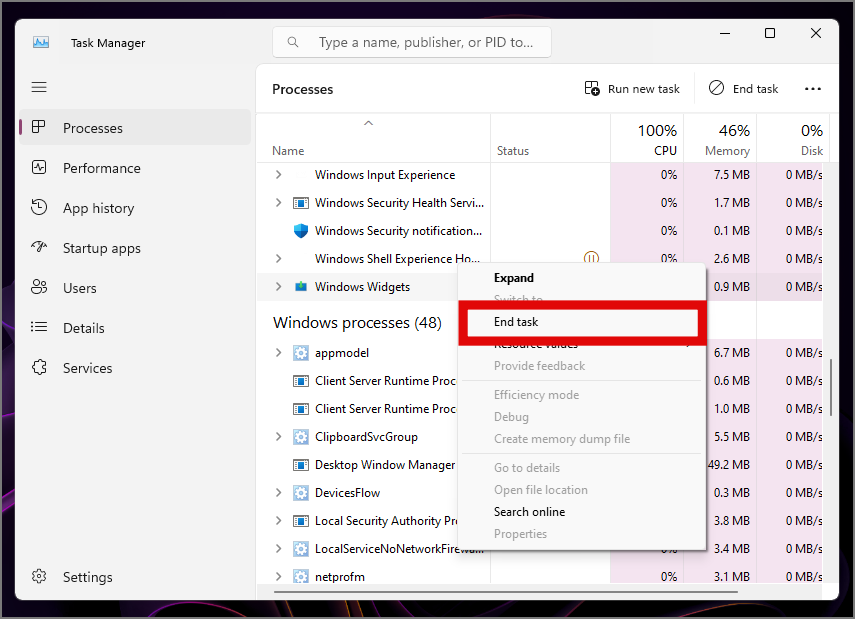
ข้อจำกัดความรับผิดชอบ: แน่นอน คุณสามารถปิดกระบวนการเหล่านี้ได้ แต่งานที่เกี่ยวข้องบางอย่างอาจไม่ทำงานตามที่ตั้งใจไว้ ดังนั้นอย่าปิดกระบวนการใดๆ ที่คุณไม่เข้าใจหรือรู้ว่ากำลังทำอะไรอยู่ และหากคุณยังคงปิดงานอื่นโดยไม่ได้ตั้งใจ ไม่มีอะไรที่ Windows Restart ไม่สามารถแก้ไขได้ แต่เราหวังว่าจะไม่เป็นเช่นนั้น
4. กระบวนการของ Windows คือ ไม่ ที่จะเข้าไปยุ่ง เนื่องจากจำเป็นเกินไปสำหรับ Windows หากไม่มีกระบวนการเหล่านี้ที่ใช้ Windows จะไม่สามารถทำงานได้ตามปกติ และการยุติกระบวนการเหล่านี้จะส่งผลให้ Windows ล้มเหลวหรือแย่ลง
11. ปิดบริการจากการกำหนดค่าระบบ
1. เปิดเมนู Start และค้นหา msconfig เพื่อเปิด การกำหนดค่าระบบ
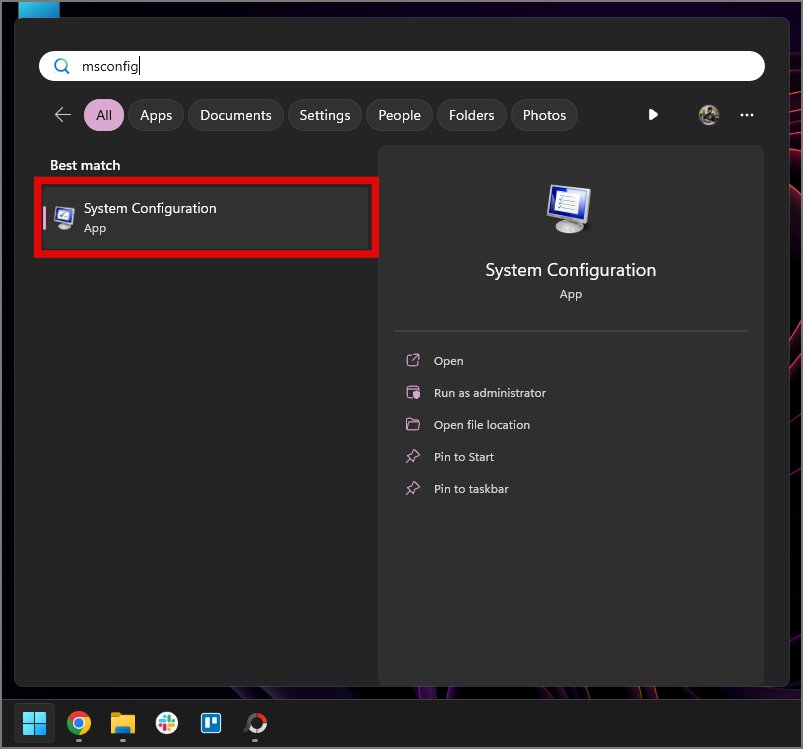
2. สลับไปที่แท็บ บริการ คุณควรเห็นบริการทั้งหมดที่ทำงานอยู่ใน Windows ในขณะนี้
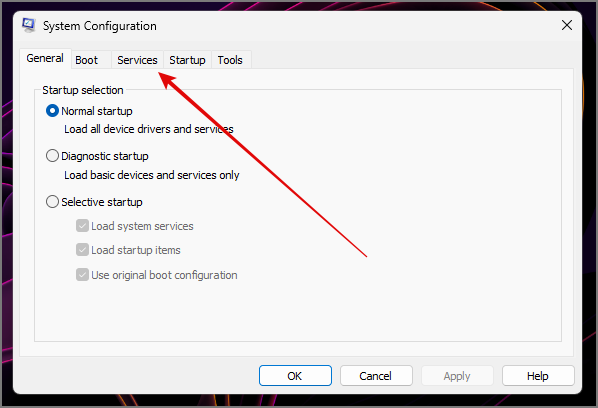
3. ตอนนี้เลือกตัวเลือกเพื่อซ่อนบริการทั้งหมดของ Microsoft วิธีนี้จะซ่อนบริการสำคัญของ Microsoft ที่จำเป็นสำหรับการทำงานอย่างปลอดภัยของ Windows
4. ขณะนี้รายการแอปสั้นๆ ควรมีให้คุณใช้งานได้ เลือกแอปใดๆ ที่เห็นว่าไม่จำเป็นสำหรับคุณ เช่น Steam Client Service และยกเลิกการเลือกแอปนั้น สิ่งนี้ควรปิดการใช้งานบริการแอพ
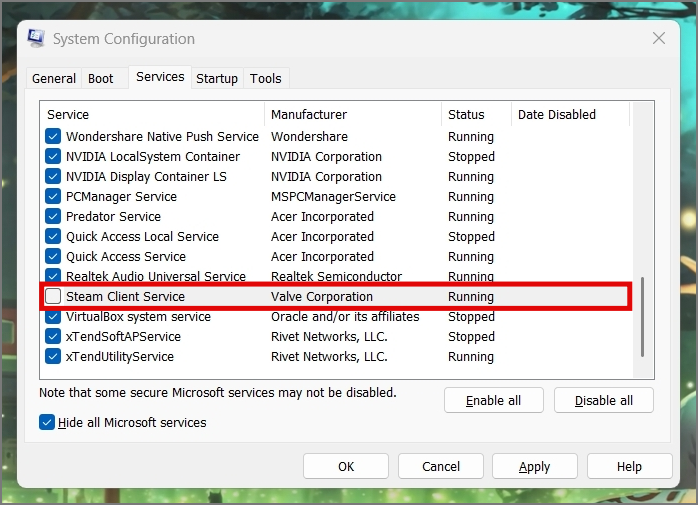
หมายเหตุ: มีโอกาสที่บางแอปอาจหยุดตรวจสอบการอัปเดตหากคุณปิดใช้งานบริการพื้นหลัง เช่น Google Chrome
12. เปลี่ยนการตั้งค่า Windows Update
การอัปเดต Windows เป็นสิ่งที่ดีที่สุดอันดับสองที่ Microsoft ได้ทำ การไม่ปล่อย Windows เวอร์ชันใหม่ทุกปียังคงครองตำแหน่งแรกสำหรับเรา แต่บางครั้งสิ่งที่ดีที่สุดก็สามารถรั้งคุณไว้ได้ ดังเช่นกรณีนี้
บริการ Windows Update สามารถคงอยู่และทำงานในพื้นหลังเพื่อเข้าถึงเซิร์ฟเวอร์ Microsoft ที่กำลังมองหาการอัปเดตล่าสุด เมื่อพบการอัปเดต ระบบจะดาวน์โหลดการอัปเดตและติดตั้งในพื้นหลังทันทีเว้นแต่จะถูกบล็อก
เพื่อแก้ไขปัญหานี้ คุณสามารถชะลอการอัปเดต Windows ที่ไม่จำเป็นหรือไม่จำเป็นจาก Microsoft ออกไปได้ หรือหยุดการอัปเดตทั้งหมดชั่วคราว อัปเดตทั้งหมดเพื่อความได้เปรียบด้านประสิทธิภาพที่จำเป็นมากในขณะทำงานที่เข้มข้น
1. หากต้องการชะลอการอัปเดตฟีเจอร์ที่ไม่สำคัญ ให้เปิดการตั้งค่าแล้วไปที่ Windows Update
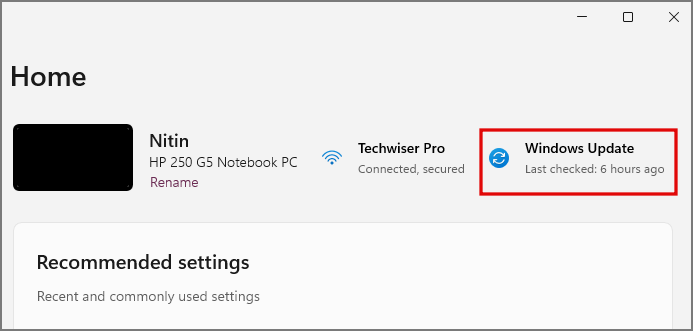
2. ปิดตัวเลือกสำหรับ รับการอัปเดตล่าสุดทันทีที่พร้อมใช้งาน โดยเลื่อนสวิตช์ที่อยู่ด้านข้าง สิ่งนี้จะช่วยให้แน่ใจว่าจะมีการเปิดตัวเฉพาะการอัปเดตความปลอดภัยที่สำคัญเท่านั้น และฟีเจอร์หรือการอัปเดตเสริมจะล่าช้าออกไปเล็กน้อย แม้ว่าคุณจะควบคุมความถี่ของความล่าช้าเหล่านี้ไม่ได้ แต่ก็ยังเป็นวิธีที่มีประสิทธิภาพ
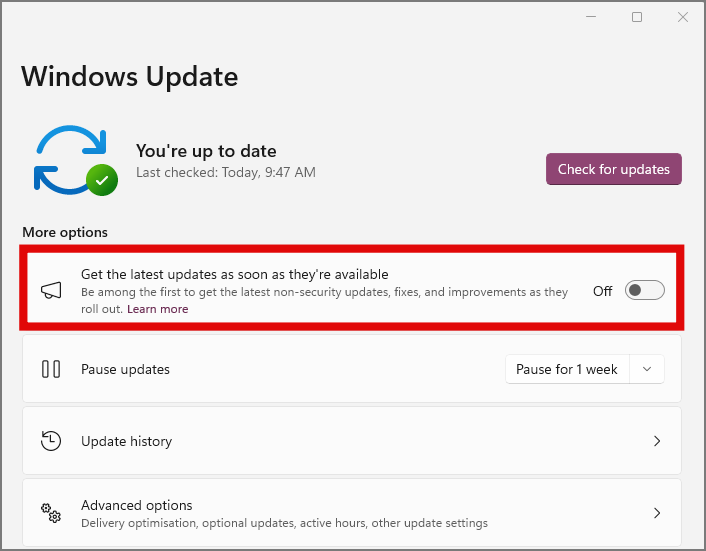
3. หากคุณต้องการปิดใช้งานการอัปเดต Windows ทั้งหมดโดยสมบูรณ์เป็นระยะเวลาหนึ่ง คุณสามารถทำได้โดยใช้ตัวเลือกหยุดการอัปเดตชั่วคราว
4. กำหนดระยะเวลาหยุดชั่วคราวโดยแตะที่ ลูกศร ถัดจากตัวเลือก ขึ้นอยู่กับกรณีการใช้งานของคุณ เช่น 1 สัปดาห์
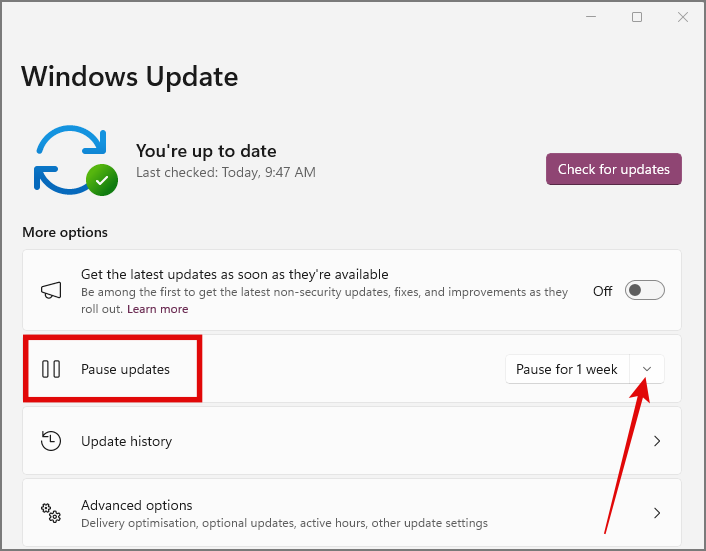
5. ตอนนี้ให้คลิก หยุดชั่วคราวเป็นเวลา 1 สัปดาห์ และการอัปเดต Windows ทั้งหมดจะถูกปิดใช้งานชั่วคราวในขณะนี้
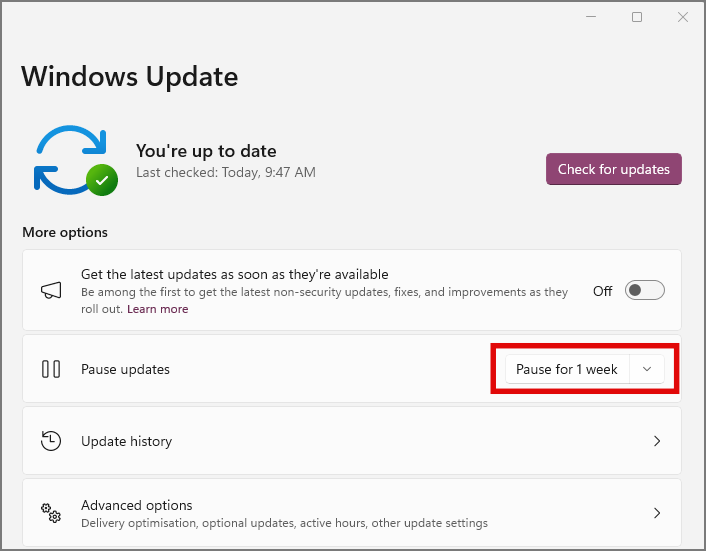
การอัปเดต Windows อาจเกิดขึ้นเป็นประจำ แต่ยังคงสร้างความตึงเครียดให้กับโปรเซสเซอร์ของพีซีของคุณ ไม่ว่าคุณจะรันหรือไม่ก็ตาม การตั้งค่าที่ทรงพลังหรือพีซีที่บ้านที่เรียบง่าย หากคุณต้องการประสิทธิภาพที่ดีที่สุดจากเครื่องของคุณในทุกสถานการณ์ที่เป็นไปได้ ขอแนะนำให้เปลี่ยนการตั้งค่าการอัปเดตบางอย่าง
13. รีเซ็ตพีซีของคุณ
บางสิ่งไม่สามารถปิดใช้งานหรือลบออกได้หลังจากใช้งานบนพีซี Windows ของคุณ หากต้องการลบไฟล์ที่เหลือหรือขยะที่ไม่รู้จัก คุณสามารถรีเซ็ตพีซีของคุณได้ สิ่งนี้ไม่ควรทำเป็นแนวทางแรก แต่เป็นทางเลือกสุดท้ายเท่านั้น หากไม่มีวิธีอื่นใดที่ได้ผลเลย
1. หากต้องการรีเซ็ตพีซีของคุณ ให้เปิดแอปการตั้งค่าและตรงไปที่แท็บ ระบบ จากบานหน้าต่างด้านซ้าย
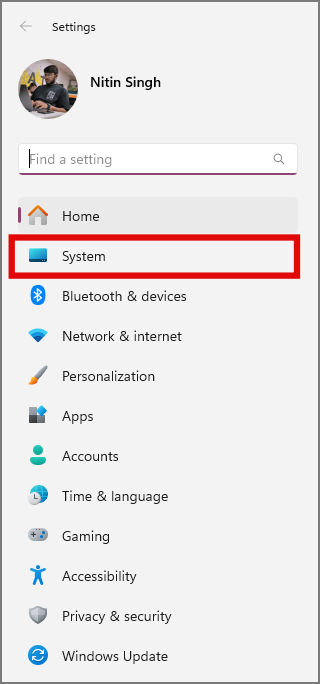
2. เลื่อนลงและมองหา การกู้คืน แตะที่มัน
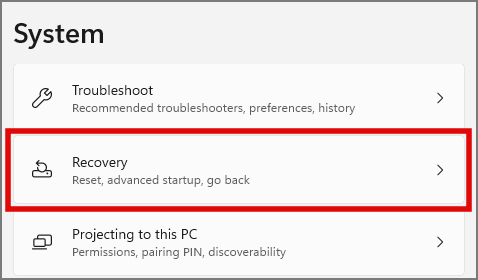
3. ตอนนี้แตะที่ รีเซ็ตพีซี
4. กล่องโต้ตอบใหม่จะเปิดขึ้น หากคุณต้องการเก็บไฟล์ทั้งหมดแต่ลบการตั้งค่าและแอปทั้งหมด ให้แตะเก็บไฟล์ของฉัน การดำเนินการนี้จะรีเซ็ตพีซีให้เป็นเหมือนเดิมเมื่อคุณซื้อในตอนแรก แต่จะมีไฟล์ทั้งหมดของคุณเหมือนเดิมก่อนที่จะรีเซ็ตพีซี
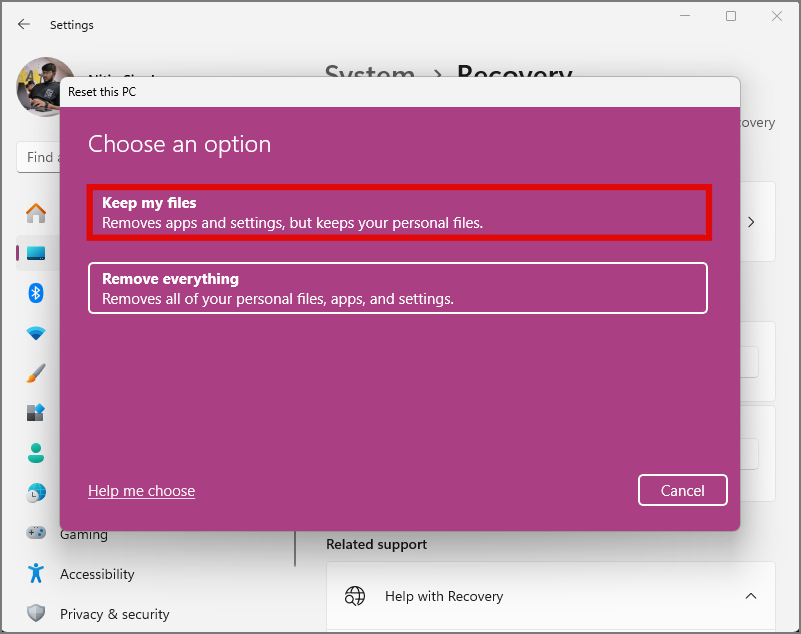
5. หรือคุณสามารถเลือกที่จะลบทุกอย่าง หากคุณ ต้องการตั้งค่าพีซี Windows ของคุณตั้งแต่เริ่มต้น ตัวเลือกนี้จะลบไฟล์ แอป และการตั้งค่าทั้งหมดของคุณ
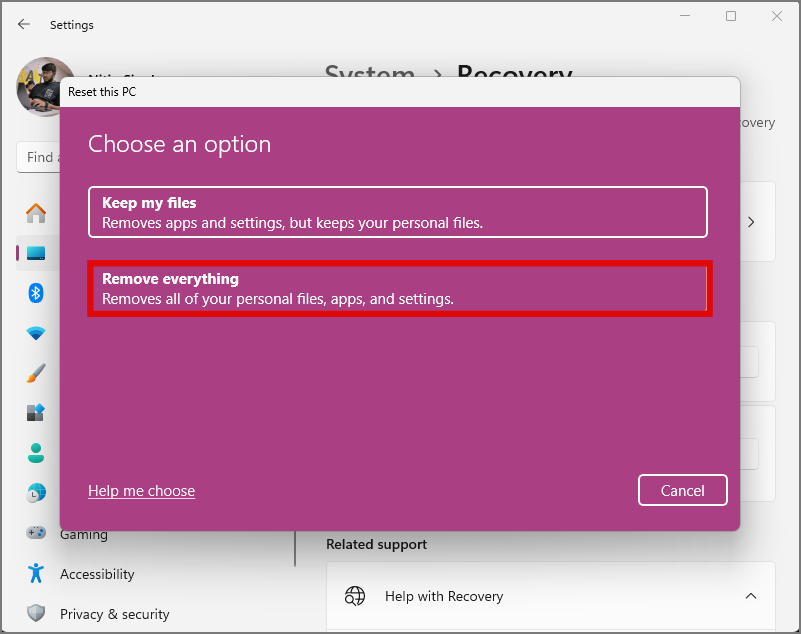
หลังจากคุณเลือกตัวเลือกที่เหมาะสมสำหรับคุณเสร็จแล้ว Windows จะเริ่มกระบวนการรีเซ็ต และพีซีของคุณจะรีสตาร์ทสองสามครั้งในระหว่างดำเนินการ ดังนั้นตรวจสอบให้แน่ใจว่าคุณได้เชื่อมต่อกับแหล่งพลังงานก่อนที่จะเริ่มกระบวนการ
การลดกระบวนการพื้นหลังใน Windows 11
ไม่ว่าคุณจะมีกระบวนการพื้นหลังมากกว่า 120 กระบวนการใน Windows 11 หรือ 90 คุณควรจะสามารถลดสิ่งเหล่านี้ได้อย่างปลอดภัยโดยใช้คำแนะนำของเรา ตั้งแต่เรื่องง่ายๆ ไปจนถึงการรีสตาร์ทพีซีไปจนถึงการเปลี่ยนการตั้งค่า MSConfig คุณสามารถทำทุกอย่างได้หากคุณมุ่งมั่นจนจบ