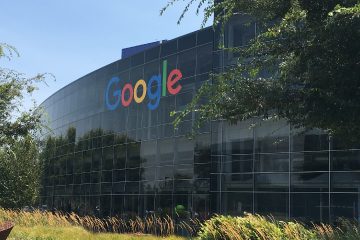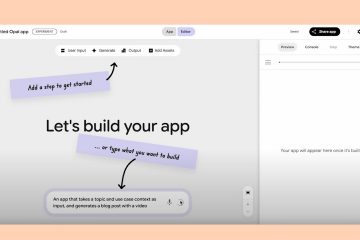คุณสามารถติดตั้ง Windows 11 บนเครื่องเสมือน VirtualBox และในคู่มือนี้ คุณจะได้เรียนรู้วิธี VirtualBox เป็นแพลตฟอร์มการจำลองเสมือนแบบโอเพนซอร์สจาก Oracle ที่ทำให้ง่ายต่อการสร้างเครื่องเสมือนเพื่อใช้งาน Windows 11, Windows 10 หรือระบบปฏิบัติการอื่นควบคู่ไปกับการติดตั้งหลักบนฮาร์ดแวร์เดียวกัน
หากคุณต้องการติดตั้ง Windows 11 22H2 หรือ 21H2 โดยไม่มีวิธีแก้ปัญหา คุณต้องติดตั้ง VirtualBox 7 หรือสูงกว่า นับตั้งแต่เปิดตัว แพลตฟอร์มการจำลองเสมือนจะรองรับ TPM 1.2 และ 2.0 และ Secure Boot เพื่อให้เป็นไปตามข้อกำหนดของฮาร์ดแวร์ ไม่เช่นนั้น คุณจะได้รับข้อความ”พีซีเครื่องนี้ไม่สามารถเรียกใช้ Windows 11″ระหว่างการติดตั้ง
คู่มือนี้จะสอนขั้นตอนในการสร้างเครื่องเสมือนและติดตั้ง Windows 11 บน VirtualBox
ติดตั้ง Windows 11 บน VirtualBox
หากคุณวางแผนที่จะตั้งค่าเครื่องเสมือน Windows 11 คุณจะต้องติดตั้ง VirtualBox ดาวน์โหลดไฟล์ ISO ล่าสุดของ Windows 11 จากนั้นทำตามคำแนะนำต่อ ด้านล่าง
ในการติดตั้ง Windows 11 22H2 หรือ 21H2 บนเครื่องเสมือน VirtualBox ให้ใช้ขั้นตอนเหล่านี้:
เปิด VirtualBox
คลิกเมนูเครื่องและเลือกตัวเลือกใหม่
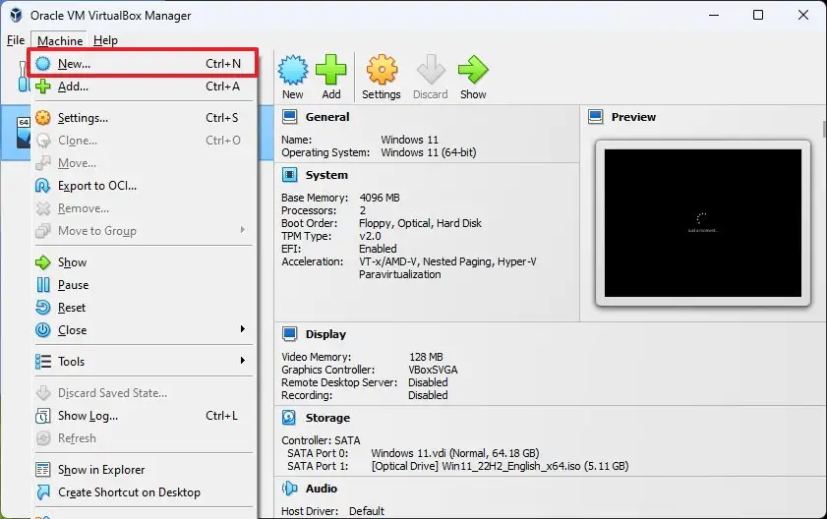
ใน ฟิลด์ชื่อ ยืนยันชื่อที่สื่อความหมายสำหรับเครื่องเสมือน ตัวอย่างเช่น Windows 11
(Optio nal) ในการตั้งค่า “โฟลเดอร์” ให้ระบุตำแหน่งที่จะจัดเก็บเครื่องเสมือน
ในการตั้งค่า “รูปภาพ ISO” ให้ระบุเส้นทาง และชื่อไฟล์ ISO ของ Windows 11
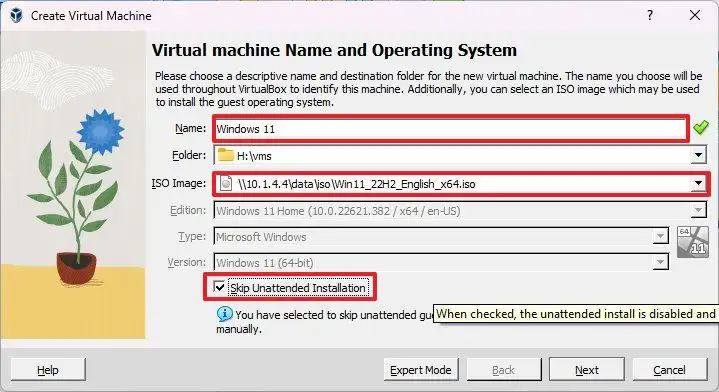
ตรวจสอบตัวเลือก “ข้ามการติดตั้งแบบไม่ต้องใส่ข้อมูล”
คลิกปุ่ม <ปุ่ม strong>ถัดไป
เลือกหน่วยความจำระบบ 4GB ขึ้นไปเพื่อจัดสรรให้กับเครื่อง
เลือกโปรเซสเซอร์สองตัวขึ้นไป ขึ้นอยู่กับการกำหนดค่าฮาร์ดแวร์ของคุณ
ตรวจสอบตัวเลือก เปิดใช้งาน EFI
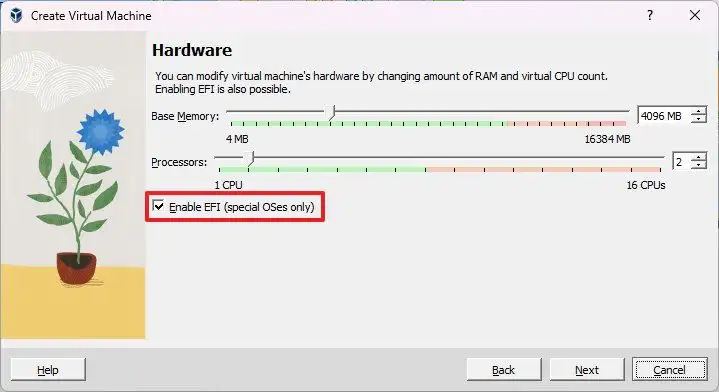
ตรวจสอบ “สร้างฮาร์ดเสมือน ดิสก์เดี๋ยวนี้” ตัวเลือก
เลือก 64GB หรือ m หรือติดตั้ง Windows 11 บนเครื่องเสมือน
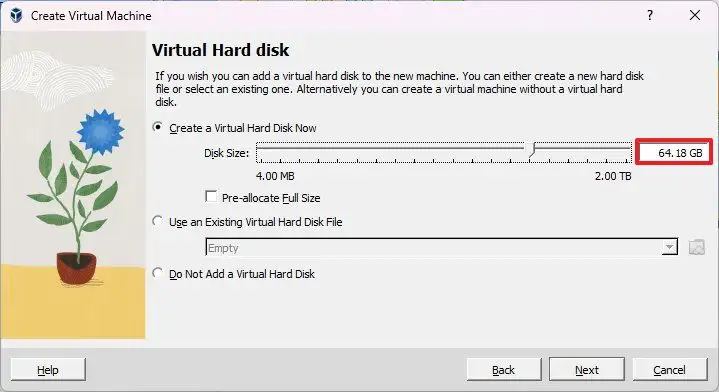
คลิกปุ่ม ถัดไป
คลิกปุ่ม เสร็จสิ้น
คลิกขวาที่เครื่องเสมือน เลือกเมนูย่อย เริ่ม และเลือกตัวเลือก เริ่มปกติ.
ในหน้าการตั้งค่า Windows ให้คลิกปุ่ม ถัดไป
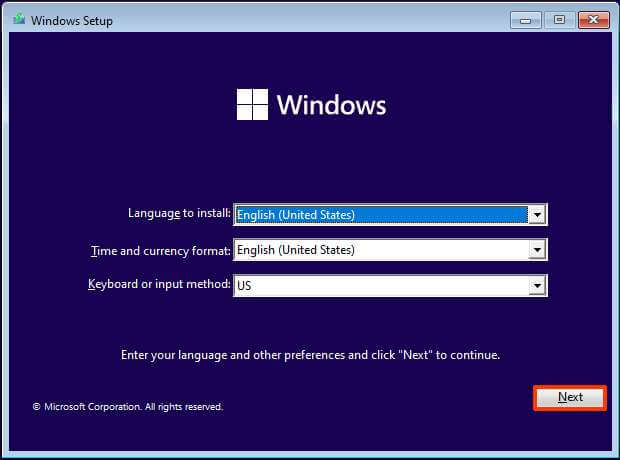
คลิกที่ปุ่ม ติดตั้งทันที ปุ่ม
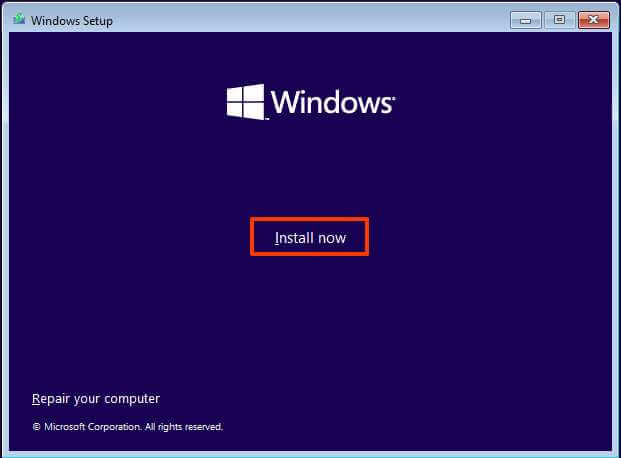
(ไม่บังคับ) คลิกปุ่ม
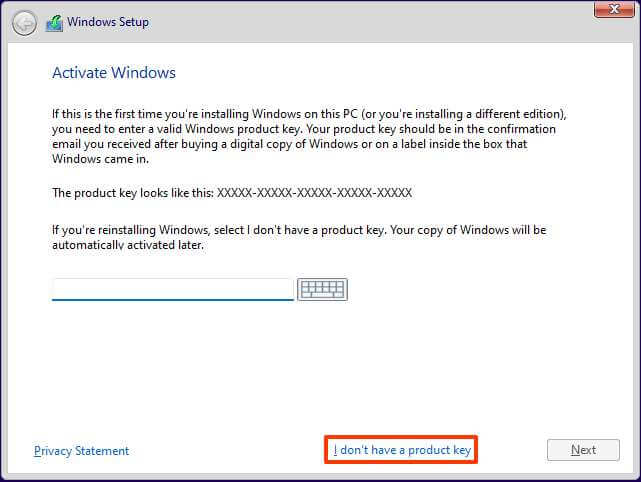
เลือกรุ่นของ “Windows 11″รหัสใบอนุญาตของคุณเปิดใช้งาน (ถ้ามี).
เลือกตัวเลือก “ฉันยอมรับเงื่อนไขการอนุญาต”
คลิกปุ่ม ถัดไป
เลือก “กำหนดเอง: ติดตั้ง Windows เท่านั้น (ขั้นสูง)”ตัวเลือก
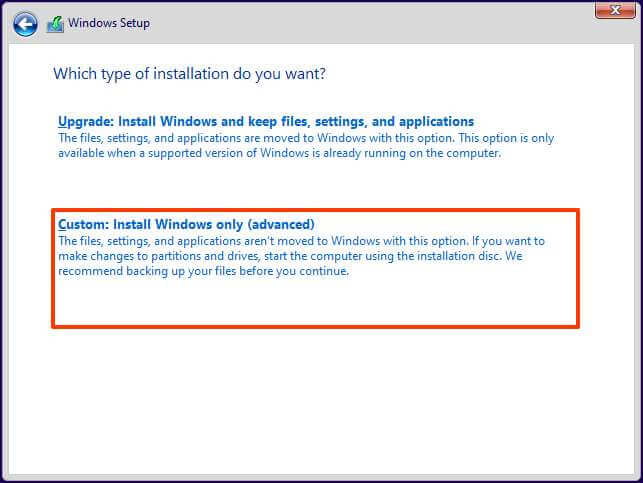
เลือก ฮาร์ดไดรฟ์ (ไดรฟ์ 0 พื้นที่ที่ไม่ได้ถูกจัดสรร) เพื่อติดตั้ง Windows 11 22H2 หรือ 21H2 บนเครื่องเสมือน VirtualBox
คลิกปุ่ม ถัดไป
เลือกการตั้งค่าภูมิภาคของคุณหลังจากการติดตั้งบน หน้าแรกของประสบการณ์ใช้งานจริง (OOBE)
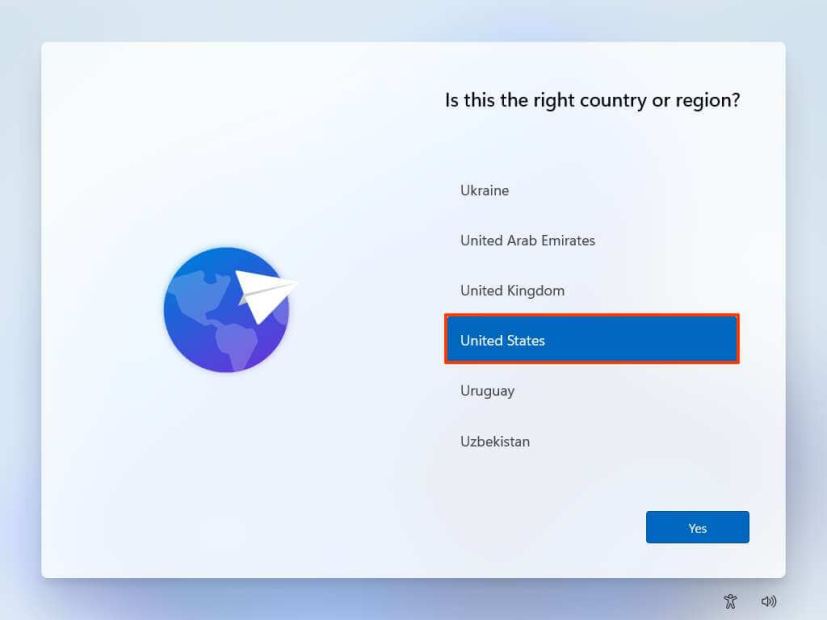
คลิกปุ่ม ปุ่ม ใช่
เลือกการตั้งค่ารูปแบบแป้นพิมพ์ของคุณ
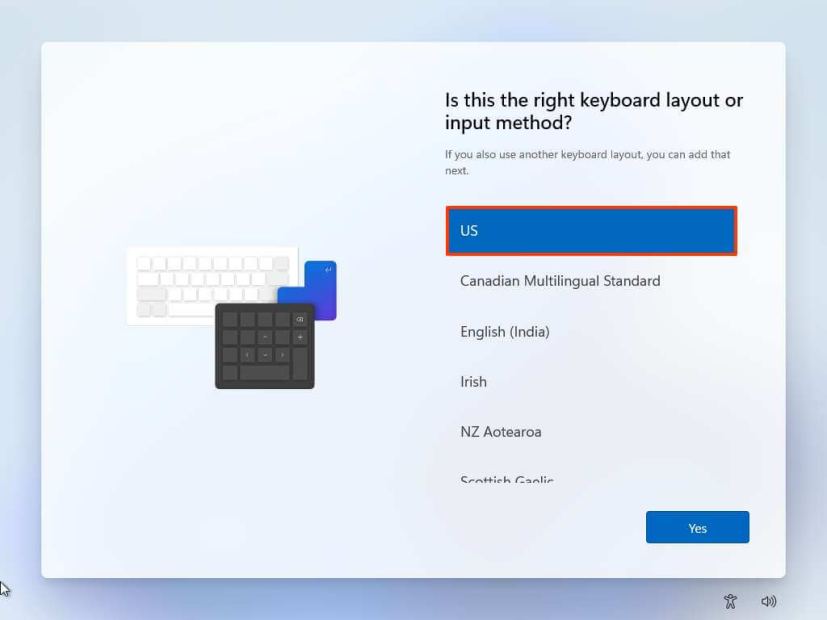
คลิกปุ่ม ใช่ ปุ่ม
คลิกปุ่มข้าม หากคุณไม่ต้องการกำหนดค่ารูปแบบที่สอง
คอมพิวเตอร์จะเชื่อมต่อกับเครือข่ายโดยอัตโนมัติหากใช้ <การเชื่อมต่อที่แข็งแกร่ง>อีเธอร์เน็ต หากคุณมีการเชื่อมต่อแบบไร้สาย คุณต้องตั้งค่าการเชื่อมต่อด้วยตนเอง (อาจต้องใช้คีย์ความปลอดภัย)
(ไม่บังคับ) ยืนยันชื่อคอมพิวเตอร์
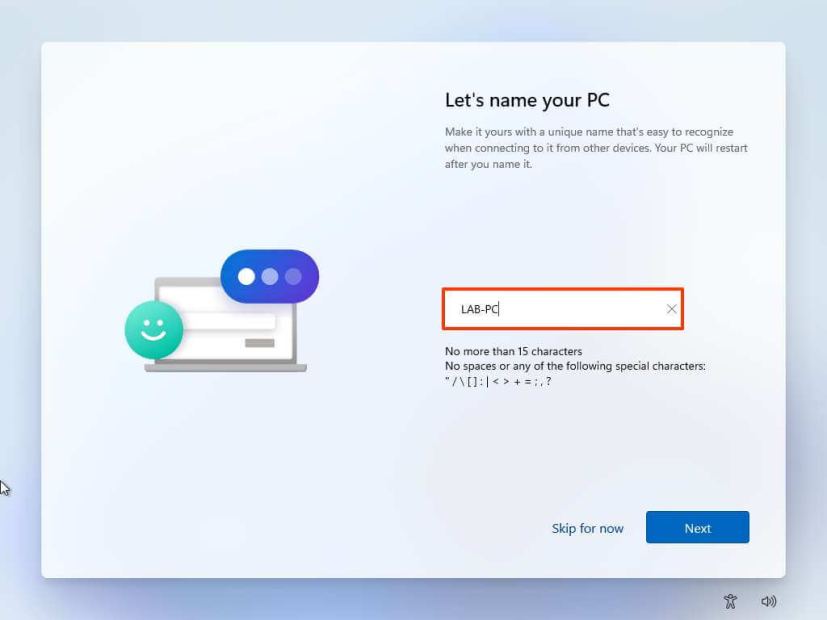
คลิกปุ่ม ถัดไป (อุปกรณ์จะรีสตาร์ทโดยอัตโนมัติ)
เลือกตัวเลือก “ตั้งค่าสำหรับการใช้งานส่วนตัว” หากคุณกำลังตั้งค่าสำเนาของ Windows 11 Pro รุ่น “Home”ไม่มีตัวเลือกนี้
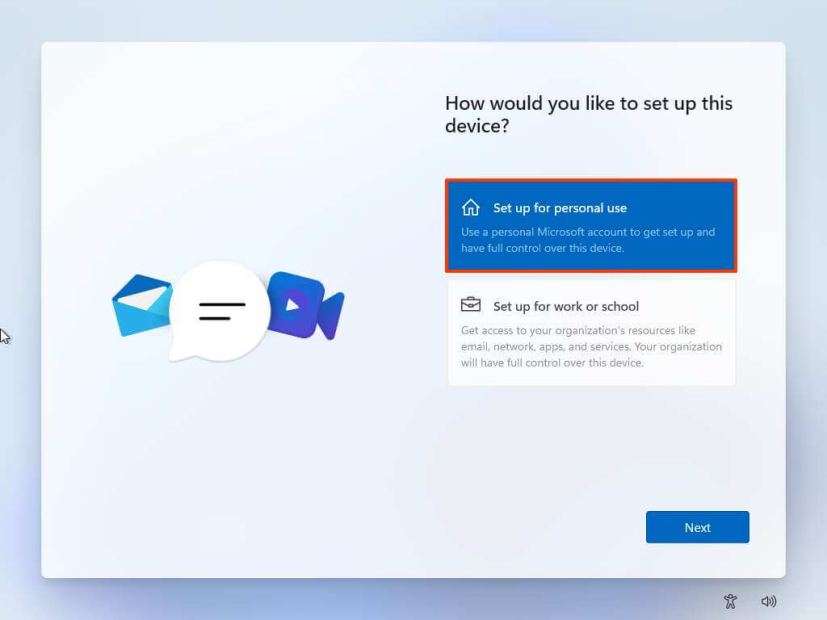
คลิกปุ่ม ถัดไป
คลิก ปุ่ม ลงชื่อเข้าใช้
ยืนยันอีเมล หมายเลขโทรศัพท์ หรือการระบุ Skype ของบัญชี Microsoft เพื่อสร้างบัญชี
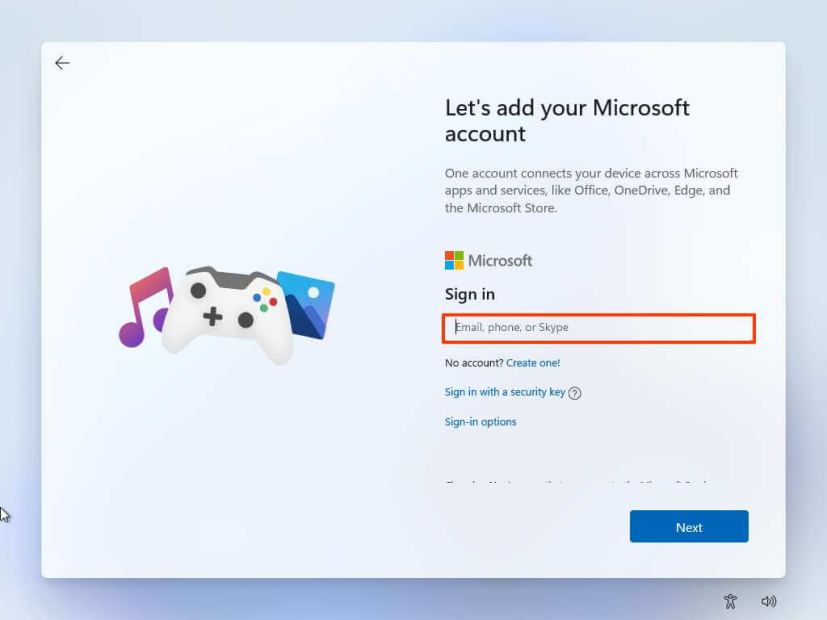
คลิกปุ่มถัดไป
ยืนยันรหัสผ่านบัญชี Microsoft ของคุณ
หน้าจอ @media เท่านั้นและ (min-width: 0px) และ (min-height: 0px ) { div[id^=”bsa-zone_1659356193270-5_123456″] { ความกว้างขั้นต่ำ: 300px; ความสูงขั้นต่ำ: 250px; } } @media เฉพาะหน้าจอและ (min-width: 640px) และ (min-height: 0px) { div[id^=”bsa-zone_1659356193270-5_123456″] { min-width: 120px; ความสูงขั้นต่ำ: 600px; } }
คลิกปุ่ม ถัดไป
คลิกการตั้งค่า “ดูตัวเลือกเพิ่มเติม”
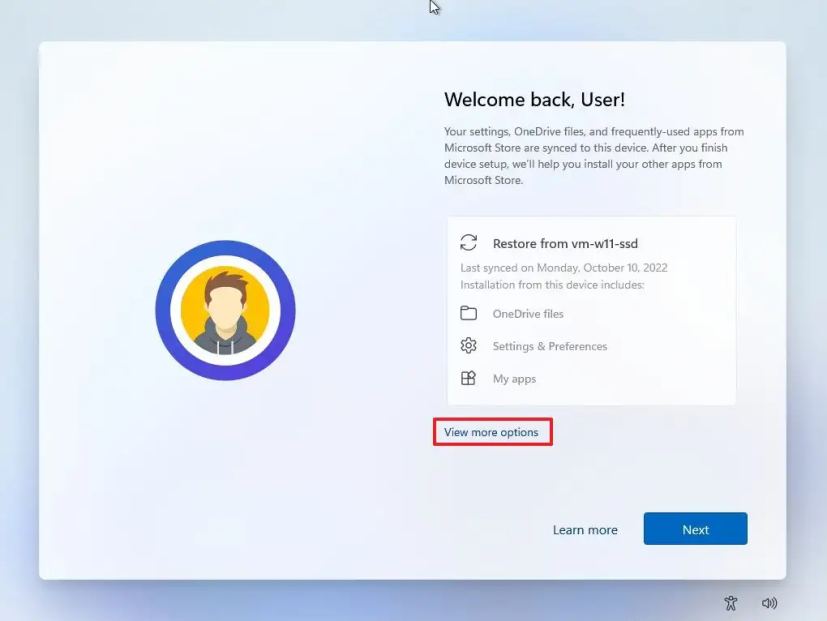
เลือกตัวเลือก “ตั้งค่าเป็นอุปกรณ์ใหม่”
คลิกปุ่ม ถัดไป p>
คลิกปุ่ม สร้าง PIN
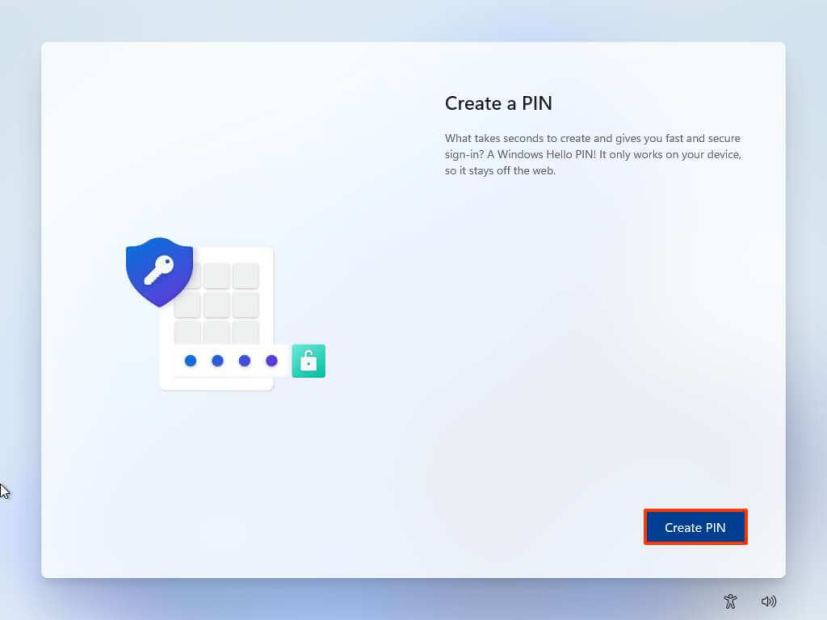
สร้างใหม่สี่-PIN หลัก
คลิกปุ่ม ตกลง
ยืนยันการตั้งค่าความเป็นส่วนตัวให้ดีที่สุด เหมาะกับสถานการณ์ของคุณโดย tur เปิดหรือปิดสวิตช์สลับสำหรับแต่ละการตั้งค่า
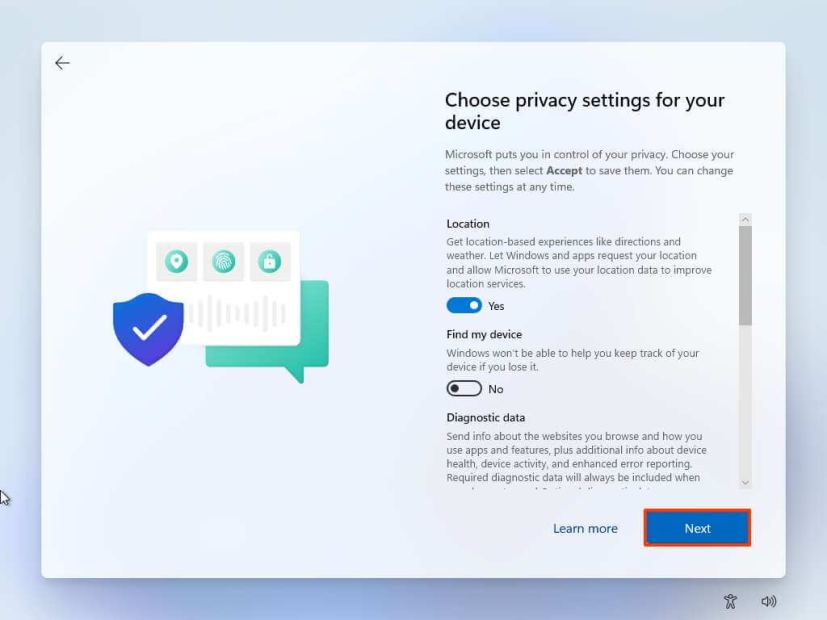
คลิกปุ่ม ถัดไป
คลิกปุ่ม ถัดไป อีกครั้ง
คลิกปุ่ม ยอมรับ
(ไม่บังคับ) ในหน้า “ปรับแต่งอุปกรณ์ของคุณ”ให้เลือกอย่างน้อยหนึ่งวิธีที่คุณวางแผนจะใช้อุปกรณ์เพื่อให้การตั้งค่าแนะนำการปรับแต่งเครื่องมือและบริการระหว่างประสบการณ์นี้
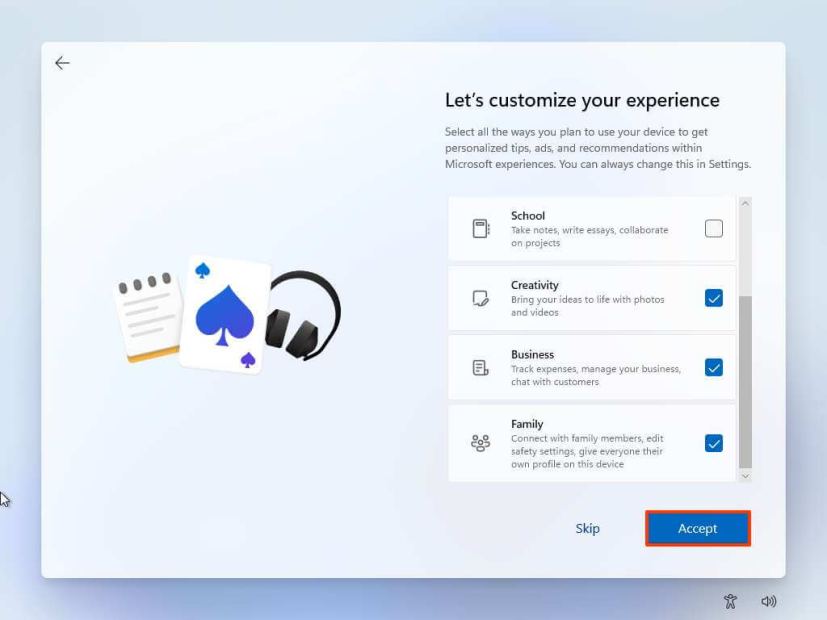
คลิกปุ่ม ยอมรับ เพื่อจะดำเนินการต่อ. หรือคลิกปุ่ม ข้าม เพื่อข้ามส่วนนี้ของการตั้งค่า
เลือกปุ่ม “ถัดไป” เพื่ออัปโหลดเดสก์ท็อป รูปภาพ และเอกสารของคุณโดยอัตโนมัติ โฟลเดอร์ไปยังระบบคลาวด์ หรือเลือกตัวเลือก “บันทึกไฟล์ไปยังพีซีเครื่องนี้เท่านั้น”
คลิกปุ่ม ถัดไป
คลิกปุ่ม “ปฏิเสธ” เพื่อข้ามการตั้งค่า Microsoft 365
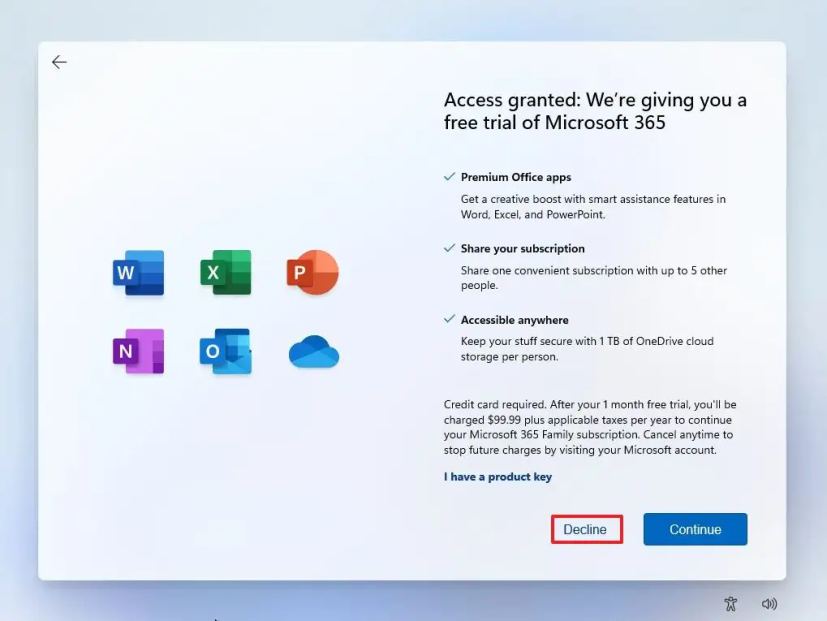
คลิกที่ “ ข้ามไปก่อน” ตัวเลือกเพื่อข้ามโปรโมชัน Game Pass
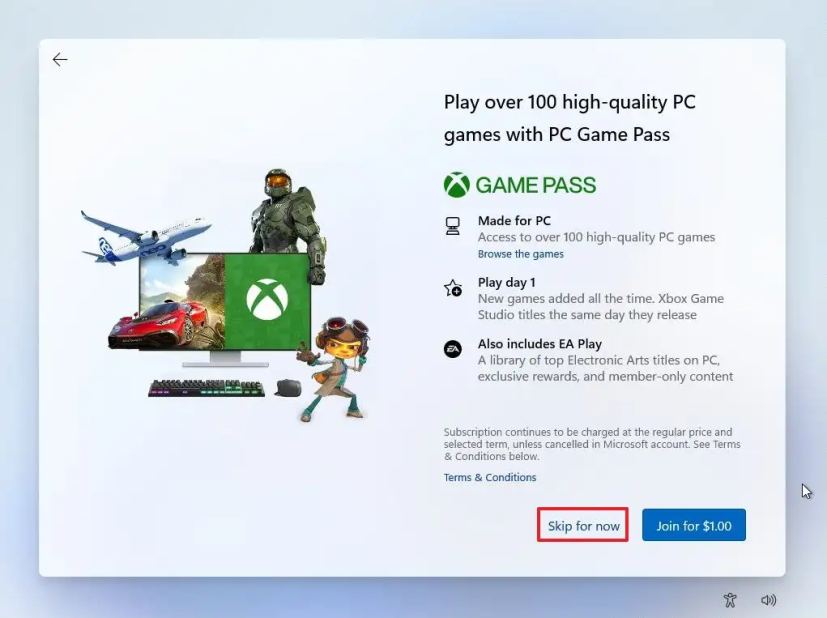
หลังการติดตั้ง บนเดสก์ท็อป Windows 11 ให้คลิก เมนู อุปกรณ์ และเลือก “แทรก G uest Additions CD image” ตัวเลือก
หมายเหตุด่วน: Guest Additions คือแพ็คเกจที่ประกอบด้วยไดรเวอร์ VirtualBox ทั้งหมดเพื่อให้ระบบปฏิบัติการทำงานอย่างถูกต้องในสภาพแวดล้อมเสมือน
เปิด File Explorer ในเครื่องเสมือน (แป้นพิมพ์ลัด แป้น Windows + E)
คลิกที่ พีซีเครื่องนี้ จากด้านซ้าย
ในส่วน”อุปกรณ์และไดรฟ์”ให้ดับเบิลคลิกเพื่อเปิดแผ่นดิสก์ VirtualBox Guest Additions
ดับเบิลคลิก ไฟล์ VBoxWindowsAdditions.exe เพื่อเปิดโปรแกรมติดตั้ง
คลิกปุ่ม ถัดไป
คลิกปุ่ม ถัดไป อีกครั้ง
คลิกปุ่ม ติดตั้ง
เลือกตัวเลือก รีบูตทันที
คลิกปุ่ม เสร็จสิ้น
หลังจากทำตามขั้นตอนเสร็จแล้ว เครื่องเสมือนจะรีสตาร์ท และคุณสามารถเริ่มใช้ Windows 11 ได้
ติดตั้ง Windows 11 บน VirtualBox (วิธีแก้ปัญหาชั่วคราว)
คุณไม่จำเป็นต้องใช้คำแนะนำเหล่านี้หากคุณมี VirtualBox เวอร์ชัน 7 ขึ้นไป ให้ใช้คำแนะนำข้างต้นแทน
เพื่อสร้างเครื่องเสมือน เป็นเจ้าภาพ Windows 11 ข้าม TPM และ Secure Boot ให้ใช้ขั้นตอนเหล่านี้:
เปิด VirtualBox
คลิกเมนู Machine และเลือก ใหม่ ตัวเลือก
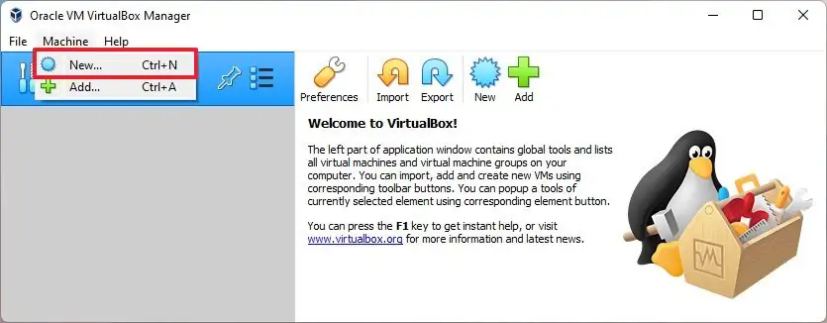
ในตัวเลือกฟิลด์ ชื่อ ให้ยืนยันชื่อที่สื่อความหมายสำหรับเครื่องเสมือน. ตัวอย่างเช่น vm-win11-lab
(ไม่บังคับ) ในตัวเลือก โฟลเดอร์เครื่อง เลือกตำแหน่งโฟลเดอร์เพื่อสร้าง Windows 11 VM
ในตัวเลือก”ประเภท”ให้เลือกตัวเลือก แพลตฟอร์ม Microsoft Windows
ในตัวเลือก เวอร์ชัน ให้เลือก ตัวเลือก Windows 11 (64 บิต)
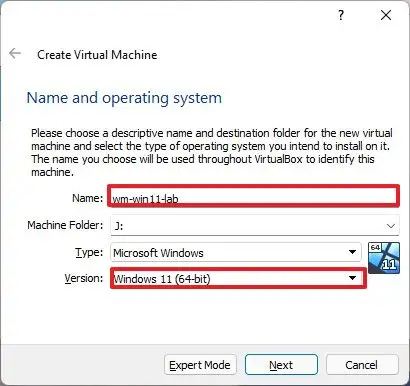
คลิกปุ่ม ถัดไป p>
เลือกหน่วยความจำระบบ 4GB ขึ้นไปเพื่อจัดสรรให้กับเครื่อง
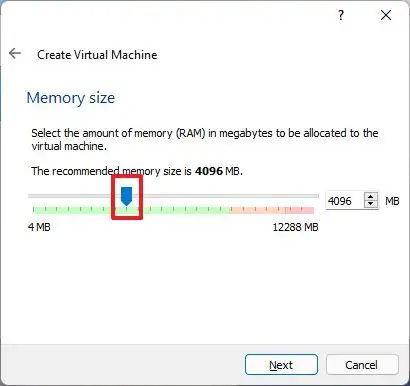
เลือก สร้างฮาร์ดดิสก์เสมือนทันที ตัวเลือก
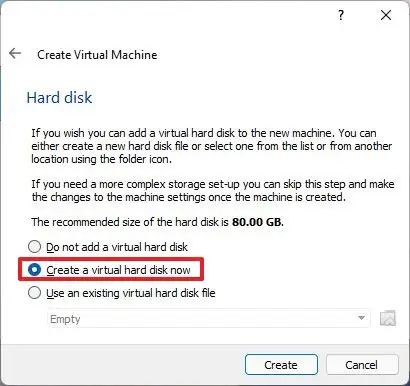
คลิกปุ่ม สร้าง p>
เลือกตัวเลือก VDI (VirtualBox Disk Image)
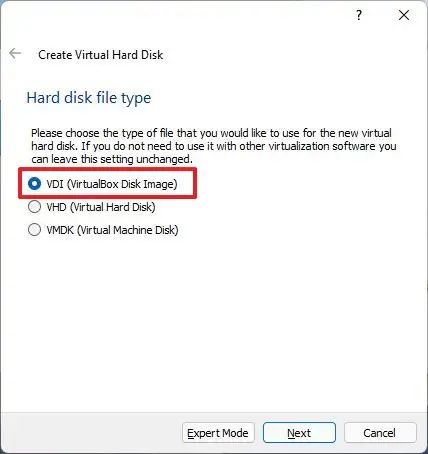 หมายเหตุด่วน: แอปพลิเคชัน รองรับไฟล์ฮาร์ดไดรฟ์หลายประเภท รวมถึง VDI, VHD (Virtual Hard Disk) และ VMDK (Virtual Machine Disk) แม้ว่าทุกตัวเลือกจะมีข้อดีและข้อเสีย แต่ตัวเลือก VDI นั้นเหมาะสมที่สุดสำหรับกรณีการใช้งานส่วนใหญ่เพื่อวัตถุประสงค์ทั่วไป
หมายเหตุด่วน: แอปพลิเคชัน รองรับไฟล์ฮาร์ดไดรฟ์หลายประเภท รวมถึง VDI, VHD (Virtual Hard Disk) และ VMDK (Virtual Machine Disk) แม้ว่าทุกตัวเลือกจะมีข้อดีและข้อเสีย แต่ตัวเลือก VDI นั้นเหมาะสมที่สุดสำหรับกรณีการใช้งานส่วนใหญ่เพื่อวัตถุประสงค์ทั่วไป
คลิกปุ่ม ถัดไป
เลือกตัวเลือก จัดสรรแบบไดนามิก เพื่อเพิ่มขนาดของไดรฟ์ตามต้องการ
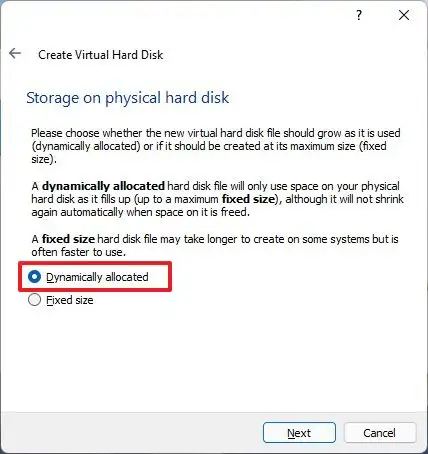
คลิกปุ่ม ถัดไป
ระบุขนาดของฮาร์ดไดรฟ์เสมือน
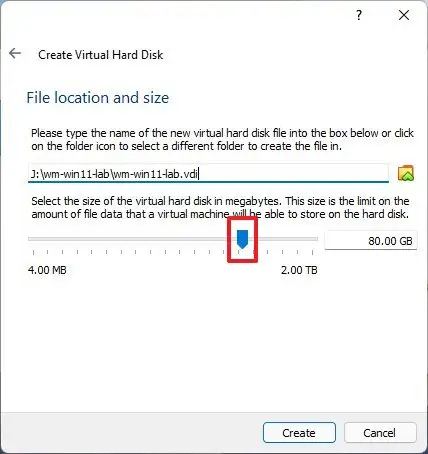 หมายเหตุด่วน: ค่าเริ่มต้น 80GB เหมาะสำหรับการติดตั้งและแอพพลิเคชั่นขนาดเล็ก แต่ขนาดจะขึ้นอยู่กับแอพพลิเคชั่นและไฟล์ที่คุณต้องการจัดเก็บไว้ในไดรฟ์
หมายเหตุด่วน: ค่าเริ่มต้น 80GB เหมาะสำหรับการติดตั้งและแอพพลิเคชั่นขนาดเล็ก แต่ขนาดจะขึ้นอยู่กับแอพพลิเคชั่นและไฟล์ที่คุณต้องการจัดเก็บไว้ในไดรฟ์
คลิกปุ่ม สร้าง
คลิกขวาที่เครื่องเสมือนที่สร้างขึ้นใหม่จากด้านซ้ายและเลือกตัวเลือก การตั้งค่า
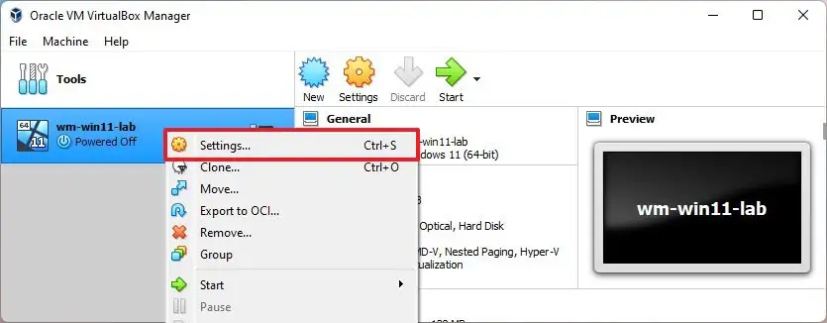
คลิกที่ System
คลิกแท็บ มาเธอร์บอร์ด
(ไม่บังคับ) ในตัวเลือก ลำดับการบู๊ต ให้กำหนดค่าลำดับการบู๊ตโดยการเลือกรายการและใช้ลูกศรขึ้นและลงทางด้านซ้าย หรือล้างกล่องกาเครื่องหมายรายการเพื่อยกเลิกการเชื่อมต่ออุปกรณ์ต่อพ่วง
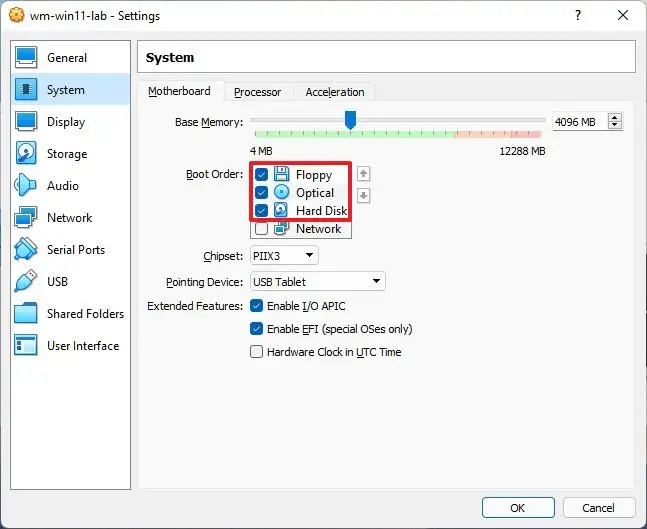
คลิกแท็บโปรเซสเซอร์
ในตัวเลือกโปรเซสเซอร์ ให้ใช้แถบเลื่อนเพื่อเลือกจำนวนโปรเซสเซอร์ที่จะจัดสรรให้กับเครื่องเสมือน Windows 11
หมายเหตุด่วน: การเลือกจะขึ้นอยู่กับความสามารถของฮาร์ดแวร์ของคุณ แต่โดยปกติ คุณต้องการให้คอร์อย่างน้อยสองถึงสี่คอร์ต่อเครื่อง Windows 11
คลิกที่ที่เก็บข้อมูล
ในส่วน”อุปกรณ์จัดเก็บข้อมูล”ให้เลือกตัวเลือก ออปติคัลไดรฟ์ (ไอคอนดิสก์)
ในส่วน”แอตทริบิวต์”ให้คลิกเมนูไอคอนดิสก์ แล้วเลือกตัวเลือก เลือกไฟล์ดิสก์
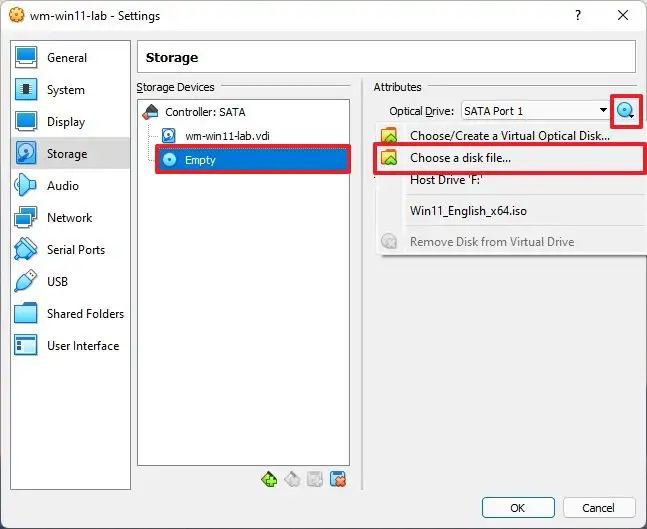
เลือกไฟล์ ISO ของ Windows 11
คลิกปุ่ม เปิด เพื่อต่อเชื่อมสื่อการติดตั้ง
(ไม่บังคับ) คลิกที่ แสดง
คลิกแท็บ หน้าจอ
(ไม่บังคับ) ในตัวเลือก การเร่ง ให้ทำเครื่องหมายที่ เปิดใช้งานตัวเลือกการเร่งความเร็ว 3 มิติ เพื่อปรับปรุงประสิทธิภาพของวิดีโอ
ในตัวเลือก หน่วยความจำวิดีโอ ให้ใช้แถบเลื่อนและระบุจำนวนหน่วยความจำวิดีโอของเครื่องเสมือน (ยิ่งมากยิ่งดี)
คลิกปุ่ม ตกลง
คลิกขวาที่ เครื่องเสมือน เลือกเมนูย่อย เริ่ม และเลือกตัวเลือก เริ่มต้นปกติ
ในหน้า”การตั้งค่า Windows”ให้ใช้ Shift + F10 แป้นพิมพ์ลัดเพื่อเปิดพรอมต์คำสั่ง
พิมพ์คำสั่งต่อไปนี้แล้วกด Enter:
regedit 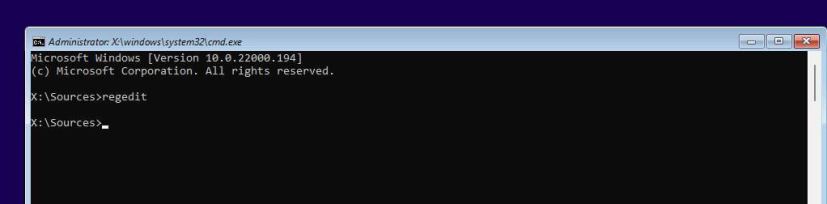
นำทางตามเส้นทางต่อไปนี้:
HKEY_LOCAL_MACHINE\SYSTEM\Setup
คลิกขวาที่ปุ่ม ตั้งค่า (โฟลเดอร์) เลือก ใหม่ แล้วเลือก ตัวเลือกคีย์
ตั้งชื่อคีย์ LabConfig แล้วกด Enter
คลิกขวาที่คีย์ LabConfig (โฟลเดอร์) เลือก ใหม่ แล้วเลือกตัวเลือกค่า DWORD (32 บิต)
ตั้งชื่อคีย์ BypassTPMCheck แล้วกด Enter
ดับเบิลคลิกที่คีย์ที่สร้างขึ้นใหม่และตั้งค่าจาก 0 เป็น 1
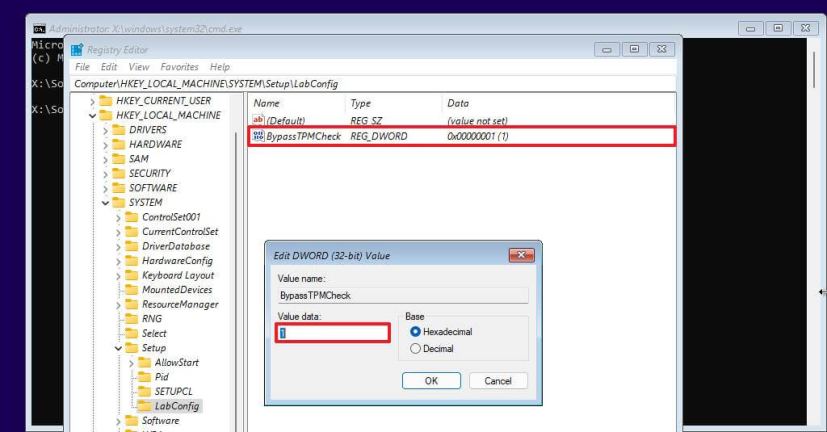
คลิกปุ่ม ตกลง
คลิกขวาที่คีย์ LabConfig (โฟลเดอร์) เลือก ใหม่ strong> ตามด้วยตัวเลือกค่า DWORD (32 บิต)
ตั้งชื่อ DWORD BypassSecureBootCheck แล้วกด Enter
ดับเบิลคลิกที่คีย์ที่สร้างขึ้นใหม่และตั้งค่าจาก 0 เป็น 1
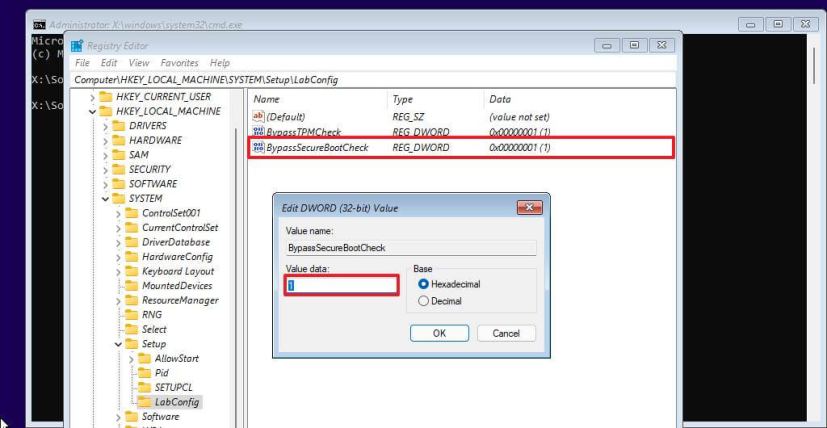
คลิกปุ่ม ตกลง
คลิกปุ่ม ถัดไป ปุ่ม
คลิกปุ่ม ติดตั้งทันที
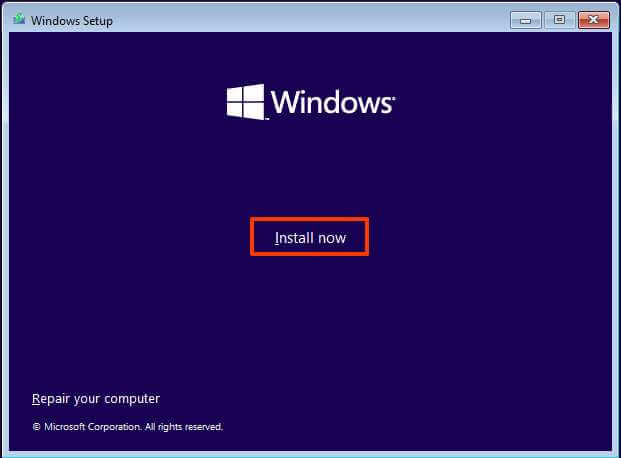
คลิกตัวเลือก ฉันไม่มีรหัสผลิตภัณฑ์ หากคุณกำลังติดตั้งใหม่ หากก่อนหน้านี้ Windows 11 ถูกเปิดใช้งานหลังจากการติดตั้ง การเปิดใช้งานใหม่จะเกิดขึ้นโดยอัตโนมัติ
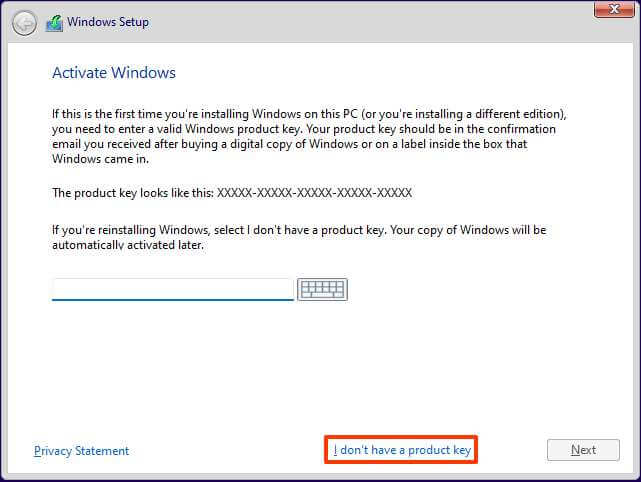
เลือกรุ่นของ “Windows 11″ที่ใบอนุญาตของคุณ เปิดใช้งานคีย์ (ถ้ามี)
ตรวจสอบตัวเลือก ฉันยอมรับข้อกำหนดใบอนุญาต
คลิกปุ่ม ถัดไป
เลือกตัวเลือก กำหนดเอง: ติดตั้ง Windows เท่านั้น (ขั้นสูง)
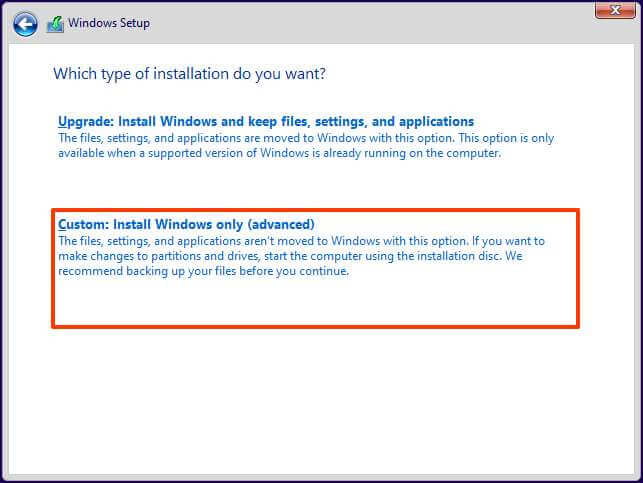
เลือกฮาร์ดไดรฟ์ (Drive 0 Unallocated Space) เพื่อติดตั้ง Windows 11 บนเครื่องเสมือน VirtualBox
คลิกปุ่ม ถัดไป p>
เลือกการตั้งค่าภูมิภาคของคุณหลังจากการติดตั้งบนหน้าแรกของ ประสบการณ์ใช้งานทันที (OOBE)
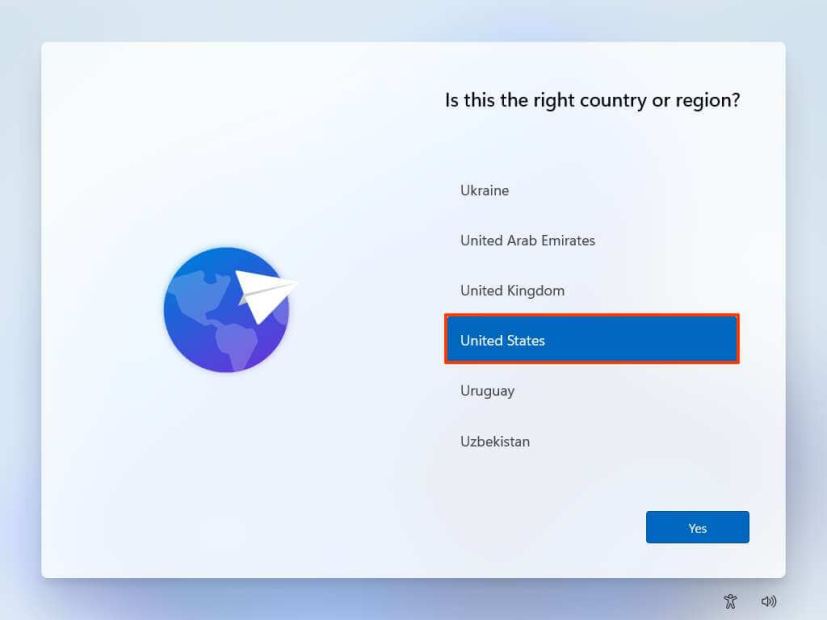
คลิกปุ่มใช่
เลือกการตั้งค่ารูปแบบแป้นพิมพ์ของคุณ
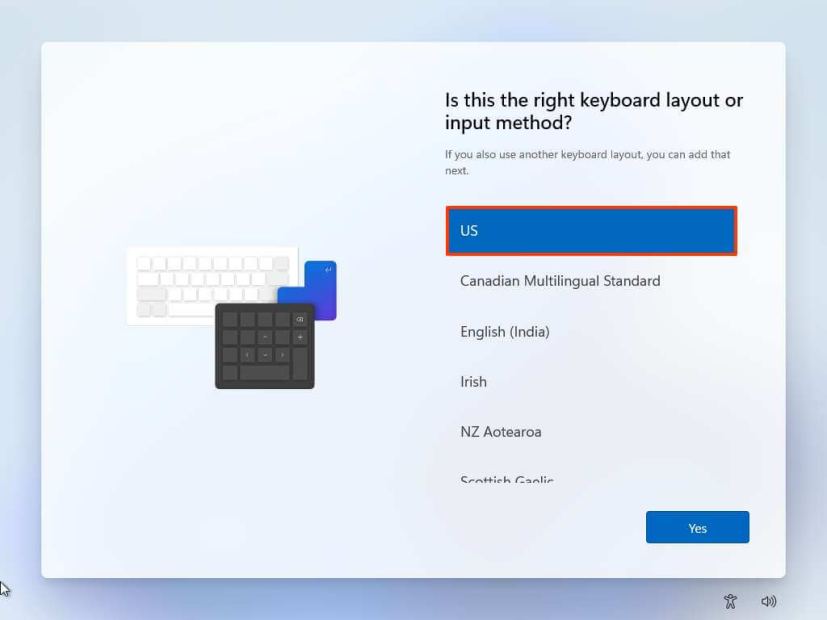
คลิกปุ่ม ใช่
คลิกปุ่มข้าม หากคุณไม่ต้องการกำหนดค่ารูปแบบที่สอง
คอมพิวเตอร์จะเชื่อมต่อกับเครือข่ายโดยอัตโนมัติหากใช้การเชื่อมต่อ อีเธอร์เน็ต หากคุณมีการเชื่อมต่อแบบไร้สาย คุณต้องตั้งค่าการเชื่อมต่อด้วยตนเอง (อาจต้องใช้คีย์ความปลอดภัย)
(ไม่บังคับ) ยืนยันชื่อคอมพิวเตอร์
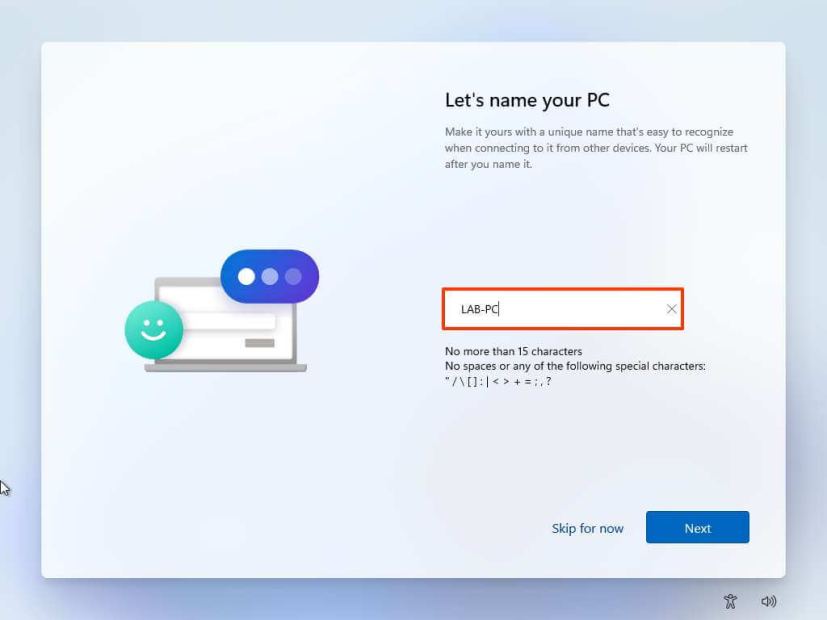
คลิกปุ่ม ถัดไป (อุปกรณ์จะรีสตาร์ทโดยอัตโนมัติ)
เลือกตัวเลือก “ตั้งค่าสำหรับการใช้งานส่วนตัว” หากคุณกำลังตั้งค่าสำเนาของ Windows 11 Pro รุ่น “Home”ไม่มีตัวเลือกนี้
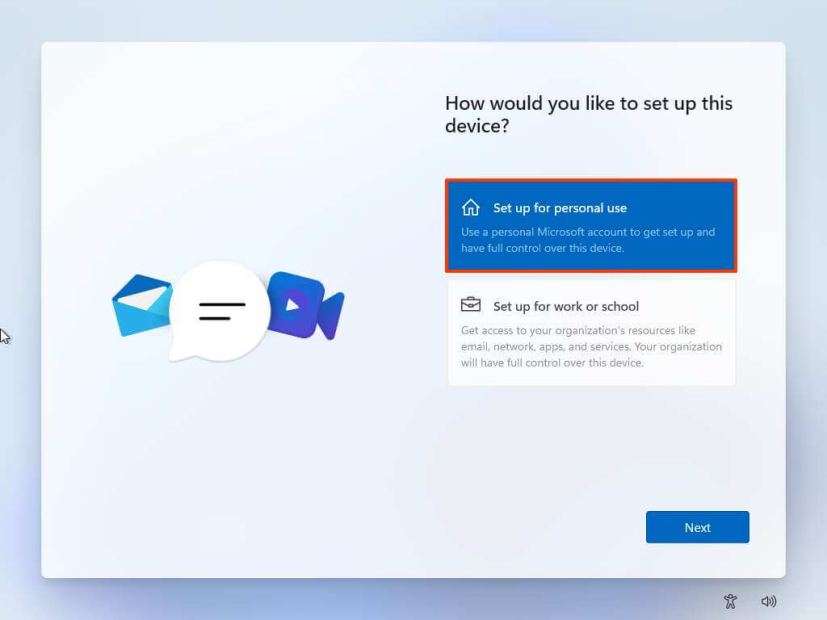
คลิกปุ่ม ถัดไป
คลิก ปุ่ม ลงชื่อเข้าใช้
ยืนยันอีเมล หมายเลขโทรศัพท์ หรือการระบุ Skype ของบัญชี Microsoft เพื่อสร้างบัญชี
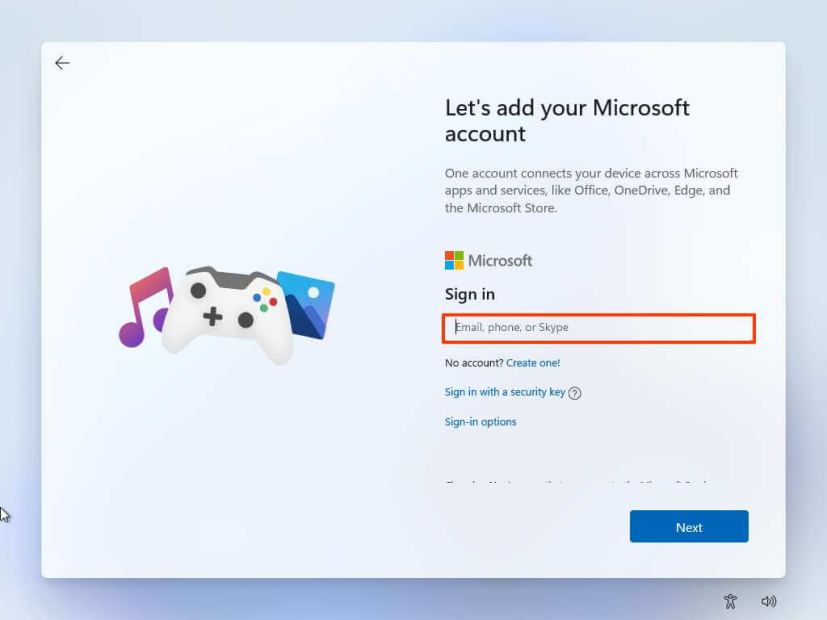
คลิกปุ่มถัดไป
ยืนยันรหัสผ่านบัญชี Microsoft ของคุณ
คลิกปุ่ม ถัดไป
คลิกการตั้งค่า “ดูตัวเลือกเพิ่มเติม”
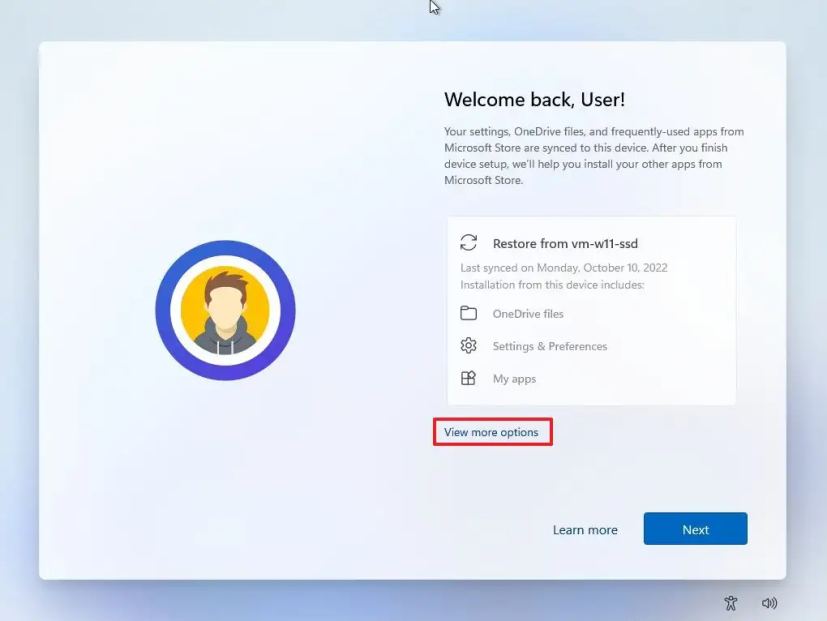
เลือกตัวเลือก “ตั้งค่าเป็นอุปกรณ์ใหม่”
คลิกปุ่ม ถัดไป
คลิกปุ่ม สร้าง PIN
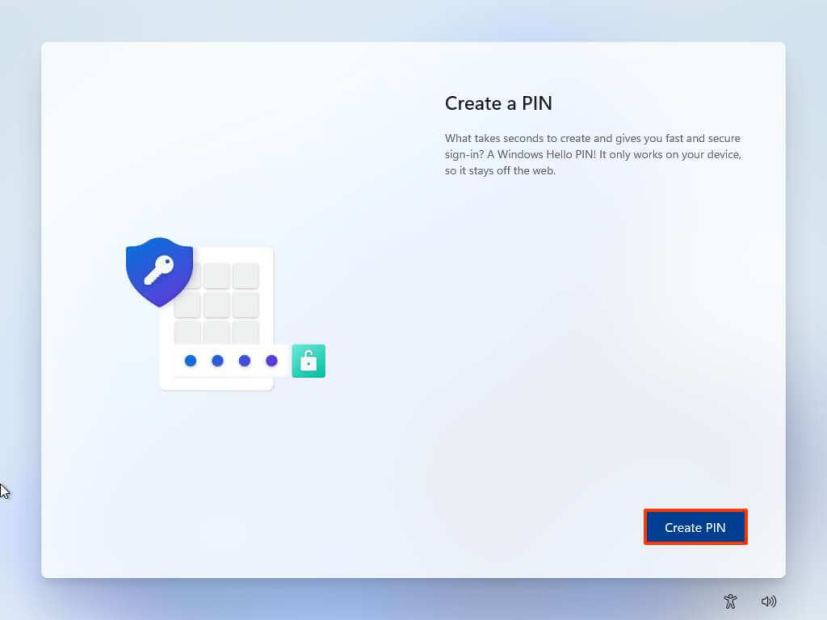
สร้าง PIN สี่หลักใหม่.
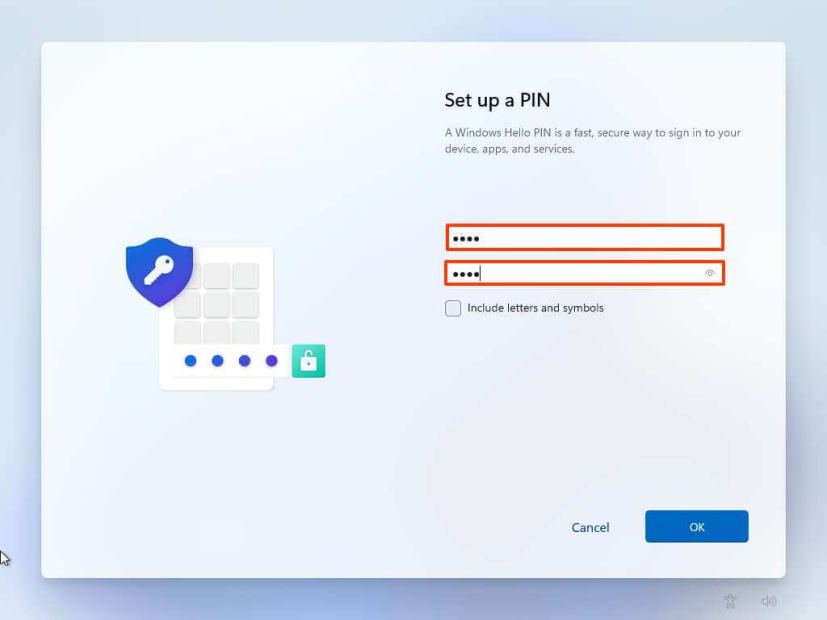
คลิกปุ่ม ตกลง
ยืนยันการตั้งค่าความเป็นส่วนตัวที่เหมาะกับคุณที่สุด โดยเปิดหรือปิดสวิตช์สลับสำหรับแต่ละการตั้งค่า
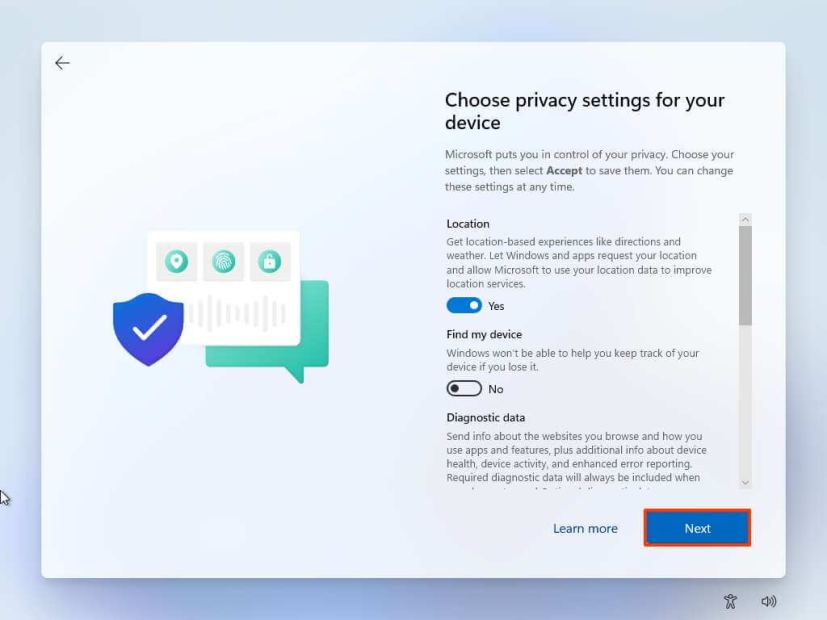
คลิกปุ่ม ถัดไป
คลิกปุ่ม ถัดไป อีกครั้ง
คลิกปุ่ม ยอมรับ
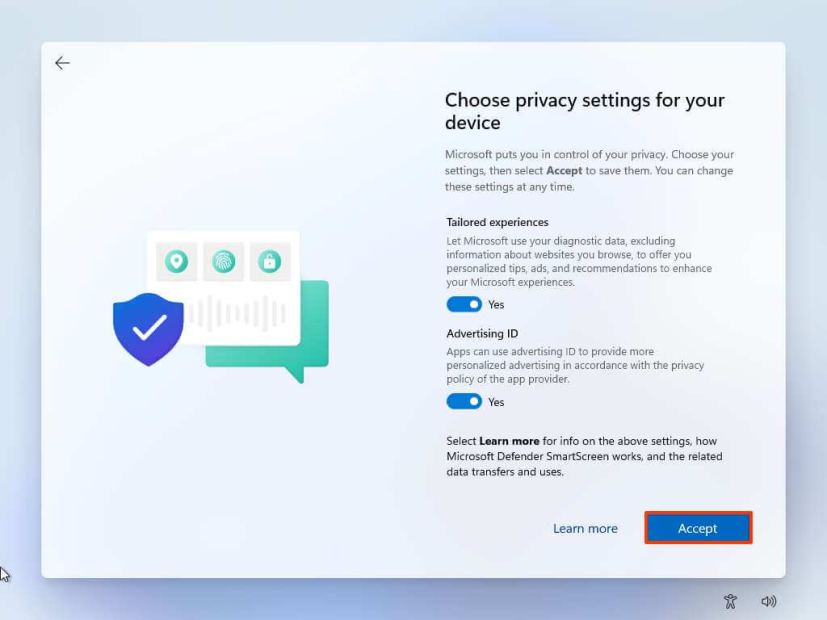
(ไม่บังคับ) ในหน้า”ปรับแต่งอุปกรณ์ของคุณ”ให้เลือกอย่างน้อยหนึ่งวิธีที่คุณวางแผนจะใช้อุปกรณ์เพื่อให้การตั้งค่าแนะนำการปรับแต่งเครื่องมือและบริการระหว่างประสบการณ์นี้
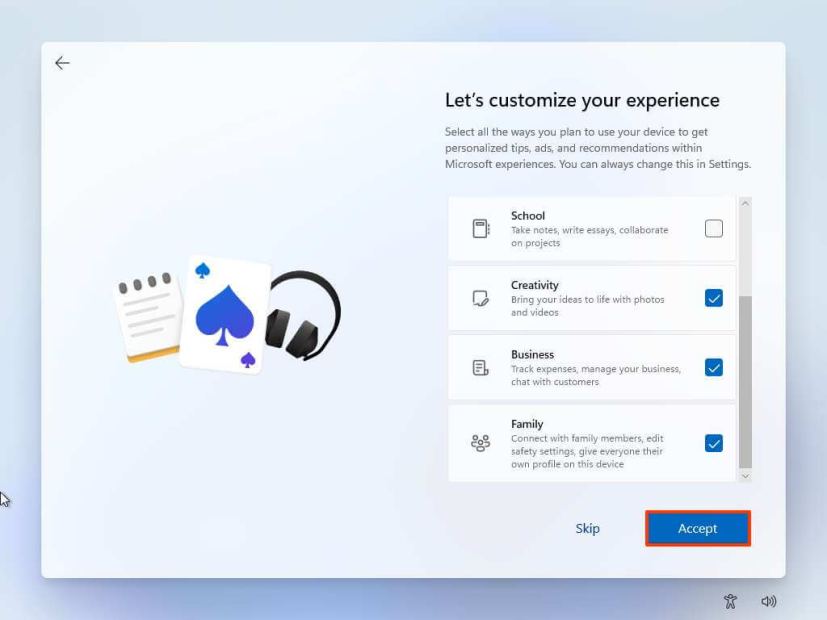
คลิกปุ่ม ยอมรับ เพื่อดำเนินการต่อ หรือคลิกปุ่ม ข้าม เพื่อข้ามส่วนนี้ของการตั้งค่า
เลือกปุ่ม “ถัดไป” เพื่ออัปโหลดเดสก์ท็อป รูปภาพ และเอกสารของคุณโดยอัตโนมัติ โฟลเดอร์ไปยังระบบคลาวด์ หรือเลือกตัวเลือก “บันทึกไฟล์ไปยังพีซีเครื่องนี้เท่านั้น”
คลิกปุ่ม ถัดไป
คลิกปุ่ม “ปฏิเสธ” เพื่อข้ามการตั้งค่า Microsoft 365
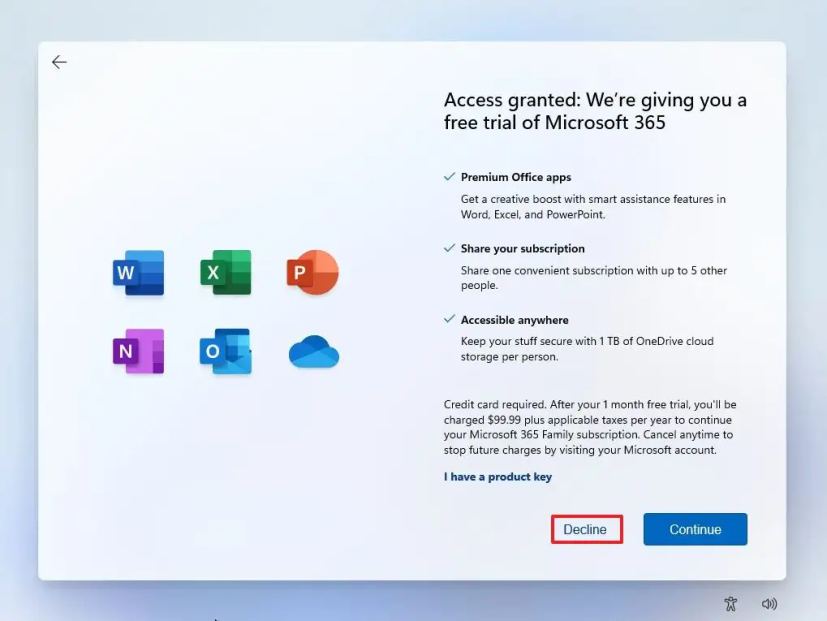
คลิกที่ “ ข้ามไปก่อน” ตัวเลือกเพื่อข้ามโปรโมชัน Game Pass
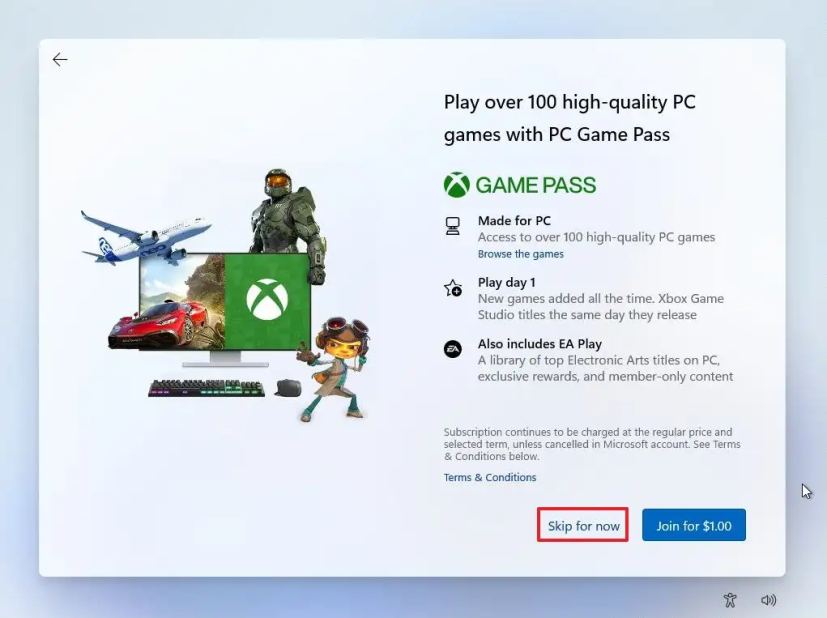
หลังการติดตั้ง บนเดสก์ท็อป Windows 11 ให้คลิก เมนู อุปกรณ์ และเลือก “แทรก G uest Additions CD image” ตัวเลือก
หมายเหตุด่วน: Guest Additions คือแพ็คเกจที่ประกอบด้วยไดรเวอร์ VirtualBox ทั้งหมดเพื่อให้ระบบปฏิบัติการทำงานอย่างถูกต้องในสภาพแวดล้อมเสมือน
เปิด File Explorer ในเครื่องเสมือน (แป้นพิมพ์ลัด แป้น Windows + E)
คลิกที่ พีซีเครื่องนี้ จากด้านซ้าย
ในส่วน”อุปกรณ์และไดรฟ์”ให้ดับเบิลคลิกเพื่อเปิดแผ่นดิสก์ VirtualBox Guest Additions
ดับเบิลคลิก ไฟล์ VBoxWindowsAdditions.exe เพื่อเปิดโปรแกรมติดตั้ง
คลิกปุ่ม ถัดไป
คลิกปุ่ม ถัดไป อีกครั้ง
คลิกปุ่ม ติดตั้ง
เลือกตัวเลือก รีบูตทันที
คลิกปุ่ม เสร็จสิ้น
เมื่อคุณทำตามขั้นตอนเสร็จแล้ว เครื่องเสมือนจะรีสตาร์ท และคุณสามารถเริ่มใช้ Windows 11 ในสภาพแวดล้อมเสมือนได้
หรือ Oracle กำลังสร้าง VirtualBox เวอร์ชันใหม่ ที่จะรองรับการติดตั้ง Windows 11 ได้อย่างราบรื่น. เอ แม้ว่าจะไม่ชัดเจนว่าเมื่อใดที่เวอร์ชันใหม่จะออกมาพร้อมกับการรองรับ Secure Boot และ TPM 2.0 แต่คุณสามารถดาวน์โหลดตัวอย่างการพัฒนาเพื่อใช้งาน Windows 11 ได้โดยไม่ต้องมีวิธีแก้ปัญหา อย่างไรก็ตาม เนื่องจากยังอยู่ในระหว่างดำเนินการ จึงอาจไม่ทำงานตามที่คาดไว้
หน้าจอ @media เท่านั้นและ (min-width: 0px) และ (min-height: 0px) { div[id^=”bsa-zone_1659356403005-2_123456″] { ความกว้างต่ำสุด: 300px; ความสูงขั้นต่ำ: 250px; } } @media หน้าจอเท่านั้นและ (min-width: 640px) และ (min-height: 0px) { div[id^=”bsa-zone_1659356403005-2_123456″] { min-width: 300px; ความสูงขั้นต่ำ: 250px; } }