บทความนี้จะอธิบายขั้นตอนที่สามารถทำได้เพื่อเปลี่ยนการตั้งค่าหน้าจอและสลีปใน Windows 11
ตามค่าเริ่มต้น Windows จะปิดหน้าจออุปกรณ์โดยอัตโนมัติและเข้าสู่โหมดสลีปหลังจากไม่มีการใช้งานไประยะหนึ่งเพื่อประหยัดพลังงานและยืดอายุการใช้งานแบตเตอรี่
ภายใต้การตั้งค่าพลังงาน คุณสามารถเลือกสองตัวเลือก: ตัวเลือกหนึ่งคือปิด หน้าจออุปกรณ์หลังจากผ่านไประยะหนึ่งเมื่อตรวจพบว่าไม่มีผู้ใช้เปิดใช้งานในขณะที่ให้คอมพิวเตอร์ทำงานในพื้นหลัง
ตัวเลือกที่สองจะทำให้อุปกรณ์อยู่ในสถานะใช้พลังงานต่ำ (โหมดสลีป) ซึ่งจะปิดระบบ แต่ให้เซสชันของผู้ใช้ทำงานในหน่วยความจำ เพียงกดปุ่มหรือเมาส์ก็จะกลับสู่โหมดสลีป
โดยทั่วไปการตั้งค่าสำหรับหน้าจอและโหมดสลีปใน Windows 11 จะเหมาะสมที่สุดสำหรับผู้ใช้ส่วนใหญ่ อย่างไรก็ตาม หากอุปกรณ์ปิดหน้าจอหรือเข้าสู่โหมดสลีปเร็วเกินไป Windows จะให้คุณเปลี่ยนการตั้งค่านั้นได้
วิธีเปลี่ยนการตั้งค่าหน้าจอและโหมดสลีปใน Windows 11
ตามที่อธิบายไว้ข้างต้น , Windows มาพร้อมกับการตั้งค่าพลังงานสำหรับหน้าจอและโหมดสลีปซึ่งผู้ใช้สามารถควบคุมได้หากค่าเริ่มต้นไม่เหมาะกับคุณ
วิธีการดำเนินการด้านล่างนี้
Windows 11 มีการรวมศูนย์ ตำแหน่งสำหรับการตั้งค่าส่วนใหญ่ ตั้งแต่การกำหนดค่าระบบไปจนถึงการสร้างผู้ใช้ใหม่และการอัปเดต Windows สามารถทำได้จากแผง การตั้งค่าระบบ
หากต้องการไปที่การตั้งค่าระบบ คุณสามารถใช้ คีย์ Windows + i ทางลัดหรือคลิกที่ เริ่ม ==> การตั้งค่า ดังแสดงในภาพด้านล่าง:
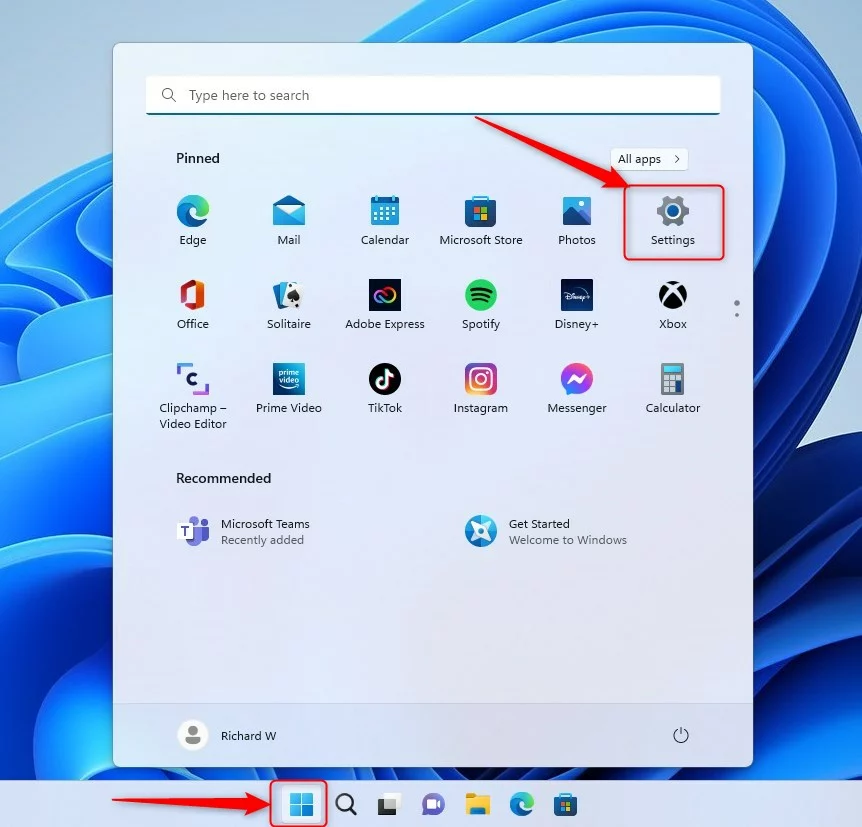
หรือคุณสามารถใช้ช่องค้นหาบน แถบงานและค้นหา การตั้งค่า จากนั้นเลือกเพื่อเปิด
บานหน้าต่างการตั้งค่า Windows ควรมีลักษณะคล้ายกับรูปภาพด้านล่าง ในแอปการตั้งค่าของ Windows ให้คลิก ระบบ ทางด้านซ้าย
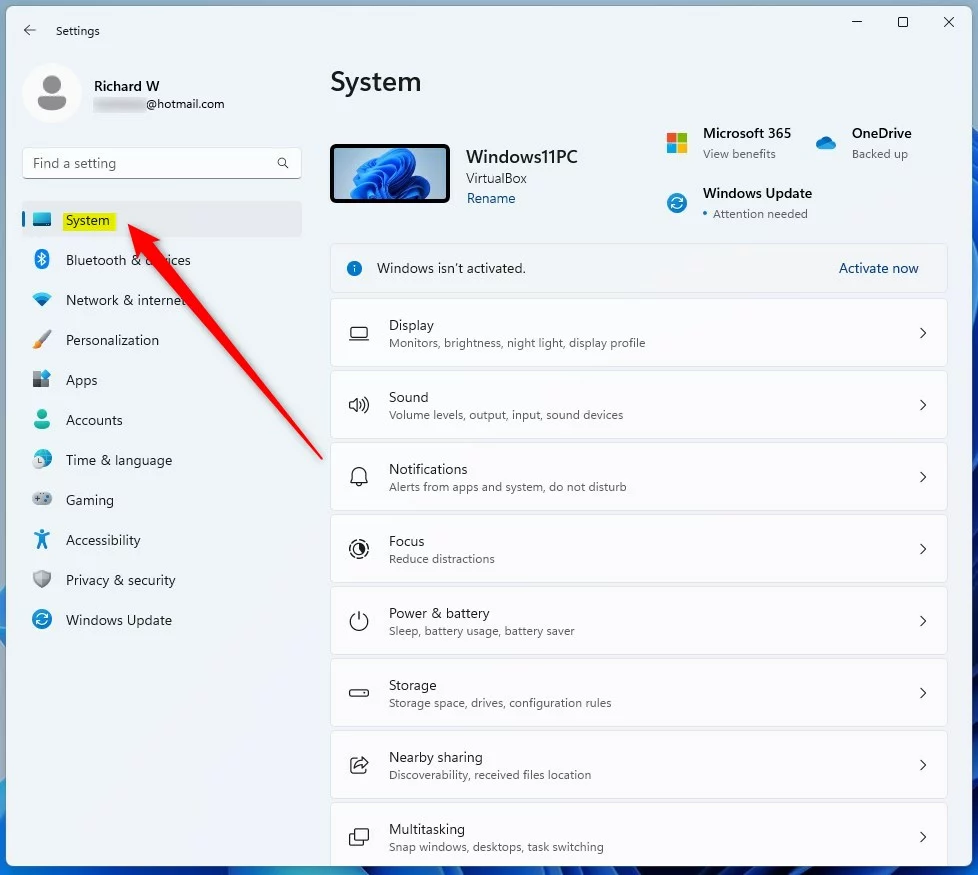
ทางด้านขวา ให้เลือก พลังงานและแบตเตอรี่ เพื่อขยาย
บนแผงการตั้งค่า ระบบ-> พลังงานและแบตเตอรี่ ให้คลิกที่ไทล์หน้าจอและโหมดสลีปเพื่อขยาย
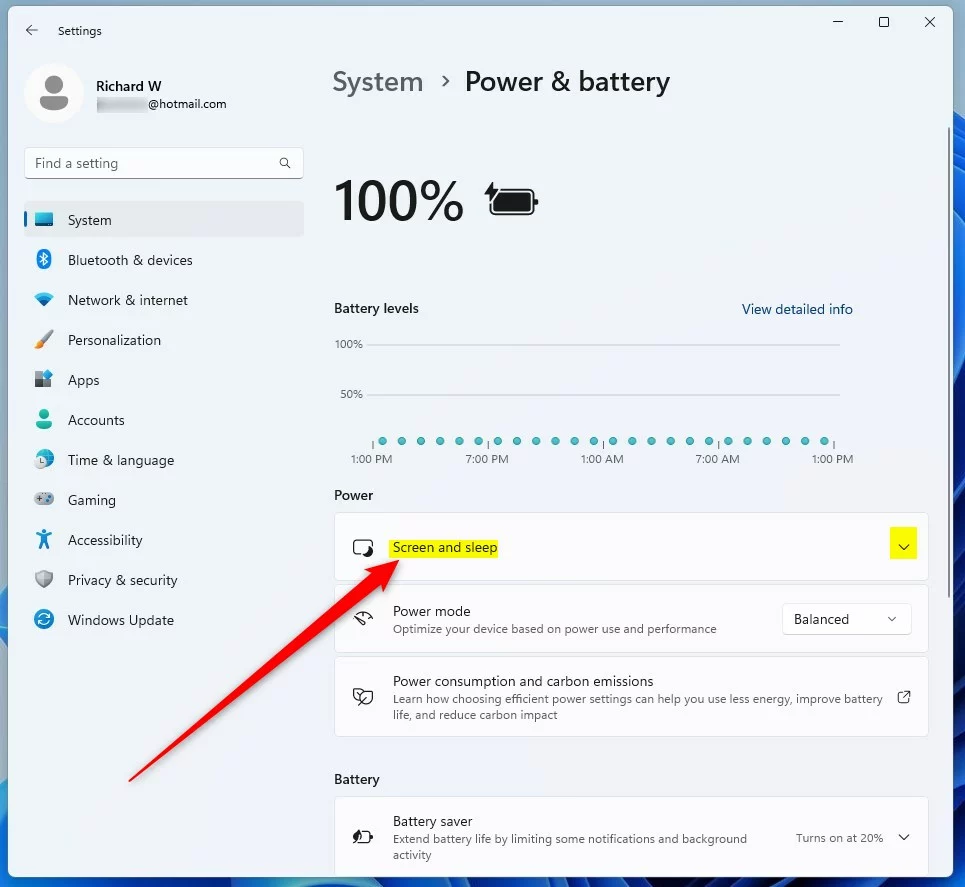
บน ระบบ-> พลังงานและแบตเตอรี่-> แผงการตั้งค่าหน้าจอและโหมดสลีป เลือกตัวเลือกที่เหมาะกับคุณที่สุด
เมื่อใช้พลังงานจากแบตเตอรี่ ปิดหน้าจอของฉันหลังจาก:เมื่อเสียบปลั๊ก ให้เปิดหน้าจอของฉันหลังจาก:เมื่อใช้พลังงานแบตเตอรี่ ให้อุปกรณ์ของฉันเข้าสู่โหมดสลีป ter:เมื่อเสียบปลั๊ก ให้อุปกรณ์ของฉันเข้าสู่โหมดสลีปหลังจาก: 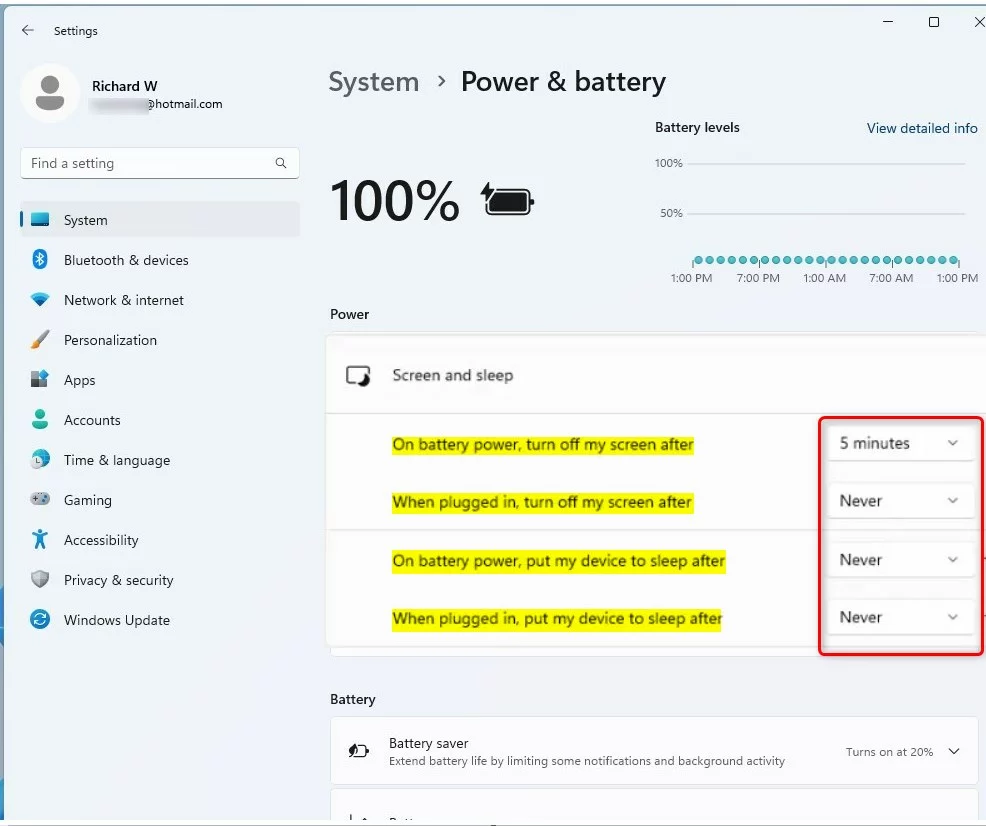
เมื่อกำหนดค่าแล้ว อุปกรณ์ของคุณจะเปิดหน้าจอเข้าสู่โหมดสลีปตามการเลือกของคุณด้านบน
p>
น่าจะทำได้!
บทสรุป:
โพสต์นี้แสดงวิธีเปลี่ยนการตั้งค่าหน้าจอและโหมดสลีปใน Windows 11 หากคุณ พบข้อผิดพลาดด้านบนหรือมีบางอย่างที่จะเพิ่ม โปรดใช้แบบฟอร์มความคิดเห็นด้านล่าง