บทความนี้จะอธิบายขั้นตอนที่สามารถทำได้เพื่อเปิดหรือปิดการบันทึกภาพหน้าจอโดยอัตโนมัติด้วย Snipping Tools ใน Windows 11
เริ่มต้นด้วย เวอร์ชันล่าสุดของ Snipping Tools คุณ สามารถเปิดหรือปิดการบันทึกภาพหน้าจออัตโนมัติได้แล้ว นอกจากจะถูกคัดลอกไปยังคลิปบอร์ดแล้ว ตอนนี้จะถูกบันทึกโดยอัตโนมัติใน รูปแบบ PNG ในโฟลเดอร์ ภาพหน้าจอ ใต้รูปภาพในโฟลเดอร์เริ่มต้นของคุณ
คุณสมบัตินี้เปิดใช้งานโดยค่าเริ่มต้น หากคุณไม่ต้องการบันทึกภาพหน้าจอโดยอัตโนมัติ คุณสามารถปิดใช้งานได้ และขั้นตอนด้านล่างจะแสดงวิธีการดำเนินการดังกล่าว
วิธีปิดใช้งานหรือเปิดใช้งานการบันทึกภาพหน้าจออัตโนมัติด้วย Snipping Tool ใน Windows
ตามที่อธิบายไว้ข้างต้น เริ่มต้นด้วย Snipping Tools เวอร์ชันล่าสุด ขณะนี้คุณสามารถเปิดหรือปิดใช้งานการบันทึกภาพหน้าจอโดยอัตโนมัติได้
คุณลักษณะนี้เปิดใช้งานโดยค่าเริ่มต้น แต่สามารถปิดใช้งานได้อย่างง่ายดายใน หน้าการตั้งค่าของแอป
วิธีดำเนินการด้านล่างนี้
เนื่องจาก Snipping Tool ไม่ใช่แอป Win32 ดั้งเดิม แต่เป็นแอป Store ที่ได้รับการอัปเดตแยกต่างหากจากระบบปฏิบัติการ คุณ ไม่สามารถเปลี่ยนการตั้งค่าด้วยนโยบายกลุ่มของ Windows Registry
หากต้องการปิดหรือเปิดใช้งาน ให้เปิดแอป Snipping Tool คุณสามารถทำได้จากเมนู Start และค้นหา Snipping Tool
ภายใต้ Bรายการที่ตรงกันที่สุด ให้เลือกแอป Snipping Tool เพื่อเปิด
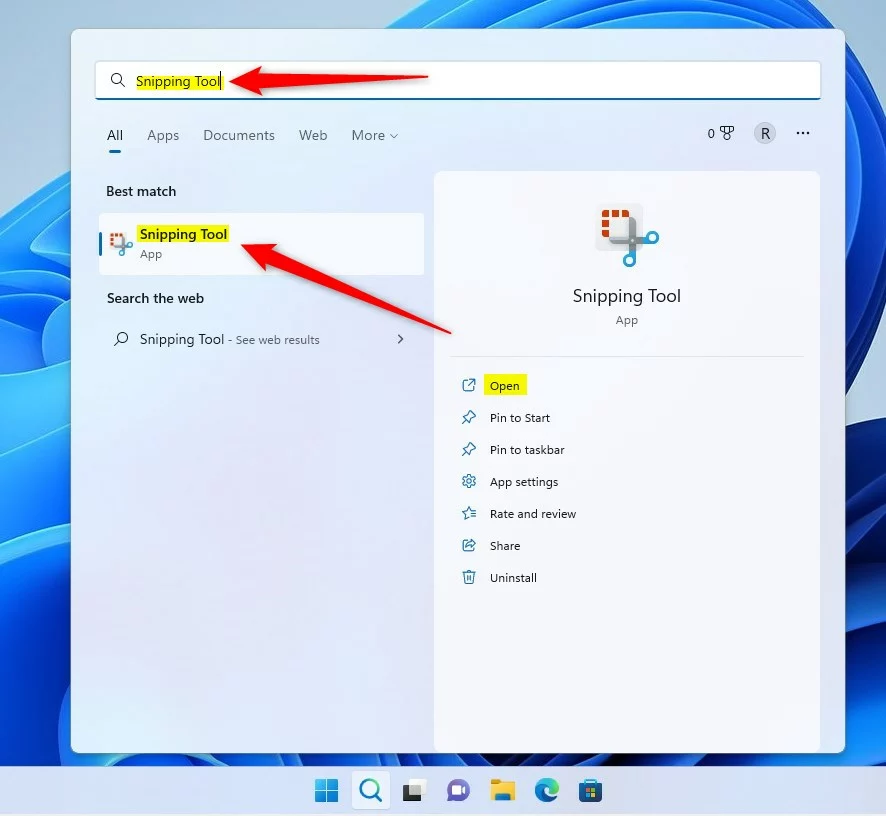
เมื่อแอปเปิดขึ้น ให้คลิกที่จุดแนวนอนสามจุด (วงรี) บนเมนูและเลือก การตั้งค่า
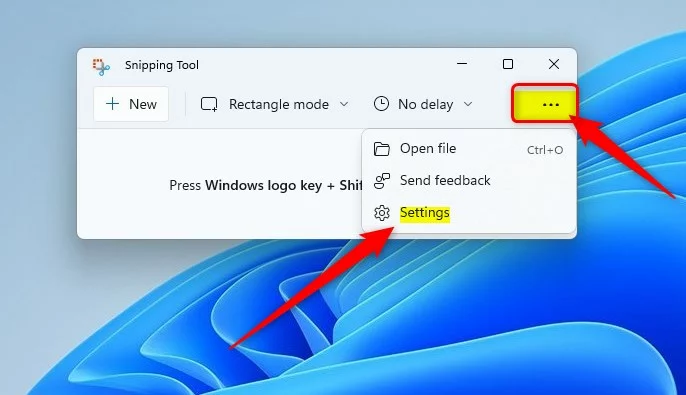
ใน การตั้งค่า ให้ค้นหาตัวเลือก บันทึกภาพหน้าจอโดยอัตโนมัติ จากนั้นสลับปุ่มสวิตช์เป็น เปิด หรือ ปิด เพื่อเปิดหรือปิดใช้งานตามที่คุณต้องการ.
ออกและควรใช้การเปลี่ยนแปลงของคุณทันที
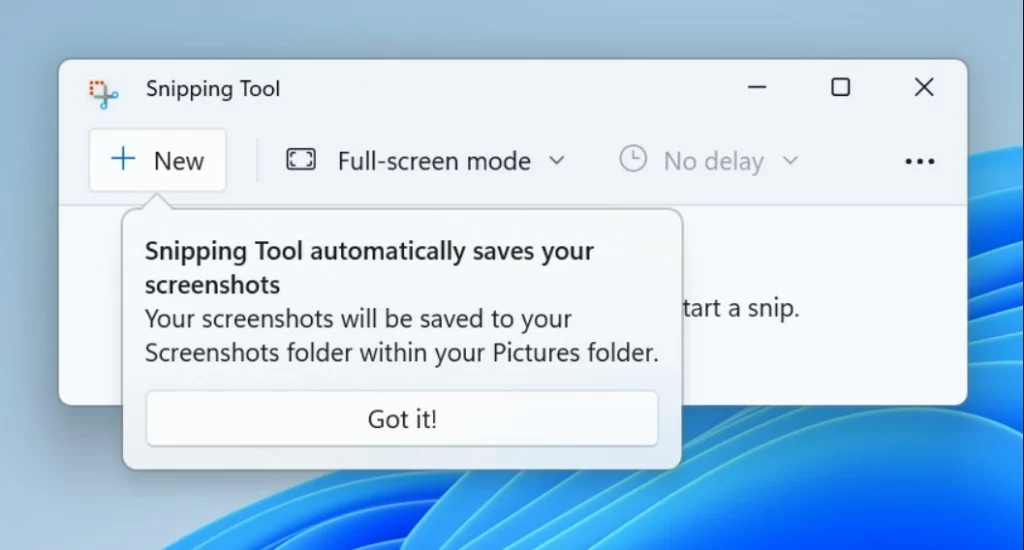
น่าจะทำได้!
ข้อสรุป:
โพสต์นี้แสดงวิธีการเปิดหรือปิดใช้งานเครื่องมือ Snipping Tool ที่บันทึกภาพรวมโดยอัตโนมัติใน Windows 11 หากคุณพบข้อผิดพลาดด้านบนหรือมีบางอย่างที่จะเพิ่ม โปรดใช้แบบฟอร์มความคิดเห็นด้านล่าง