บทความนี้จะอธิบายขั้นตอนที่สามารถทำได้เพื่อเปลี่ยนความถี่ในการ “ขอโปรเจ็กต์ไปยังพีซีเครื่องนี้“เมื่อฉายภาพนี้ พีซีใน Windows 11
หากคุณต้องการดูเนื้อหาจากอุปกรณ์ที่รองรับอื่นๆ แบบไร้สายบนเครื่อง Windows ของคุณ คุณสามารถเปิดใช้งานการมิเรอร์เพื่อให้อุปกรณ์เหล่านั้นสามารถฉายไปยังพีซี Windows 11 ของคุณได้
โดยใช้แอปแสดงผลแบบไร้สาย คุณสามารถฉายภาพหรือมิเรอร์โทรศัพท์ พีซีหรืออุปกรณ์ Android ไปยังหน้าจอในพีซีของคุณ และควบคุมโดยใช้แป้นพิมพ์ เมาส์ และอุปกรณ์อื่นๆ ที่เชื่อมต่อ
เมื่อพยายาม โปรเจ็กต์ไปยัง Windows PC ผู้ใช้จะเห็นป๊อปอัปแจ้งเตือนว่าอนุญาตให้ฉายหรือไม่ คุณสามารถควบคุมการตั้งค่าเหล่านี้ใน Windows ได้
คุณสามารถเลือกอย่างใดอย่างหนึ่งต่อไปนี้: ครั้งแรก เท่านั้น หรือ ทุกครั้งที่มีการร้องขอการเชื่อมต่อ
วิธีเปลี่ยนเวลาที่จะขอฉายบนพีซีเครื่องนี้ใน Windows 11
A ที่อธิบายไว้ข้างต้น เมื่อพยายามฉายภาพไปยังพีซีที่ใช้ Windows ผู้ใช้จะเห็นป๊อปอัปแจ้งเตือนแจ้งว่าจะอนุญาตให้ฉายหรือไม่ คุณสามารถควบคุมการตั้งค่าเหล่านี้ได้ใน Windows
ด้านล่างนี้คือวิธีการดำเนินการดังกล่าวใน Windows 11
Windows 11 มีตำแหน่งส่วนกลางสำหรับการตั้งค่าส่วนใหญ่ ตั้งแต่การกำหนดค่าระบบไปจนถึงการสร้างผู้ใช้ใหม่และการอัปเดต Windows สามารถทำได้จากแผง การตั้งค่าระบบ
หากต้องการไปที่การตั้งค่าระบบ คุณสามารถใช้ คีย์ Windows + i ทางลัดหรือคลิกที่ เริ่ม ==> การตั้งค่า ดังแสดงในภาพด้านล่าง:
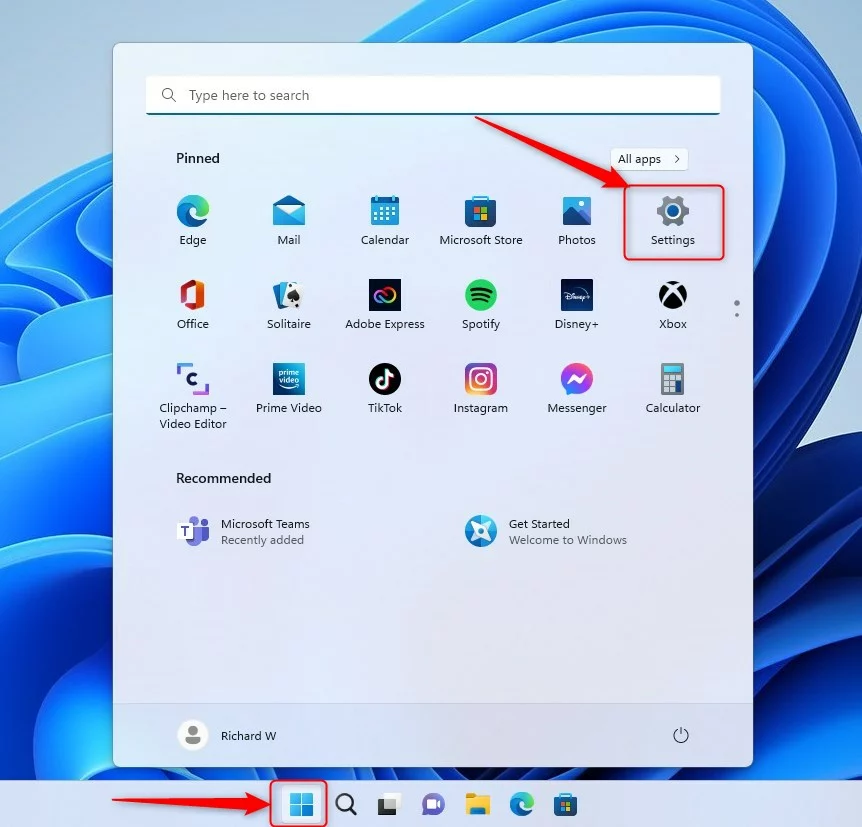
หรือคุณสามารถใช้ช่องค้นหาบน แถบงานและค้นหา การตั้งค่า จากนั้นเลือกเพื่อเปิด
บานหน้าต่างการตั้งค่า Windows ควรมีลักษณะคล้ายกับรูปภาพด้านล่าง ในแอปการตั้งค่าของ Windows ให้คลิก ระบบ ทางด้านซ้าย
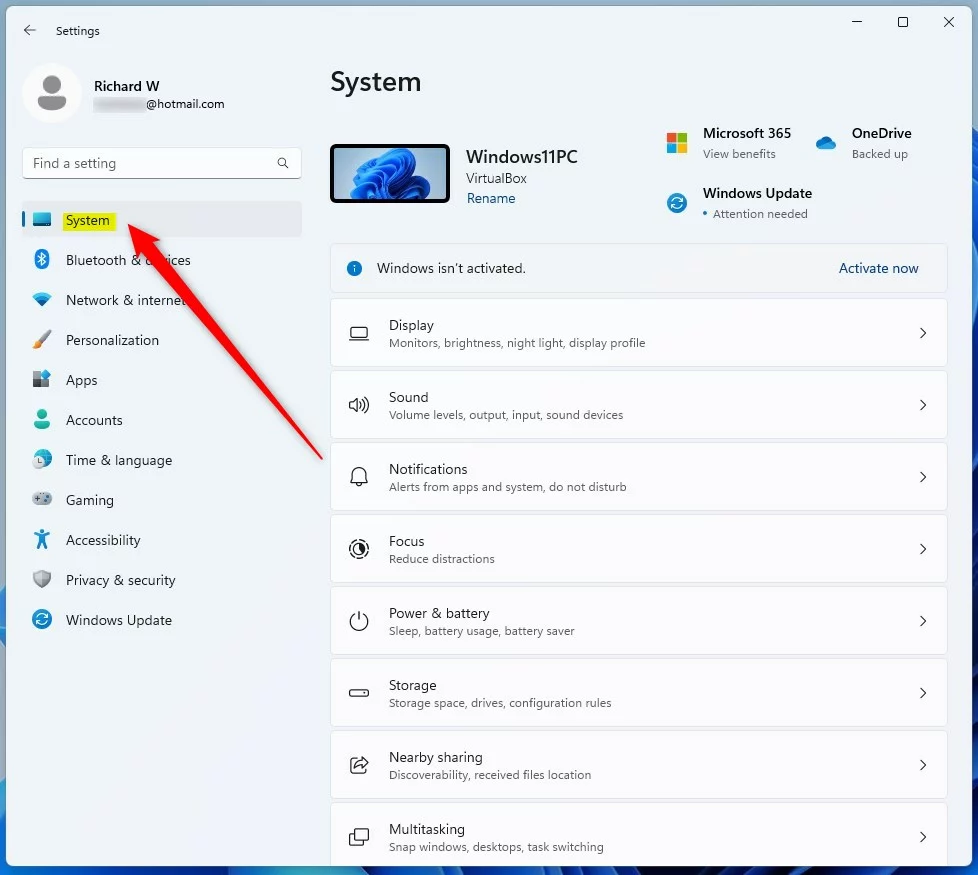
ทางด้านขวา เลือกไทล์ การฉายไปยังพีซีเครื่องนี้ เพื่อขยาย
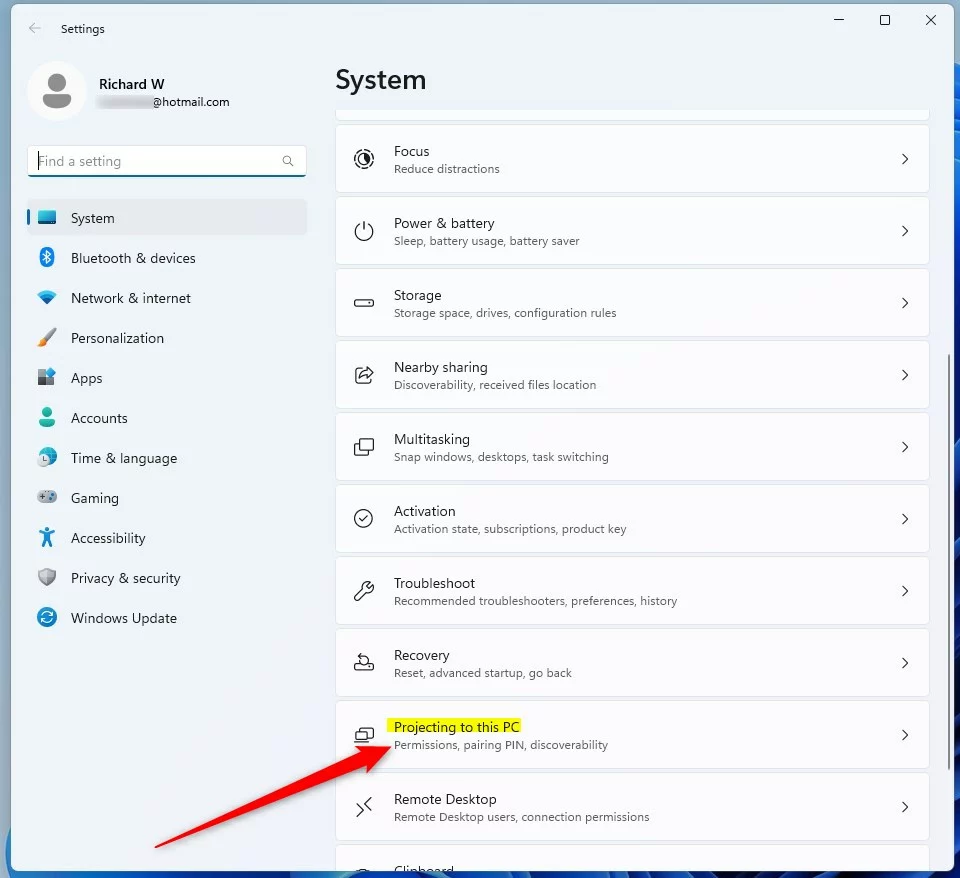
บนแผงการตั้งค่า ระบบ-> การฉายไปยังพีซีเครื่องนี้ ภายใต้ “ขอฉายไปยังพีซีเครื่องนี้“ ให้เลือกตัวเลือกจาก รายการแบบเลื่อนลง
เฉพาะครั้งแรกเท่านั้นทุกครั้งที่มีการร้องขอการเชื่อมต่อ 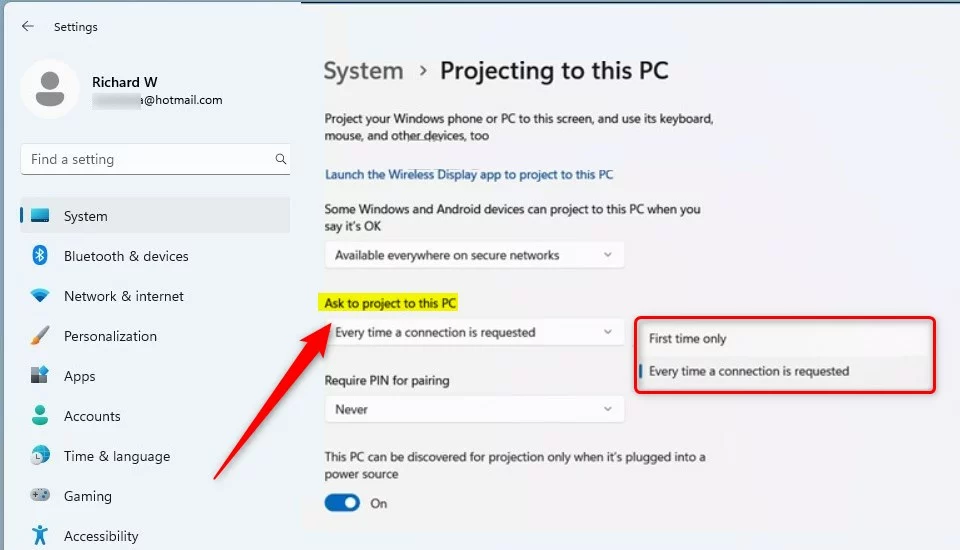
ตัวเลือกใดก็ตามที่คุณเลือกจะมีผลเมื่ออุปกรณ์ต้องการฉายภาพ Windows.
น่าจะทำได้!
บทสรุป:
โพสต์นี้ ได้แนะนำวิธีการเปลี่ยนเวลาเป็น “ขอโปรเจ็กต์ไปยังพีซีเครื่องนี้“เมื่อฉายไปยังพีซีเครื่องนี้ใน Windows 11 หากคุณพบข้อผิดพลาดด้านบนหรือมีบางอย่างที่จะเพิ่ม โปรดใช้แบบฟอร์มความคิดเห็นด้านล่าง