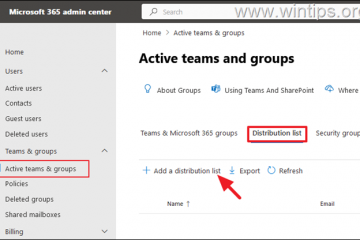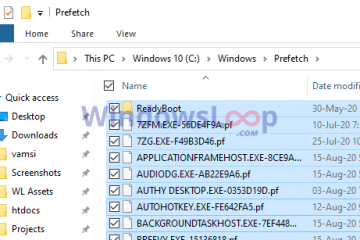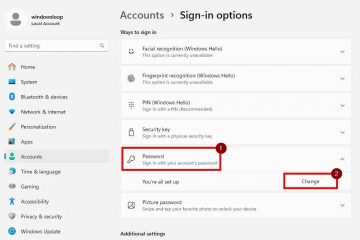รายการดรอปดาวน์มีประโยชน์อย่างยิ่งเมื่อคุณต้องการจำกัดประเภทของค่าที่ผู้ใช้สามารถป้อนลงในเซลล์เฉพาะได้ นอกจากนี้ คุณยังสามารถแสดงข้อความแสดงข้อผิดพลาดเมื่อมีคนพยายามป้อนค่าที่กำหนดเองได้
คุณสามารถสร้างรายการแบบเลื่อนลงได้หลายวิธี ด้วยช่วงของเซลล์ ช่วงที่ตั้งชื่อ ตาราง หรือด้วยตนเอง ไม่ว่าคุณจะใช้วิธีใด ทั้งหมดนี้สามารถทำได้โดยใช้คุณลักษณะการตรวจสอบข้อมูล
เมื่อคุณสร้างรายการดรอปดาวน์ ผู้ใช้สามารถเลือกระหว่างตัวเลือกต่างๆ โดยคลิกที่ไอคอนลูกศรทางด้านขวาของเซลล์. ดังนั้น โดยไม่ชักช้า เรามาทำความรู้จักกับวิธีการสร้างและแก้ไขตัวเลือกต่างๆ เมื่อคุณสร้างมันขึ้นมา
วิธีสร้างรายการดรอปดาวน์ใน Excel
ในการสร้างรายการแบบเลื่อนลง คุณต้องมีรายการค่าที่คุณต้องการแสดง เพื่อความสะดวกของคุณ คุณสามารถวางค่าดรอปดาวน์ในเวิร์กชีตแยกต่างหากและอ้างอิงถึงเซลล์จากเวิร์กชีตของคุณ
วิธีการดำเนินการ
เปิดเวิร์กชีต Excel หากคุณใช้ Excel ออนไลน์ ให้ลงชื่อเข้าใช้บัญชี Office 365ของคุณ เลือกเซลล์ที่คุณต้องการให้มี เมนูแบบเลื่อนลง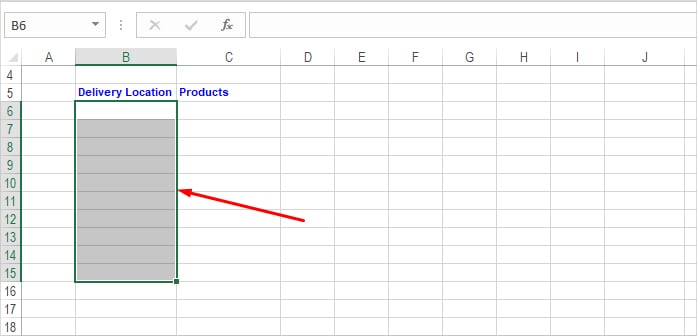
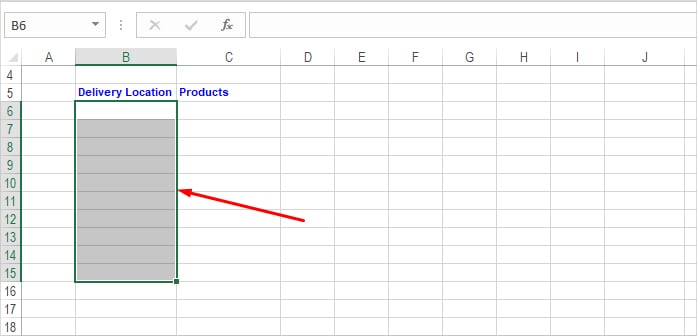 คลิก การตรวจสอบข้อมูล ใต้แท็บข้อมูล (ภายในเครื่องมือข้อมูล)
คลิก การตรวจสอบข้อมูล ใต้แท็บข้อมูล (ภายในเครื่องมือข้อมูล)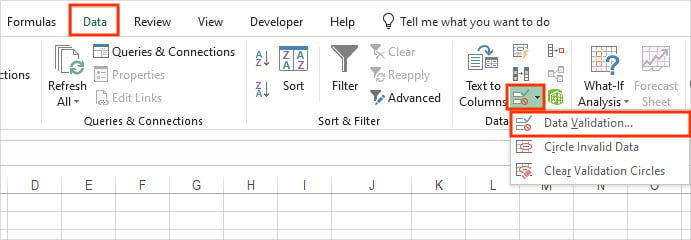
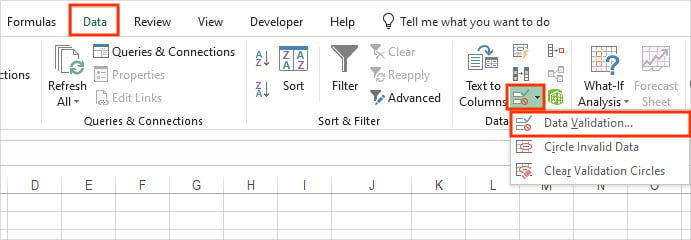 เลือกแท็บการตั้งค่า และเลือกตัวเลือกรายการใต้ฟิลด์อนุญาต
เลือกแท็บการตั้งค่า และเลือกตัวเลือกรายการใต้ฟิลด์อนุญาต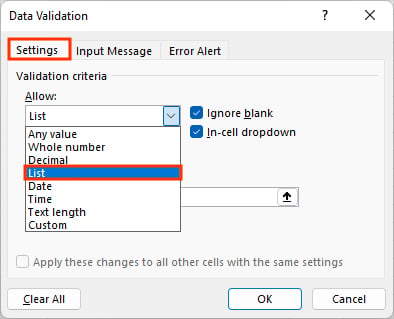
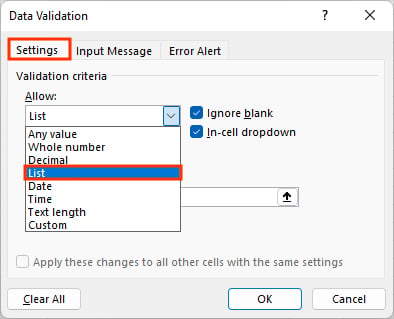 ใช้หนึ่งในวิธีต่อไปนี้เพื่อเลือกค่าแบบเลื่อนลงป้อนค่าด้วยตนเอง: วิธีนี้จะมีประโยชน์อย่างยิ่งเมื่อรายการของคุณมีตัวเลือกน้อยมาก ตัวอย่างเช่น ใช่/ไม่ใช่ จริง/เท็จ เป็นต้น
ใช้หนึ่งในวิธีต่อไปนี้เพื่อเลือกค่าแบบเลื่อนลงป้อนค่าด้วยตนเอง: วิธีนี้จะมีประโยชน์อย่างยิ่งเมื่อรายการของคุณมีตัวเลือกน้อยมาก ตัวอย่างเช่น ใช่/ไม่ใช่ จริง/เท็จ เป็นต้น
ที่นี่ คุณป้อนค่าแบบเลื่อนลงด้วยตนเองโดยคั่นด้วยเครื่องหมายจุลภาค อย่างไรก็ตาม ตัวเลือกจะคำนึงถึงขนาดตัวพิมพ์ (Apple กับ apple ไม่เหมือนกัน)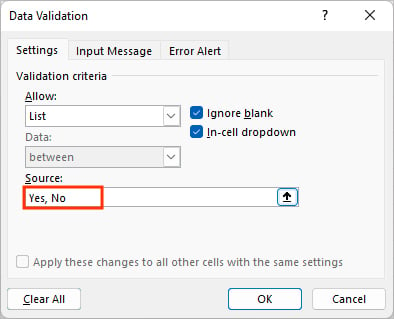
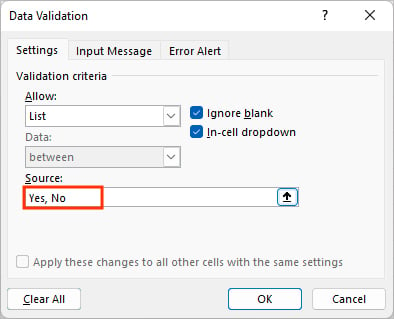 การใช้ช่วงเซลล์: คุณสามารถเลือกช่วงเซลล์เพื่อรวมเซลล์ทั้งหมดที่อยู่ภายในนั้นได้ภายใต้ตัวเลือกแบบเลื่อนลง ที่นี่ คุณคลิกไอคอนลูกศรขึ้นในหน้าต่างการตรวจสอบข้อมูล
การใช้ช่วงเซลล์: คุณสามารถเลือกช่วงเซลล์เพื่อรวมเซลล์ทั้งหมดที่อยู่ภายในนั้นได้ภายใต้ตัวเลือกแบบเลื่อนลง ที่นี่ คุณคลิกไอคอนลูกศรขึ้นในหน้าต่างการตรวจสอบข้อมูล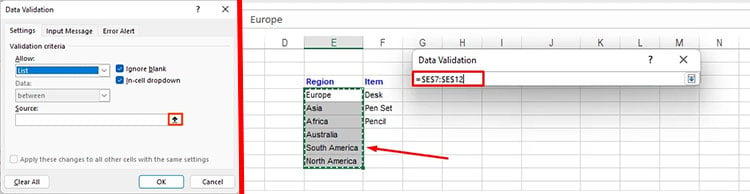
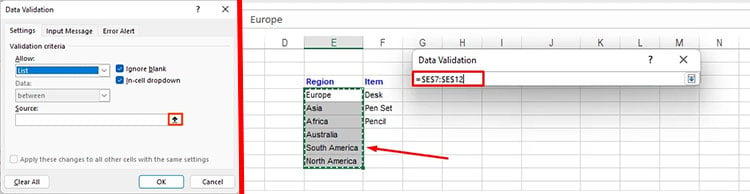
จากนั้น เลือกช่วงของเซลล์ที่มีค่าที่คุณต้องการแสดงอยู่แล้วกด Enterการใช้ตาราง Excel: ถ้าคุณมี ค่ารายการแบบดรอปดาวน์ภายในตาราง เลือกเซลล์ภายในตารางที่คุณต้องการรวมเป็นค่าดรอปดาวน์ หากต้องการแปลงคอลัมน์ใดคอลัมน์หนึ่งให้เป็นตาราง ให้เลือกคอลัมน์นั้นแล้วกด Ctrl/Command + T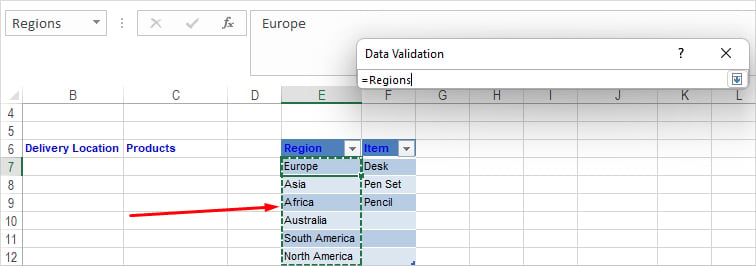
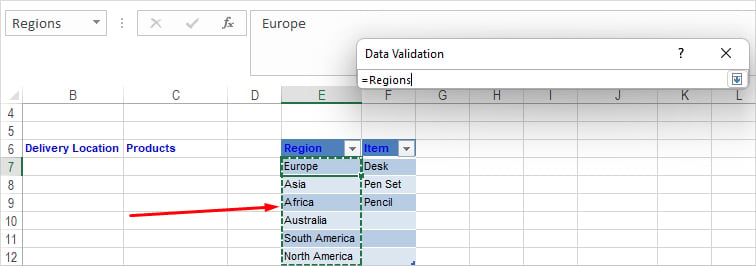
ในรูปนี้ คุณเห็นภูมิภาคแทนที่จะเป็นเซลล์เนื่องจากเราตั้งชื่อช่วงของเซลล์เป็น ภูมิภาค คลิกตกลงเพื่อปิดหน้าต่างการตรวจสอบข้อมูล หากต้องการใช้ค่าแบบเลื่อนลง ให้คลิกไอคอน ลูกศรลง แล้วเลือกค่าที่ต้องการจากรายการตัวเลือก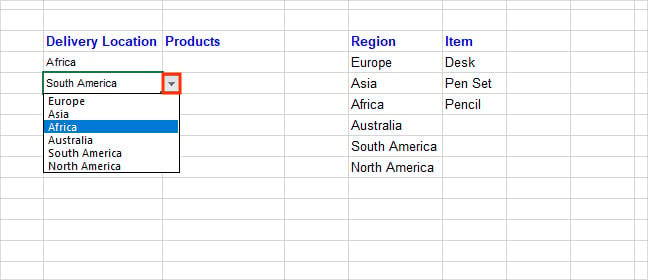
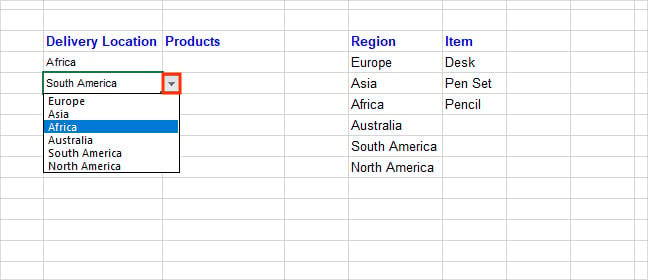
วิธีแก้ไขรายการแบบเลื่อนลง รายการตัวเลือก?
เมื่อคุณมีรายการแบบเลื่อนลง li คุณสามารถเพิ่ม/ลบตัวเลือกภายในได้ตลอดเวลาในภายหลัง อย่างไรก็ตาม คุณควรมีสิทธิ์เข้าถึงเวิร์กชีตที่มีค่าเหล่านั้น นอกจากนี้ยังขึ้นอยู่กับประเภทของรายการดรอปดาวน์ที่คุณกำลังใช้
ตัวอย่างเช่น หากคุณใช้รายการดรอปดาวน์ภายใน ตาราง Excel คุณสามารถป้อนค่าใหม่ที่ ท้ายตาราง และตัวเลือกแบบเลื่อนลงจะได้รับการอัปเดตโดยอัตโนมัติ ในทำนองเดียวกัน ถ้าคุณต้องการลบตัวเลือก ให้เลือกเซลล์และกดปุ่ม ลบ
ในทางกลับกัน คุณต้องอัปเดตการเลือกเซลล์ด้วยตนเองสำหรับ รายการแบบเลื่อนลงโดยใช้ช่วงของเซลล์หรือช่วงที่ตั้งชื่อ
สำหรับช่วงเซลล์
หากต้องการเพิ่มค่าแบบเลื่อนลงใหม่ ให้คลิกขวาที่เซลล์ในรายการและเลือก แทรก ตัวเลือก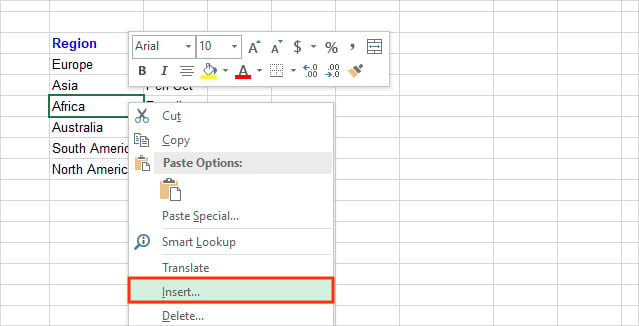
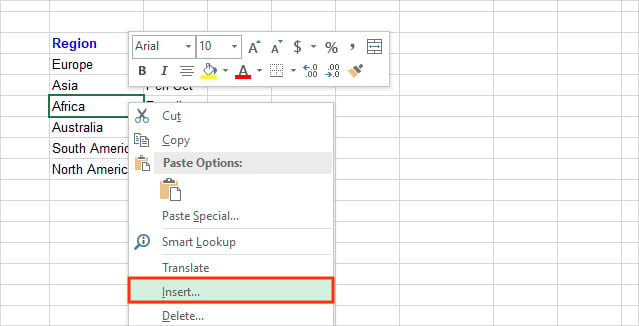 จากนั้น เลือก เลื่อนเซลล์ลง ที่ข้อความแจ้งของหน้าต่างแทรก คุณยังเลือกตัวเลือกอื่นๆ ได้ตามความต้องการ
จากนั้น เลือก เลื่อนเซลล์ลง ที่ข้อความแจ้งของหน้าต่างแทรก คุณยังเลือกตัวเลือกอื่นๆ ได้ตามความต้องการ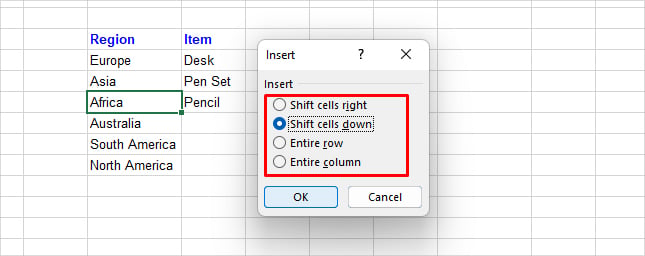
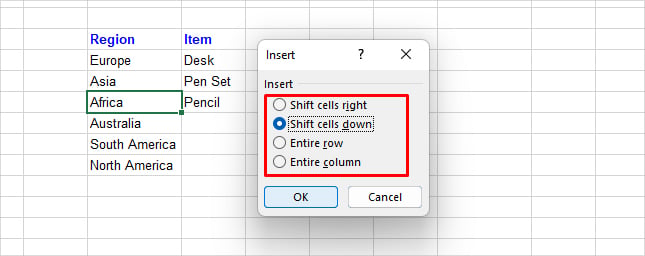 หากต้องการนำตัวเลือกรายการดรอปดาวน์ออก ให้เลือกเซลล์แล้วเลือกตัวเลือกลบ จากนั้นเลือกตัวเลือก รายการ ใต้อนุญาตและ เลือกช่วงเซลล์ใหม่ด้วยตัวเลือกรายการแบบเลื่อนลงที่อัปเดต
หากต้องการนำตัวเลือกรายการดรอปดาวน์ออก ให้เลือกเซลล์แล้วเลือกตัวเลือกลบ จากนั้นเลือกตัวเลือก รายการ ใต้อนุญาตและ เลือกช่วงเซลล์ใหม่ด้วยตัวเลือกรายการแบบเลื่อนลงที่อัปเดต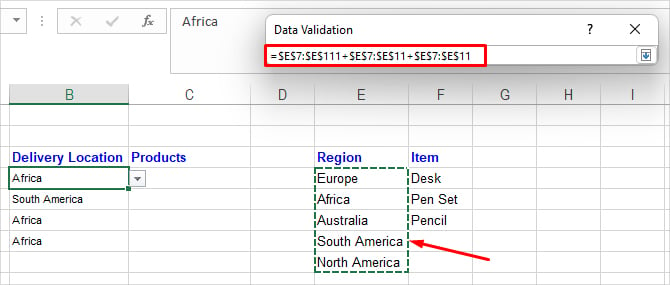
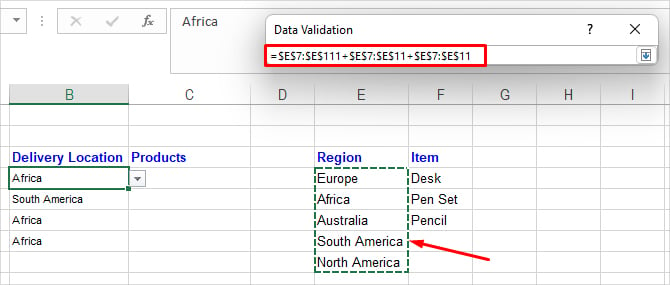
For Named Range
เพิ่มหรือลบค่าแบบเลื่อนลงที่คล้ายกับวิธีช่วงเซลล์ด้านบน (ขั้นตอนที่ 1, 2,3). ตอนนี้ เลือก w orksheet ที่มีค่ารายการแบบเลื่อนลง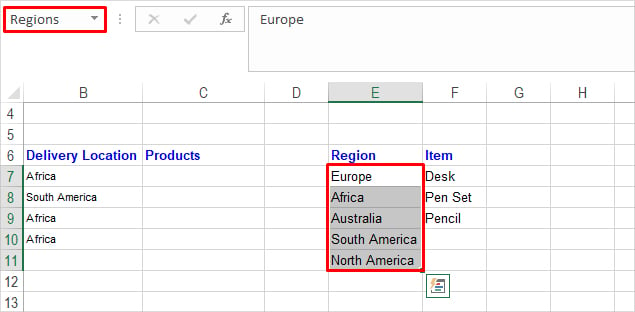
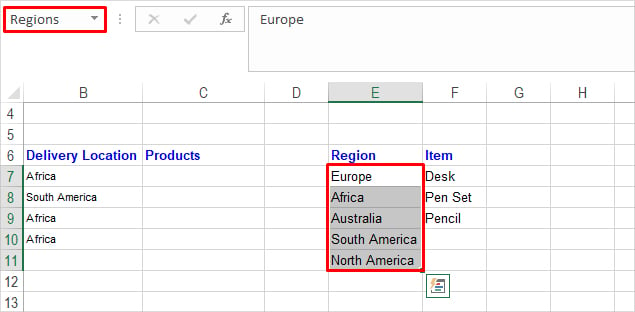 จากนั้นคลิก ตัวจัดการชื่อ ใต้แท็บสูตร
จากนั้นคลิก ตัวจัดการชื่อ ใต้แท็บสูตร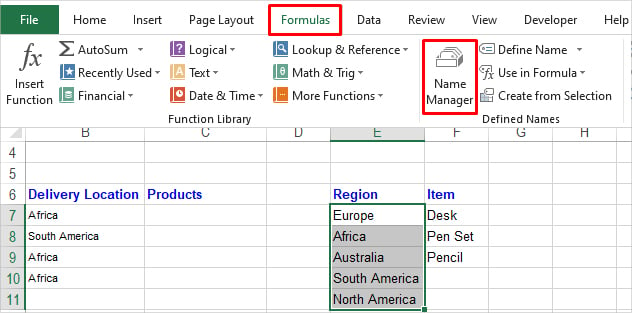
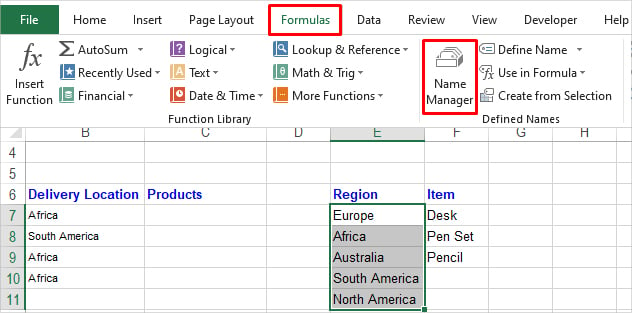 ในหน้าต่าง Name Manager ให้คลิกที่ ลูกศรขึ้น ไอคอนใต้ช่องอ้างอิง
ในหน้าต่าง Name Manager ให้คลิกที่ ลูกศรขึ้น ไอคอนใต้ช่องอ้างอิง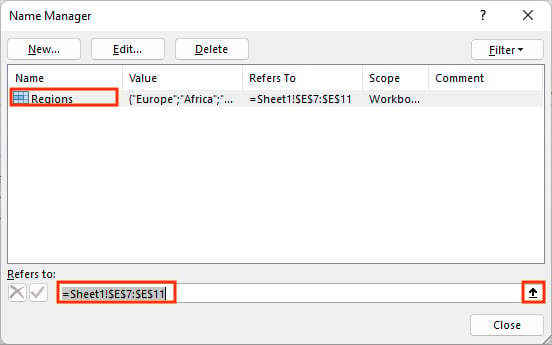 เลือกเซลล์ที่คุณต้องการรวมเป็นค่ารายการดรอปดาวน์ใหม่
เลือกเซลล์ที่คุณต้องการรวมเป็นค่ารายการดรอปดาวน์ใหม่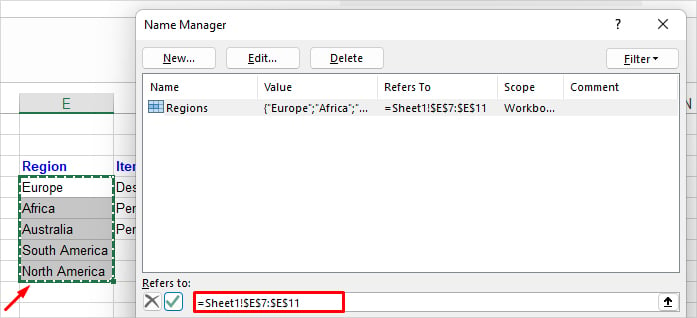
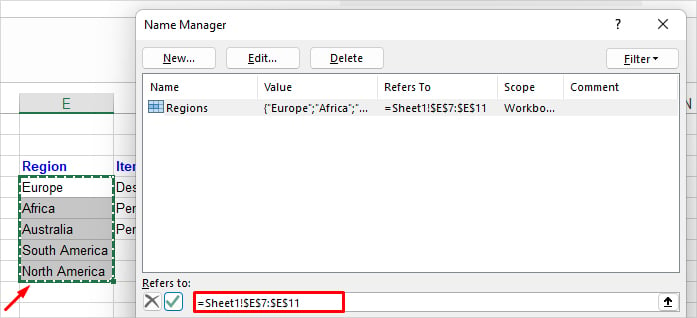 คลิกปุ่ม ทำเครื่องหมาย ไอคอนเมื่อเสร็จแล้ว
คลิกปุ่ม ทำเครื่องหมาย ไอคอนเมื่อเสร็จแล้ว
หมายเหตุ: ในการแปลงเซลล์/ช่วงเซลล์ที่มีตัวเลือกดรอปดาวน์ให้เป็นเซลล์ปกติ ให้เลือกและไปที่ข้อมูล > การตรวจสอบความถูกต้องของข้อมูล จากนั้นคลิก ล้างทั้งหมด ในส่วนการตั้งค่า
วิธีแสดงข้อความแสดงข้อผิดพลาดหากผู้ใช้ป้อนค่าที่ไม่ถูกต้อง/กำหนดเอง
ตามค่าเริ่มต้น Excel จะไม่แสดงข้อผิดพลาดใดๆ แม้ว่าบางคนจะเริ่มพิมพ์ค่าที่กำหนดเองบน เซลล์แบบเลื่อนลง อย่างไรก็ตาม คุณสามารถแจ้งเตือนพวกเขาด้วยข้อความแสดงข้อผิดพลาดเพื่อป้องกันได้
เมื่อได้รับข้อความแจ้งการตรวจสอบข้อมูล ให้เลือกแท็บ การแจ้งเตือนข้อผิดพลาด เปิดใช้งาน แสดงการแจ้งเตือนข้อผิดพลาดหลังจากป้อนข้อมูลที่ไม่ถูกต้อง ช่องทำเครื่องหมายระบุชื่อและข้อความแสดงข้อผิดพลาดที่คุณต้องการให้แสดงเมื่อป้อนข้อมูลที่กำหนดเอง เลือกตัวเลือกใดตัวเลือกหนึ่งต่อไปนี้ในฟิลด์รูปแบบ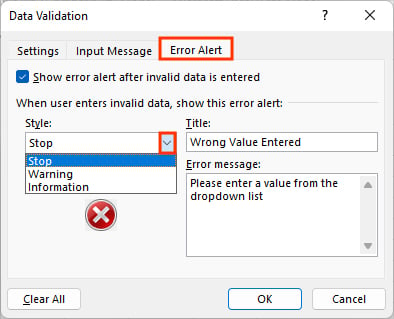
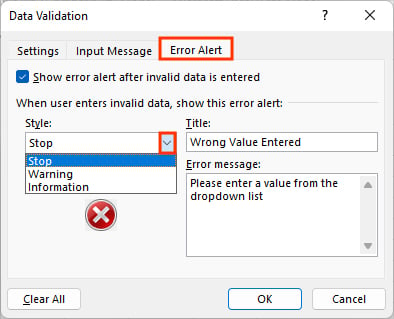 หยุด: ไม่อนุญาตให้ผู้ใช้ป้อนค่าที่ไม่ถูกต้อง (ใช้เฉพาะค่าที่ถูกต้อง)คำเตือน: จะแสดงข้อความเตือนซึ่งผู้ใช้สามารถเลือกที่จะยึดติดกับค่าที่ป้อนหรือป้อนค่าที่ถูกต้องอีกครั้งข้อมูล: แสดงข้อความแสดงข้อผิดพลาด แต่ผู้ใช้สามารถป้อนค่าที่ต้องการต่อไปได้
หยุด: ไม่อนุญาตให้ผู้ใช้ป้อนค่าที่ไม่ถูกต้อง (ใช้เฉพาะค่าที่ถูกต้อง)คำเตือน: จะแสดงข้อความเตือนซึ่งผู้ใช้สามารถเลือกที่จะยึดติดกับค่าที่ป้อนหรือป้อนค่าที่ถูกต้องอีกครั้งข้อมูล: แสดงข้อความแสดงข้อผิดพลาด แต่ผู้ใช้สามารถป้อนค่าที่ต้องการต่อไปได้
นอกจากนี้ คุณสามารถแจ้งให้ผู้ใช้ทราบล่วงหน้าเกี่ยวกับประเภทของค่าที่คาดว่าจะป้อนโดยใช้ข้อความที่แสดง
เลือกแท็บข้อความป้อน ทำเครื่องหมายที่ แสดงข้อความอินพุตเมื่อเซลล์อยู่ เลือก ช่องทำเครื่องหมาย จากนั้นป้อนชื่อและข้อความที่คุณต้องการแสดงเมื่อผู้ใช้พยายามป้อนค่า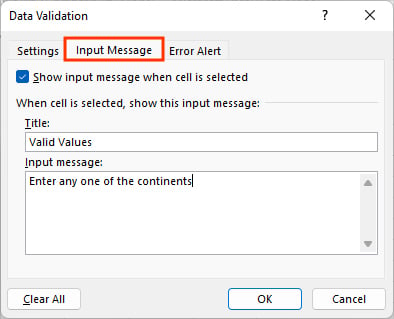
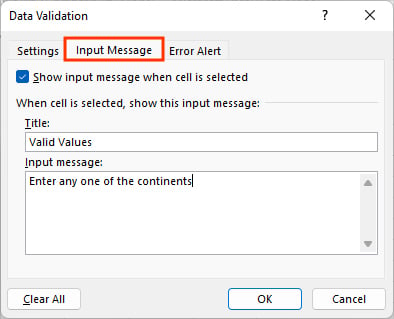 คลิก ตกลง ตอนนี้ คุณจะได้รับ ข้อความป๊อปอัปเล็กน้อยเมื่อคุณวางเมาส์เหนือเซลล์ที่มีค่าดรอปดาวน์
คลิก ตกลง ตอนนี้ คุณจะได้รับ ข้อความป๊อปอัปเล็กน้อยเมื่อคุณวางเมาส์เหนือเซลล์ที่มีค่าดรอปดาวน์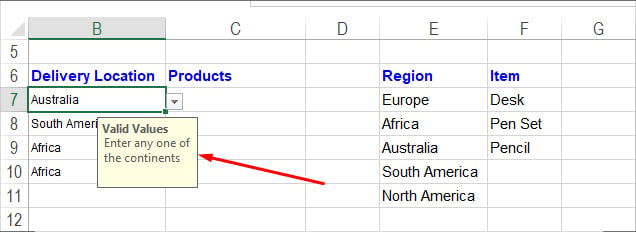
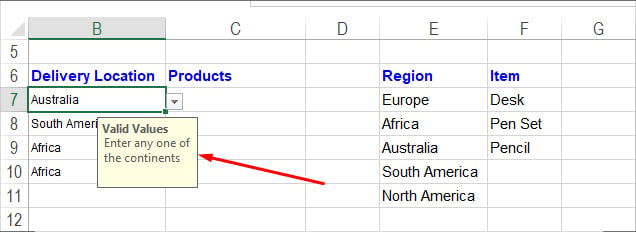
คำถามที่เกี่ยวข้อง
วิธีสร้างรายการแบบเลื่อนลงที่ค้นหาได้
ดรอปดาวน์ควรช่วยให้ผู้ใช้ป้อนตัวเลือกได้อย่างรวดเร็ว อย่างไรก็ตาม เมื่อคุณมีตัวเลือกมากเกินไป คุณต้องเลื่อนด้วยตนเองเพื่อค้นหาและเลือกตัวเลือกที่ต้องการจากรายการ
เมื่อคุณเริ่มพิมพ์ในรายการดรอปดาวน์ที่ค้นหาได้ Excel จะเติมตัวเลือกอัตโนมัติที่ตรงกันหรือประกอบด้วยส่วนต่างๆ ของคำค้นหาของคุณ จากนั้น คุณเพียงแค่เลือกอันที่ถูกต้อง
หากคุณใช้ Excel ออนไลน์ รายการดรอปดาวน์จะทำให้ค้นหาได้ อย่างไรก็ตาม ในเวอร์ชันเดสก์ท็อป มีเพียงกลุ่มคนที่เป็นส่วนหนึ่งของ ช่องทาง Office Insider รุ่นเบต้า เท่านั้นที่สามารถเข้าถึงคุณลักษณะนี้ได้ในขณะนี้ สำหรับผู้ที่ไม่มี คุณจะต้องสร้างสูตรที่มีฟังก์ชันต่างๆ เช่น FILTER และ SEARCH เพื่อสร้างรายการดรอปดาวน์ที่ค้นหาได้