แล็ปท็อปใช้ทั้ง GPU ในตัวและ GPU เฉพาะ ขึ้นอยู่กับปริมาณงานกราฟิก เมื่อคุณปิดการใช้งาน iGPU บนแล็ปท็อป ระบบจะสลับไปที่ ไดรเวอร์การแสดงผลพื้นฐานของ Microsoft หรือทำงานทั้งหมดบน ไดรเวอร์เฉพาะ ขึ้นอยู่กับการกำหนดค่าระบบของคุณ
คุณสามารถ ปิดการใช้งานไดรเวอร์ iGPU หรือ ปิดการใช้งาน iGPU โดยสิ้นเชิง จาก ภายใน BIOS เพื่อหยุดการทำงานของกราฟิกในตัว. คุณยังสามารถปิดการใช้งานได้โดยใช้แอปพลิเคชันร่วมของแล็ปท็อป
หากคุณต้องการให้แอปพลิเคชันใดแอปพลิเคชันหนึ่งใช้ GPU บางตัว คุณก็สามารถทำได้เช่นกันโดยตั้งค่ากำหนดกราฟิก
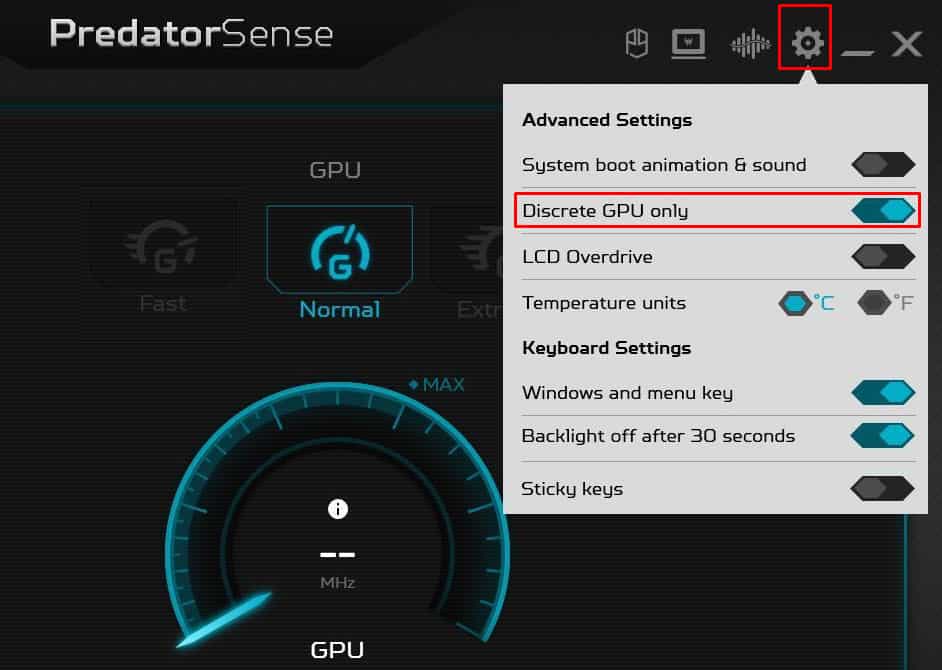
และเนื่องจากแล็ปท็อปใช้ GPU ทั้งสองตัว ฉัน อยากรู้ว่าระบบจะตอบสนองอย่างไรเมื่อปิดใช้งาน iGPU ดังนั้นฉันจึงปิดการใช้งาน iGPU จากทั้งตัวจัดการอุปกรณ์และภายใน BIOS และพบผลลัพธ์ที่น่าสนใจ
การใช้ BIOS
ด้วย BIOS คุณยังสามารถปิดการใช้งาน GPU ในตัวในระดับฮาร์ดแวร์ได้อีกด้วย. ด้วยวิธีนี้ระบบปฏิบัติการจะไม่ตรวจพบด้วยซ้ำว่าระบบมีการ์ดกราฟิกในตัว
หมายเหตุ: โปรดจำไว้ว่าหากคุณปิดการใช้งาน GPU ในตัว คุณจะต้องใช้โซลูชันกราฟิกอื่น (เช่น การ์ดกราฟิกเฉพาะ) ไม่เช่นนั้นระบบของคุณจะไม่สามารถแสดงผลได้.
นี่คือวิธีการ
เปิดพีซีและกดปุ่ม BIOS ซ้ำ ๆ เพื่อบูตเข้าสู่ BIOS ปุ่ม BIOS อาจเป็นปุ่ม Delete หรือปุ่มฟังก์ชันใดปุ่มหนึ่ง ทั้งนี้ขึ้นอยู่กับเมนบอร์ดของคุณ เมื่อพีซีบูตเข้าสู่ BIOS คุณจะต้องนำทางและค้นหาการตั้งค่าชื่อ กราฟิกในตัว, iGPU, อุปกรณ์กราฟิก หรือ ออนบอร์ด กราฟิก นี่คือตำแหน่งของการตั้งค่าที่จำเป็นในมาเธอร์บอร์ดยอดนิยมบางยี่ห้อ ในแล็ปท็อปบางเครื่อง คุณอาจเห็นการตั้งค่าชื่อ Hybrid Support ปิดใช้งานการสนับสนุนแบบไฮบริดเพื่อหยุดระบบปฏิบัติการไม่ให้ใช้ GPU ในตัวโดยสมบูรณ์
บนเดสก์ท็อปพีซีที่มีการ์ดกราฟิกเฉพาะ ไม่สำคัญว่าคุณจะเปิดใช้งานหรือปิดใช้งาน iGPU ตราบใดที่อุปกรณ์แสดงผลเชื่อมต่อโดยตรงกับการ์ดกราฟิก
แต่หากจอภาพของคุณเชื่อมต่อกับเมนบอร์ดที่ติดตั้ง CPU ที่มี iGPU และคุณได้ปิดการใช้งาน iGPU ระบบจะไม่ POST เมนบอร์ดจะเปิดไฟ VGA เนื่องจากไม่พบ GPU ใดๆ
บนแล็ปท็อป เมื่อเปิดใช้งานการรองรับแบบไฮบริด ระบบปฏิบัติการจะสลับระหว่าง iGPU และ dGPU ไปพร้อมๆ กัน ซึ่งหมายความว่า GPU เฉพาะที่กินไฟไม่ได้เปิดตลอดเวลา และแบตเตอรี่จะมีอายุการใช้งานยาวนานขึ้น
แต่หากคุณปิดใช้งานการรองรับแบบไฮบริด ระบบปฏิบัติการจะใช้เฉพาะ GPU เฉพาะเท่านั้น ดังนั้นแล็ปท็อปจะดึงแรงดันไฟฟ้าสูงสุด ซึ่งหมายความว่าแบตเตอรี่หมดเร็วขึ้นมาก นี่คือเหตุผลที่ฉันไม่แนะนำให้คุณปิดการใช้งานโหมดไฮบริดใน BIOS
หมายเหตุ: ตัวเลือกในการปิดการใช้งานโหมดไฮบริดนั้นมีเฉพาะในแล็ปท็อปที่มี Mux Switch
ปิดการใช้งานโดยใช้แอปพลิเคชันสหาย
แล็ปท็อปของคุณสามารถสลับระหว่าง GPU ได้อย่างง่ายดายหากมีสวิตช์ Mux (มัลติเพล็กเซอร์) หากคุณใช้แล็ปท็อปประเภทนี้ ฉันขอแนะนำให้คุณใช้แอปพลิเคชันร่วมเพื่อใช้เฉพาะการ์ดกราฟิกแยก
สำหรับ MSI แอปพลิเคชันร่วมคือ Dragon Center PredatorSense หรือ NitroSense ใช้สำหรับแล็ปท็อป Acer และสุดท้าย แล็ปท็อป ASUS ก็ใช้ Armory Crate
สำหรับแล็ปท็อป Acer
เปิด Nitro Sense หรือ Predator Sense ขึ้นอยู่กับแล็ปท็อปของคุณ คลิกที่ การตั้งค่า ที่นี่ ให้เปิดใช้งาน เฉพาะ GPU แบบแยกเท่านั้น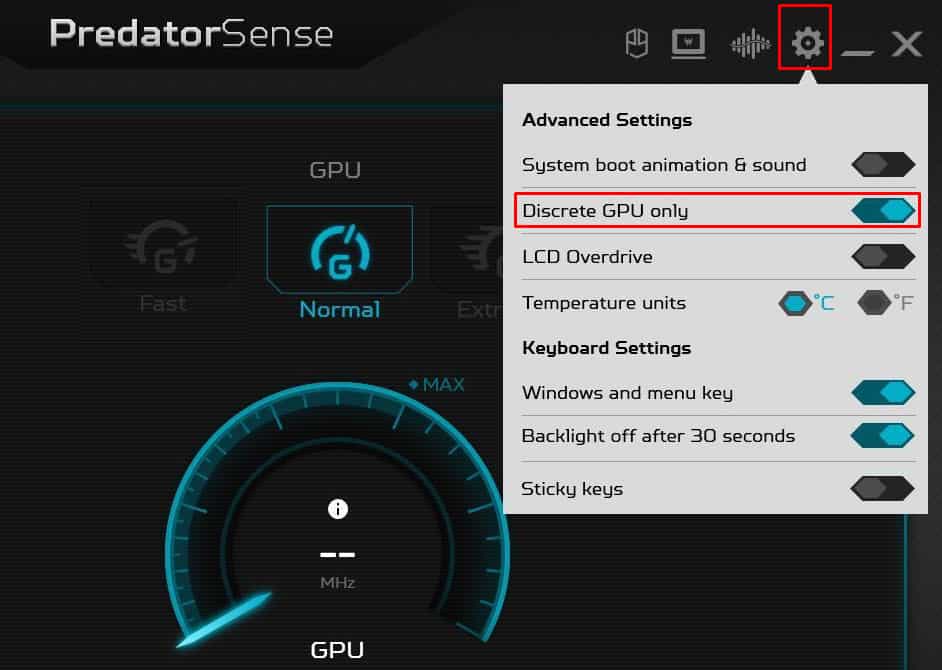
สำหรับแล็ปท็อป MSI
เปิด MSI Dragon Center และเลือกคุณสมบัติ ในส่วน การตั้งค่าทั่วไป ให้ตั้งค่า สวิตช์ GPU เป็นกราฟิกแยก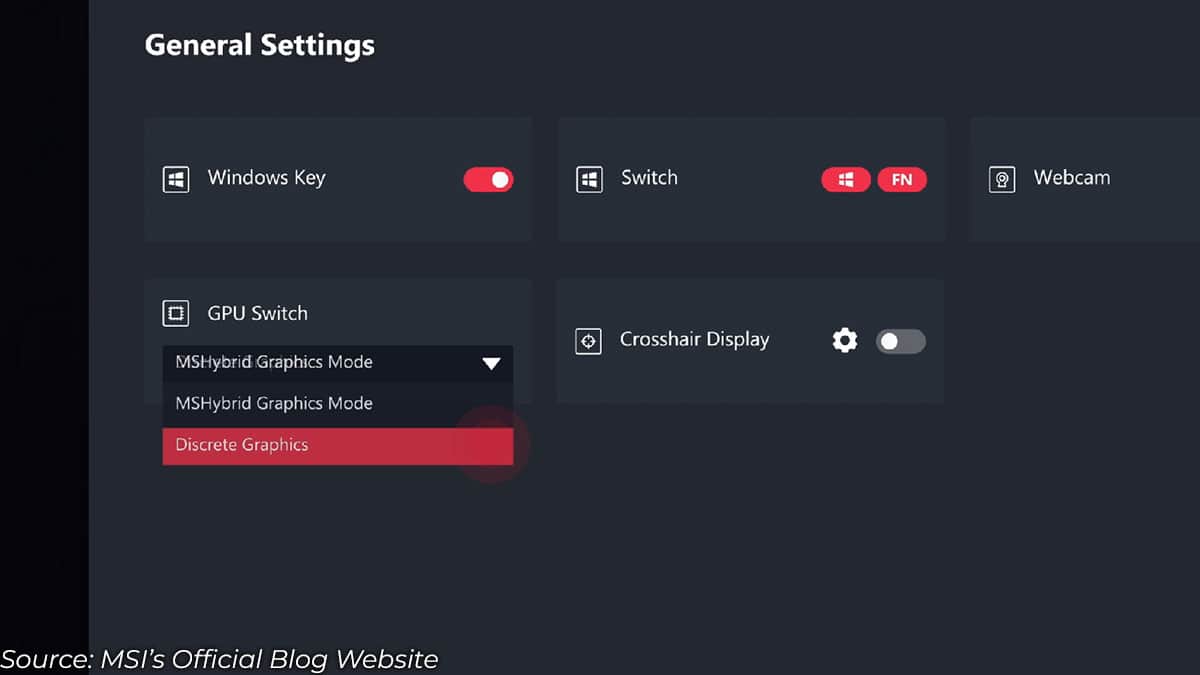
สำหรับแล็ปท็อป ASUS
เปิด คลังแสง ลัง
แข็งแกร่ง>. ในหน้าจอหลัก ใต้ การกำหนดค่าระบบ คุณควรเห็นและตัวเลือกชื่อ โหมด iGPU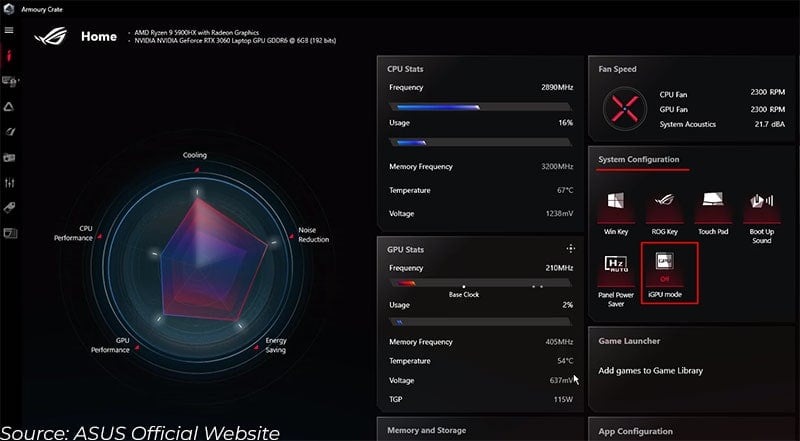
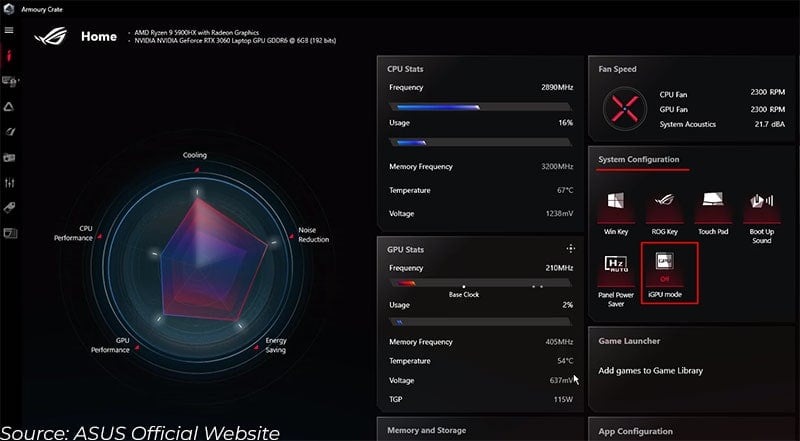 สลับเป็น ปิด
สลับเป็น ปิด
เมื่อคุณปิดการใช้งานกราฟิกในตัว ตรวจสอบให้แน่ใจว่าคุณรีสตาร์ทระบบ
การใช้ตัวจัดการอุปกรณ์
ฮาร์ดแวร์ใดๆ ที่เชื่อมต่อกับพีซีจำเป็นต้องมีไดรเวอร์ในการทำงาน การปิดใช้งานไดรเวอร์นี้หมายความว่าระบบปฏิบัติการไม่สามารถสื่อสารกับส่วนประกอบได้ และนี่คือสิ่งที่เราจะทำเพื่อปิดการใช้งาน iGPU
กดปุ่ม Windows + X จากนั้น คลิกที่ Device Manager ดับเบิลคลิกที่ไดรเวอร์กราฟิกรวมของคุณ คลิกที่แท็บ ไดรเวอร์ และเลือก ปิดใช้งานอุปกรณ์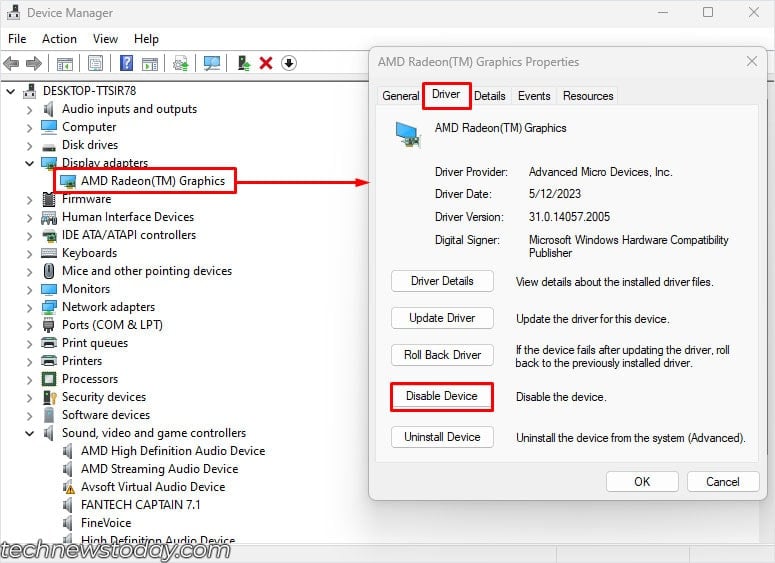
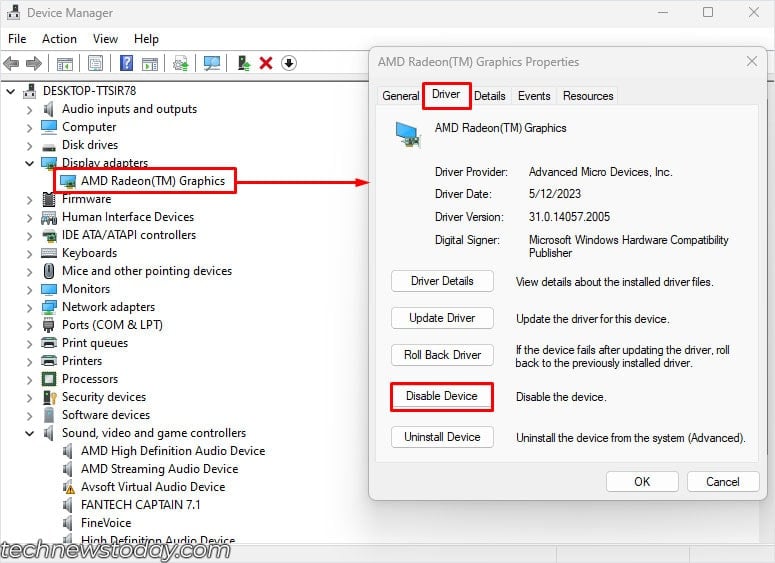 คลิก ใช่ เมื่อระบบขอให้ยืนยัน
คลิก ใช่ เมื่อระบบขอให้ยืนยัน
สำหรับแล็ปท็อป GPU ในตัวจะทำงานการประมวลผลกราฟิกขั้นพื้นฐาน และ GPU เฉพาะจะประมวลผลข้อมูลที่เน้นกราฟิก ดังนั้นแม้ว่าคุณจะมี GPU เฉพาะ แต่ระบบปฏิบัติการก็จะเปลี่ยนไปใช้ไดรเวอร์การแสดงผลพื้นฐานของ Microsoft
ซึ่งหมายความว่าหน้าจอจะกะพริบเมื่อสลับไปใช้ Basic Display Adapter ของ Microsoft โปรดจำไว้ว่าประสบการณ์ Windows ของคุณจะไม่ราบรื่นเมื่อใช้อะแดปเตอร์แสดงผลพื้นฐาน
สำหรับเดสก์ท็อปพีซี คุณจะไม่พบไดรเวอร์กราฟิกในตัวในตัวจัดการอุปกรณ์ตราบใดที่อุปกรณ์แสดงผลเชื่อมต่อกับกราฟิก การ์ด.
แต่หากคุณมี iGPU ที่มีจอภาพเชื่อมต่อกับเมนบอร์ด การปิดใช้งานไดรเวอร์จะทำให้หน้าจอกะพริบเมื่อระบบปฏิบัติการสลับไปที่ไดรเวอร์พื้นฐานของ Microsoft
สิ่งที่ฉันแนะนำคือ ที่คุณเปลี่ยนการตั้งค่ากราฟิกของคุณขึ้นอยู่กับแอปพลิเคชัน
เปลี่ยนการตั้งค่ากราฟิก
การเปลี่ยนการตั้งค่ากราฟิกทำให้แอปพลิเคชันเฉพาะสามารถใช้ GPU ที่ผู้ใช้เลือก การประหยัดพลังงาน หรือประสิทธิภาพสูง. คุณไม่สามารถเปลี่ยนตัวเลือกนี้บนเดสก์ท็อปได้ เนื่องจากอุปกรณ์แสดงผลเชื่อมต่อกับ GPU, เมนบอร์ด หรือการ์ดกราฟิกเพียงตัวเดียวเท่านั้น
สำหรับผู้ใช้แล็ปท็อป การตั้งค่าตัวเลือกนี้เป็นการประหยัดพลังงานจะใช้ iGPU และ การตั้งค่าเป็นประสิทธิภาพสูงจะใช้ GPU เฉพาะ
หากต้องการเปลี่ยนการตั้งค่ากราฟิกในแอปพลิเคชัน
กดปุ่ม Windows + I เพื่อเปิดการตั้งค่า ไปที่ ระบบ > จอแสดงผล > กราฟิก เลื่อนลงและเลือกแอปพลิเคชันที่คุณต้องการ คลิกที่ ตัวเลือก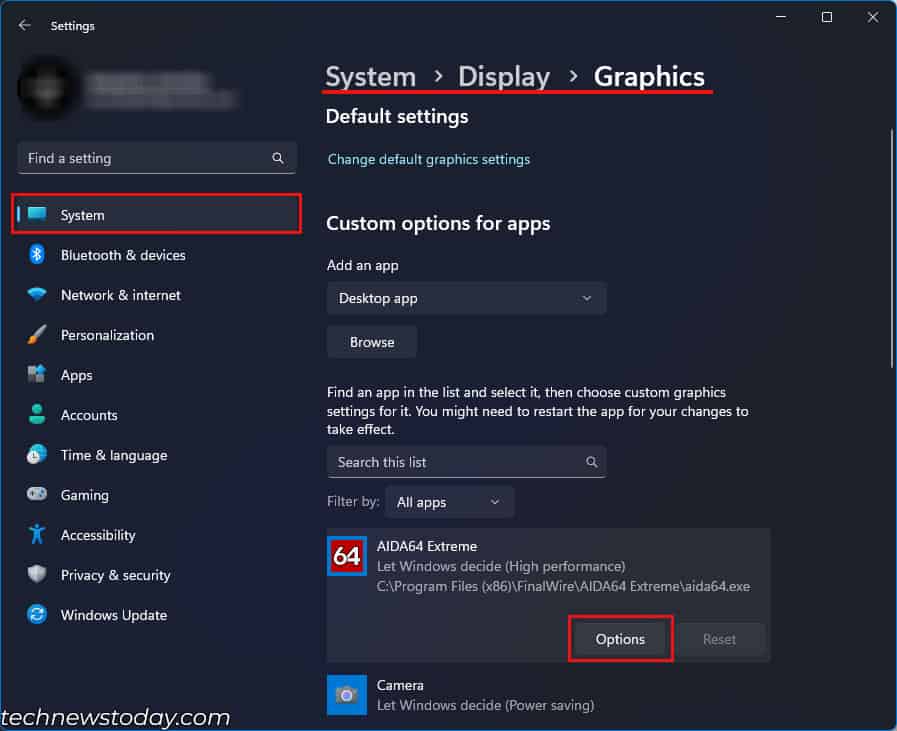
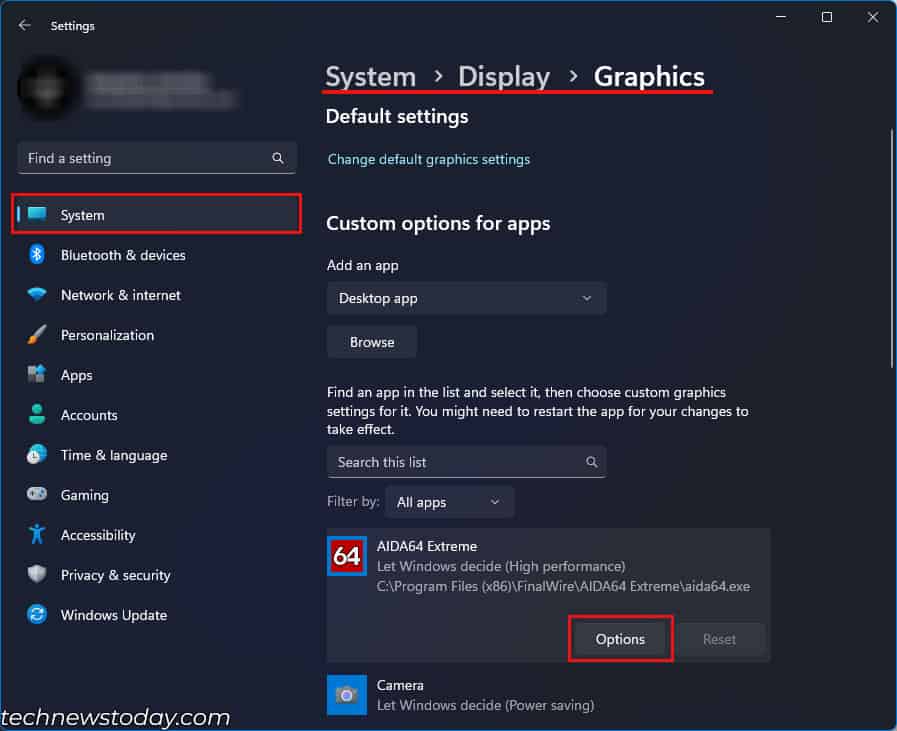 ที่นี่ ตรวจสอบ ประสิทธิภาพสูง และคลิกที่ บันทึก
ที่นี่ ตรวจสอบ ประสิทธิภาพสูง และคลิกที่ บันทึก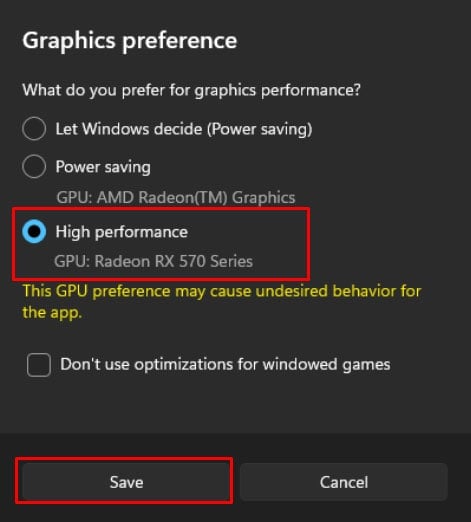 ตอนนี้แอปพลิเคชันจะใช้เฉพาะ GPU ที่มีประสิทธิภาพสูงสุดสำหรับแอปพลิเคชันเฉพาะนี้เท่านั้น
ตอนนี้แอปพลิเคชันจะใช้เฉพาะ GPU ที่มีประสิทธิภาพสูงสุดสำหรับแอปพลิเคชันเฉพาะนี้เท่านั้น


