เมื่ออแด็ปเตอร์ Intel Wireless AC 9560 WiFi ไม่สามารถเริ่มทำงานได้อย่างถูกต้อง คุณจะไม่สามารถเชื่อมต่อกับเครือข่าย WiFi ใดๆ ได้ นอกจากนี้ คุณยังอาจพบข้อผิดพลาด รหัส 10 หรือ 45 หากคุณตรวจสอบคุณสมบัติของอะแดปเตอร์จากตัวจัดการอุปกรณ์
โดยปกติจะแสดงถึงปัญหากับไดรเวอร์ WiFi หรืออแด็ปเตอร์ นอกจากนี้ยังเป็นเรื่องปกติเมื่อบริการ WLAN AutoConfig ไม่ทำงานหรือเมื่อมีการกำหนดค่า BIOS Wireless ที่ไม่เหมาะสม
หากต้องการแก้ไขปัญหาเกี่ยวกับอะแดปเตอร์ Intel Wireless AC 9560 ขั้นแรกให้ลองเปิดเครื่องคอมพิวเตอร์ของคุณ
แข็งแกร่ง>.

หากปัญหายังคงอยู่ แก้ไขปัญหาไดรเวอร์เครือข่าย และปรับแต่ง การตั้งค่าบริการ WLAN AutoConfig บางครั้ง การรีเซ็ตส่วนประกอบเครือข่าย หรือ BIOS ของคุณ อาจช่วยแก้ปัญหาให้คุณได้เช่นกัน
มาพูดคุยกันโดยละเอียดเกี่ยวกับการแก้ไขแต่ละข้อ
Power Cycle Computer

เมื่อคุณเปิดเครื่องพีซีของคุณ มันจะรีเฟรชอุปกรณ์ทั้งหมดของคุณโดยคายประจุส่วนเกินทั้งหมด ด้วยวิธีนี้ คอมพิวเตอร์ของคุณจะพยายามตรวจจับและใช้งานอแด็ปเตอร์ไร้สายอีกครั้ง
หากต้องการเปิดเครื่อง
ปิดคอมพิวเตอร์ของคุณ และยกเลิกการเชื่อมต่ออุปกรณ์ต่อพ่วงทั้งหมด ถอดสายไฟและถอดแบตเตอรี่ออก (สำหรับแล็ปท็อป) กดปุ่มเปิด/ปิดค้างไว้เป็นเวลา 10-20 วินาทีเพื่อระบายประจุทั้งหมด เชื่อมต่อแบตเตอรี่ (สำหรับแล็ปท็อป) สายไฟ และอุปกรณ์ต่อพ่วงที่จำเป็นอีกครั้ง เปิดเครื่องคอมพิวเตอร์ของคุณและตรวจสอบว่า WiFi ของคุณเริ่มทำงานหรือไม่
เปิดใช้งานหรือเปิดใช้งานอแด็ปเตอร์ WiFi อีกครั้ง
แล็ปท็อปบางรุ่นมาพร้อมกับสวิตช์ WiFi จริง ดังนั้นให้ตรวจสอบว่าเปิดอยู่หรือไม่ คุณอาจปิด WiFi โดยไม่ได้ตั้งใจในการตั้งค่าของคุณ
หาก WiFi เปิดอยู่ ให้ปิดใช้งานและเปิดใช้งานอุปกรณ์/อะแดปเตอร์นี้อีกครั้งเพื่อรีเฟรช หากต้องการทำเช่นนั้น
ให้เปิด Run โดยการกด ปุ่ม Windows + R พิมพ์ ncpa.cpl แล้วกด Enter เพื่อเปิด เครือข่ายและการเชื่อมต่อ คลิกขวาที่อุปกรณ์ Wi-Fi ของคุณแล้วเลือก ปิดใช้งาน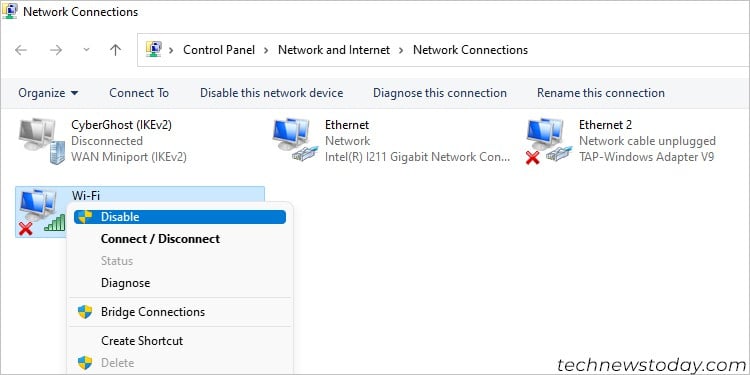 คลิกขวาอีกครั้งและเลือก เปิดใช้งาน ในครั้งนี้
คลิกขวาอีกครั้งและเลือก เปิดใช้งาน ในครั้งนี้
อัปเดตไดรเวอร์ Intel Wireless AC 9560
ไดรเวอร์ที่ล้าสมัยยังทำให้เกิดปัญหามากมายภายในอุปกรณ์ เราขอแนะนำให้คุณอัปเดตไดรเวอร์ไร้สายเป็นเวอร์ชันล่าสุดเพื่อป้องกันปัญหาดังกล่าว
เชื่อมต่ออินเทอร์เน็ตโดยใช้สายอีเทอร์เน็ตและทำตามขั้นตอนด้านล่าง:
เปิด Run พิมพ์ devmgmt.msc และกด Enter เพื่อเปิด Device Manager ขยาย อะแดปเตอร์เครือข่าย คลิกขวาที่ Intel Wireless AC 9560 และเลือก อัปเดตไดรเวอร์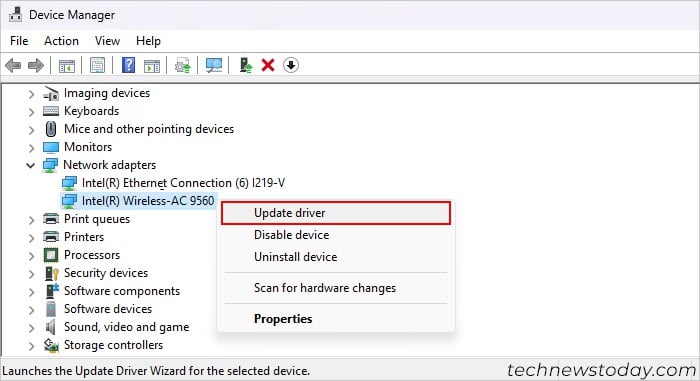
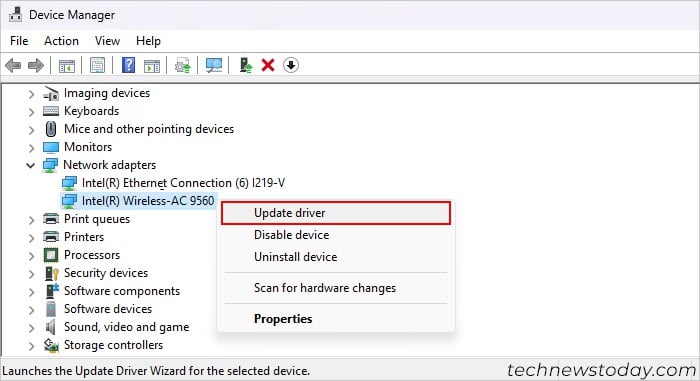 คลิก ค้นหาไดรเวอร์โดยอัตโนมัติ
คลิก ค้นหาไดรเวอร์โดยอัตโนมัติ
ติดตั้งไดรเวอร์ Intel Wireless AC 9560 อีกครั้ง
หากคุณมีไดรเวอร์ล่าสุดอยู่แล้ว ให้ถอนการติดตั้งและติดตั้งใหม่ การทำเช่นนี้จะรีเซ็ตไดรเวอร์และเปลี่ยนการกำหนดค่ากลับเป็นสถานะเริ่มต้น หากต้องการติดตั้งไดรเวอร์ใหม่
เปิดตัวจัดการอุปกรณ์และขยายอะแดปเตอร์เครือข่าย คลิกขวาที่ Intel Wireless AC 9560 และเลือก ถอนการติดตั้งอุปกรณ์ > ถอนการติดตั้ง.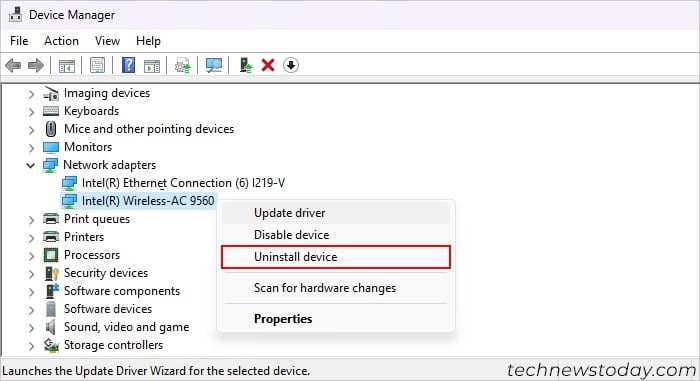
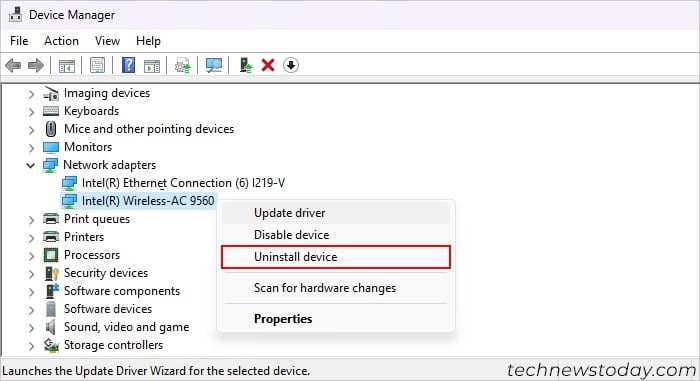 จากนั้นคลิกที่ การดำเนินการ และเลือก สแกนหาการเปลี่ยนแปลงฮาร์ดแวร์ มันจะสแกนหาไดรเวอร์ที่หายไปทั้งหมดและติดตั้งโดยอัตโนมัติ
จากนั้นคลิกที่ การดำเนินการ และเลือก สแกนหาการเปลี่ยนแปลงฮาร์ดแวร์ มันจะสแกนหาไดรเวอร์ที่หายไปทั้งหมดและติดตั้งโดยอัตโนมัติ
ตรวจสอบบริการ WLAN AutoConfig
บริการ WLAN AutoConfig จะกำหนดการตั้งค่าอแด็ปเตอร์ไร้สายของคุณ ดังนั้นคุณอาจประสบปัญหานี้หากบริการไม่ทำงาน หากต้องการตรวจสอบบริการนี้:
กด Win + R เพื่อเปิด Run พิมพ์ services.msc แล้วกด Enter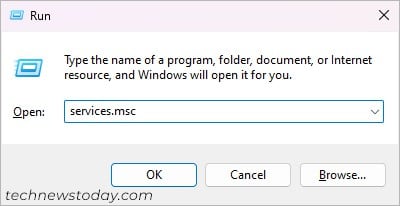 ค้นหาและดับเบิลคลิกที่ WLAN AutoConfig.
ค้นหาและดับเบิลคลิกที่ WLAN AutoConfig.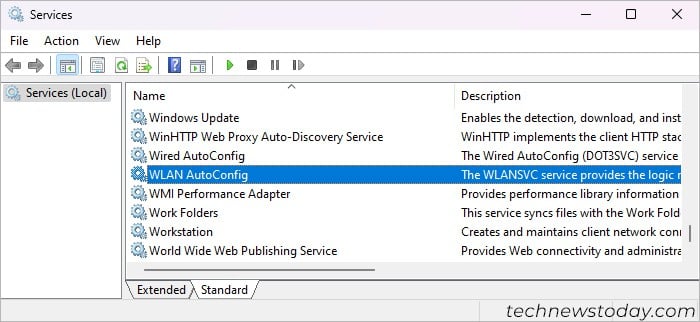
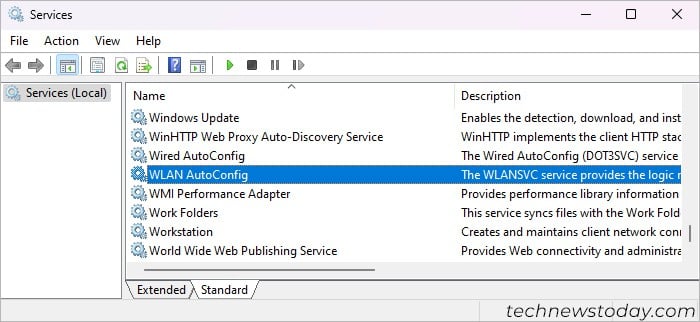 ตรวจสอบให้แน่ใจว่า ประเภทการเริ่มต้น เป็น อัตโนมัติ และคลิก ตกลง
ตรวจสอบให้แน่ใจว่า ประเภทการเริ่มต้น เป็น อัตโนมัติ และคลิก ตกลง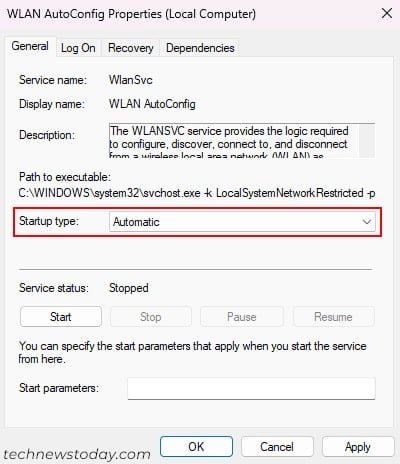
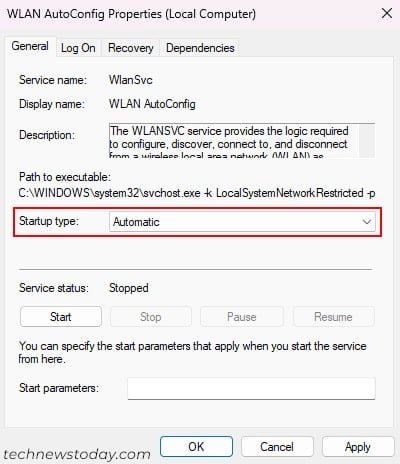
ตอนนี้ให้รีสตาร์ทคอมพิวเตอร์และตรวจสอบว่าคุณยังพบข้อผิดพลาดนี้หรือไม่
ตรวจสอบการตั้งค่าการจัดการพลังงาน
การตั้งค่าไดรเวอร์ Wi-Fi ของคุณมีตัวเลือกในการปิดใช้งานอุปกรณ์ชั่วคราวในระหว่างสถานะสลีป อย่างไรก็ตาม บางครั้ง Windows จะไม่เปิดอะแดปเตอร์แม้ว่าจะควรก็ตาม
ดังนั้นจึงเป็นการดีกว่าที่จะปิดใช้งานการตั้งค่านี้เพื่อป้องกันปัญหาดังกล่าว ในการดำเนินการดังกล่าว
โหลด Device Manager และขยายอะแดปเตอร์เครือข่าย คลิกขวาที่ Intel Wireless AC 9560 และเลือก คุณสมบัติ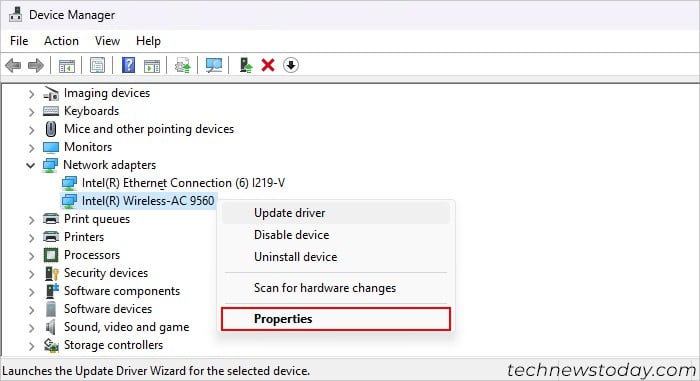
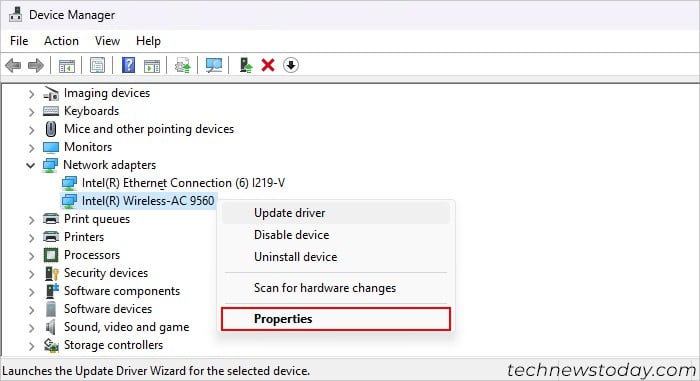 ไปที่แท็บ การจัดการพลังงาน ยกเลิกการเลือก อนุญาตให้คอมพิวเตอร์ปิดอุปกรณ์นี้เพื่อประหยัดพลังงาน และคลิก ตกลง
ไปที่แท็บ การจัดการพลังงาน ยกเลิกการเลือก อนุญาตให้คอมพิวเตอร์ปิดอุปกรณ์นี้เพื่อประหยัดพลังงาน และคลิก ตกลง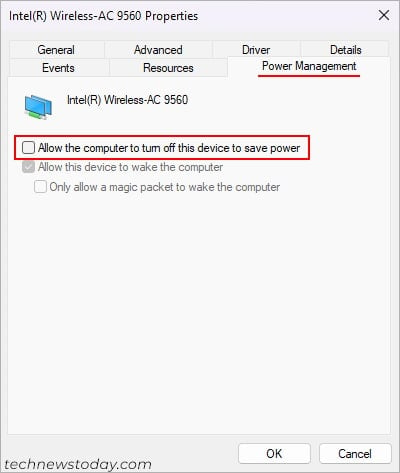
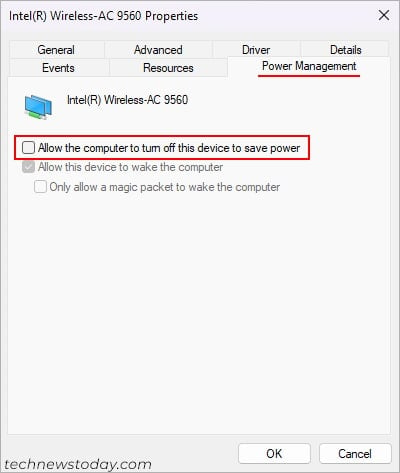
รีเซ็ต BIOS
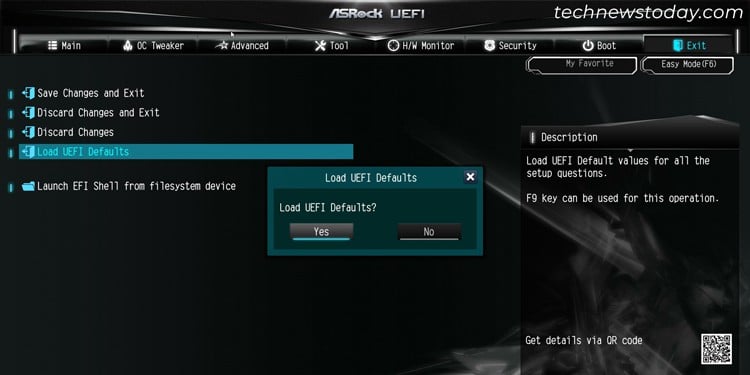
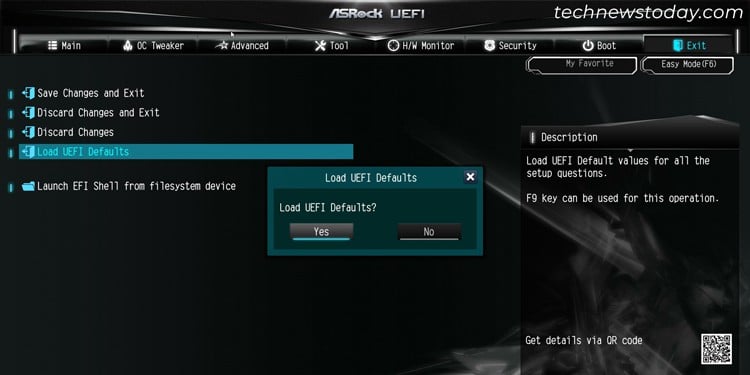
BIOS คอมพิวเตอร์มีตัวเลือกมากมายในการกำหนดค่าและจัดการอุปกรณ์ฮาร์ดแวร์ของคุณ หากคุณมีการกำหนดค่า BIOS ที่ไม่เหมาะสมสำหรับอแด็ปเตอร์ไร้สาย มันจะทำงานไม่ถูกต้อง วิธีแก้ปัญหาที่ง่ายที่สุดคือการรีเซ็ต BIOS ของคุณเป็นการตั้งค่าจากโรงงาน
หาก Intel Wireless AC 9560 ยังคงใช้งานไม่ได้ โมดูลหรืออะแดปเตอร์ไร้สายในคอมพิวเตอร์ของคุณอาจเสียหาย ในกรณีเช่นนี้ ให้นำไปที่ศูนย์บริการที่เกี่ยวข้องหรือร้านฮาร์ดแวร์ในพื้นที่เพื่อทำการซ่อมแซมหรือเปลี่ยนใหม่
หมายเหตุ: แม้ว่าวิธีการข้างต้นมีแนวโน้มที่จะแก้ไขปัญหาของคุณได้มากที่สุด แต่ หากคุณพบว่าปัญหายังคงมีอยู่ คุณอาจพิจารณาตัวเลือกบางอย่างที่พบได้น้อยกว่าต่อไปนี้
เรียกใช้ตัวแก้ไขปัญหาเครือข่าย
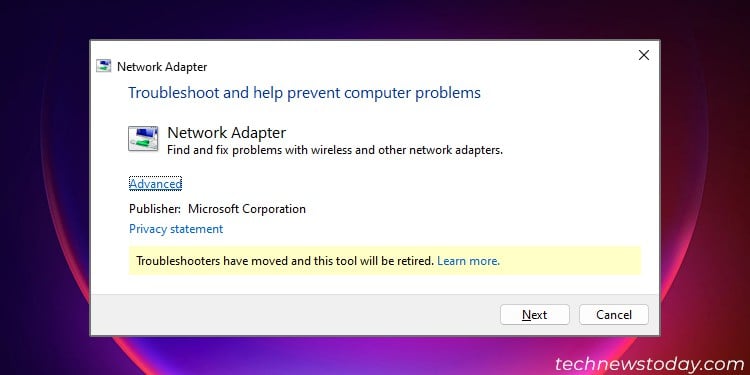
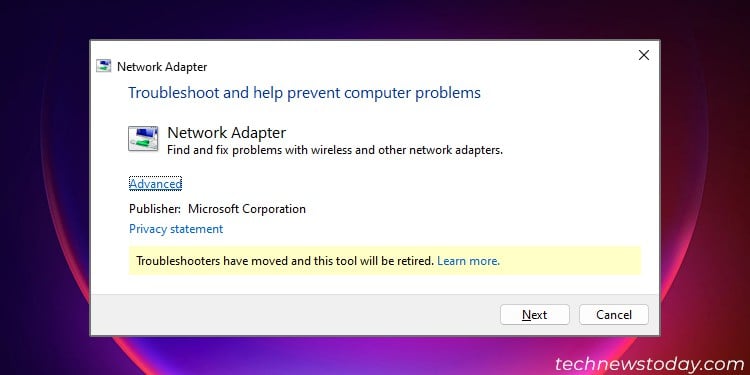
ตัวแก้ไขปัญหาเครือข่ายเป็นวิธีที่ดีในการวินิจฉัยปัญหาที่เกี่ยวข้องกับเครือข่าย
แม้ว่า Microsoft ได้เริ่มลบตัวแก้ไขปัญหาแบบเดิมแล้ว คุณยังคงเรียกใช้ตัวแก้ไขปัญหาเครือข่ายโดยใช้ Run ได้ เปิดหน้าต่าง Run และป้อนคำสั่ง: msdt-id NetworkDiagnosticsNetworkAdapter.
รีเซ็ตส่วนประกอบเครือข่าย
วิธีแก้ปัญหาทั่วไปแต่มีประสิทธิภาพสำหรับปัญหาอินเทอร์เน็ตหรือไร้สายส่วนใหญ่คือ การรีเซ็ตส่วนประกอบเครือข่ายของคุณ โดยจะรีเฟรชกระบวนการเครือข่ายต่างๆ โดยสมบูรณ์ และลบข้อมูลชั่วคราวหรือข้อมูลที่เปลี่ยนแปลงได้
ดังนั้น หากกระบวนการเครือข่ายใดๆ ติดขัด ก็มักจะแก้ไขปัญหาได้ เพื่อสิ่งนั้น
เปิด Run พิมพ์ cmd แล้วกด Ctrl + Shift + Enter เพื่อเปิด Elevated Command Prompt พิมพ์คำสั่งต่อไปนี้แล้วกด Enter หลังจากแต่ละรายการ: ipconfig/flushdns ipconfig/release ipconfig/renew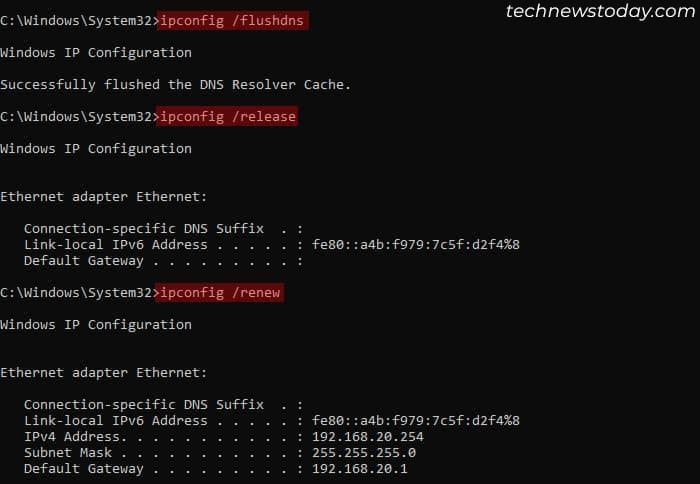
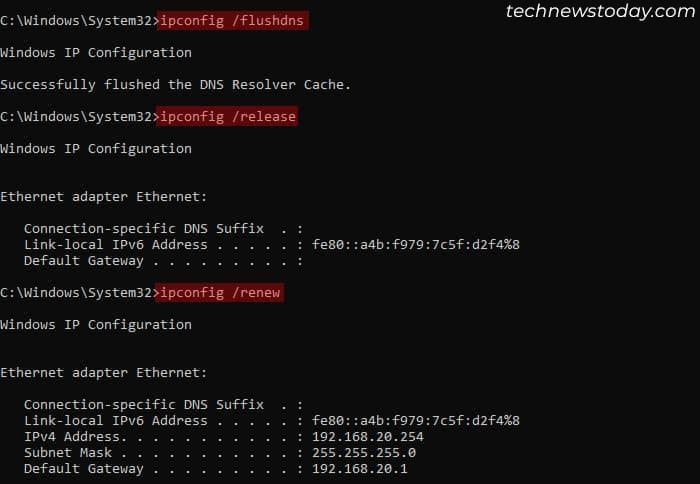 รีเซ็ต netsh winsock รีเซ็ต netsh int ip
รีเซ็ต netsh winsock รีเซ็ต netsh int ip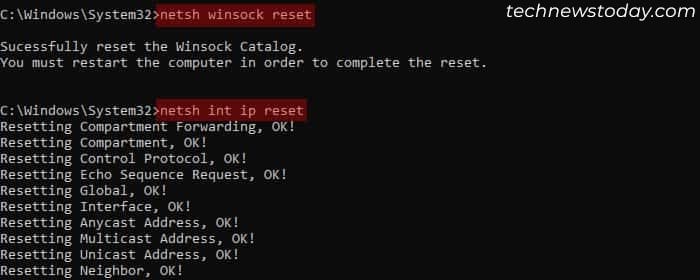
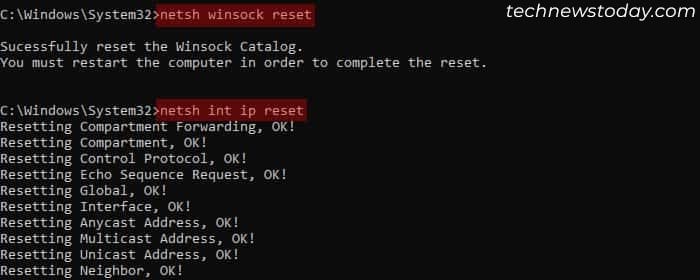 รีสตาร์ท คอมพิวเตอร์ของคุณ.
รีสตาร์ท คอมพิวเตอร์ของคุณ.

