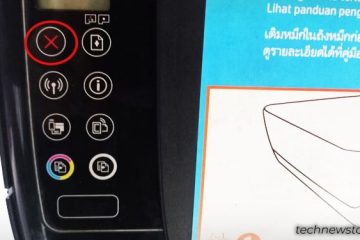การคืนค่าระบบใช้เวลาประมาณ 20-45 นาทีจึงจะเสร็จสมบูรณ์ แต่หากติดค้างเป็นเปอร์เซ็นต์หรือระยะเท่าเดิมแม้ว่าจะผ่านไปแล้วประมาณ 2 ชั่วโมง แสดงว่ามีปัญหากับจุดคืนค่าหรือไฟล์ระบบของคุณ
ปัญหานี้มักเกิดขึ้นเนื่องจากการขัดแย้งกับบริการหรือซอฟต์แวร์ของคุณ หรือเมื่อไฟล์สำหรับบูตของคุณเกิดความสับสน แต่ยังสามารถเกิดขึ้นได้หากไฟล์ระบบ ชิ้นส่วนดิสก์ หรือแม้แต่จุดคืนค่าของคุณเสียหาย
หากต้องการแก้ไขการคืนค่าระบบที่ค้าง ให้ดำเนินการ ดำเนินการจาก Windows Recovery Environment คุณยังสามารถลองใช้จุดคืนค่าอื่นหรือเรียกใช้ การซ่อมแซมการเริ่มต้นระบบ แต่ยังมีอย่างอื่นอีกที่คุณอาจต้องลองในบางกรณี
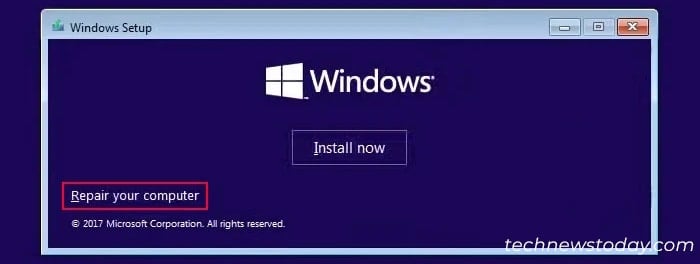
ในบทความนี้ ฉันจะอธิบายวิธีแก้ปัญหาเหล่านี้โดยละเอียด
เรียกใช้ System Restore จากการเริ่มต้นระบบขั้นสูง
หากคุณใช้ System Restore จาก ภายในบัญชีของคุณ ซอฟต์แวร์หรือบริการที่เข้ากันไม่ได้อาจรบกวนกระบวนการนี้
ในกรณีเช่นนี้ ให้เรียกใช้จากการเริ่มต้นขั้นสูงเพื่อหลีกเลี่ยงความขัดแย้ง วิธีที่ดีที่สุดคือใช้ไดรฟ์กู้คืนหรือไดรฟ์ติดตั้ง Windows เพื่อสิ่งนั้น
ให้เข้าถึง Windows Recovery Environment บูตโดยใช้ไดรฟ์นี้ และเมื่อคุณไปที่หน้าจอติดตั้ง ให้เลือก ซ่อมแซมคอมพิวเตอร์ของคุณ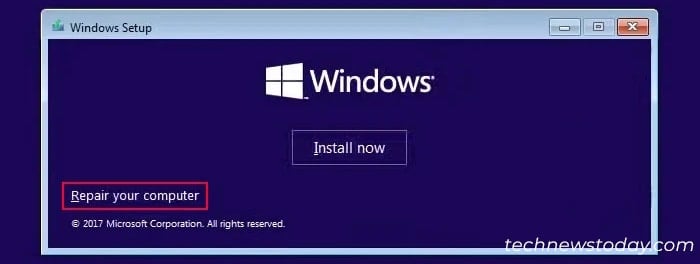 ไปที่ แก้ไขปัญหา และเลือก ตัวเลือกขั้นสูง
ไปที่ แก้ไขปัญหา และเลือก ตัวเลือกขั้นสูง 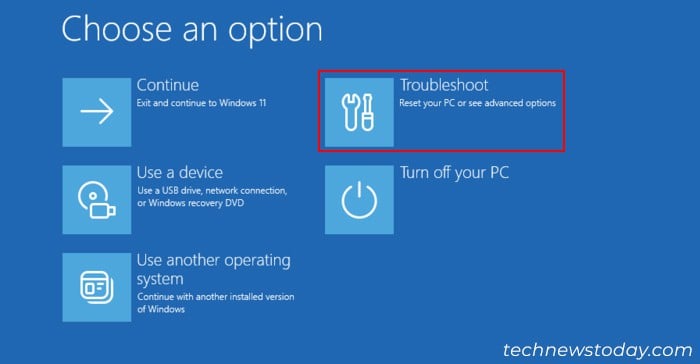
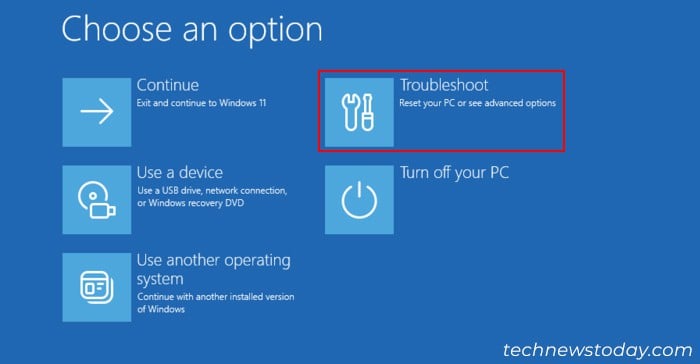 เลือก การคืนค่าระบบ. เลือกจุดคืนค่าที่เหมาะสมและปฏิบัติตามคำแนะนำบนหน้าจอ
เลือก การคืนค่าระบบ. เลือกจุดคืนค่าที่เหมาะสมและปฏิบัติตามคำแนะนำบนหน้าจอ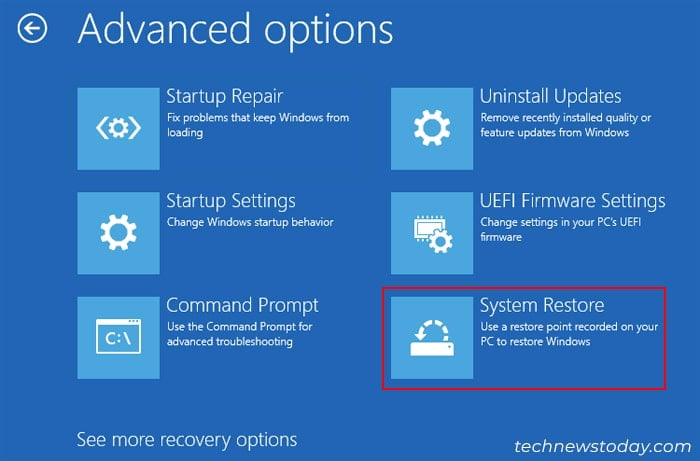
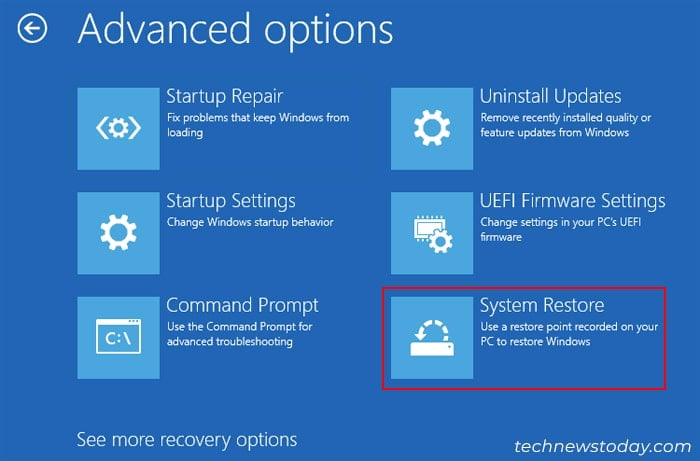
เรียกใช้การคืนค่าระบบในเซฟโหมด
คุณยังสามารถลองใช้การคืนค่าระบบในเซฟโหมดเพื่อป้องกันการรบกวนจากภายนอก หากต้องการดำเนินการดังกล่าว
ในตัวเลือก การเริ่มต้นขั้นสูง ให้ไปที่ การแก้ไขปัญหา > ตัวเลือกขั้นสูง เลือก การตั้งค่าการเริ่มต้น จากนั้น รีสตาร์ท 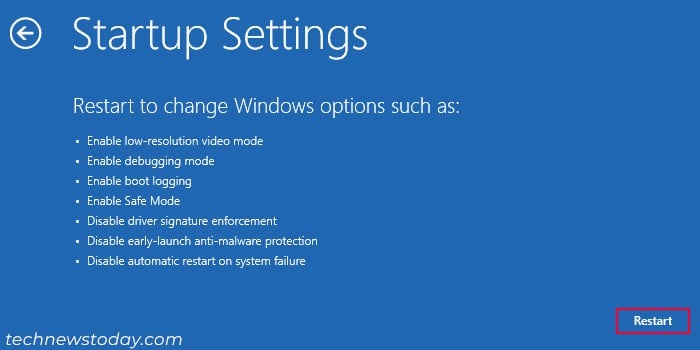
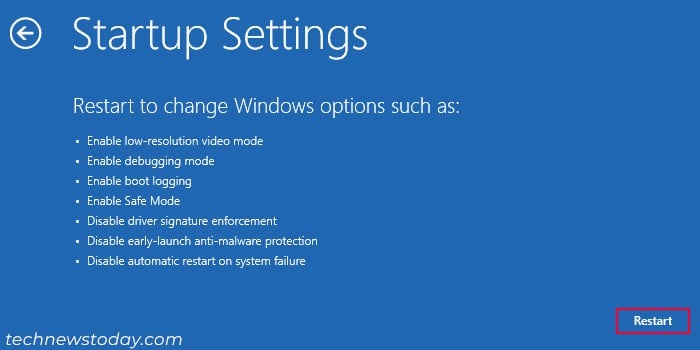 หลังจากรีสตาร์ท กด 6 หรือ F6 เพื่อเปิดใช้งาน Safe Mode ด้วย Command Prompt
หลังจากรีสตาร์ท กด 6 หรือ F6 เพื่อเปิดใช้งาน Safe Mode ด้วย Command Prompt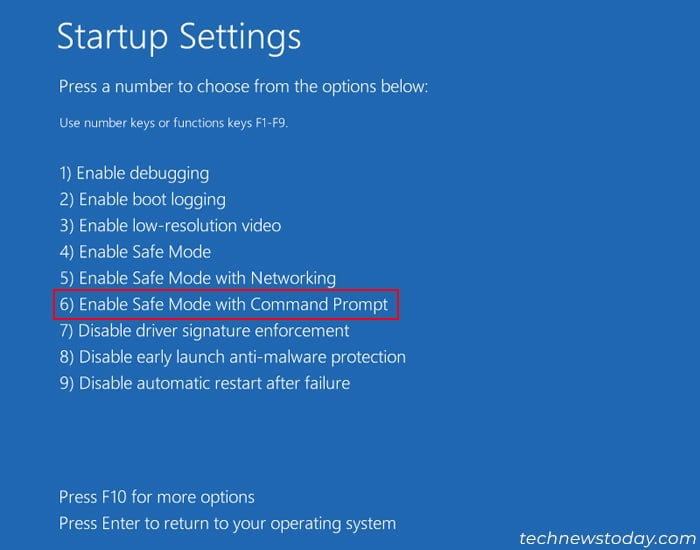
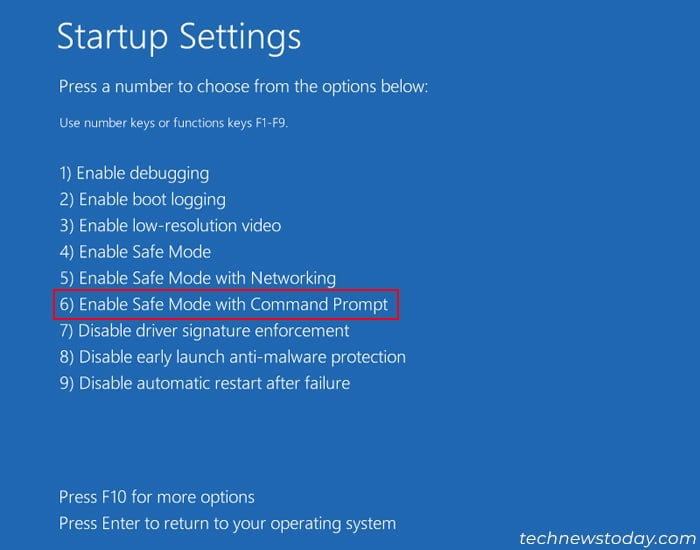 หลังจากการบูต บน พร้อมรับคำสั่ง ให้ป้อน rstrui เพื่อเริ่มต้นการคืนค่าระบบ
หลังจากการบูต บน พร้อมรับคำสั่ง ให้ป้อน rstrui เพื่อเริ่มต้นการคืนค่าระบบ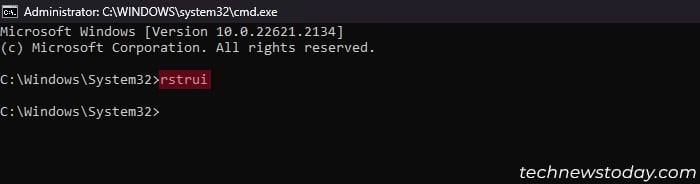
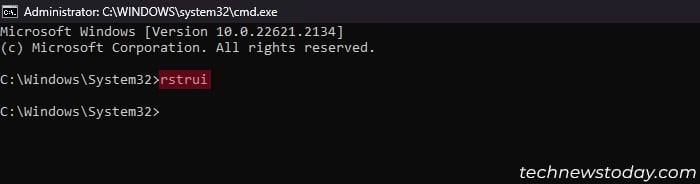 ทำตามคำแนะนำบนหน้าจอ
ทำตามคำแนะนำบนหน้าจอ
ลองใช้จุดคืนค่าอื่น
อาจเป็นไปได้ว่าจุดคืนค่าที่คุณใช้อยู่เสียหาย หากมีจุดคืนค่าอื่น ให้ลองใช้จุดคืนค่าเหล่านั้นแทน
หลังจากเริ่มยูทิลิตี้ System Restore
เลือก ถัดไป และเปิดใช้งาน แสดงจุดคืนค่าเพิ่มเติม.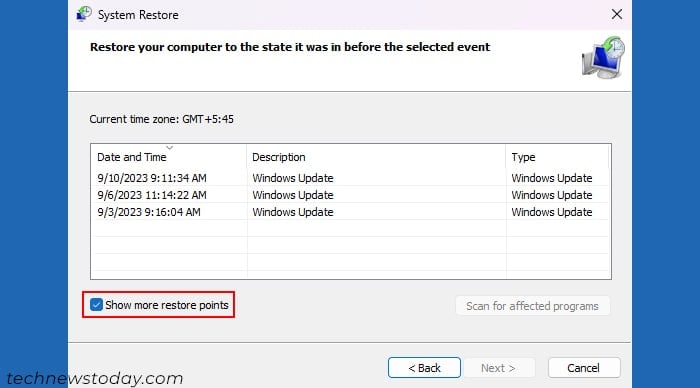
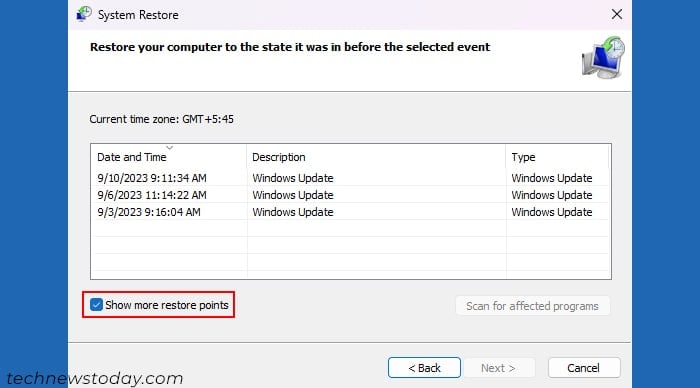 เลือกจุดคืนค่าจากวันที่อื่นกด ถัดไป และปฏิบัติตามคำแนะนำบนหน้าจอ
เลือกจุดคืนค่าจากวันที่อื่นกด ถัดไป และปฏิบัติตามคำแนะนำบนหน้าจอ
ดำเนินการซ่อมแซมการเริ่มต้นระบบ
หากการคืนค่าระบบการเริ่มต้นระบบขั้นสูงติดค้างอยู่ในการเริ่มต้น โดยปกติจะบ่งชี้ถึงข้อผิดพลาดในตัวจัดการการบูตของคุณ หากต้องการแก้ไขปัญหานี้ ให้เรียกใช้ Startup Repair โดยใช้ขั้นตอนด้านล่าง:
เข้าถึง Advanced Startup หรือ WinRE โดยใช้ไดรฟ์ Windows ที่สามารถบูตได้ ไปที่ การแก้ไขปัญหา > ตัวเลือกขั้นสูง และเลือก การซ่อมแซมการเริ่มต้น.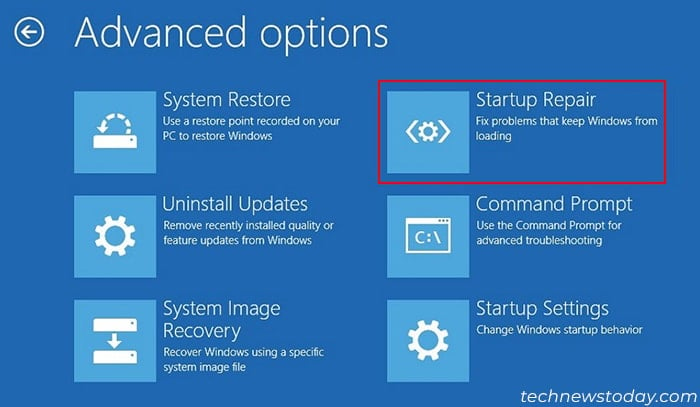
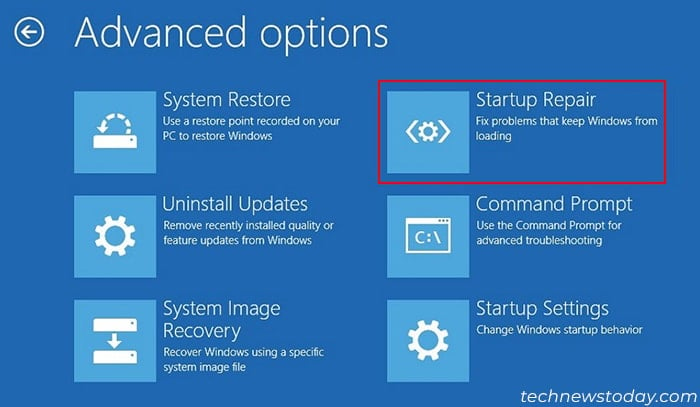
ซ่อมแซมเซกเตอร์ดิสก์และไฟล์ Windows ที่เสียหาย
คุณอาจได้รับสิ่งนี้ ปัญหาเมื่อ System Restore พยายามกู้คืนไฟล์บนเซกเตอร์ของดิสก์ที่เสียหายหรือบนไฟล์ระบบที่เสียหาย
เรียกใช้ CHKDSK, DISM และ SFC เพื่อซ่อมแซมความเสียหายดังกล่าวทั้งหมด ควรทำจากตัวเลือกการเริ่มต้นขั้นสูงเพื่อป้องกันการแทรกแซงจากบุคคลที่สาม เพื่อดำเนินการดังกล่าว
ให้เข้าถึง Windows Recovery Environment โดยใช้สื่อการติดตั้ง USB ภายนอก ไปที่ การแก้ไขปัญหา > ตัวเลือกขั้นสูง และเลือก พร้อมรับคำสั่ง.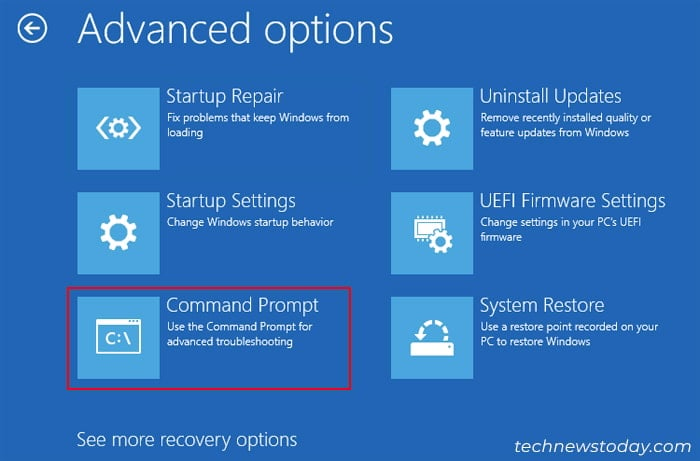
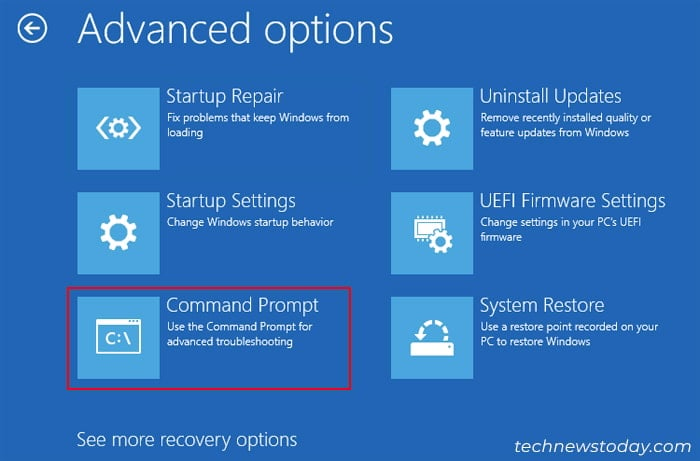 ตอนนี้ คุณต้องหาอักษรระบุไดรฟ์ชั่วคราวสำหรับแต่ละไดรฟ์ เนื่องจาก Recovery Environment อาจกำหนดไดรฟ์ทั้งหมดใหม่ พิมพ์ แผ่นจดบันทึก แล้วกด Enter เพื่อเปิดโปรแกรมแก้ไขข้อความนี้ ไปที่ ไฟล์ > เปิด เพื่อเข้าถึงไฟล์กราฟิกและเครื่องมือสำรวจโฟลเดอร์
ตอนนี้ คุณต้องหาอักษรระบุไดรฟ์ชั่วคราวสำหรับแต่ละไดรฟ์ เนื่องจาก Recovery Environment อาจกำหนดไดรฟ์ทั้งหมดใหม่ พิมพ์ แผ่นจดบันทึก แล้วกด Enter เพื่อเปิดโปรแกรมแก้ไขข้อความนี้ ไปที่ ไฟล์ > เปิด เพื่อเข้าถึงไฟล์กราฟิกและเครื่องมือสำรวจโฟลเดอร์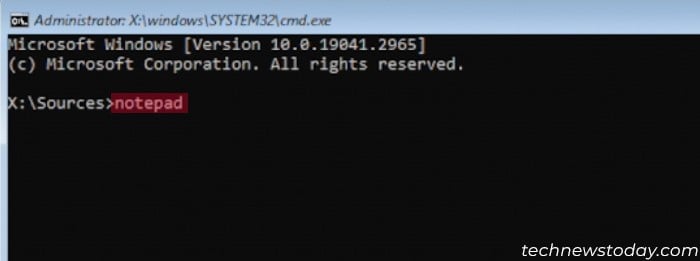
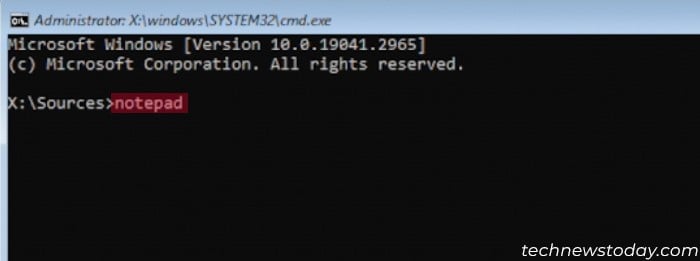 ตอนนี้ขยาย พีซีเครื่องนี้ จากบานหน้าต่างนำทางด้านซ้าย และผ่านแต่ละไดรฟ์ไปยัง ค้นหาอักษรระบุไดรฟ์สำหรับไดรฟ์ระบบปฏิบัติการของคุณและสื่อการติดตั้ง ในตัวอย่างของฉัน ฉันจะใช้ตัวอักษร D: สำหรับไดรฟ์ระบบ และ C: สำหรับสื่อ USB
ตอนนี้ขยาย พีซีเครื่องนี้ จากบานหน้าต่างนำทางด้านซ้าย และผ่านแต่ละไดรฟ์ไปยัง ค้นหาอักษรระบุไดรฟ์สำหรับไดรฟ์ระบบปฏิบัติการของคุณและสื่อการติดตั้ง ในตัวอย่างของฉัน ฉันจะใช้ตัวอักษร D: สำหรับไดรฟ์ระบบ และ C: สำหรับสื่อ USB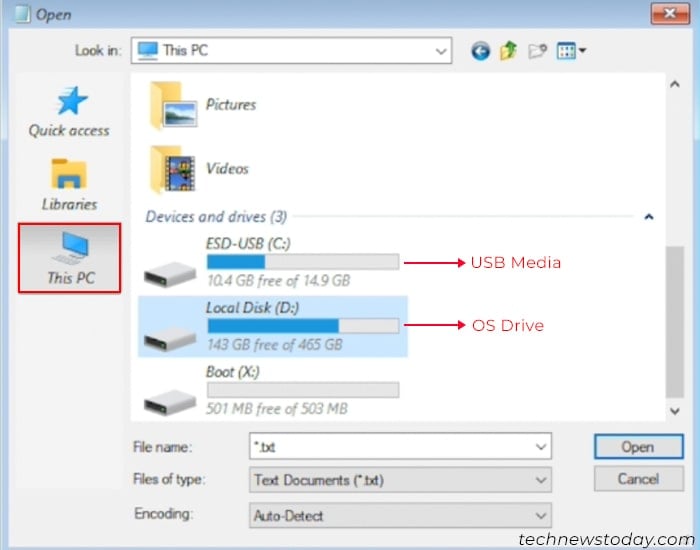
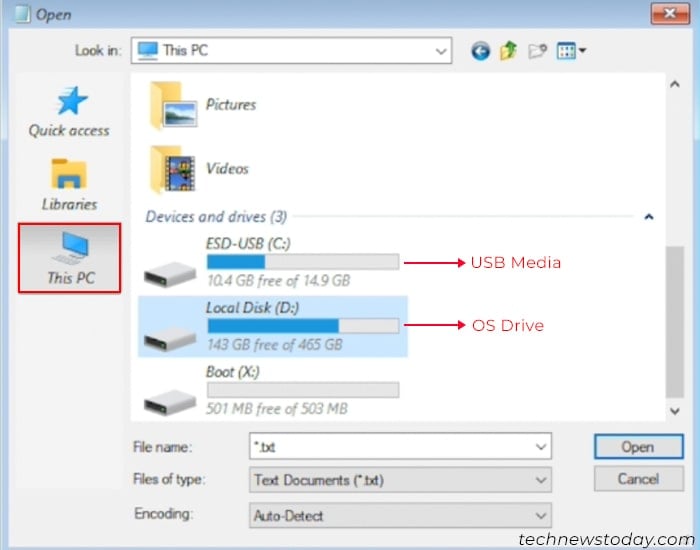 จากนั้น ไปที่ ไดรฟ์ USB และภายในโฟลเดอร์ แหล่งที่มา ตรวจสอบว่านามสกุลของไฟล์’ติดตั้ง’เป็น esd หรือ wim คุณอาจต้องเปลี่ยน ประเภทไฟล์ เป็น ไฟล์ทั้งหมด ก่อน ในตัวอย่างของฉัน ฉันจะพิจารณาส่วนขยาย wim
จากนั้น ไปที่ ไดรฟ์ USB และภายในโฟลเดอร์ แหล่งที่มา ตรวจสอบว่านามสกุลของไฟล์’ติดตั้ง’เป็น esd หรือ wim คุณอาจต้องเปลี่ยน ประเภทไฟล์ เป็น ไฟล์ทั้งหมด ก่อน ในตัวอย่างของฉัน ฉันจะพิจารณาส่วนขยาย wim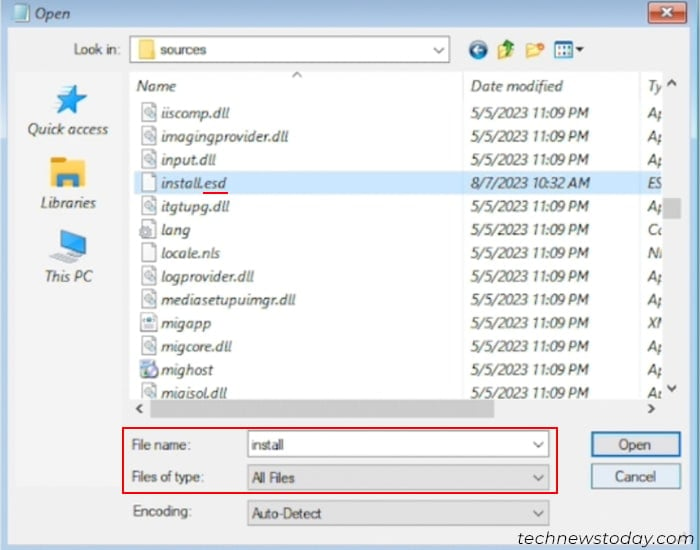
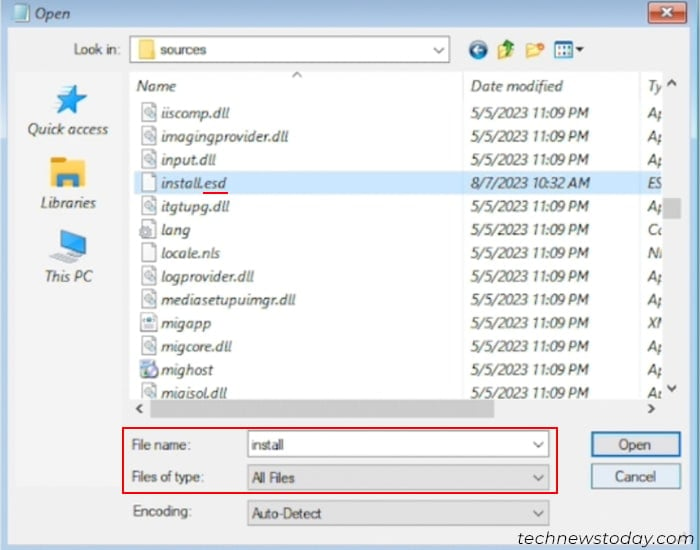 ปิดหน้าต่าง Open file และ Notepad บน Command Prompt ให้ป้อนคำสั่งต่อไปนี้โดย แทนที่อักษรระบุไดรฟ์ และ นามสกุลของไฟล์’ติดตั้ง’อย่างเหมาะสม DISM/Image:D:\/Cleanup-Image/RestoreHealth /Source:C:\Sources\install.wim/LimitAccess
ปิดหน้าต่าง Open file และ Notepad บน Command Prompt ให้ป้อนคำสั่งต่อไปนี้โดย แทนที่อักษรระบุไดรฟ์ และ นามสกุลของไฟล์’ติดตั้ง’อย่างเหมาะสม DISM/Image:D:\/Cleanup-Image/RestoreHealth /Source:C:\Sources\install.wim/LimitAccess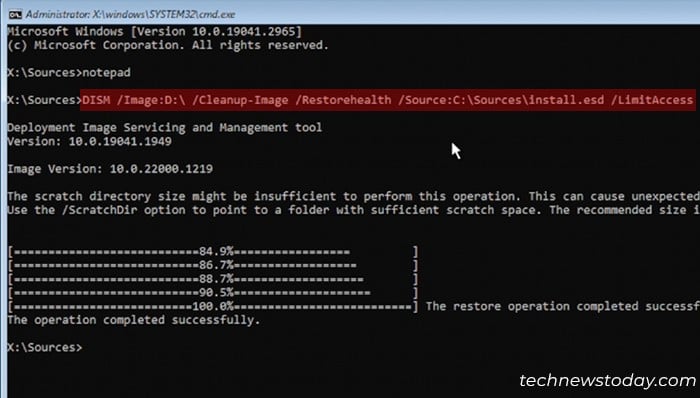
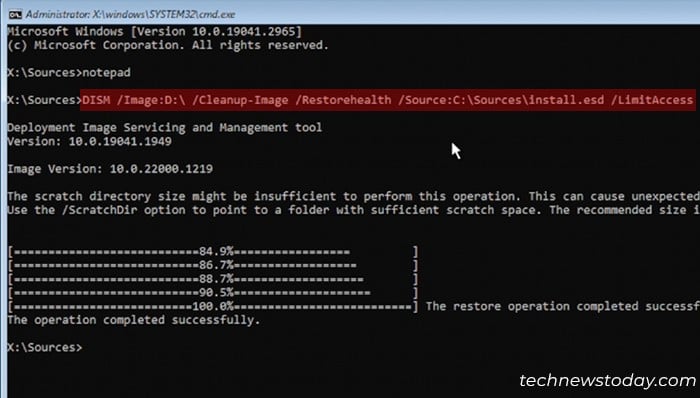 SFC/Scannow/offbootdir=D:\/offwindir=D:\windows CHKDSK D:/R/X
SFC/Scannow/offbootdir=D:\/offwindir=D:\windows CHKDSK D:/R/X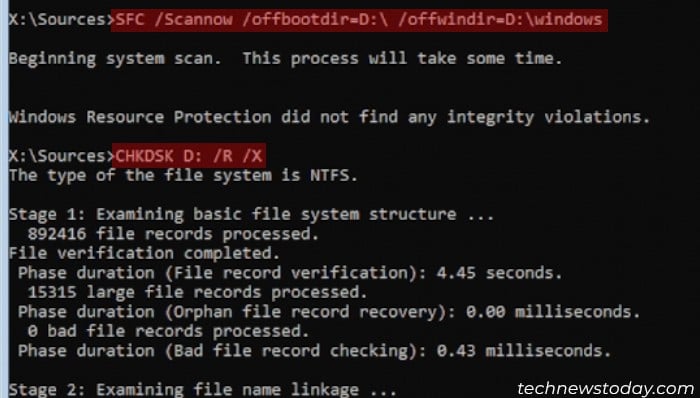
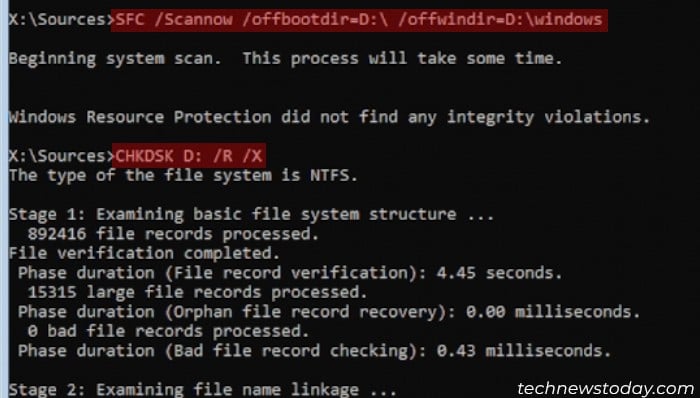 ออก
ออก
รีเซ็ตพีซีหรือติดตั้ง Windows ใหม่
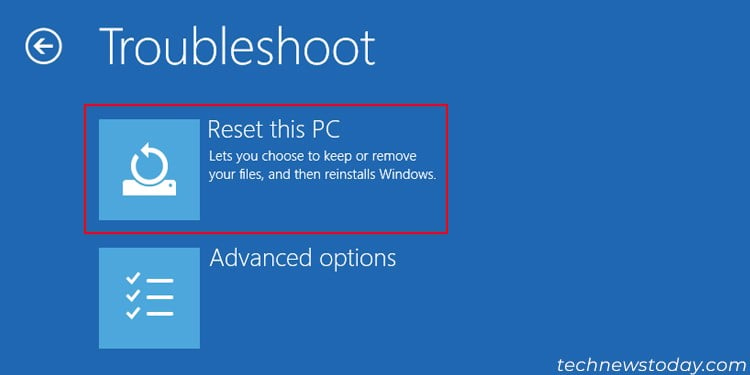
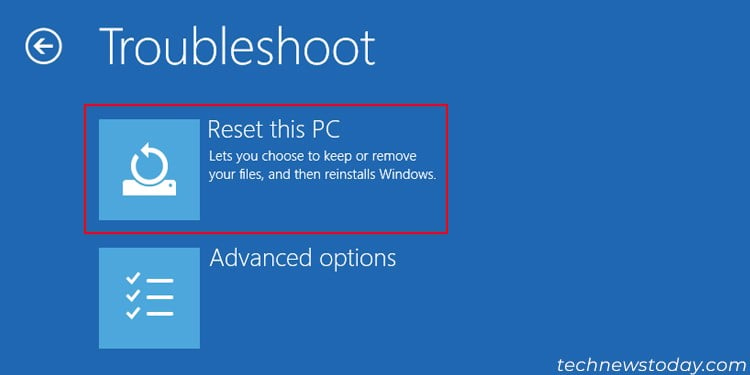
หากวิธีแก้ปัญหาก่อนหน้านี้ไม่ได้ผล วิธีสุดท้ายของคุณคือการรีเซ็ตหรือติดตั้ง Windows ใหม่
ขั้นแรก ลองรีเซ็ตพีซีของคุณ ไปที่การเริ่มต้นขั้นสูงแล้วเลือก แก้ไขปัญหา > รีเซ็ตพีซีนี้ เลือก เก็บไฟล์ของฉัน หากคุณต้องการเก็บไฟล์ผู้ใช้ของคุณและปฏิบัติตามคำแนะนำบนหน้าจอ
หากการรีเซ็ตไม่สามารถแก้ปัญหาได้ ให้ทำการติดตั้ง Windows ใหม่ทั้งหมด โดยใช้สื่อการติดตั้ง