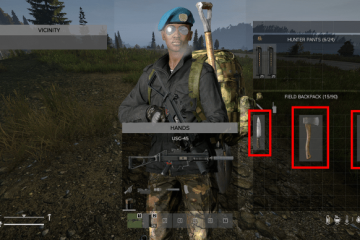เครื่องพิมพ์ไม่ควรออฟไลน์เว้นแต่คุณจะปิดแหล่งจ่ายไฟ อย่างไรก็ตาม บางครั้งคุณอาจพบข้อผิดพลาด “เครื่องพิมพ์ออฟไลน์“แม้จะเชื่อมต่อกับคอมพิวเตอร์ของคุณอย่างถูกต้องก็ตาม ซึ่งแสดงให้เห็นอย่างชัดเจนว่ามีปัญหาการเชื่อมต่อระหว่างกัน
หากต้องการแก้ไขเครื่องพิมพ์ที่ออฟไลน์อยู่ตลอดเวลา เริ่มต้นด้วยการปลุกเครื่องพิมพ์จากโหมดสลีป จากนั้น ตรวจสอบสถานะการเชื่อมต่อ หลังจากนั้น แก้ไข ข้อผิดพลาดใดๆ ที่แสดง บนหน้าจอ หากไม่ได้ผล ให้ใช้การแก้ไขขั้นสูงบางอย่าง เช่น การเปลี่ยนพอร์ตเครื่องพิมพ์ และ การกำหนดที่อยู่ IP แบบคงที่
ตอนนี้ เรามาเจาะลึกลงไปถึงการแก้ไขเฉพาะที่กล่าวถึงข้างต้น
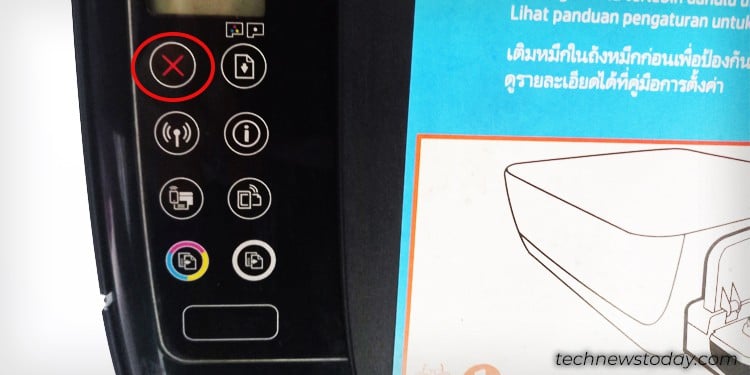
ปลุกเครื่องพิมพ์ของคุณจากโหมดสลีป
เอาจริงๆ นะ! ใครล่ะจะไม่ชอบงีบหลับเมื่อนั่งเฉยๆ ใช่ไหม? เครื่องพิมพ์ก็ไม่มีข้อยกเว้นในเรื่องนี้
เครื่องพิมพ์เพียงไปที่โหมดสลีปและปฏิเสธที่จะพิมพ์หากไม่ได้รับคำขอพิมพ์ใด ๆ ภายในกรอบเวลาที่กำหนด
ผู้ผลิตมักอ้างว่า เครื่องพิมพ์จะเริ่มทำงานทันทีที่คุณส่งคำขอพิมพ์ อย่างไรก็ตาม ผู้ใช้จำนวนมากรายงานว่าเครื่องพิมพ์ของตนออฟไลน์เมื่ออยู่ในโหมดสลีป
หากต้องการดูว่าเครื่องพิมพ์อยู่ในโหมดสลีปหรือไม่ ให้ดูที่หน้าจอ LCD หากเป็นเช่นนั้น คุณจะไม่เห็นสิ่งใดบนหน้าจอ
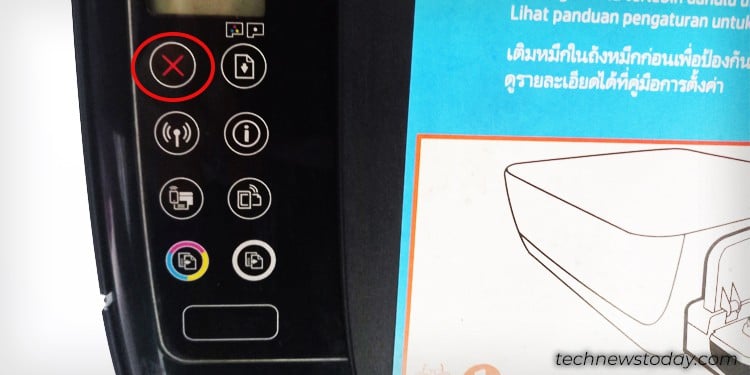
ตอนนี้ หากต้องการปลุก เพียงกดปุ่มยกเลิกบนเครื่องพิมพ์ จากนั้นคุณสามารถเริ่มพิมพ์ได้ทันที
โปรดทราบว่าผู้ผลิตบางรายเช่น Brother และ Epson อนุญาตให้คุณเปลี่ยนการตั้งค่าตัวตั้งเวลาปิดเครื่องได้
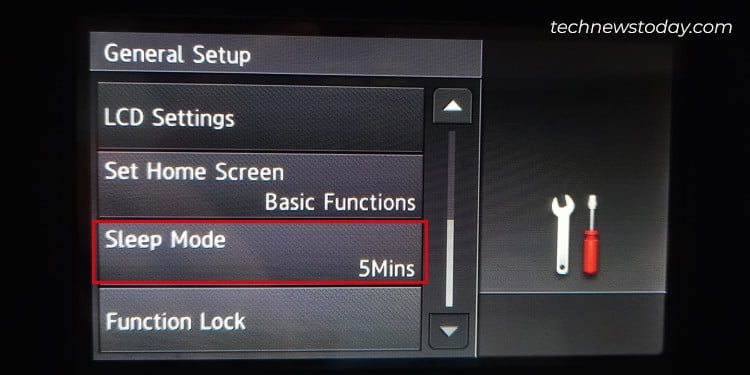
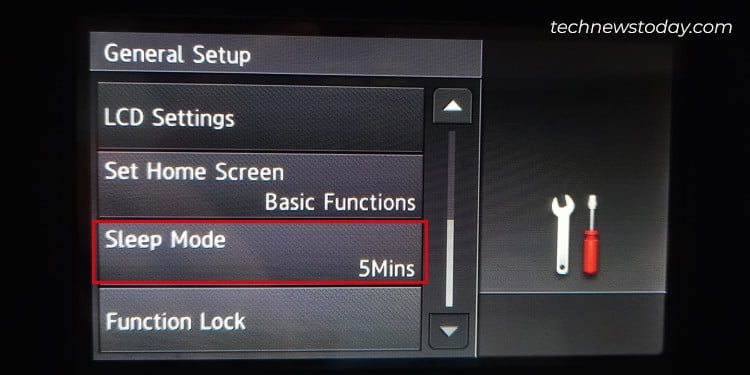
การตั้งค่าตัวจับเวลาพักเครื่องให้สูงขึ้น ค่านี้จะป้องกันไม่ให้เครื่องพิมพ์ออฟไลน์บ่อยเกินไป
ทำการตรวจสอบการเชื่อมต่อพื้นฐาน
ก่อนตรวจสอบการเชื่อมต่อ ให้ตรวจสอบว่าคุณกำลังใช้สาย USB, สาย LAN หรือ Wi-Fi เพื่อ เชื่อมต่อกับเครื่องพิมพ์
หากคุณใช้สายเคเบิล ตรวจสอบให้แน่ใจว่าเชื่อมต่ออย่างแน่นหนาทั้งสองด้าน—ด้านเครื่องพิมพ์และด้านคอมพิวเตอร์/เราเตอร์


ฉันขอชื่นชม แนะนำให้คุณเชื่อมต่อสายเคเบิลใหม่หรือใช้พอร์ตว่างอื่น ๆ เพื่อสร้างการเชื่อมต่อ
นอกจากนี้ ลองใช้สายเคเบิลอื่น หากมี จะช่วยคุณวินิจฉัยว่าสายเคเบิลชำรุดหรือไม่
โปรดงดเว้นจากการใช้ฮับ USB หรือสายเคเบิลใดๆ ที่ยาวเกิน 2 เมตร เพื่อหลีกเลี่ยงปัญหาการเชื่อมต่อ
ก้าวไปข้างหน้า หาก คุณกำลังใช้เครื่องพิมพ์ไร้สาย ตรวจสอบให้แน่ใจว่าได้รับสัญญาณที่เหมาะสมจากเราเตอร์ คุณสามารถลองนำอุปกรณ์เข้ามาใกล้ยิ่งขึ้น


หากคุณไม่สามารถรับประกันความแรงของสัญญาณที่เหมาะสม ให้เปลี่ยนไปใช้เครือข่าย Wi-Fi อื่นหรือใช้ Wi-Fi Direct
Wi-Fi Direct ช่วยให้คุณสร้างการเชื่อมต่อไร้สายกับเครื่องพิมพ์โดยไม่ต้องใช้เราเตอร์/เครือข่าย Wi-Fi นี่คือการถ่ายทอด Wi-Fi SSID ของเครื่องพิมพ์ HP ของฉัน
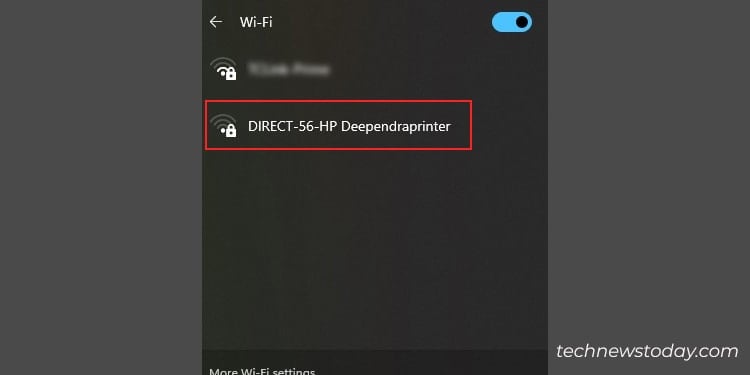
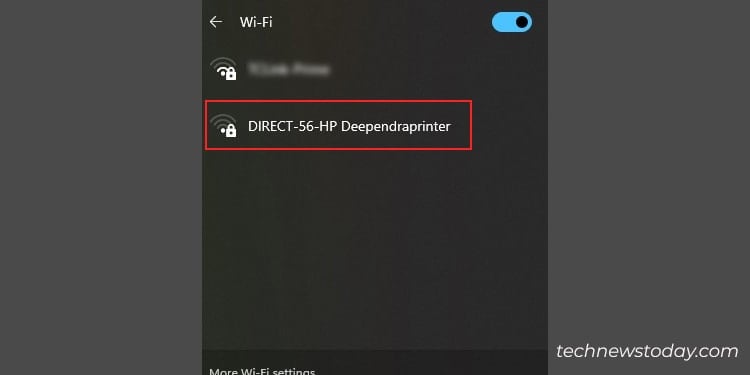
และอีกอย่างหนึ่ง! ผู้ใช้มักพลาดการเชื่อมต่ออุปกรณ์และเครื่องพิมพ์กับเครือข่าย Wi-Fi เดียวกัน โปรดตรวจสอบสิ่งนี้ด้วย
ตรวจสอบหน้าจอเครื่องพิมพ์เพื่อหาข้อผิดพลาด
เครื่องพิมพ์ไม่สามารถพูดได้เหมือนที่เราทำ ดังนั้นเมื่อใดก็ตามที่เกิดปัญหา พวกเขาจะแสดงข้อความแสดงข้อผิดพลาดบนหน้าจอ
ตัวอย่างเช่น คุณจะเห็นข้อความแสดงข้อผิดพลาด E4 หากเครื่องพิมพ์ HP ของคุณประสบปัญหากระดาษติด
ในทำนองเดียวกัน คุณจะพบรหัสข้อผิดพลาดต่างๆ เพื่อระบุระดับหมึกเหลือน้อยหรือสถานะกระดาษหมด
หากเครื่องพิมพ์ของคุณประสบปัญหาใดๆ เช่นนี้ คุณจะสังเกตเห็นว่าเครื่องพิมพ์ของคุณออฟไลน์ไปแล้ว.
สิ่งที่คุณทำได้คือแก้ไขข้อผิดพลาดในการพิมพ์ก่อน จากนั้นไปที่การตั้งค่าเครื่องพิมพ์เพื่อปิดใช้งานโหมดออฟไลน์ ต่อไปนี้เป็นขั้นตอน
เปิด การตั้งค่า ของ Windows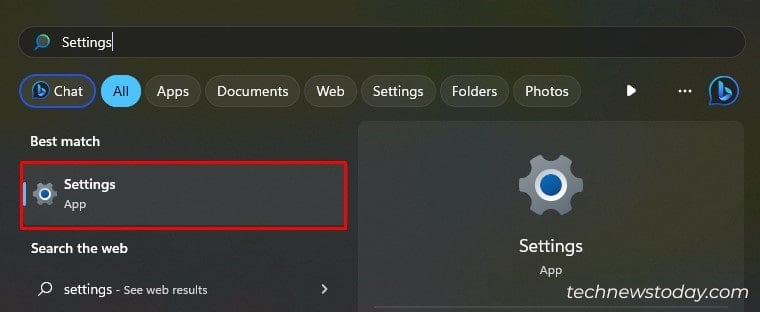
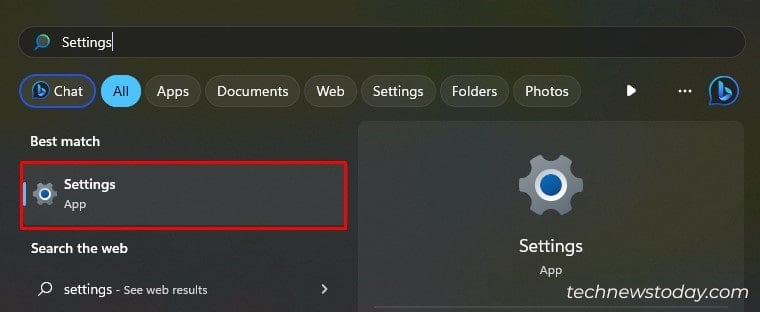 ไปที่ส่วน เครื่องพิมพ์และสแกนเนอร์ จากเมนู บลูทูธและอุปกรณ์
ไปที่ส่วน เครื่องพิมพ์และสแกนเนอร์ จากเมนู บลูทูธและอุปกรณ์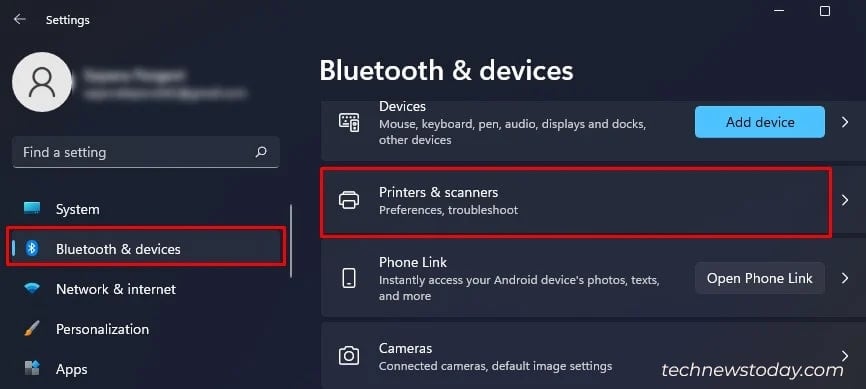
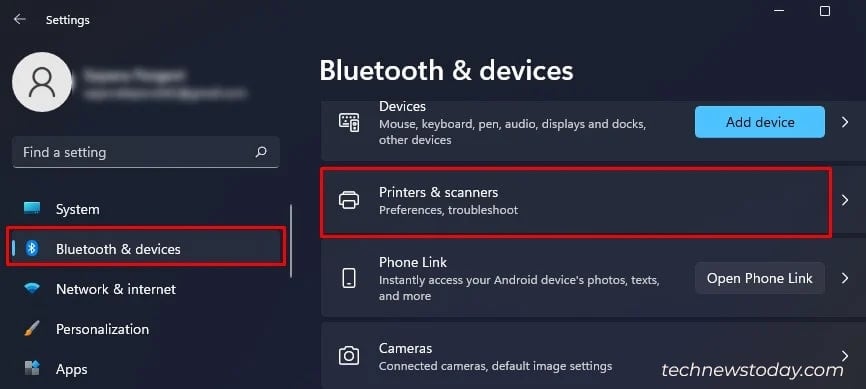 คลิกที่เครื่องพิมพ์ที่มีปัญหา
คลิกที่เครื่องพิมพ์ที่มีปัญหา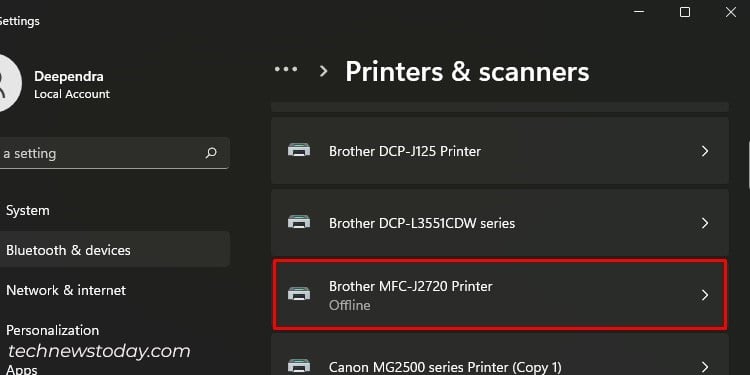
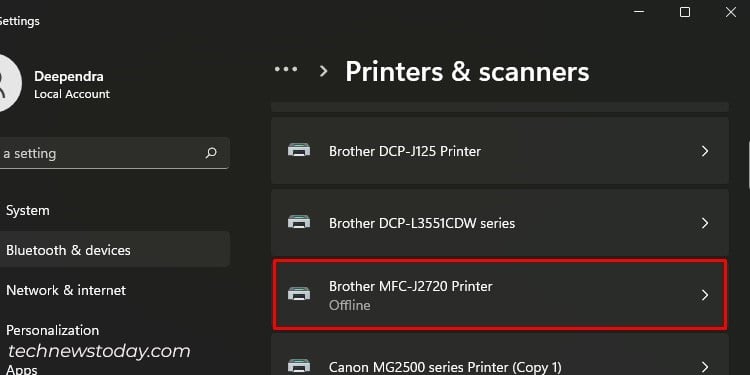 คลิกตัวเลือกนี้
คลิกตัวเลือกนี้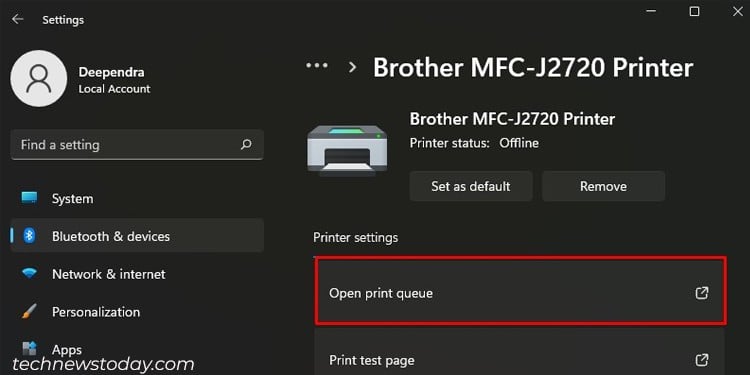
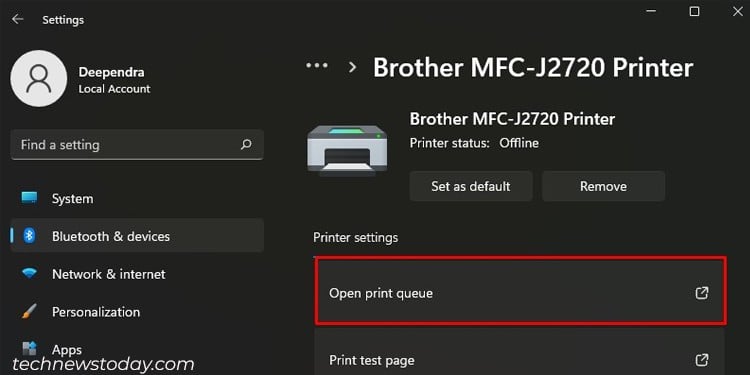 แตะ เครื่องพิมพ์ ยกเลิกการทำเครื่องหมายนี้
แตะ เครื่องพิมพ์ ยกเลิกการทำเครื่องหมายนี้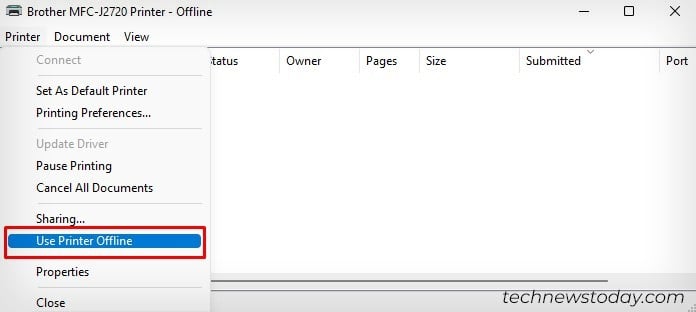
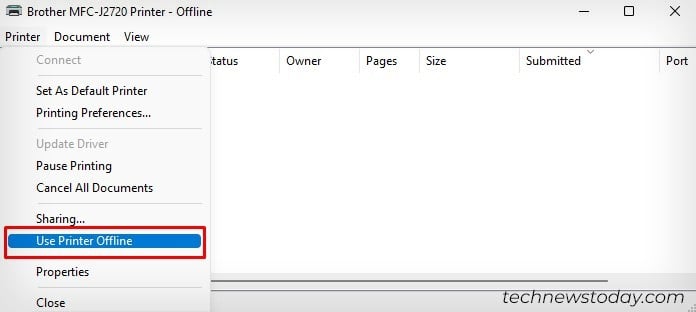
ข้อผิดพลาดยังเกิดขึ้นได้เมื่อคุณทำให้เครื่องพิมพ์ของคุณเต็มไปด้วยคำขอพิมพ์ วิธีที่ดีที่สุดคือล้างคิวการพิมพ์ สำหรับสิ่งนี้
เปิด CMD บนคอมพิวเตอร์ของคุณในฐานะผู้ดูแลระบบ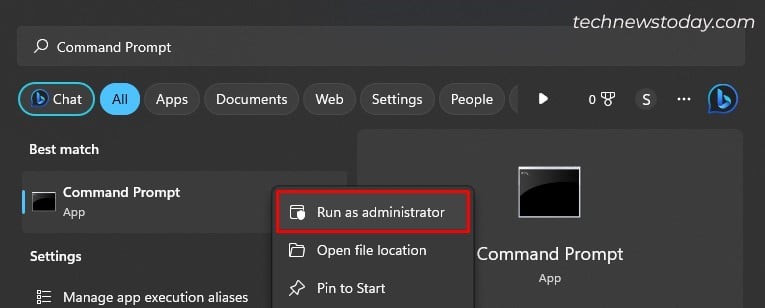
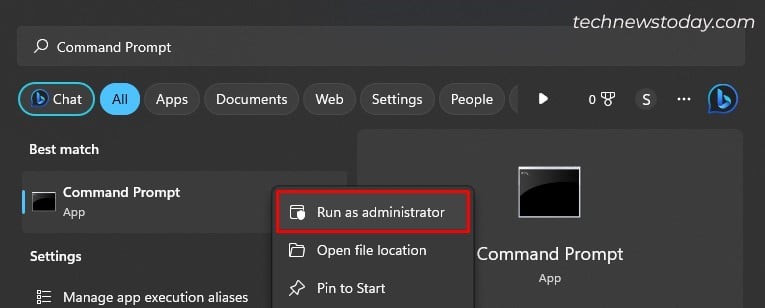 จากนั้นให้ป้อนคำสั่งเหล่านี้อย่างรวดเร็ว ตัวจัดคิวการหยุดสุทธิ del %systemroot%\System32\spool\printers\*/Q ตัวจัดคิวเริ่มต้นสุทธิ ออก
จากนั้นให้ป้อนคำสั่งเหล่านี้อย่างรวดเร็ว ตัวจัดคิวการหยุดสุทธิ del %systemroot%\System32\spool\printers\*/Q ตัวจัดคิวเริ่มต้นสุทธิ ออก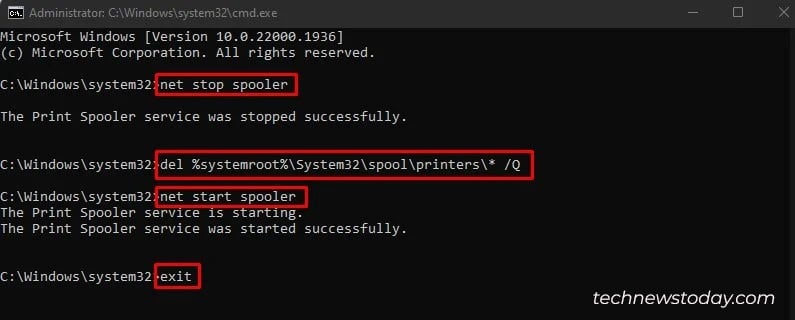
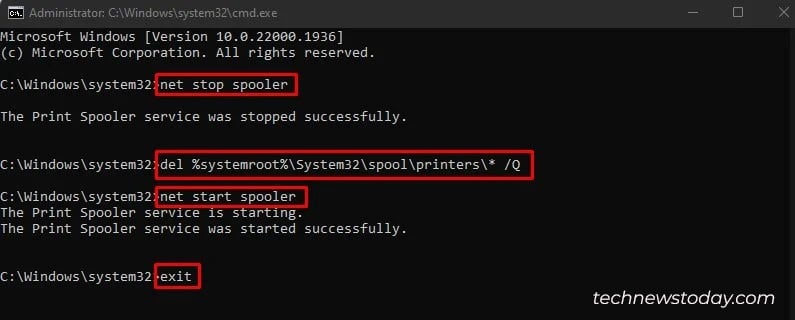
ใช้เครื่องมือแก้ไขปัญหาเครื่องพิมพ์
เรามักจะเมินเฉยต่อเครื่องมือแก้ไขปัญหาเครื่องพิมพ์ที่ผสานรวมในคอมพิวเตอร์ Windows ของเรา
แต่จากประสบการณ์ตรงหลายปีกับเครื่องพิมพ์ ฉันรับประกันได้ว่าสิ่งนี้จะช่วยค้นหาข้อผิดพลาดของเครื่องพิมพ์และแก้ไขได้
บ่อยครั้งที่ตัวแก้ไขปัญหานี้แก้ไขปัญหาเครื่องพิมพ์โดยการล้างคิวการพิมพ์และเริ่มบริการตัวจัดคิวที่ขัดข้องอีกครั้ง
การแก้ไขเมื่อเครื่องพิมพ์ของคุณทำงานแบบออฟไลน์ก็มีประโยชน์ไม่แพ้กัน ต่อไปนี้เป็นขั้นตอนในการเรียกใช้เครื่องมือแก้ปัญหานี้
เปิด การตั้งค่า และไปที่ ระบบ > แก้ไขปัญหา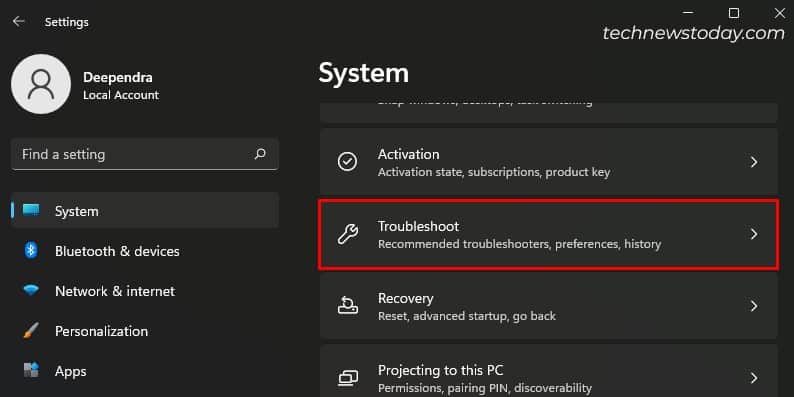 คลิกเครื่องมือแก้ปัญหาอื่นๆ
คลิกเครื่องมือแก้ปัญหาอื่นๆ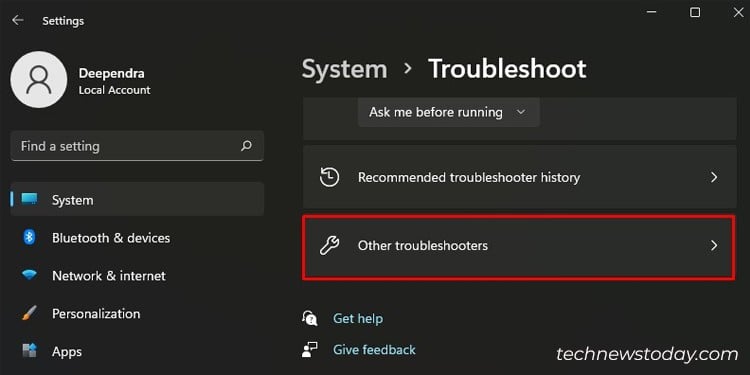
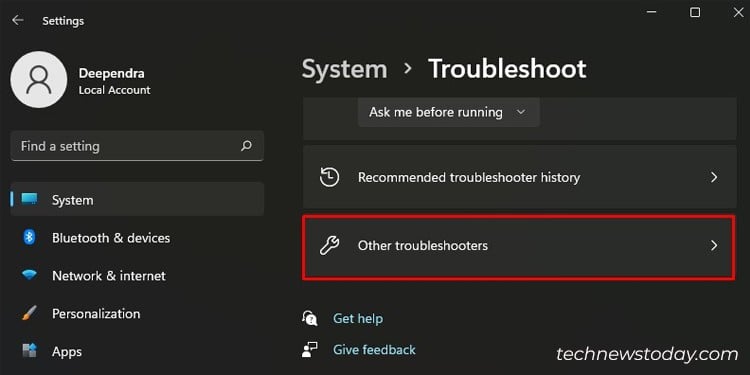 เรียกใช้ตัวแก้ไขปัญหาสำหรับ เครื่องพิมพ์.
เรียกใช้ตัวแก้ไขปัญหาสำหรับ เครื่องพิมพ์.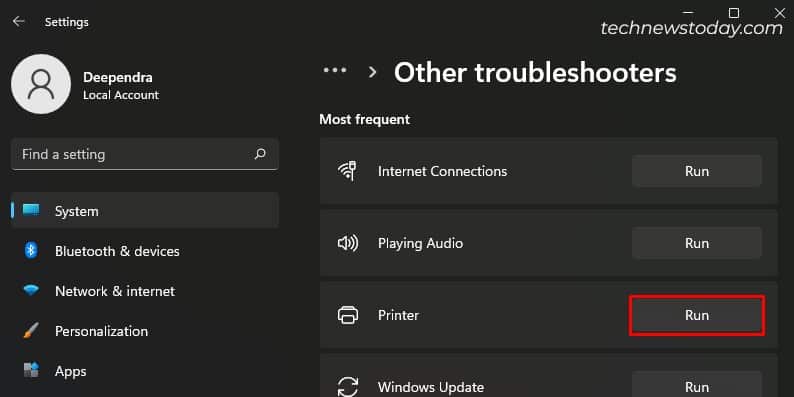
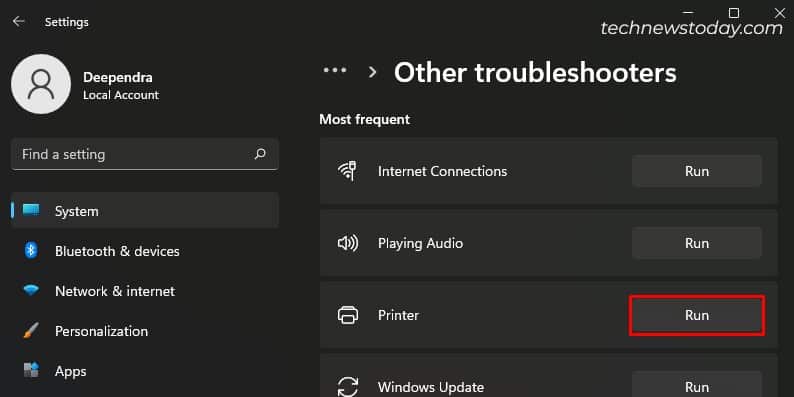
ผู้ผลิตบางรายเช่น HP ถึงกับจัดหา ซอฟต์แวร์เฉพาะที่เรียกว่า “HP Print and Scan Doctor“เพื่อวินิจฉัยและแก้ไขปัญหา หากคุณเป็นผู้ใช้ HP ให้ไปด้วย ฉันไม่เห็นแอปแก้ไขปัญหาใดทำงานได้ดีเท่านี้
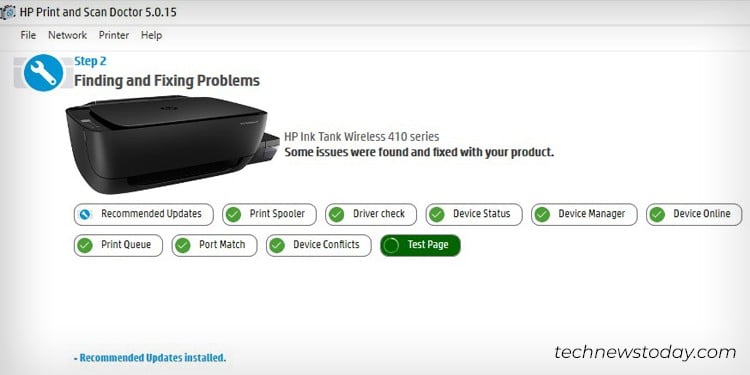
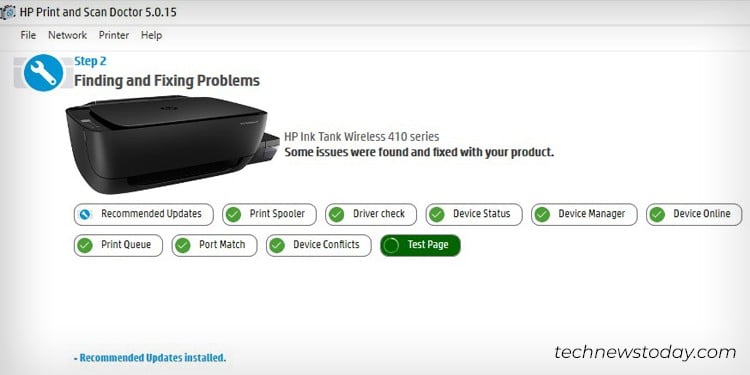
ติดตั้งไดรเวอร์เครื่องพิมพ์ใหม่
ฉันค่อนข้างแน่ใจว่าคุณได้ติดตั้งไดรเวอร์สำหรับเครื่องพิมพ์ของคุณแล้ว หากยังไม่มี ให้ไปที่เว็บไซต์อย่างเป็นทางการของผู้ผลิตเครื่องพิมพ์ของคุณแล้วดาวน์โหลด
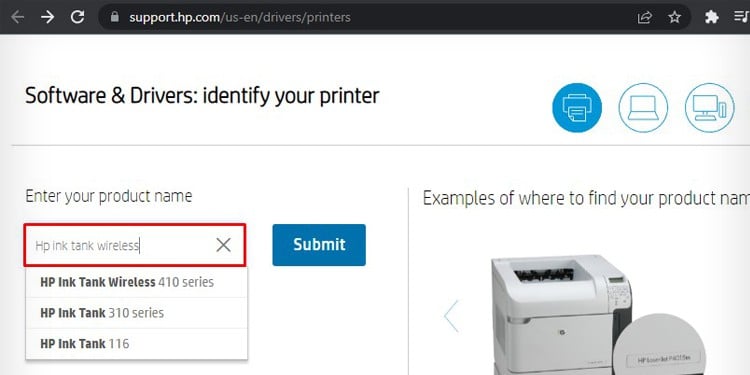
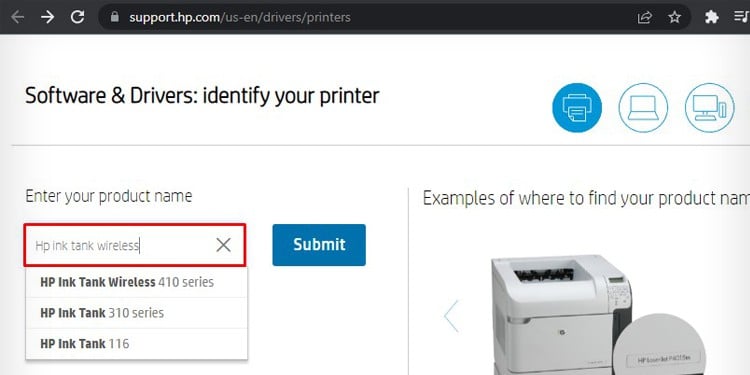 เครดิต: HP
เครดิต: HP
หากคุณประสบปัญหาแม้จะติดตั้งไดรเวอร์อย่างเป็นทางการแล้ว ฉันขอแนะนำให้คุณติดตั้งใหม่
เปิด เครื่องพิมพ์และสแกนเนอร์ จาก การตั้งค่า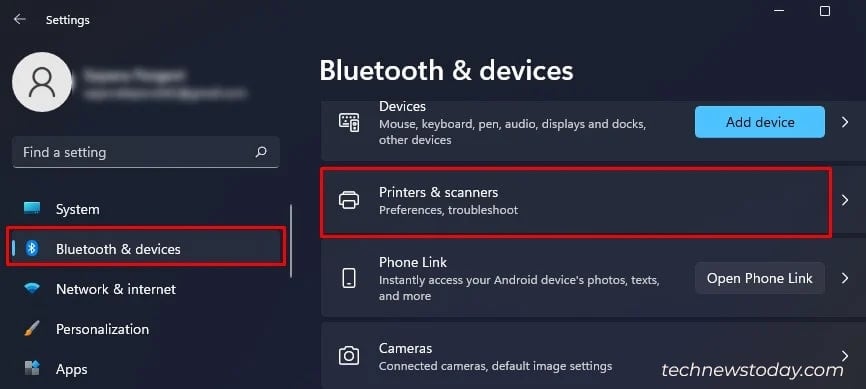 แตะเครื่องพิมพ์ของคุณ
แตะเครื่องพิมพ์ของคุณ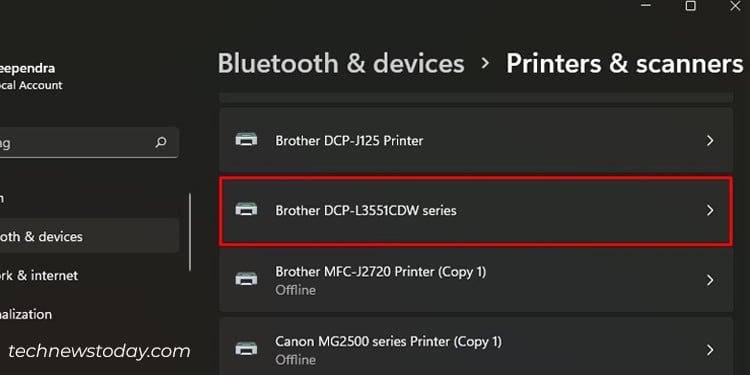
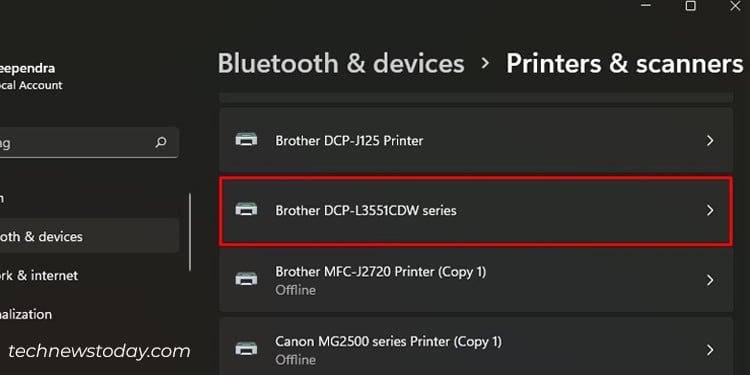 คลิกปุ่ม ลบ > กด ใช่.
คลิกปุ่ม ลบ > กด ใช่.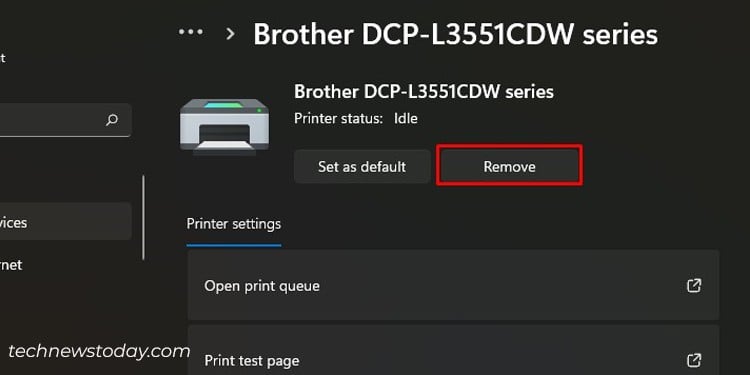 จากนั้นคลิก เพิ่มอุปกรณ์ > เพิ่มด้วยตนเอง.
จากนั้นคลิก เพิ่มอุปกรณ์ > เพิ่มด้วยตนเอง.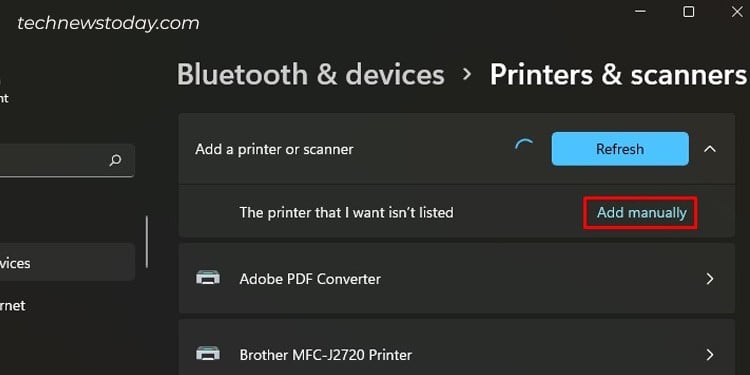
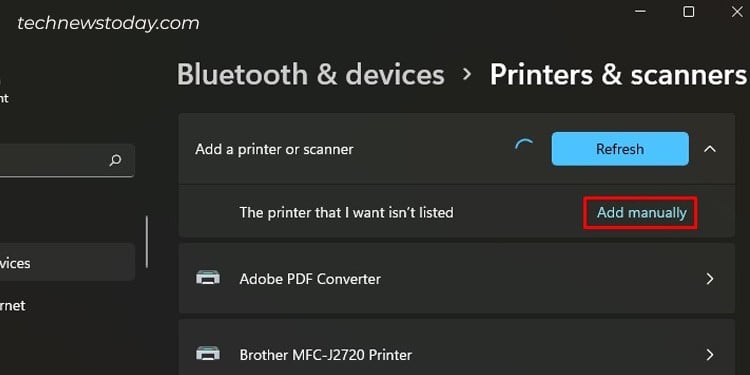 ตรวจสอบ ตัวเลือกนี้
ตรวจสอบ ตัวเลือกนี้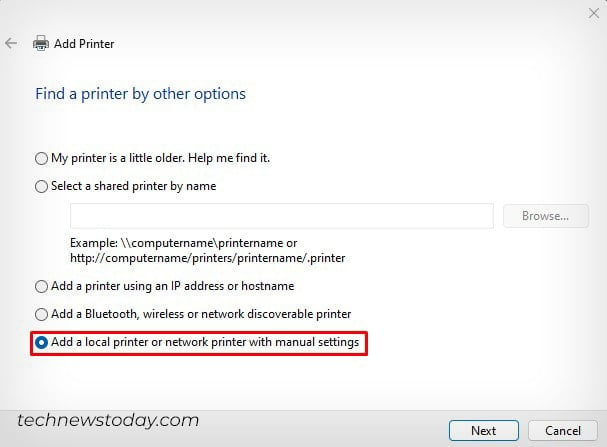
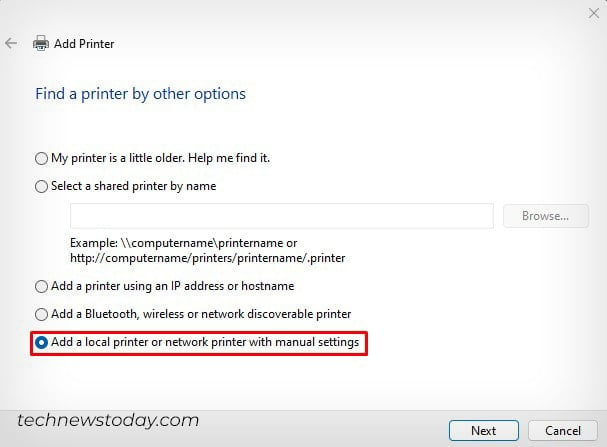 สร้าง แน่ใจว่าคุณเลือกพอร์ตขึ้นอยู่กับโหมดการเชื่อมต่อ
สร้าง แน่ใจว่าคุณเลือกพอร์ตขึ้นอยู่กับโหมดการเชื่อมต่อ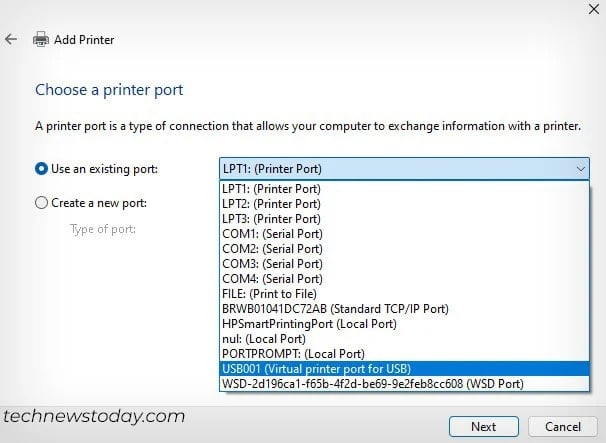
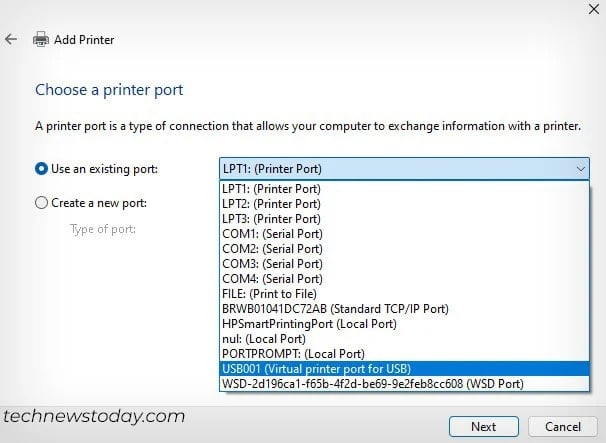 เลือกไดรเวอร์ > ถัดไป.
เลือกไดรเวอร์ > ถัดไป.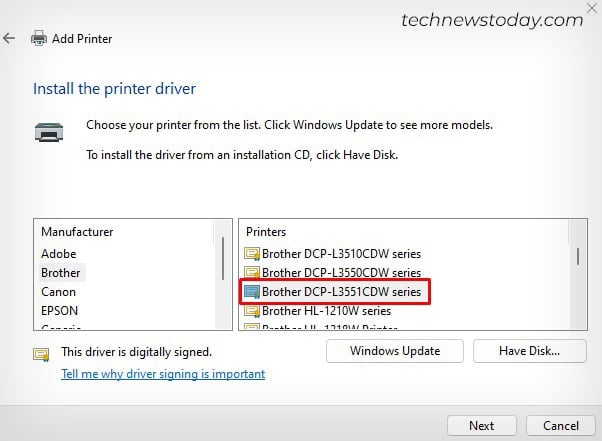
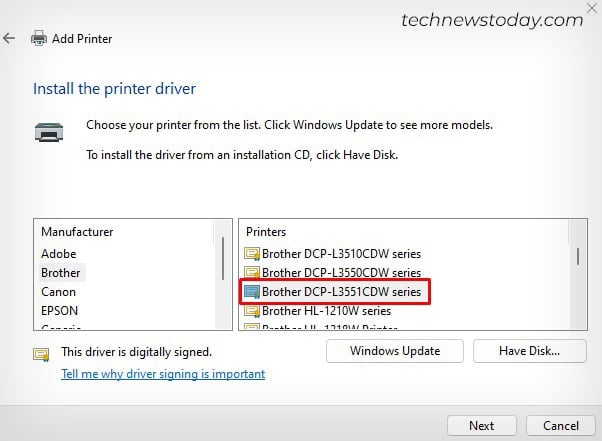 เปลี่ยนไดรเวอร์
เปลี่ยนไดรเวอร์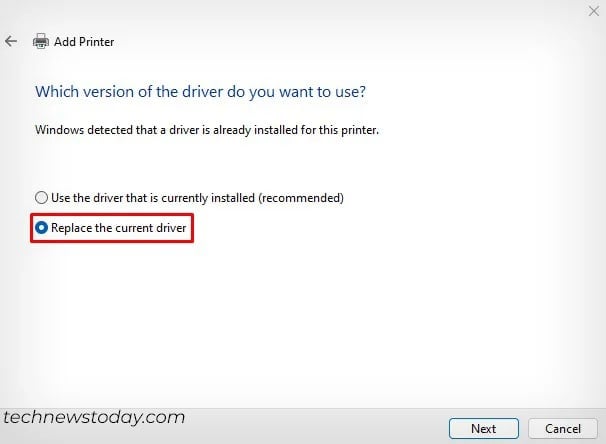
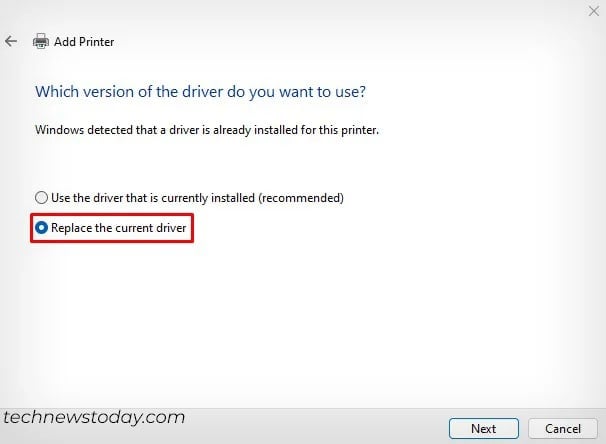
กำหนด IP แบบคงที่ให้กับเครื่องพิมพ์ของคุณ
การกำหนด IP แบบคงที่เป็นวิธีแก้ปัญหาขั้นสูงสุดหากคุณยังประสบปัญหาอยู่
ในการเริ่มต้น คุณควร รู้ว่าอุปกรณ์ทั้งหมดที่เชื่อมต่อกับเราเตอร์จะได้รับที่อยู่ IP แบบไดนามิกตามค่าเริ่มต้น และ IP เหล่านั้นจะหมดอายุหลังจากหมดเวลาเช่า ในขณะที่ IP แบบคงที่จะไม่หมดอายุ
ดังนั้น หากคุณได้เพิ่มเครื่องพิมพ์โดยใช้ IP แบบไดนามิก ก็อาจทำให้เกิดปัญหาพอร์ตไม่ตรงกันระหว่างเครื่องพิมพ์และคอมพิวเตอร์ของคุณ
นั่นคือเหตุผลว่าทำไม IP แบบคงที่จึงเป็นที่นิยมเสมอในกรณีของเครื่องพิมพ์.
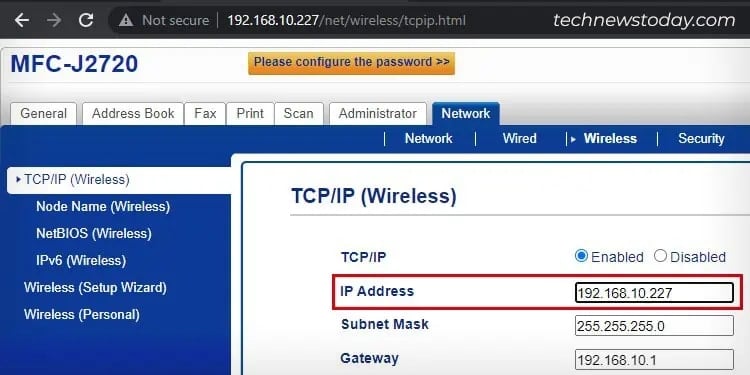
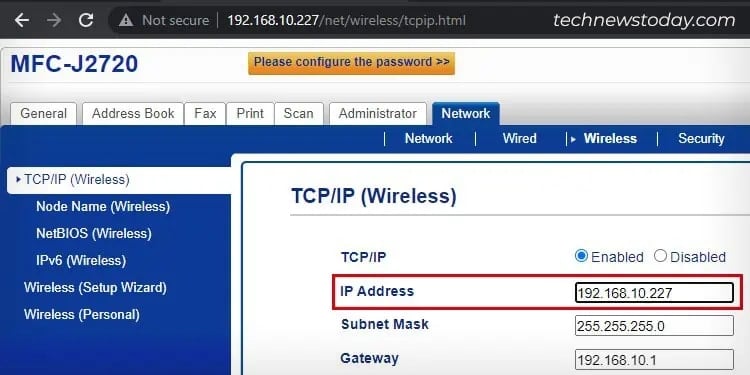
คุณสามารถใช้ฟังก์ชัน การสำรองที่อยู่ บนพอร์ทัลเราเตอร์หรือเข้าสู่ระบบ Embedded Web Server (EWS) เพื่อกำหนด IP แบบคงที่
หนึ่งครั้ง ตั้งค่า IP แบบคงที่แล้ว ให้ใช้ IP นั้นเพื่อเพิ่มเครื่องพิมพ์ลงในคอมพิวเตอร์ของคุณ