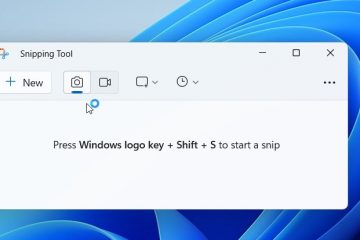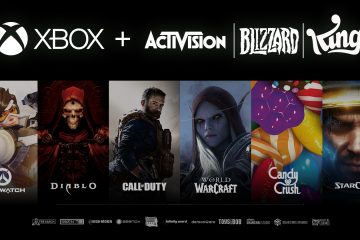ใน Windows 11 23H2 (อัปเดตปี 2023) คุณสามารถปิดใช้งาน”Windows Copilot”ได้อย่างสมบูรณ์ และในคู่มือนี้ คุณจะได้เรียนรู้วิธีการ
Windows Copilot หรือเรียกง่ายๆ ว่า”Copilot”คือ AI แชทบอทใหม่สำหรับ Windows 11 ที่สามารถช่วยตอบคำถามที่ซับซ้อน และคุณสามารถขอเขียนใหม่ สรุป และอธิบายเนื้อหาได้โดยไม่ต้องเปิดเบราว์เซอร์ นอกจากนี้ AI ยังสามารถช่วยเหลือผู้ใช้ในการดำเนินการ ปรับแต่งการตั้งค่า และเชื่อมต่อกับแอปโปรดได้อย่างราบรื่น
ถึงแม้จะเป็นฟีเจอร์ที่สะดวกสบาย แต่ก็ไม่ใช่สำหรับทุกคน หากคุณเป็นหนึ่งในผู้ที่ไม่ต้องการมัน ในการอัปเดต Windows 11 2023 มีหลายวิธีในการปิดการใช้งาน Copilot อย่างสมบูรณ์ผ่าน Group Policy Editor และ Registry หากคุณไม่ต้องการปิดฟีเจอร์นี้ คุณสามารถลบปุ่ม Copilot ออกจากทาสก์บาร์แทนได้
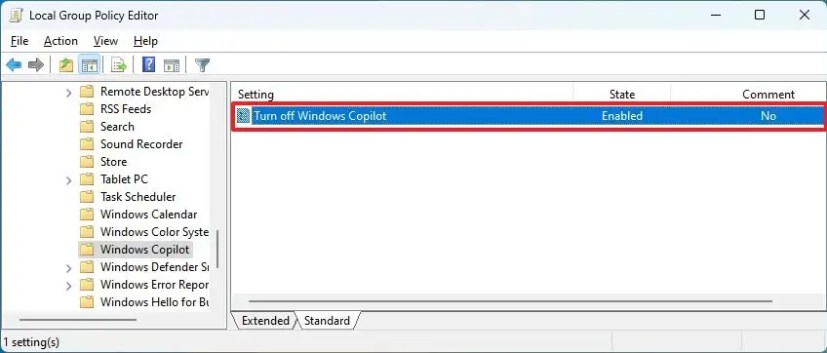
คู่มือนี้จะสอนวิธีต่างๆ ในการปิดการใช้งาน Windows Copilot บน Windows 11 23H2
ปิดการใช้งาน Copilot จาก Group Policy บน Windows 11
หากอุปกรณ์ใช้ Windows 11 Pro, Enterprise หรือ Education คุณสามารถใช้ Local Group Policy Editor เพื่อปิดใช้งานฟีเจอร์ Windows Copilot ในเวอร์ชัน 23H2 หากคอมพิวเตอร์ใช้ Windows 11 Home คุณจะต้องใช้ Registry
หากต้องการปิดใช้งาน Copilot อย่างสมบูรณ์ผ่าน Group Policy บน Windows 11 ให้ใช้ขั้นตอนเหล่านี้:
เปิด เริ่มบน Windows 11
@media only screen และ (min-width: 0px) และ (min-height: 0px) { div[id^=”bsa-zone_1659356505923-0_123456″] { min-ความกว้าง: 300px; ความสูงขั้นต่ำ: 250px; } } @media เท่านั้น หน้าจอ และ (ความกว้างขั้นต่ำ: 640px) และ (ความสูงขั้นต่ำ: 0px) { div[id^=”bsa-zone_1659356505923-0_123456″] { ความกว้างขั้นต่ำ: 300px; ความสูงขั้นต่ำ: 250px; } }
ค้นหา gpedit และคลิกผลลัพธ์ด้านบนสุดเพื่อเปิด ตัวแก้ไขนโยบายกลุ่ม
เปิดเส้นทางต่อไปนี้:
การกำหนดค่าผู้ใช้ > เทมเพลตการดูแลระบบ > ส่วนประกอบของ Windows > Windows Copilot
ดับเบิลคลิกนโยบาย “ปิด Windows Copilot”
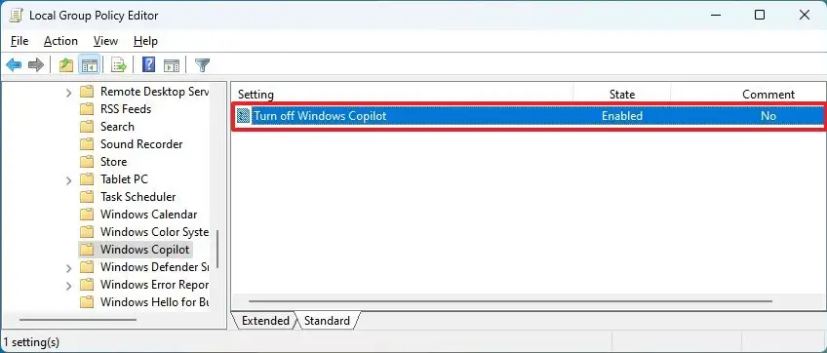
เลือกตัวเลือก เปิดใช้งาน
คลิกปุ่ม ใช้
คลิกปุ่ม ตกลง
รีสตาร์ทคอมพิวเตอร์
หนึ่งครั้ง เมื่อคุณทำตามขั้นตอนต่างๆ เสร็จแล้ว ปุ่ม Copilot จะไม่ปรากฏในแถบงานอีกต่อไป และผู้ใช้จะไม่สามารถเปิดแชทบอตด้วยแป้นพิมพ์ลัด “Windows key + C” ได้ การดำเนินการนี้จะลบการตั้งค่า “Copilot” ออกจากหน้าการตั้งค่าแถบงานด้วย
หากคุณต้องการเปิดใช้งานคุณลักษณะนี้อีกครั้ง ให้ใช้คำแนะนำเดียวกัน แต่ใน ขั้นตอนที่ 4 เลือกตัวเลือก “ไม่ได้กำหนดค่า”
ปิดการใช้งาน Copilot จาก Registry บน Windows 11
ไม่รวม Windows 11 Home ตัวแก้ไขนโยบายกลุ่มภายในเครื่อง แต่ยังคงสามารถปิดใช้งานคุณลักษณะนี้ได้โดยการแก้ไขรีจิสทรี วิธีนี้ยังใช้ได้กับ Windows 11 Pro, Enterprise และ Education
คำเตือน: การแก้ไขรีจิสทรีอาจทำให้เกิดปัญหาร้ายแรงหากใช้ไม่ถูกต้อง จะถือว่าคุณรู้ว่าคุณกำลังทำอะไรอยู่และได้สร้างการสำรองข้อมูลระบบก่อนดำเนินการต่อ
หากต้องการปิดการใช้งาน Copilot จาก Windows 11 อย่างสมบูรณ์จากรีจิสทรี ให้ใช้ขั้นตอนเหล่านี้:
เปิด เริ่มต้น
ค้นหา regedit แล้วคลิกผลลัพธ์ด้านบนสุดเพื่อ เปิดตัวแก้ไขรีจิสทรี
เปิดเส้นทางต่อไปนี้:
HKEY_CURRENT_USER\Software\Policies\Microsoft\Windows\WindowsCopilot
ดับเบิลคลิก TurnOffWindowsCopilot DWORD แล้วแก้ไข ค่าของมันตั้งแต่ 0 ถึง 1.
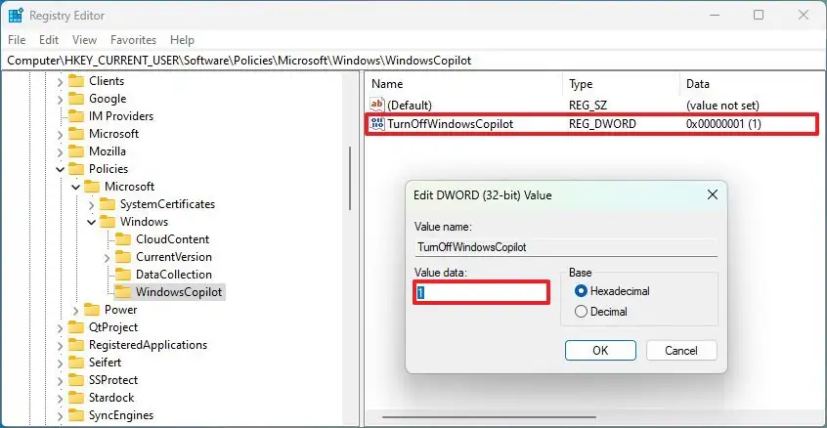
คลิกปุ่มตกลง
หลังจากที่คุณทำตามขั้นตอนเสร็จแล้ว Windows Copilot จะถูกปิดการใช้งานอย่างสมบูรณ์บน Windows 11 การดำเนินการนี้จะลบการตั้งค่า “Copilot” ออกจากหน้าการตั้งค่าแถบงานด้วย.
หากคุณเปลี่ยนใจ คุณสามารถเปลี่ยนการตั้งค่ากลับได้ตลอดเวลาโดยใช้ขั้นตอนเดียวกัน แต่ใน ขั้นตอนที่ 3 ให้ตั้งค่า “TurnOffWindowsCopilot” เป็น “0″ (ศูนย์)
ปิดการใช้งาน Copilot จากทาสก์บาร์บน Windows 11
หากคุณไม่ต้องการปิดการใช้งานคุณสมบัตินี้โดยสิ้นเชิง คุณสามารถ ลบ ซ่อน หรือปิดใช้งาน Copilot จากหน้าการตั้งค่าแถบงาน
หากต้องการลบปุ่ม Copilot ออกจากแถบงาน ให้ใช้ขั้นตอนเหล่านี้:
เปิด การตั้งค่า บน Windows 11
คลิก การตั้งค่าส่วนบุคคล
คลิกแท็บ แถบงาน
ใต้ “ ส่วนรายการแถบงาน”ให้ปิดสวิตช์สลับ Copilot
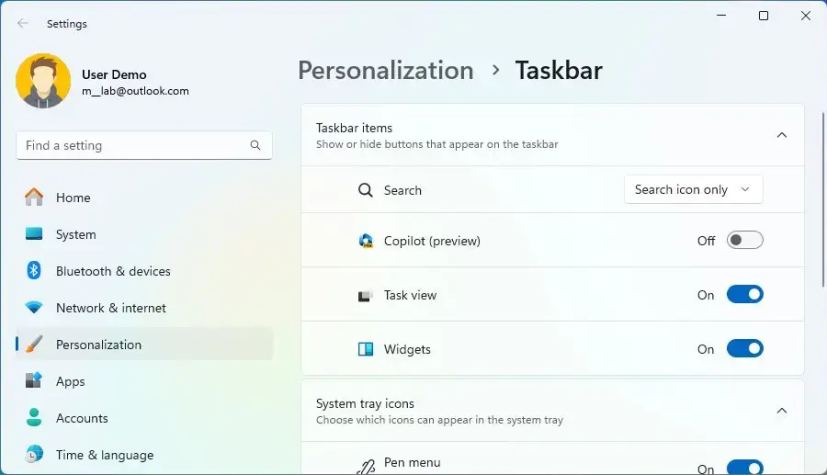
เมื่อคุณทำตามขั้นตอนเสร็จแล้ว ปุ่ม Copilot จะไม่อีกต่อไป ปรากฏในแถบงาน แต่แชทบอตจะยังคงใช้งานได้โดยใช้แป้นพิมพ์ลัด ปุ่ม Windows + C”
หน้าจอ @media เท่านั้น และ (ความกว้างขั้นต่ำ: 0px) และ (ขั้นต่ำ-height: 0px) { div[id^=”bsa-zone_1659356403005-2_123456″] { ความกว้างขั้นต่ำ: 300px; ความสูงขั้นต่ำ: 250px; } } @media เท่านั้น หน้าจอ และ (ความกว้างขั้นต่ำ: 640px) และ (ความสูงขั้นต่ำ: 0px) { div[id^=”bsa-zone_1659356403005-2_123456″] { ความกว้างขั้นต่ำ: 300px; ความสูงขั้นต่ำ: 250px; } }