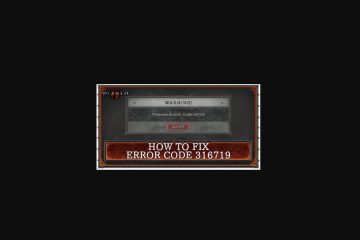เครื่องมือซ่อมแซมการเริ่มต้นระบบได้รับการออกแบบมาเพื่อแก้ไขข้อผิดพลาดเกี่ยวกับการบูตโดยอัตโนมัติ แต่ในทางปฏิบัติ ส่วนใหญ่แล้วจะไม่มีประโยชน์และทำให้ระบบของคุณติดอยู่ใน”การซ่อมแซมการเริ่มต้นระบบไม่สามารถซ่อมแซมพีซีของคุณได้”หรือเกิดข้อผิดพลาดที่คล้ายกันแทนที่จะบูตเครื่อง
เซกเตอร์สำหรับบูตที่เสียหายมักเป็นสาเหตุเบื้องหลังของปัญหานี้ error loop ดังนั้น คนส่วนใหญ่จะสามารถ ซ่อมแซมบูตเซกเตอร์โดยใช้เครื่องมือ เช่น bootrec หรือ bcdboot และทำให้ระบบทำงานได้อีกครั้ง หากวิธีการดังกล่าวไม่ช่วย ติดตั้ง Windows ใหม่ strong> รับประกันการแก้ไขเสมอ
คุณอาจกังวลว่าการถูกล็อคออกจากระบบ หรือการรีเซ็ตระบบ (และข้อมูลของคุณสูญหาย) เป็นเพียงทางเลือกเดียวของคุณ แต่นั่นไม่ใช่กรณีนี้ ฉันจะครอบคลุมหลาย ๆ การแก้ไขปัญหานี้รวมถึงวิธีที่คุณสามารถรีเซ็ตระบบของคุณโดยไม่สูญเสียข้อมูลใด ๆ
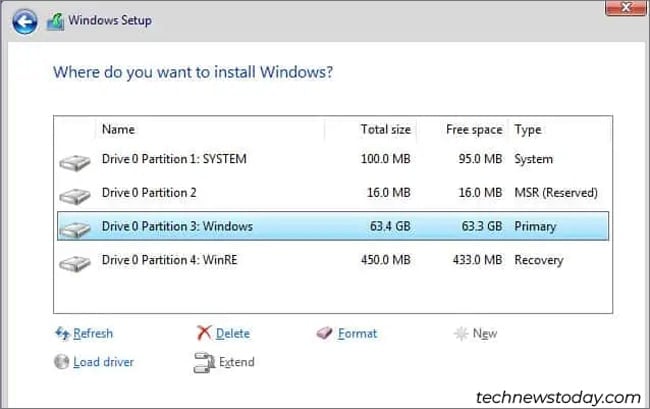
กู้คืนไฟล์และติดตั้ง Windows ใหม่
จนถึงตอนนี้ วิธีแก้ปัญหาที่มีประสิทธิภาพมากที่สุดสำหรับปัญหานี้คือการกู้คืนไฟล์ของคุณจาก ล้างดิสก์ และติดตั้ง Windows ใหม่
ในการเริ่มต้น คุณสามารถย้ายไดรฟ์สำหรับบูตไปยังพีซีเครื่องอื่นและเข้าถึงไฟล์ได้จากที่นั่น หลังจากนั้น คุณสามารถติดตั้งไดรฟ์บนระบบของคุณใหม่ได้ เมื่อคุณกู้คืนเสร็จแล้ว คุณสามารถใช้ USB ที่สามารถบูตได้เพื่อเข้าถึงวิซาร์ดการติดตั้ง Windows ที่หน้าจอการเลือกพาร์ติชัน คุณจะมีสองตัวเลือก: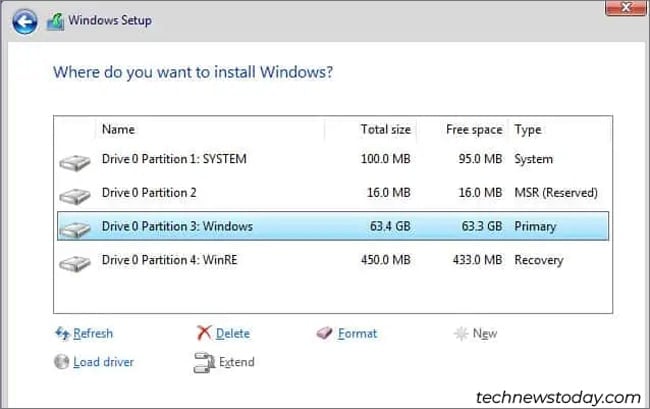 หากคุณกู้คืนไฟล์แล้ว คุณสามารถล้างไดรฟ์ทั้งหมดเพื่อทำการติดตั้งใหม่ทั้งหมด หรือคุณสามารถติดตั้ง Windows ที่ด้านบนของพาร์ติชันระบบปัจจุบันได้ ซึ่งจะช่วยให้คุณสามารถกู้คืนไฟล์ผู้ใช้ของคุณจากโฟลเดอร์ Windows.old ในภายหลัง หลังจากเสร็จสิ้นการติดตั้ง ระบบของคุณควรบูตโดยไม่มีปัญหาใดๆ
หากคุณกู้คืนไฟล์แล้ว คุณสามารถล้างไดรฟ์ทั้งหมดเพื่อทำการติดตั้งใหม่ทั้งหมด หรือคุณสามารถติดตั้ง Windows ที่ด้านบนของพาร์ติชันระบบปัจจุบันได้ ซึ่งจะช่วยให้คุณสามารถกู้คืนไฟล์ผู้ใช้ของคุณจากโฟลเดอร์ Windows.old ในภายหลัง หลังจากเสร็จสิ้นการติดตั้ง ระบบของคุณควรบูตโดยไม่มีปัญหาใดๆ
ซ่อมแซมบูตเซกเตอร์ของคุณ
เนื่องจากการซ่อมแซมบูตเซกเตอร์อาจประสบผลสำเร็จ ฉันจึงอยากติดตั้งระบบปฏิบัติการใหม่เพื่อแก้ไขข้อผิดพลาดนี้ แต่บูตโหลดเดอร์ที่ผิดพลาดคือสาเหตุที่พบบ่อยที่สุดของปัญหานี้ ดังนั้นการพยายามซ่อมแซมก็คุ้มค่า
เชื่อมต่อสื่อการติดตั้ง Windows เช่น USB ที่สามารถบู๊ตได้เข้ากับระบบของคุณและบู๊ตจากเครื่อง คลิกซ่อมแซมคอมพิวเตอร์ของคุณจากวิซาร์ดการติดตั้ง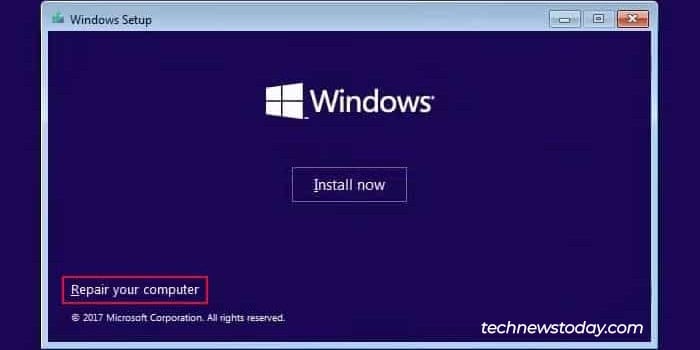
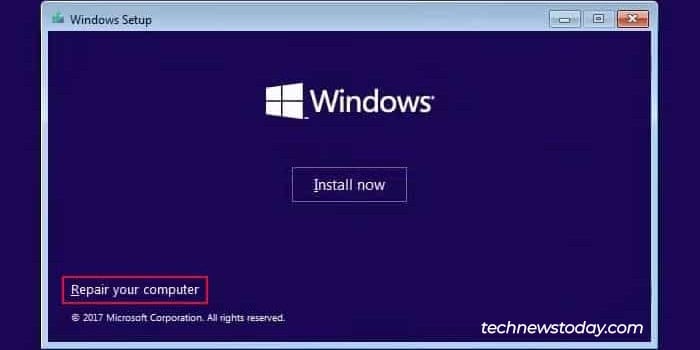 เลือก การแก้ไขปัญหา > ตัวเลือกขั้นสูง > พร้อมรับคำสั่ง.
เลือก การแก้ไขปัญหา > ตัวเลือกขั้นสูง > พร้อมรับคำสั่ง.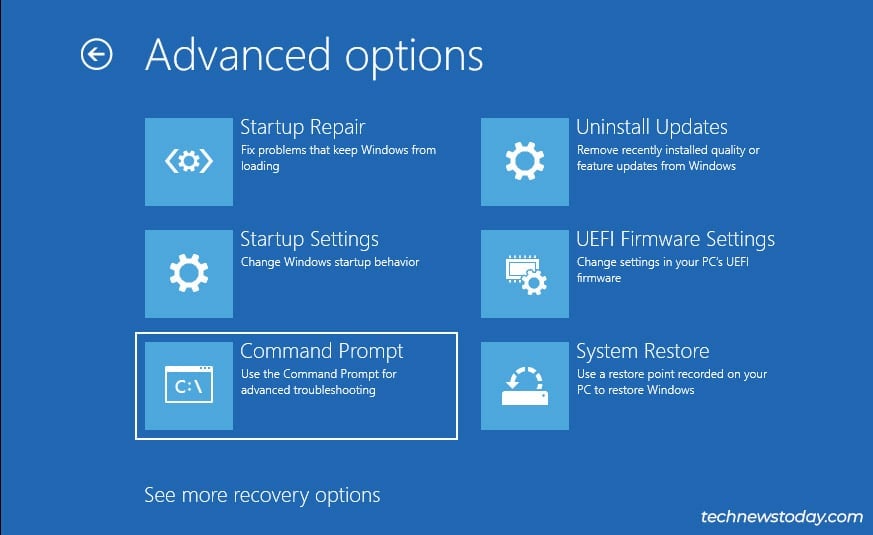
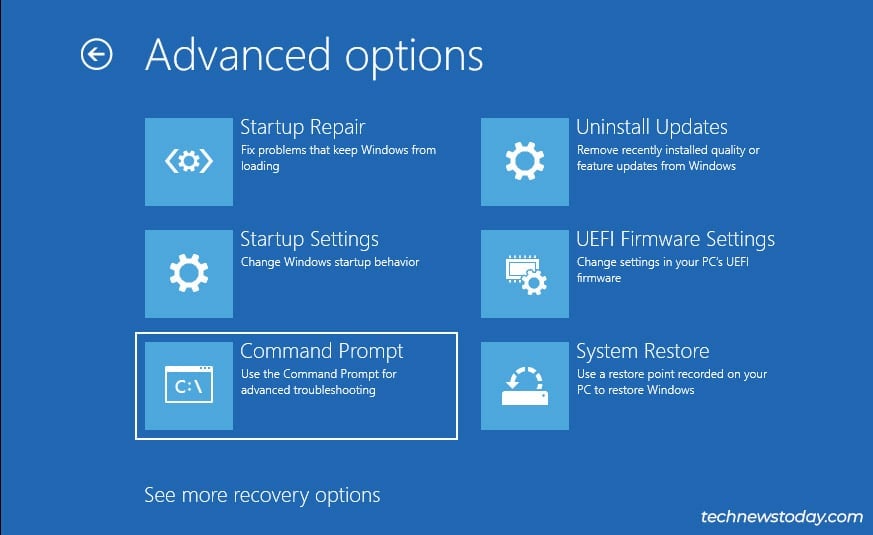
การซ่อมแซม MBR
ณ จุดนี้ หากคุณใช้พาร์ติชัน MBR เก่า บูตไดรฟ์การซ่อมแซมบูตเซกเตอร์นั้นค่อนข้างง่าย เพียงป้อนคำสั่งต่อไปนี้ลงในพร้อมท์คำสั่ง จากนั้นรีสตาร์ทพีซีของคุณ:
bootrec/FixMBR bootrec/FixBoot bootrec/ScanOs <แข็งแกร่ง> bootrec/RebuildBcd 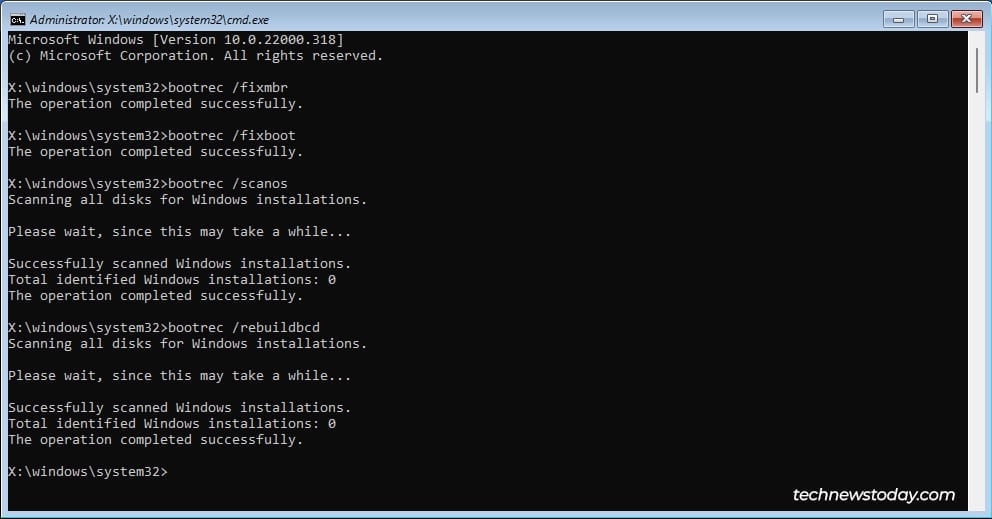
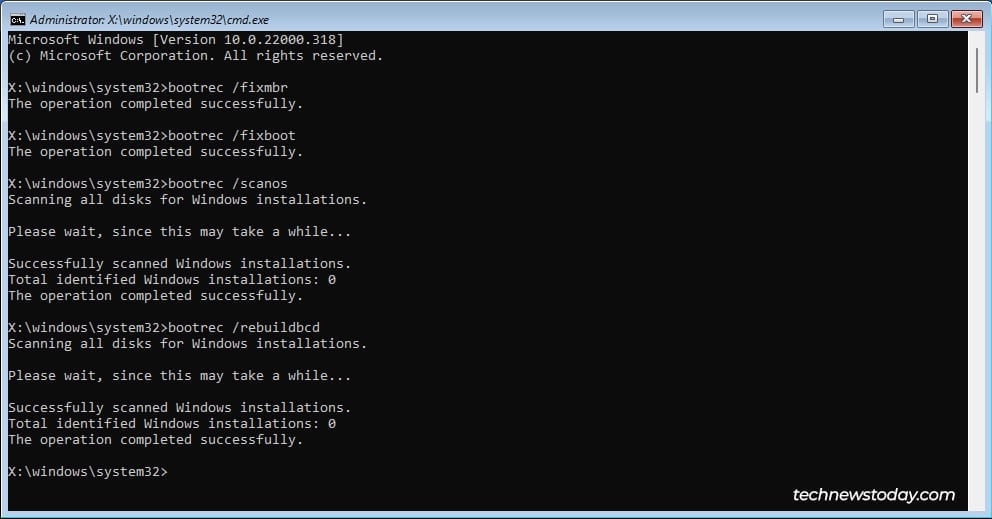
การซ่อมแซมพาร์ติชัน EFI
แต่ระบบสมัยใหม่ส่วนใหญ่ใช้ไดรฟ์ที่แบ่งพาร์ติชัน GPT สิ่งเหล่านี้ออกแบบมาสำหรับกระบวนการบูตที่แตกต่างกัน ดังนั้นคุณจะต้องซ่อมแซม EFI System Partition (ESP) แทน ต่อไปนี้คือวิธีที่คุณสามารถทำได้:
เรียกใช้ยูทิลิตี diskpart และแสดงรายการดิสก์:
diskpart
รายการดิสก์ หากมีดิสก์หลายรายการ ให้ตรวจสอบ ขนาดดิสก์หรือมองหาเครื่องหมายดอกจันเพื่อระบุไดรฟ์สำหรับบูตที่ติดตั้ง Windows เลือกโดยใช้ดิสก์ #.
sel disk 0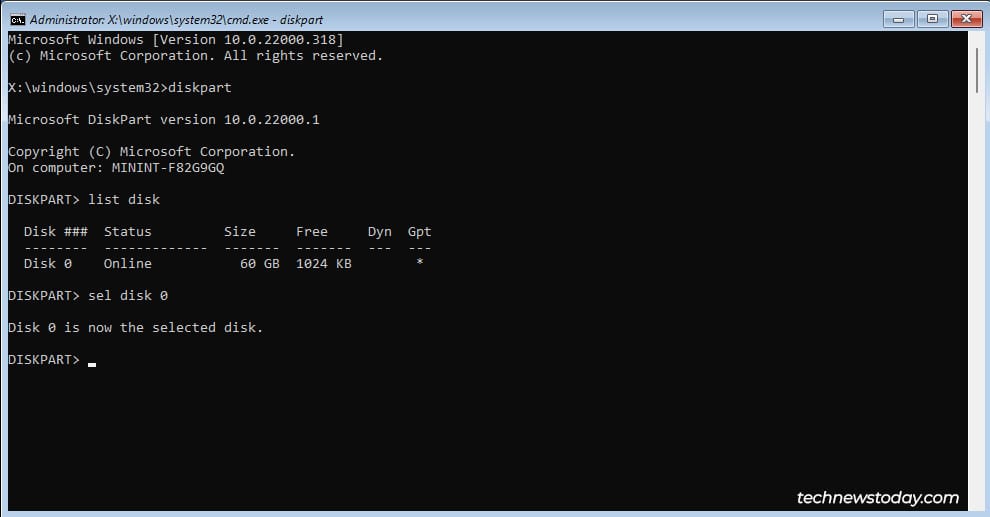
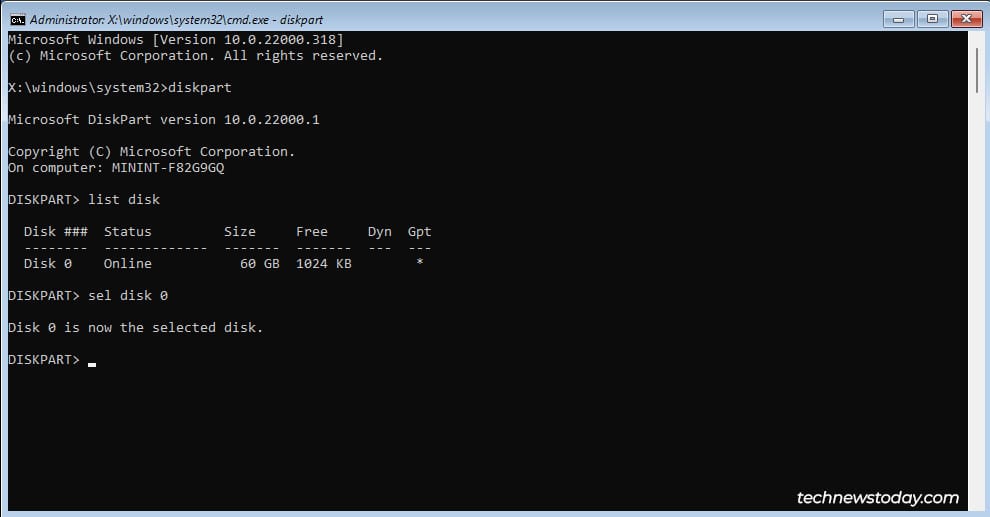 แสดงรายการวอลุ่มบนดิสก์นี้
แสดงรายการวอลุ่มบนดิสก์นี้
รายการโวลุ่ม ระบุ ESP มันจะเป็นโวลุ่ม FAT32 ซึ่งปกติจะมีขนาด 100MB นอกจากนี้ยังอาจติดแท็ก Boot (ป้ายกำกับ) หรือ System (Info) เลือกโวลุ่มนี้โดยใช้โวลุ่ม #.
sel vol 2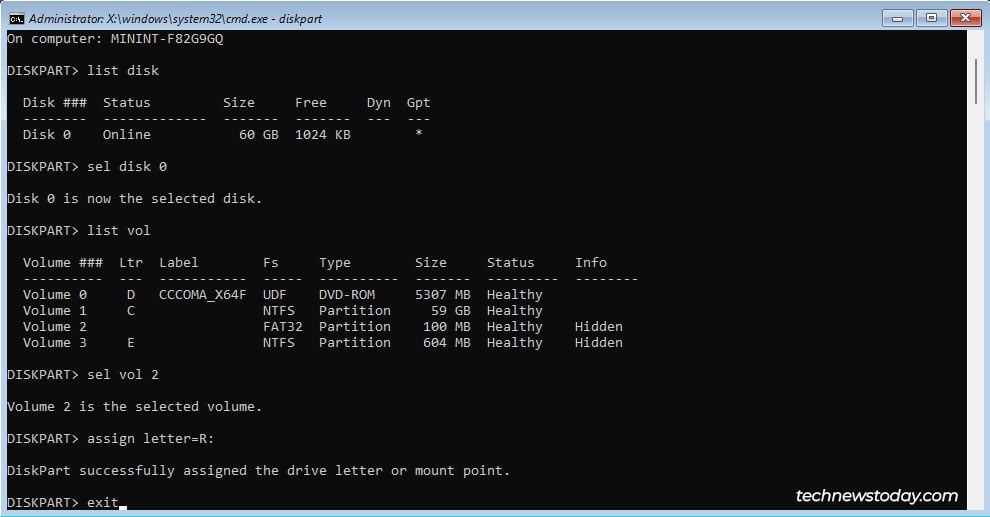
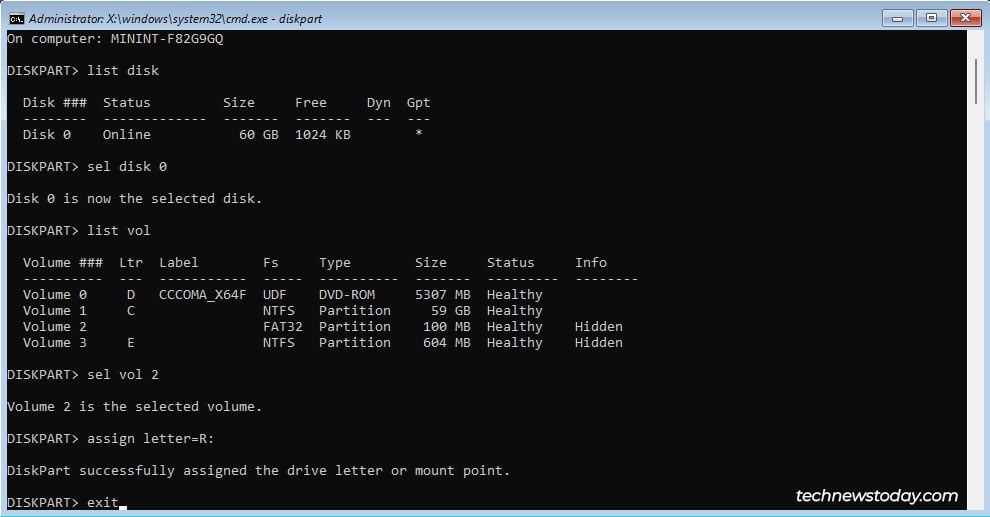 กำหนดอักษรระบุไดรฟ์เพื่อติดตั้ง ฉันจะใช้ R เพราะปกติแล้วจะเป็นตัวอักษรที่ไม่ได้ใช้ จากนั้น ออกจากการเลือกระดับเสียง
กำหนดอักษรระบุไดรฟ์เพื่อติดตั้ง ฉันจะใช้ R เพราะปกติแล้วจะเป็นตัวอักษรที่ไม่ได้ใช้ จากนั้น ออกจากการเลือกระดับเสียง
กำหนดตัวอักษร=R:
ออก ตอนนี้ ไปที่ไดเร็กทอรี Boot ของ ESP
cd/d R:\EFI\Microsoft\Boot\
ลองใช้คำสั่งด้านล่างเฉพาะในกรณีที่คำสั่งแรกแสดงข้อความแสดงข้อผิดพลาด “The system can find the path specified”แก่คุณ
cd/d R:\Boot\
ซีดี/d R:\ESD\Windows\EFI\Microsoft\Boot\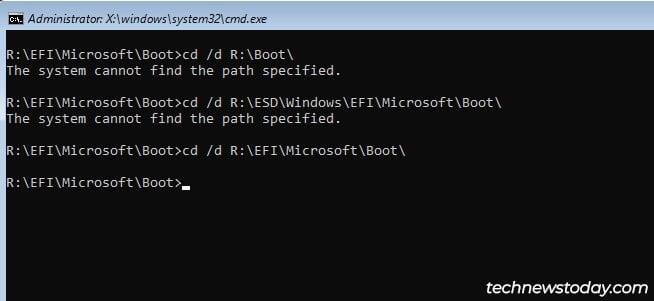
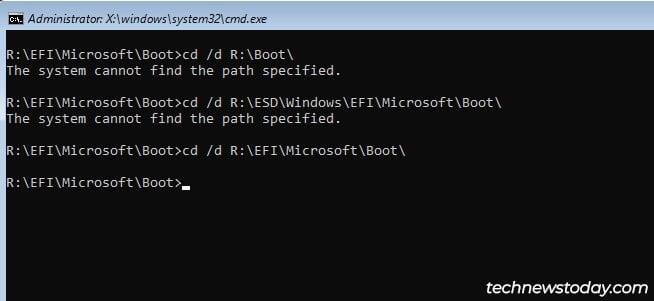 สำรองข้อมูลการกำหนดค่าการบูต (BCD) ของคุณโดยการเปลี่ยนชื่อ
สำรองข้อมูลการกำหนดค่าการบูต (BCD) ของคุณโดยการเปลี่ยนชื่อ
ren BCD BCD.bak ตอนนี้ ให้สร้างที่เก็บ BCD ขึ้นใหม่โดยการคัดลอกไฟล์ BCD จาก C:\Windows ไปยัง ESP (R:).
bcdboot C:\Windows/s R:/f ALL สุดท้าย เรียกใช้ bootrec และรีสตาร์ทพีซีของคุณ
bootrec/rebuildbcd
ออก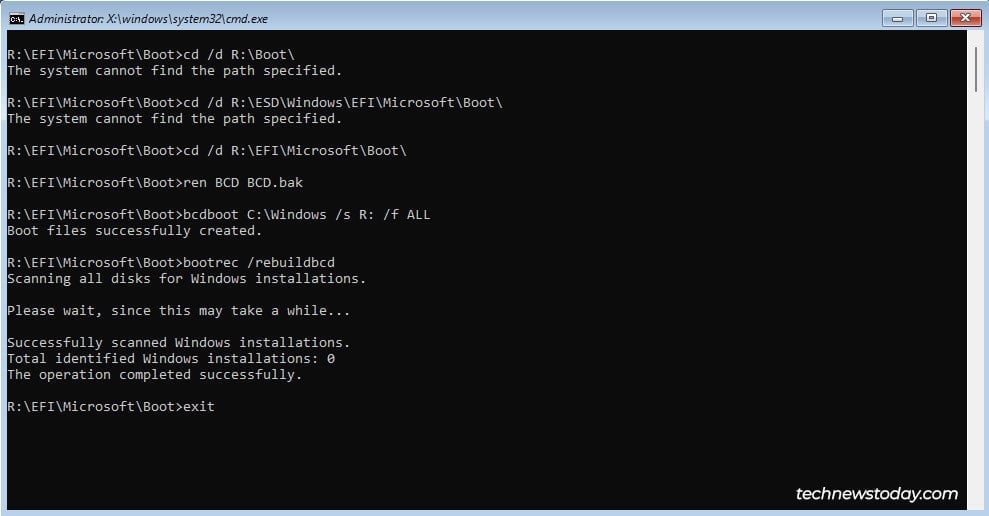
ลองใช้ตัวเลือกขั้นสูงของ WinRE
หาก คุณคลิกที่ตัวเลือกขั้นสูงบนหน้าจอข้อผิดพลาด ซึ่งจะนำคุณไปยังหน้า Landing Page ของสภาพแวดล้อมการกู้คืนมาตรฐาน เลือก แก้ไขปัญหา > ตัวเลือกขั้นสูง ที่นี่ มีสองตัวเลือกที่อาจแก้ไขปัญหาของคุณได้
คืนค่ารีจิสทรีจากข้อมูลสำรอง
หากคุณมีข้อมูลสำรองรีจิสทรีผ่านการคืนค่าระบบ ตัวกำหนดเวลางาน หรือวิธีการอื่นใด คุณสามารถใช้ข้อมูลสำรองเพื่อคืนค่าการกำหนดค่ารีจิสทรีของคุณได้ ซึ่งสามารถช่วยได้ในกรณีที่ปัญหาเกิดจากรีจิสทรีเสียหาย
เลือก พร้อมรับคำสั่ง พรอมต์คำสั่ง WinRE จะทำงานจากพาร์ติชันระบบปฏิบัติการการกู้คืน (X:) ตามค่าเริ่มต้น ใช้ diskpart เพื่อระบุพาร์ติชันระบบปฏิบัติการจริงของคุณ ในกรณีของฉัน มันคือไดรฟ์ C: ออกจาก diskpart หลังจากนั้น
diskpart
รายการดิสก์
sel disk 0
รายการฉบับ
ออก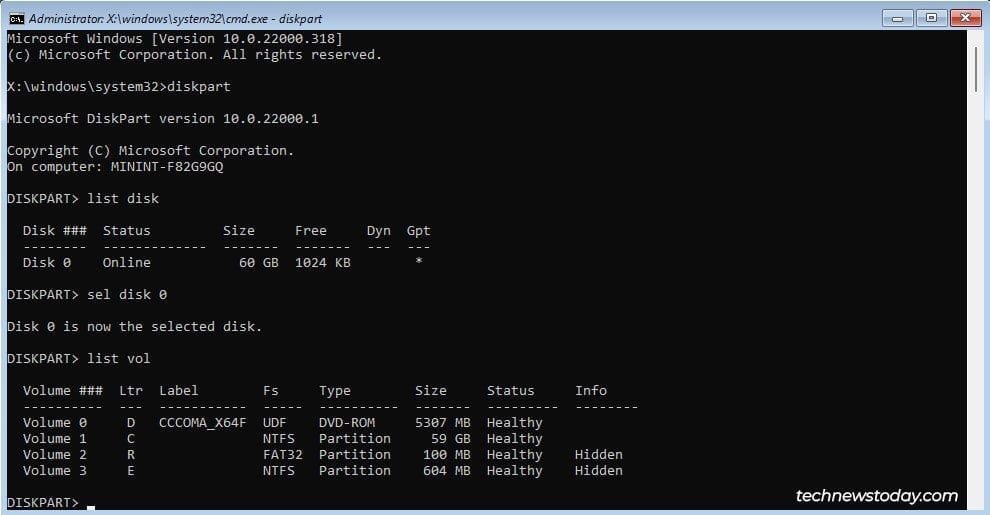
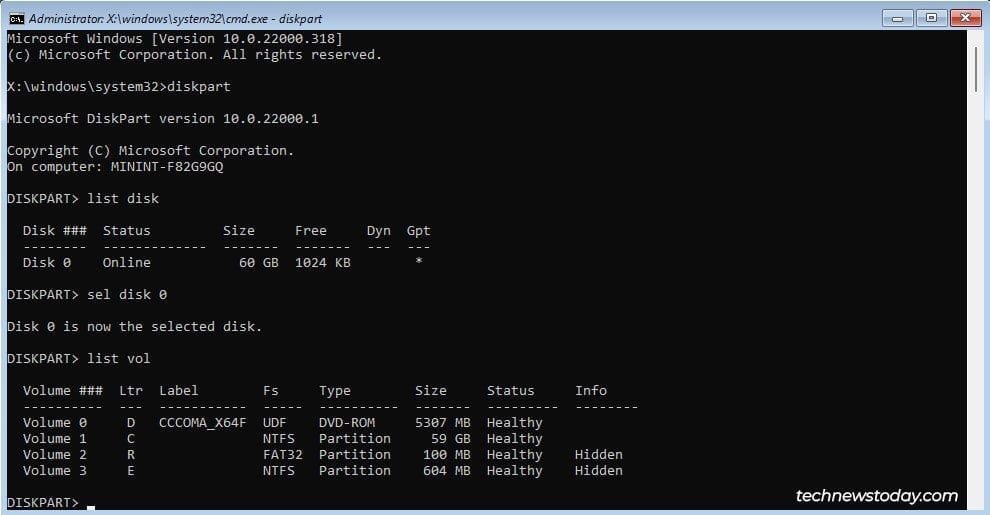 ไปที่โฟลเดอร์ System32 บนพาร์ติชันนี้
ไปที่โฟลเดอร์ System32 บนพาร์ติชันนี้
cd/d C:\windows\system32\ สร้างโฟลเดอร์ชื่อ rbackup หรือชื่ออื่น ๆ ที่คุณต้องการ
mkdir rbackup คัดลอกโฟลเดอร์ config จากไดเร็กทอรีปัจจุบันไปยังโฟลเดอร์ rbackup ที่เราเพิ่งสร้างขึ้น
คัดลอก config rbackup ไปที่โฟลเดอร์ RegBack ที่อยู่ภายใน config
cd config\regback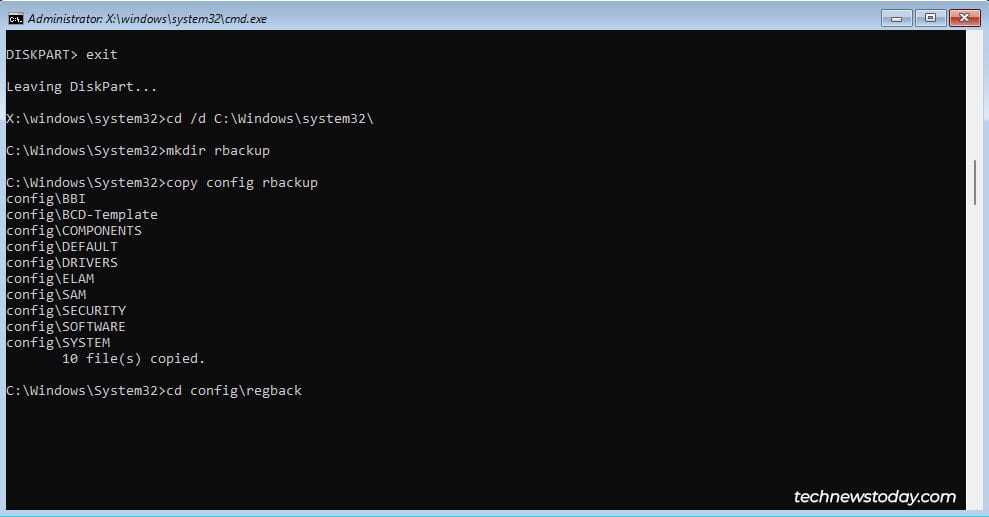
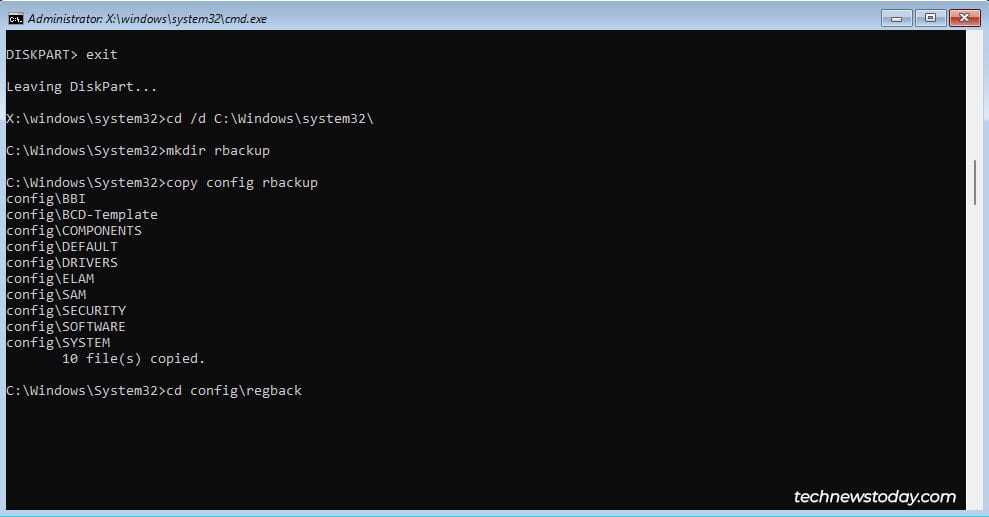 แสดงรายการ เนื้อหาของ RegBack ด้วย dir หากไฟล์มีค่า 0 แสดงว่า ไม่มีการสำรองข้อมูลรีจิสทรี ซึ่งหมายความว่าการแก้ไขนี้ใช้ไม่ได้ผลสำหรับคุณ และคุณควรข้ามไปยังการแก้ไขถัดไป
แสดงรายการ เนื้อหาของ RegBack ด้วย dir หากไฟล์มีค่า 0 แสดงว่า ไม่มีการสำรองข้อมูลรีจิสทรี ซึ่งหมายความว่าการแก้ไขนี้ใช้ไม่ได้ผลสำหรับคุณ และคุณควรข้ามไปยังการแก้ไขถัดไป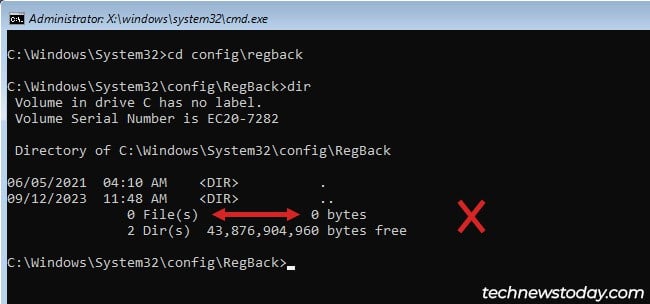 หากค่าไม่เป็นศูนย์ คุณสามารถคัดลอกการสำรองข้อมูลรีจิสทรีจาก RegBack เพื่อกำหนดค่าโดยใช้ copy *..\*. จากนั้น คุณสามารถป้อน y เพื่อเขียนทับเนื้อหา
หากค่าไม่เป็นศูนย์ คุณสามารถคัดลอกการสำรองข้อมูลรีจิสทรีจาก RegBack เพื่อกำหนดค่าโดยใช้ copy *..\*. จากนั้น คุณสามารถป้อน y เพื่อเขียนทับเนื้อหา
ถอนการติดตั้งการอัปเดตที่ผิดพลาด
หากปัญหาเริ่มต้นทันทีหลังจากติดตั้งการอัปเดต Windows การถอนการติดตั้งการอัปเดตอาจช่วยแก้ไขปัญหาได้ ในการดำเนินการนี้ ให้เลือก ถอนการติดตั้งการอัปเดต จากนั้น ถอนการติดตั้งการอัปเดตคุณภาพหรือฟีเจอร์ล่าสุด
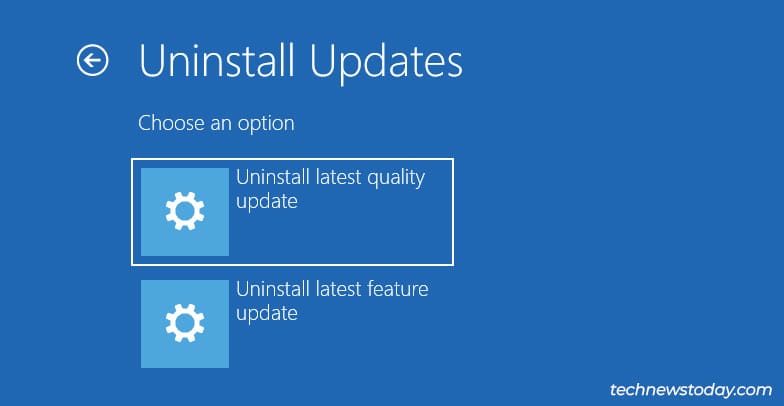
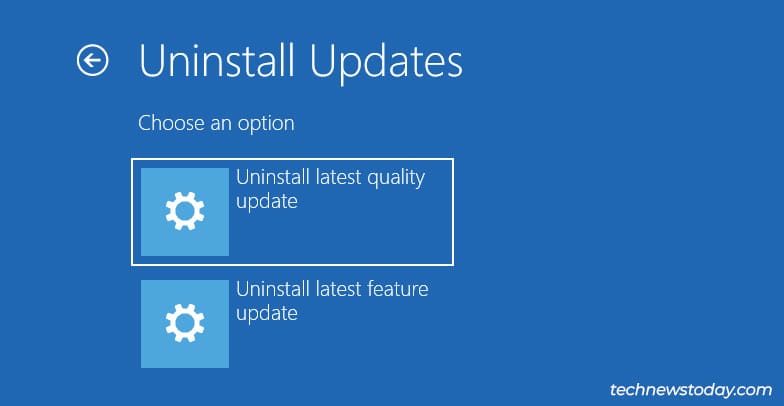
ใช้การคืนค่าระบบ
หากคุณได้ตั้งค่าระบบของคุณเพื่อสร้างจุดคืนค่า คุณอาจสามารถเปลี่ยนระบบกลับเป็นการกำหนดค่าที่ดีแบบเก่าซึ่งไม่มีปัญหานี้ได้ หากต้องการลองใช้
ขั้นแรกให้คลิกที่ การคืนค่าระบบ เลือกจุดคืนค่าเพื่อเปลี่ยนระบบของคุณกลับเป็น และคลิก ถัดไป > เสร็จสิ้น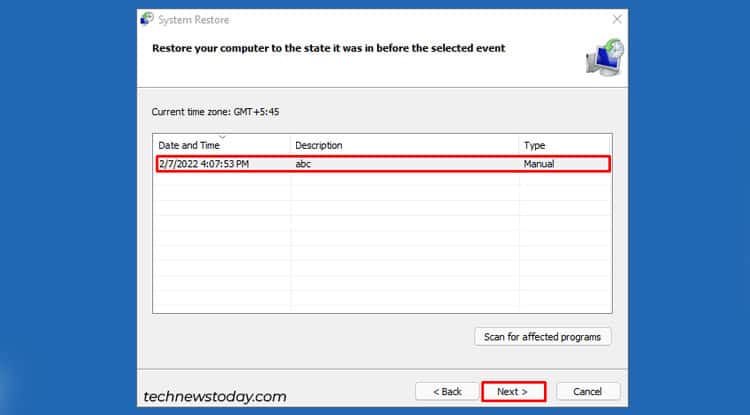
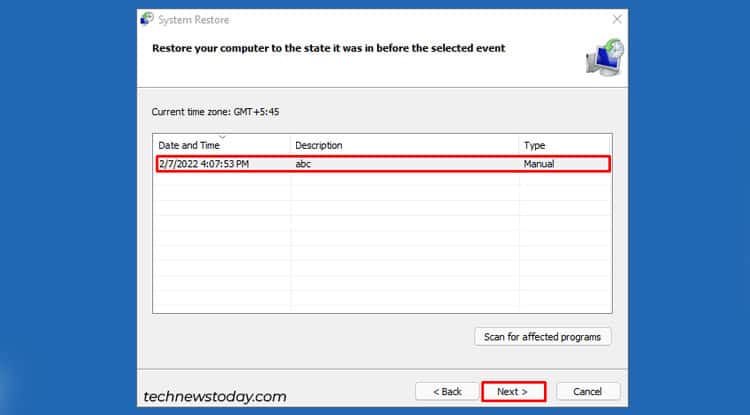
ปิดใช้งานการซ่อมแซมอัตโนมัติ
คุณยังสามารถป้องกันไม่ให้การซ่อมแซมการเริ่มต้นทำงานโดยอัตโนมัติเมื่อบูตเครื่องได้อีกด้วย ซึ่งอาจนำไปสู่การแสดงข้อผิดพลาดโดยตรงมากขึ้น (เช่น Bootmgr หายไป) ซึ่งอาจช่วยคุณแก้ไขปัญหาได้ ในการดำเนินการนี้
คลิกที่พร้อมรับคำสั่ง ป้อน bcdedit เพื่อตรวจสอบรายการบูตปัจจุบันของคุณ ตรวจสอบตัวระบุสำหรับ Windows Boot Loader มันจะเป็น ค่าเริ่มต้น หรือ ปัจจุบัน ใช้ตัวระบุนี้เพื่อปิดใช้งานการซ่อมแซมอัตโนมัติ
bcdedit/set {default} recoveryenabled no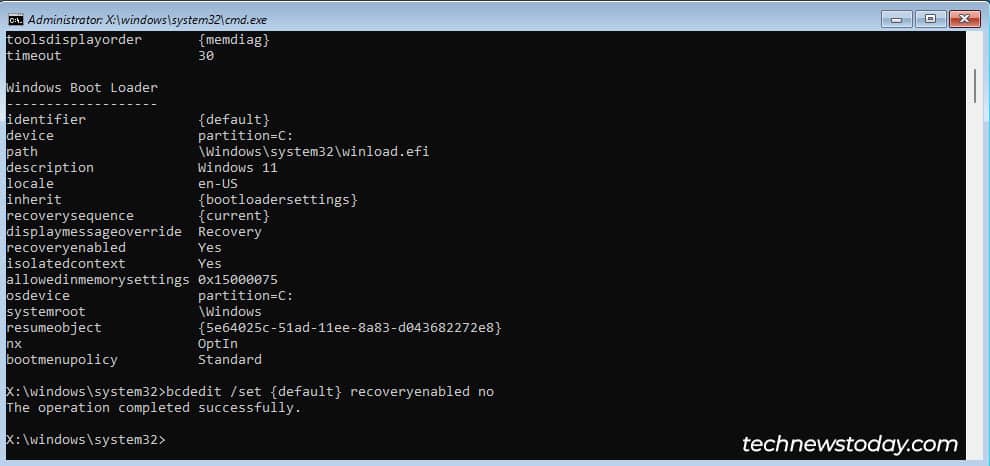
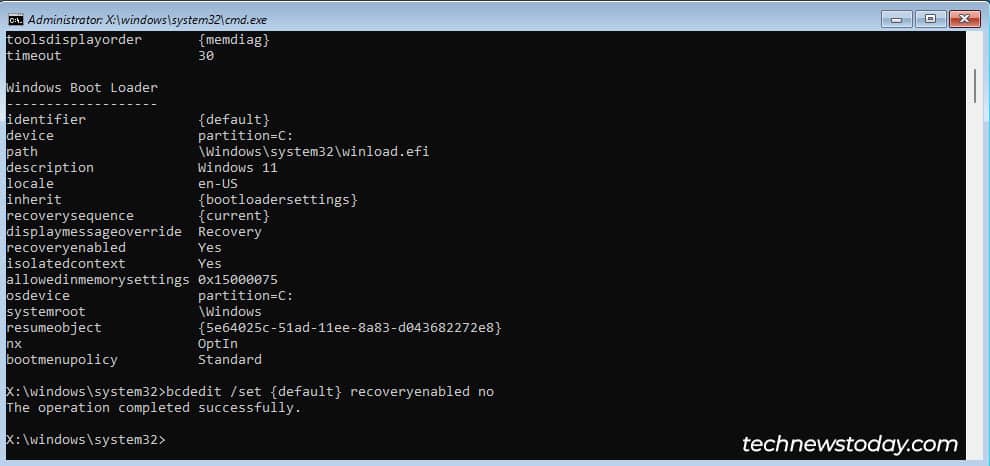 รีสตาร์ทพีซีของคุณและตรวจสอบว่ามีอะไรเปลี่ยนแปลงหรือไม่
รีสตาร์ทพีซีของคุณและตรวจสอบว่ามีอะไรเปลี่ยนแปลงหรือไม่