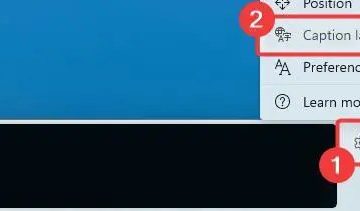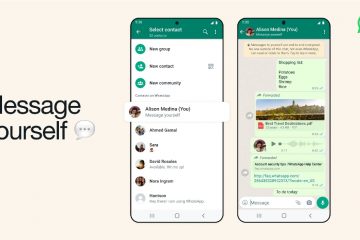วิธีรับการถอดเสียงของวิดีโอ YouTube
[เนื้อหาที่ฝัง]
การถอดเสียงของ YouTube มีประโยชน์สำหรับผู้ที่มีความบกพร่องทางการได้ยินหรือผู้ที่อยู่บนรถไฟใต้ดินที่ต้องการฟังพอดแคสต์ที่พวกเขาชื่นชอบ ด้วยการถอดเสียงที่เปิดใช้งาน คุณสามารถอ่านสิ่งที่บุคคลนั้นพูดในวิดีโอได้โดยไม่ต้องฟังตัววิดีโอด้วยซ้ำ
หากคุณสนใจที่จะค้นหาวิธีรับการถอดเสียงของ YouTube บนอุปกรณ์ต่างๆ โปรดอ่านต่อ
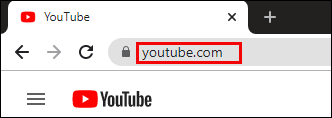
วิธีค้นหาการถอดเสียงของวิดีโอ YouTube บนคอมพิวเตอร์
การค้นหาตัวเลือกการถอดเสียงสำหรับวิดีโอ YouTube นั้นค่อนข้างจะซับซ้อน เรียบง่าย. อย่างไรก็ตาม ไม่ใช่ทุกวิดีโอที่จะมีการถอดเสียง เฉพาะผู้ที่มีคำบรรยายภาพเท่านั้นที่อนุญาตให้คุณดูได้ โปรดทราบว่าวิดีโอจำนวนมากมีการถอดเสียงอัตโนมัติซึ่งอาจไม่ได้คุณภาพดีที่สุดเสมอไป แต่ผู้สร้างวิดีโอบางรายสร้างการถอดเสียงเป็นของตนเอง ซึ่งโดยปกติจะมีความแม่นยำมากกว่า
โดยทั่วไป คุณภาพของข้อความถอดเสียงจะขึ้นอยู่กับความชัดเจนของเสียงของวิดีโอ สำเนียง ภาษาถิ่น ฯลฯ ต่อไปนี้คือวิธีค้นหา การถอดเสียงหากวิดีโอมีคำบรรยาย:
เปิดเบราว์เซอร์ที่คุณชื่นชอบแล้วเปิด YouTube
ลงชื่อเข้าใช้บัญชีของคุณ เล่นวิดีโอที่คุณต้องการการถอดเสียงแล้วคลิกที่ จุดแนวนอนสามจุดใต้วิดีโอ เลือก เปิดการถอดเสียง การถอดเสียงจะปรากฏทางด้านขวาของวิดีโอ
หมายเหตุ: ใต้เสียงถอดเสียง คุณอาจจะ ดูภาษาอังกฤษ หากคุณแตะตรงนั้น อาจมีตัวเลือกภาษาต่างๆ มากมาย รวมถึง อังกฤษ (สร้างอัตโนมัติ) วิธีที่ดีที่สุดเสมอคือเลือก ภาษาอังกฤษ แทนตัวเลือก สร้างอัตโนมัติ เพื่อความถูกต้อง
วิธีดาวน์โหลดสำเนา CC ของวิดีโอ YouTube
จะเป็นอย่างไรหากคุณดูสูตรอาหารบน YouTube และต้องการดาวน์โหลดข้อความถอดเสียงเพื่อใช้อ้างอิง คุณสามารถทำได้ไหม? แม้ว่าจะไม่มีปุ่ม”ดาวน์โหลด”แต่ยังดาวน์โหลดข้อความถอดเสียงได้:
เมื่อคุณเปิดข้อความถอดเสียงแล้ว ให้แตะจุด 3 จุดที่มุมขวาบน เลือกสลับการประทับเวลาการถอดเสียงจะไม่รวมกรอบเวลา เลือกการถอดเสียงเหมือนกับที่คุณเลือกข้อความ เปิดแอปที่ต้องการ เช่น Notes หรือ Word คลิกขวาที่การถอดเสียงแล้วเลือก คัดลอก.วางลงในเอกสารโดยใช้ Ctrl + V บน Windows หรือ Cmd + V บน Mac
วิธีรับการถอดเสียงวิดีโอ YouTube บนโทรศัพท์
โทรศัพท์ไม่มีตัวเลือกเดียวกัน เพื่อค้นหาสำเนาของวิดีโอ YouTube ในรูปแบบคอมพิวเตอร์ ดังนั้น คุณจะไม่สามารถเปิดและดูที่ด้านข้างของวิดีโอได้ แต่ผู้ใช้สามารถเปิด CC หรือคำบรรยายแทนได้ อย่างไรก็ตาม ฟังก์ชั่นนี้ยังคงช่วยให้คุณเห็น และทำความเข้าใจว่าวิดีโอเกี่ยวกับอะไรโดยไม่ต้องฟัง
คุณจะมีภาษาต่างๆ ให้เลือกหรือภาษาอังกฤษเท่านั้น ทั้งนี้ขึ้นอยู่กับวิดีโอ คำบรรยายมักจะถูกต้องและมีโอกาสเพียงเล็กน้อย ของข้อผิดพลาด
ดูขั้นตอนด้านล่างเพื่อเปิด CC บนวิดีโอ YouTube:
เปิดแอป YouTube ค้นหาและเลือกวิดีโอ จากนั้นแตะจุดสามจุดใน มุมขวาบนของวิดีโอ เลือก คำบรรยาย จากนั้นเลือกภาษาที่ต้องการ คลิกที่ใดก็ได้บนหน้าจอและเล่นวิดีโอด้วย CC
วิธีรับสำเนาวิดีโอ YouTube บนคอมพิวเตอร์
หากคุณต้องการดูคำบรรยายในวิดีโอ สิ่งที่คุณต้องทำคือเปิด CC:
เปิดเบราว์เซอร์และเปิด YouTube คลิกที่ไอคอนรูปเฟืองบนวิดีโอ คลิกที่ คำบรรยาย/CC เลือกภาษา แตะที่ใดก็ได้บนหน้าจอ
วิธีรับสำเนาวิดีโอ YouTube สำหรับทุกวิดีโอ
หากคุณดูวิดีโอที่มี CC บ่อยครั้ง ไม่จำเป็นต้องเปิดคำบรรยายสำหรับทุกวิดีโอ แต่คุณสามารถเปิดใช้งานตัวเลือก CC สำหรับวิดีโอทั้งหมดได้เมื่อคุณรับชมบนคอมพิวเตอร์ โดยทำดังนี้:
เปิดเบราว์เซอร์และเปิด YouTube ลงชื่อเข้าใช้บัญชีของคุณ คลิกที่รูปโปรไฟล์ที่มุมบนขวาของหน้าจอ เลื่อนลงไปที่ การตั้งค่า ค้นหา การเล่นและประสิทธิภาพทางด้านซ้าย ใต้คำบรรยายและคำบรรยาย ให้เปิดใช้งานแสดงคำบรรยายเสมอ.
แค่นี้เอง วิดีโอทั้งหมดที่คุณเล่นบนคอมพิวเตอร์จะแสดงคำบรรยาย
วิธีถอดเสียงวิดีโอ YouTube ด้วย Google เอกสาร
การดาวน์โหลดการถอดเสียงวิดีโอจะไม่เป็นปัญหาหากมีการถอดเสียงที่พร้อมใช้งาน แต่ในกรณีที่ไม่มี คุณจะต้องหันไปใช้ Google เอกสารและฟีเจอร์เสียงของมัน เครื่องมือที่มีประโยชน์นี้ทำหน้าที่ถ่ายทอดวิดีโอได้ดี อาจไม่ใช่คุณภาพที่ดีที่สุด แต่คุณสามารถกลับไปที่วิดีโอและทำการเปลี่ยนแปลงที่จำเป็นได้ตลอดเวลา ต่อไปนี้เป็นวิธีถอดเสียงวิดีโอด้วย Google เอกสาร:
เปิด Google เอกสารแล้วคลิกแท็บเครื่องมือจากเมนูหลัก เลือกการพิมพ์ด้วยเสียง ไอคอนไมโครโฟนจะ แสดงทางด้านซ้ายของพื้นที่ว่าง เปิด YouTube และค้นหาวิดีโอที่จะถอดเสียง กลับไปที่ Google เอกสารแล้วคลิกที่ไอคอน เล่นวิดีโอ YouTube เพื่อเริ่มถอดเสียง
ปัญหาเดียวของเครื่องมือนี้คือ เวลาในการถอดเสียงจะเท่ากับความยาวของวิดีโอ ดังนั้น หากคุณต้องการถอดเสียงวิดีโอความยาว 30 นาที Google เอกสารจะใช้เวลาเท่ากันในการเสร็จสิ้นกระบวนการ
นอกจากภาษาอังกฤษแล้ว Google เอกสารยังสามารถถอดเสียงภาษาอื่นได้เช่นกัน ต่อไปนี้คือวิธีที่คุณสามารถทำได้:
เมื่อคุณเปิดใช้งานการพิมพ์ด้วยเสียง คุณจะเห็นไอคอนไมโครโฟน คลิกที่เมนูแบบเลื่อนลงด้านบนไมโครโฟนเพื่อดูภาษาทั้งหมดที่มี เลือกภาษาที่คุณต้องการ
เพิ่มเติม คำถามที่พบบ่อย
มีอะไรที่เรายังไม่ได้ตอบเกี่ยวกับการถอดเสียงวิดีโอ YouTube หรือไม่ หากเป็นเช่นนั้น โปรดดูข้อมูลเพิ่มเติมที่ส่วนด้านล่าง
ฉันจะสร้างการถอดเสียงสำหรับ YouTube ได้อย่างไร
หากคุณเป็นผู้สร้างเนื้อหา การสร้างการถอดเสียงสำหรับวิดีโอ YouTube ควรเป็นดังนี้ หนึ่งในทักษะของคุณ ดูขั้นตอนด้านล่าง:
1. เข้าสู่ระบบ YouTube Studio
2. ทางด้านซ้าย ให้เลือกแท็บคำบรรยาย
3. แตะวิดีโอที่คุณต้องการเพิ่มการถอดเสียง
4. เลือก เพิ่มภาษา และเลือกภาษาที่คุณต้องการ
5. ใต้คำบรรยาย ให้เลือกเพิ่ม
ฉันจะแปลงวิดีโอ YouTube เป็นข้อความได้อย่างไร
มีแอปมากมายที่ช่วยให้ผู้ใช้แปลงวิดีโอ YouTube เป็น ข้อความ. ตัวอย่างที่ได้รับความนิยมมากที่สุด ได้แก่ Rev Voice Recorder, Tami Record และ Transcribe เป็นต้น
ในบรรดาสองรายการนี้ Rev Voice Recorder ให้ผลลัพธ์ที่ดีที่สุดเนื่องจากสามารถเลือกบริการถอดเสียงโดยมนุษย์ได้ ซึ่งหมายความว่าผู้ถอดเสียงจะรับฟัง วิดีโอและถอดเสียงให้คุณ อีกวิธีหนึ่งใช้การรู้จำคำพูดเพื่อถอดเสียง
เหตุใดคุณจึงควรรู้วิธีถอดเสียงวิดีโอ YouTube
การเรียนรู้วิธีถอดเสียงวิดีโอ YouTube ไม่เพียงเป็นประโยชน์ต่อผู้ที่มีความบกพร่องทางร่างกายเท่านั้น การได้ยิน นอกจากนี้ยังเป็นเคล็ดลับที่ควรจำทุกครั้งที่คุณต้องการดูวิดีโอแต่ฟังไม่ค่อยชัด ตัวอย่างเช่น คุณอาจอยู่ในสภาพแวดล้อมที่มีผู้คนหนาแน่น เช่น รถไฟใต้ดินหรือร้านกาแฟที่มีผู้คนพลุกพล่าน หรือลำโพงทำงานไม่ชัดเจนและต่อเนื่อง
หวังว่าคุณจะไม่มีปัญหาใดๆ ในการถอดเสียงวิดีโอใน อนาคต. คุณได้ลองใช้ตัวเลือกนี้แล้วหรือยัง? การถอดเสียงถูกต้องหรือไม่? แจ้งให้เราทราบในส่วนความเห็นด้านล่าง
ข้อจำกัดความรับผิดชอบ: บางหน้าในเว็บไซต์นี้อาจมีลิงค์พันธมิตร สิ่งนี้ไม่มีผลกระทบต่อบทบรรณาธิการของเรา แต่อย่างใด