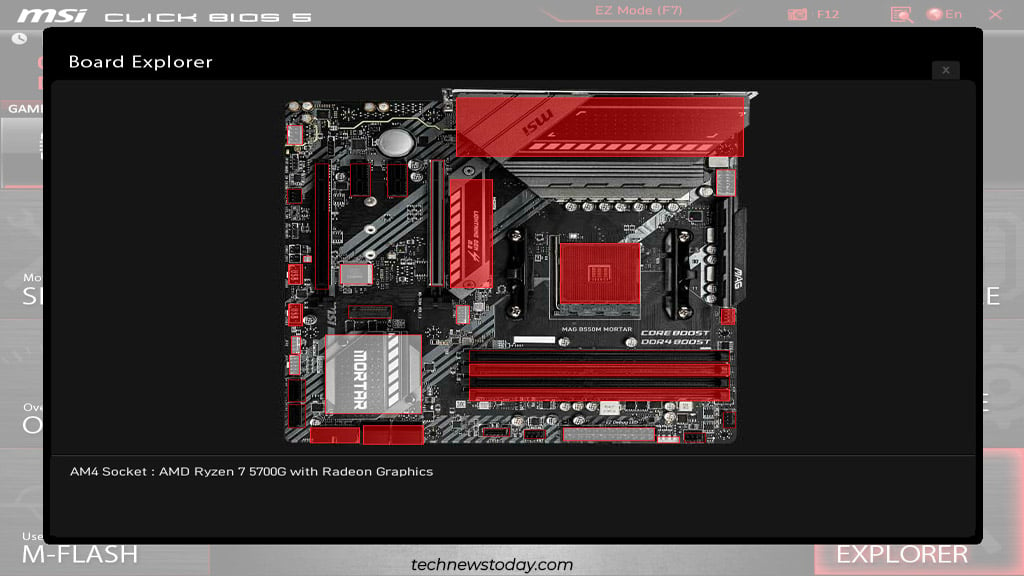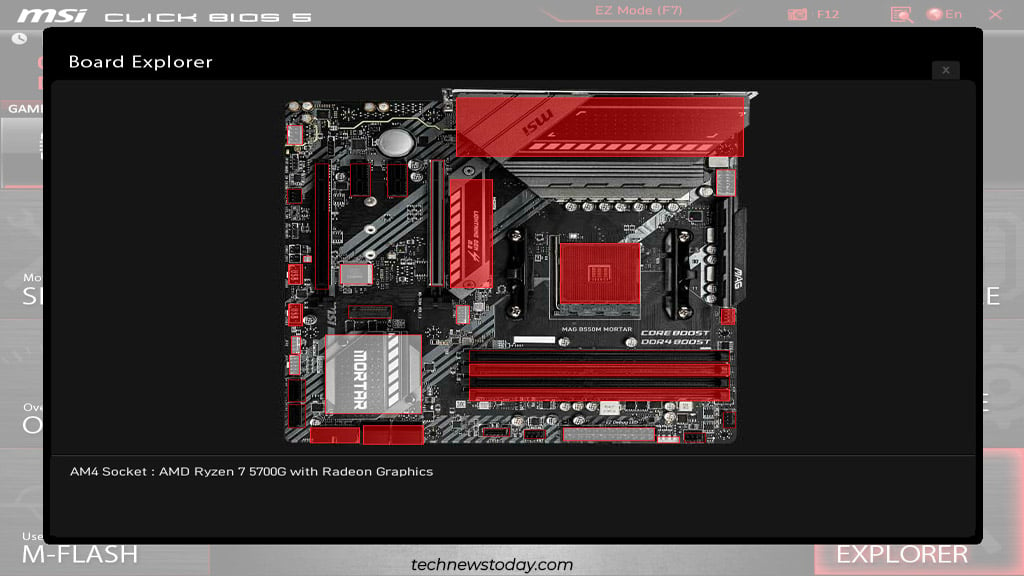BIOS/UEFI คืออินเทอร์เฟซเฟิร์มแวร์ของระบบ MSI ของคุณ หากคุณต้องการกำหนดการตั้งค่าที่เกี่ยวข้องกับฮาร์ดแวร์ BIOS คือที่ที่คุณต้องการค้นหา
เมื่อทำงานกับระบบที่สร้างขึ้นใหม่ คุณควรตรวจสอบคุณสมบัติบางอย่าง เช่น XMP หรือลำดับการบูตให้ถูกต้อง ห่างออกไป. ในระยะยาว คุณอาจต้องจัดการกับสิ่งต่างๆ เช่น โหมดการบูตหรือการอัปเดต BIOS ด้วยเช่นกัน
และนี่เป็นเพียงส่วนเล็กเท่านั้น หากคุณเคยสำรวจ MSI BIOS มาก่อน คุณอาจทราบถึงความรู้สึกที่ล้นหลามด้วยตัวเลือกที่มีอยู่มากมาย
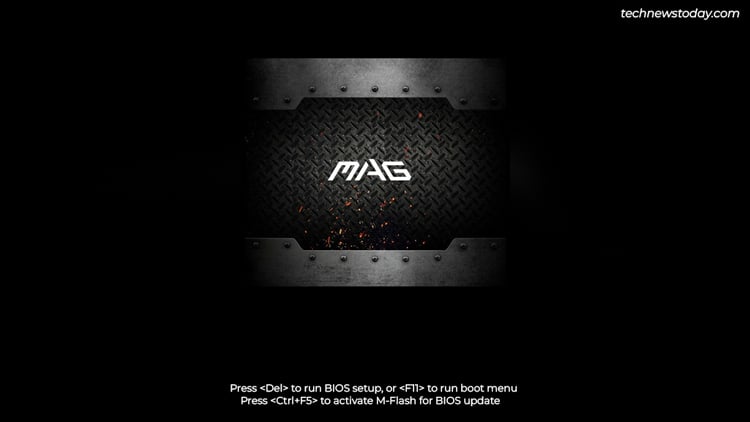
ฉันเคยไปที่นั่นด้วยตัวเอง ดังนั้นฉันจึงเขียนบทความนี้เพื่อช่วยเหลือผู้คนในจุดที่คล้ายกัน โดยการปฏิบัติตามคำแนะนำนี้ คุณจะสามารถ ปรับแต่ง MSI BIOS ตรงตามความต้องการของคุณ
การเข้าสู่ MSI BIOS
คุณจะต้อง ไปที่ยูทิลิตี้การตั้งค่า MSI BIOS ก่อนสิ่งอื่นใด ในการดำเนินการนี้ ให้กดปุ่ม BIOS (Del/F2) เมื่อเปิดพีซี
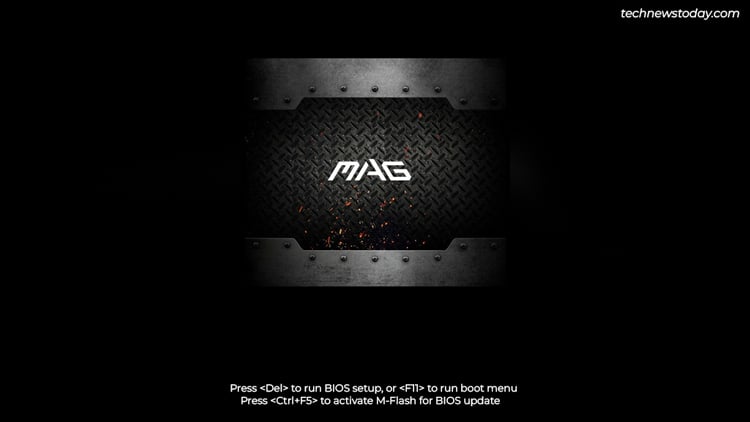
คุณยังสามารถเข้าถึงยูทิลิตี้อื่น ๆ ได้อย่างรวดเร็วจากหน้าจอ POST:
F11 – เปิด เมนูการบู๊ต และเลือกอุปกรณ์ที่จะบู๊ตอย่างรวดเร็ว Ctrl+F5 – เปิดใช้งานยูทิลิตี้ M-Flash สำหรับการอัพเดต BIOS
โหมด MSI BIOS EZ
MSI BIOS จะโหลดไปที่โหมด EZ ตามค่าเริ่มต้น โหมด’ง่าย’ช่วยให้สามารถเข้าถึงข้อมูลระบบพื้นฐานและการตั้งค่าที่ใช้กันทั่วไปได้จากที่เดียว เพื่อการนำทางที่ราบรื่น คุณควรเรียนรู้เกี่ยวกับทางลัดของ BIOS ก่อน
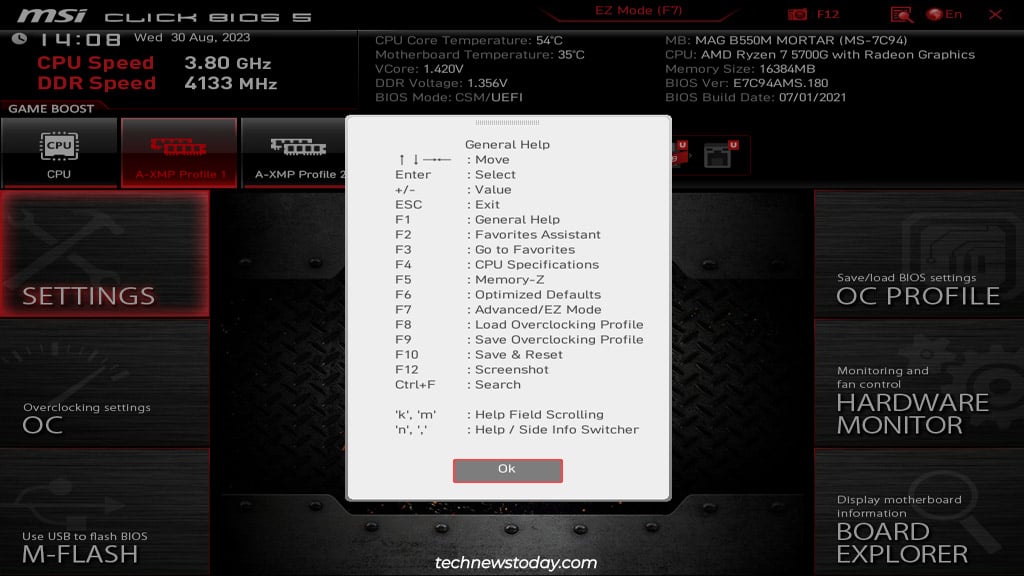
กด F1 เพื่อแสดงรายการวิธีใช้ทั่วไป จำ F7 และ F10 ไว้ก่อน เนื่องจากเป็นสิ่งที่คุณจะใช้เป็นส่วนใหญ่
ตอนนี้ มาดูอินเทอร์เฟซโหมด EZ กันดีกว่า:
เริ่มต้นจากด้านซ้ายบน คุณสามารถค้นหาข้อมูลระบบ เช่น ความเร็ว CPU/RAM ได้อย่างรวดเร็ว ทางด้านขวามือ คุณจะพบรุ่นเมนบอร์ด/CPU ข้อมูลแรงดันไฟฟ้า เวอร์ชัน BIOS ฯลฯ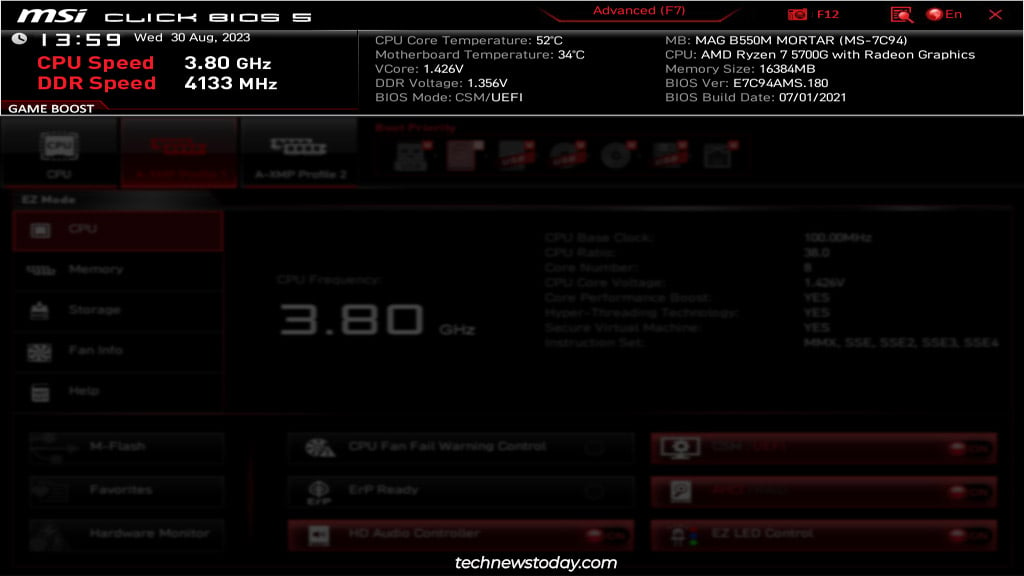
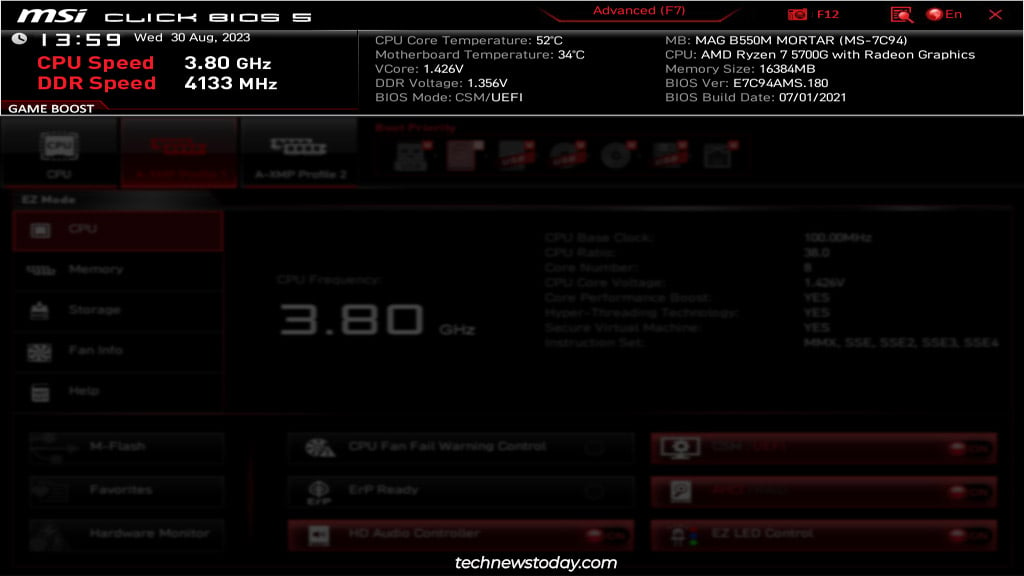 ในแถวถัดไป คุณสามารถเปิดใช้งาน Game Boost หรือเลือกโปรไฟล์ XMP จากด้านซ้าย และคุณสามารถเปลี่ยนลำดับการบู๊ตได้จากทางขวา ส่วนตรงกลางให้ข้อมูลโดยละเอียดเกี่ยวกับส่วนประกอบของระบบที่เลือก
ในแถวถัดไป คุณสามารถเปิดใช้งาน Game Boost หรือเลือกโปรไฟล์ XMP จากด้านซ้าย และคุณสามารถเปลี่ยนลำดับการบู๊ตได้จากทางขวา ส่วนตรงกลางให้ข้อมูลโดยละเอียดเกี่ยวกับส่วนประกอบของระบบที่เลือก
ซึ่งรวมถึง CPU – ความถี่ของ CPU, หมายเลขคอร์, แรงดันไฟฟ้า, รองรับ คุณสมบัติ ฯลฯ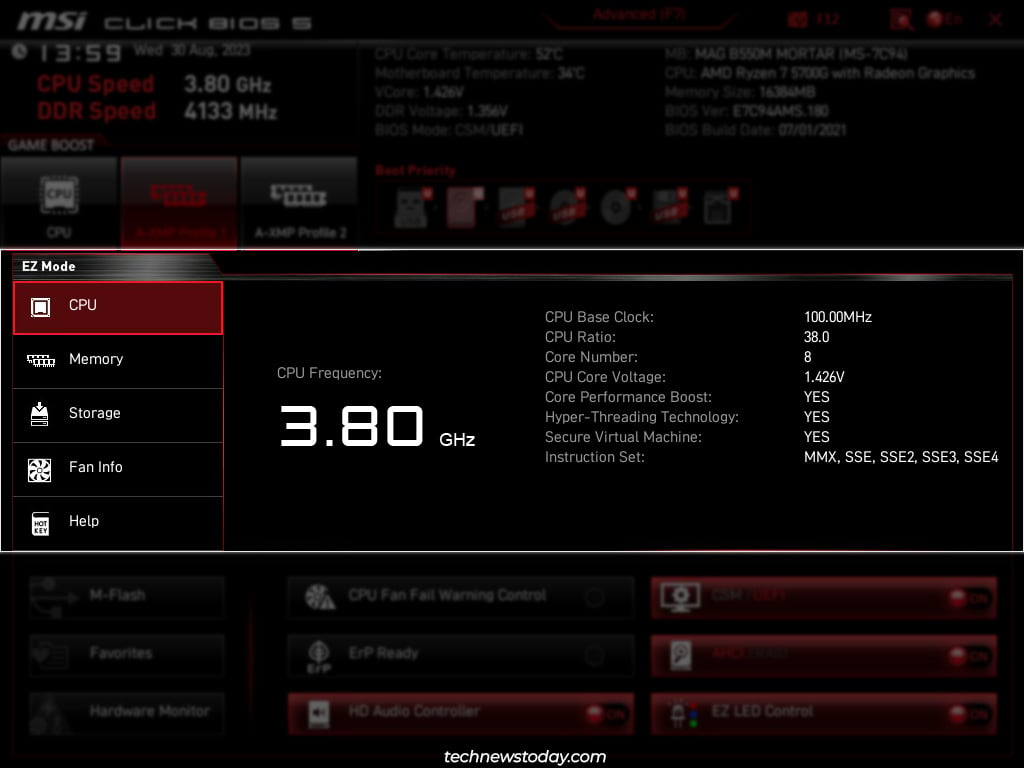
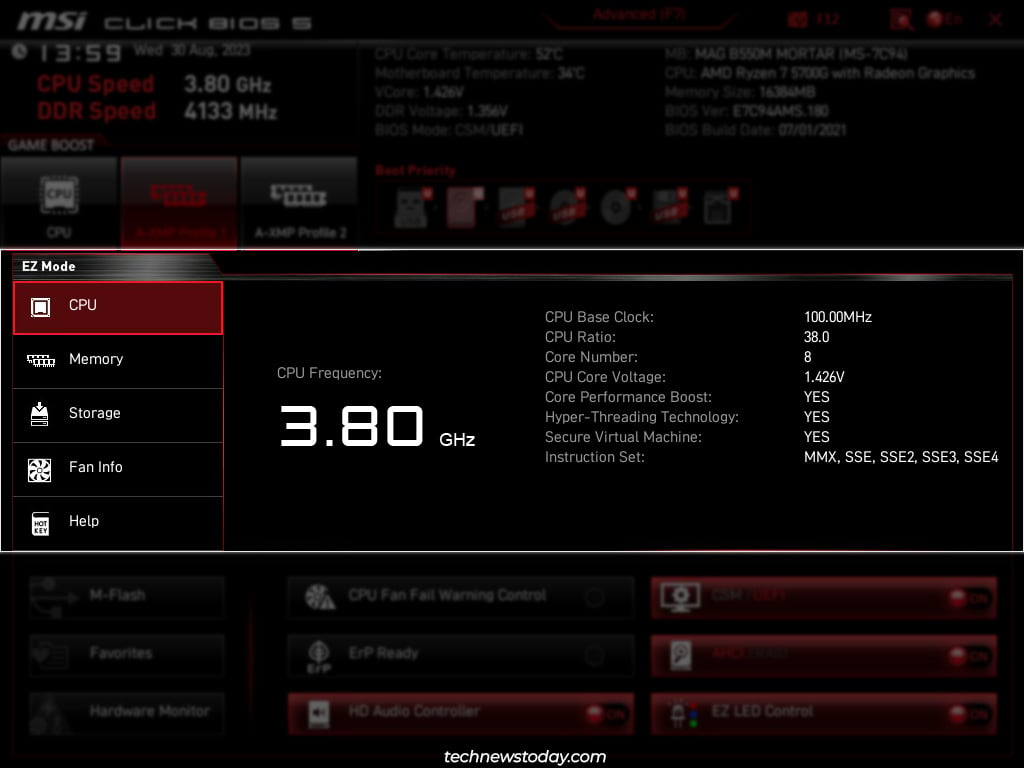 หน่วยความจำ – ความถี่ DRAM, ขนาด, แรงดันไฟฟ้า, สล็อตที่ใช้, การกำหนดค่าโปรไฟล์ XMP ฯลฯ
หน่วยความจำ – ความถี่ DRAM, ขนาด, แรงดันไฟฟ้า, สล็อตที่ใช้, การกำหนดค่าโปรไฟล์ XMP ฯลฯ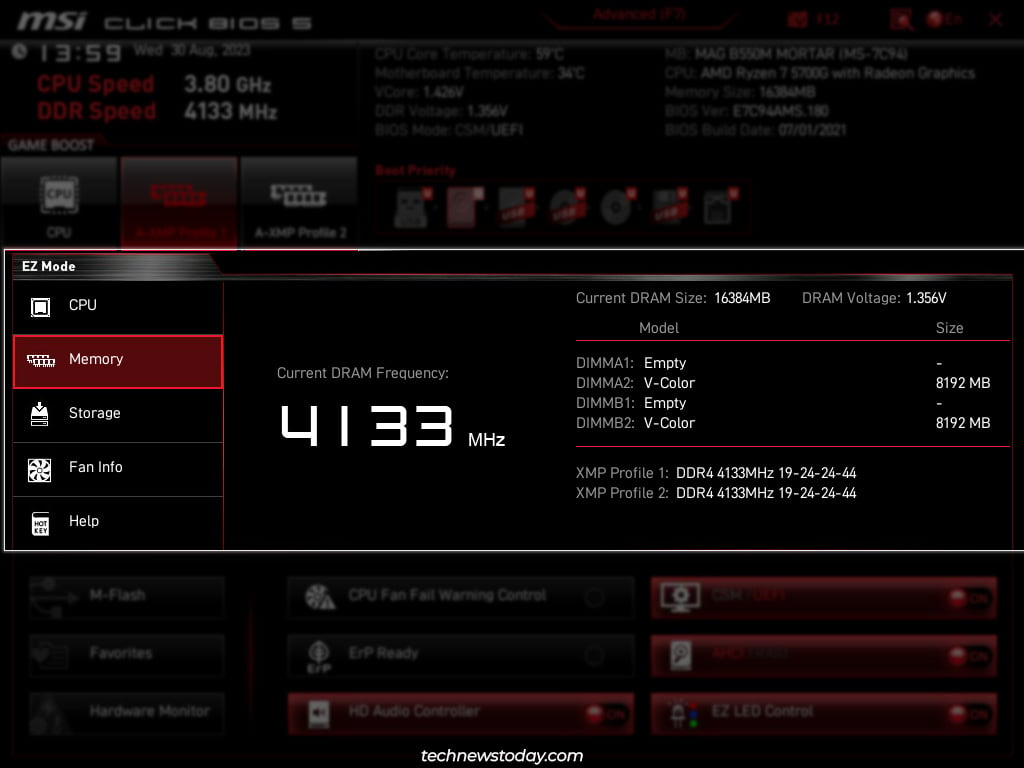
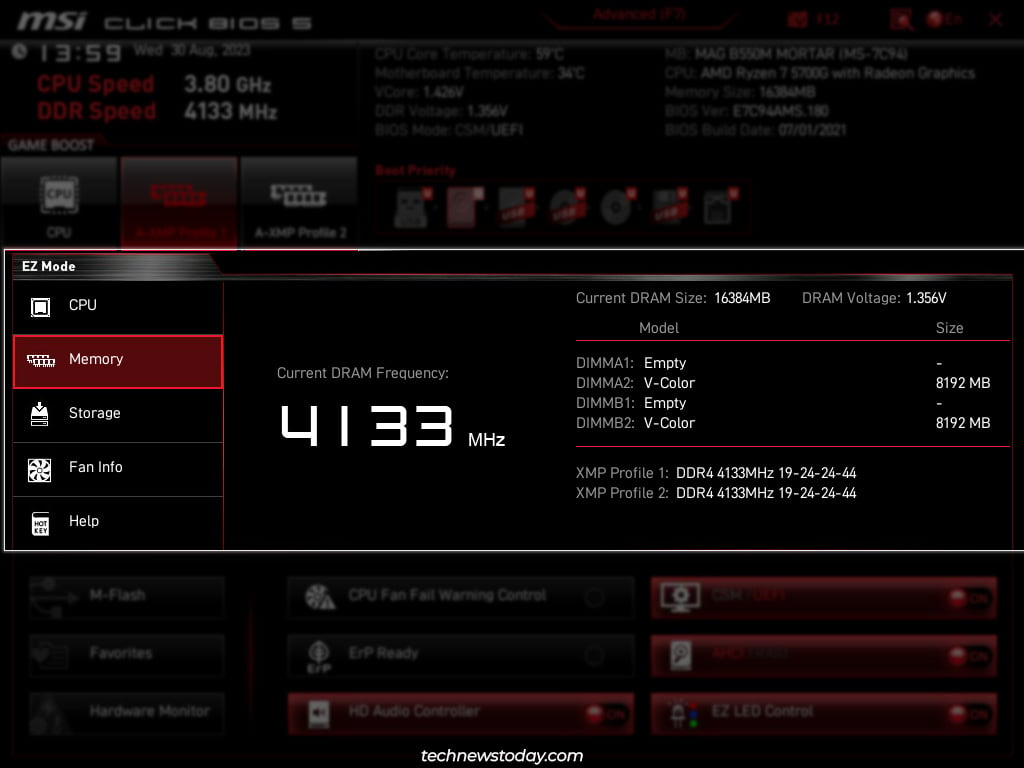 ที่เก็บข้อมูล – โหมดตัวควบคุมที่เก็บข้อมูล รายการอุปกรณ์ รุ่น ขนาด ฯลฯ
ที่เก็บข้อมูล – โหมดตัวควบคุมที่เก็บข้อมูล รายการอุปกรณ์ รุ่น ขนาด ฯลฯ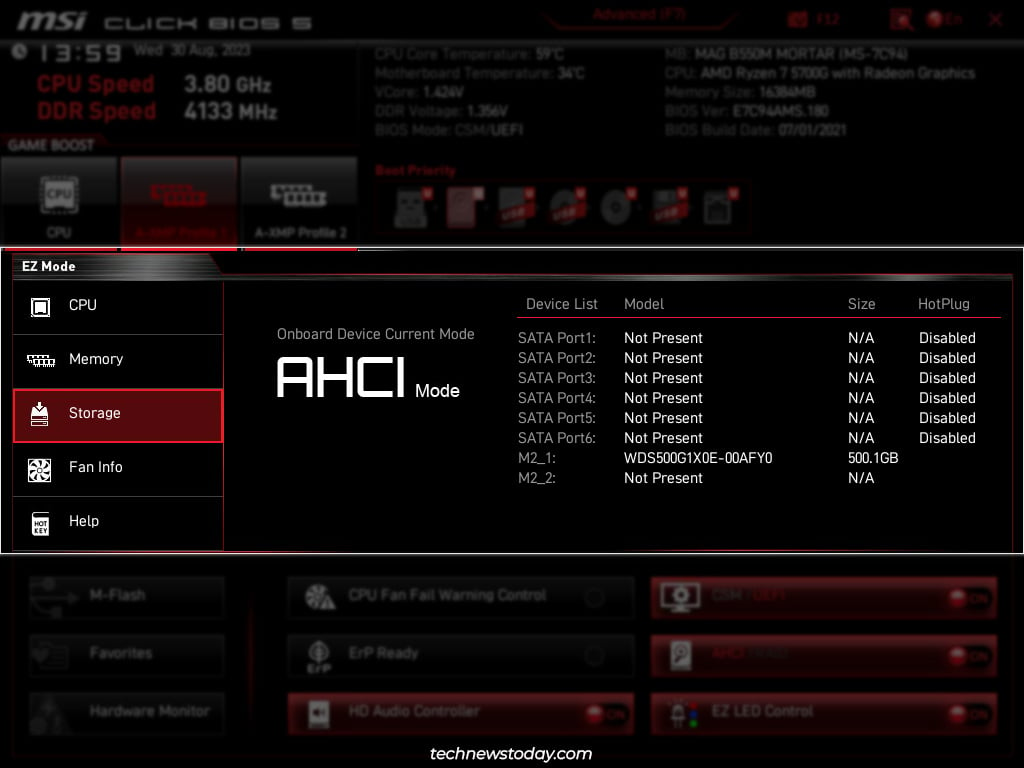
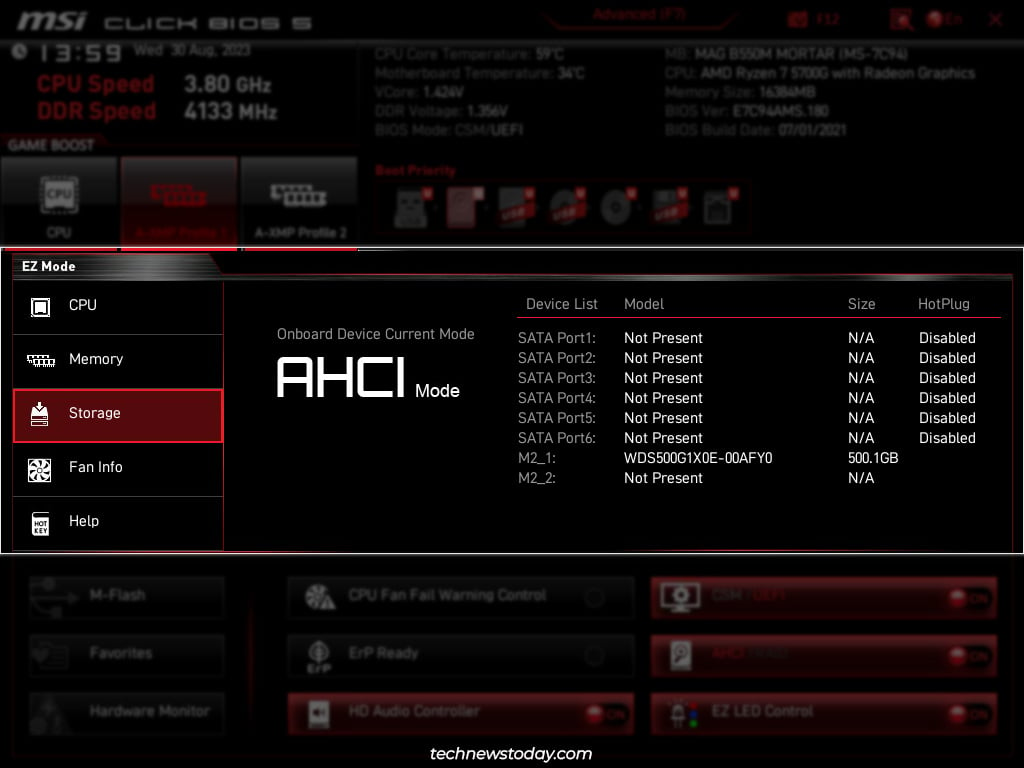 ข้อมูลแฟน – CPU หรือความเร็วพัดลมเคส, อุณหภูมิ CPU, อุณหภูมิระบบ ฯลฯ
ข้อมูลแฟน – CPU หรือความเร็วพัดลมเคส, อุณหภูมิ CPU, อุณหภูมิระบบ ฯลฯ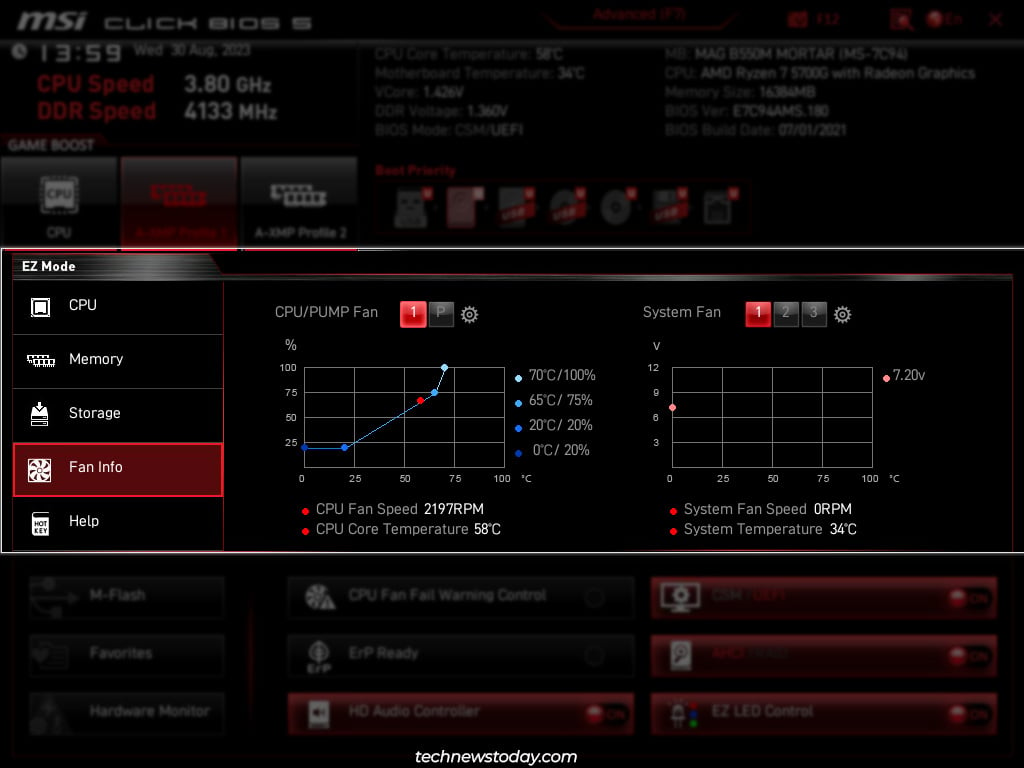
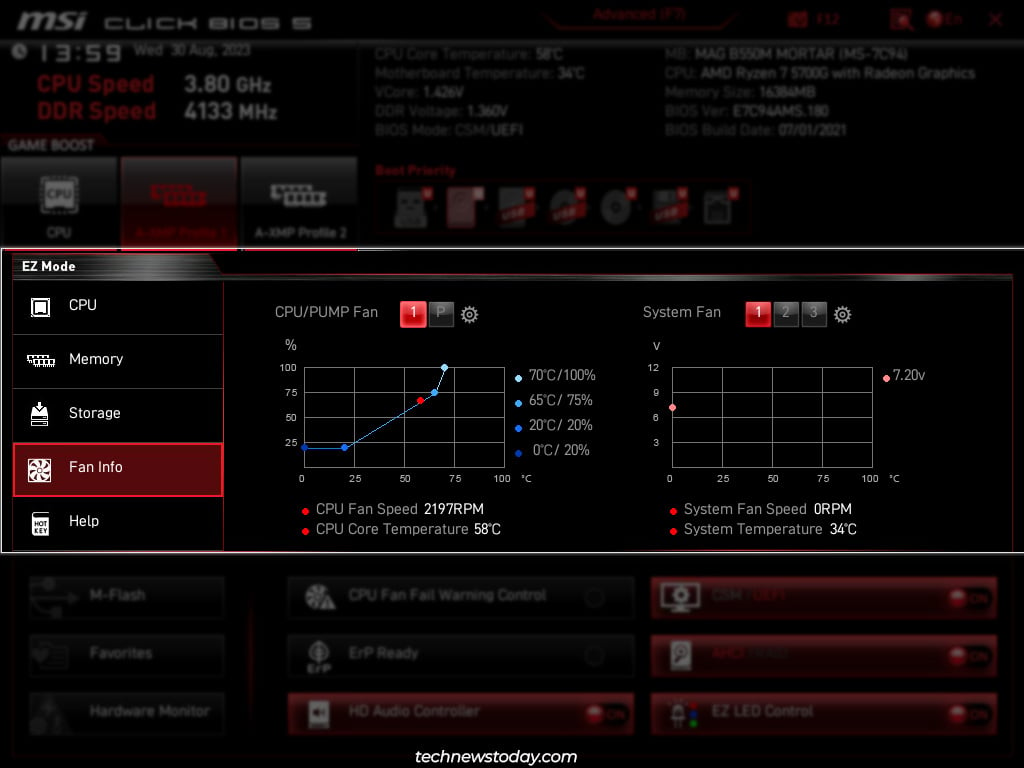 ที่ด้านซ้ายล่าง คุณจะสามารถเข้าถึงฟีเจอร์ M-Flash รายการโปรด และการตรวจสอบฮาร์ดแวร์ได้อย่างรวดเร็ว
ที่ด้านซ้ายล่าง คุณจะสามารถเข้าถึงฟีเจอร์ M-Flash รายการโปรด และการตรวจสอบฮาร์ดแวร์ได้อย่างรวดเร็ว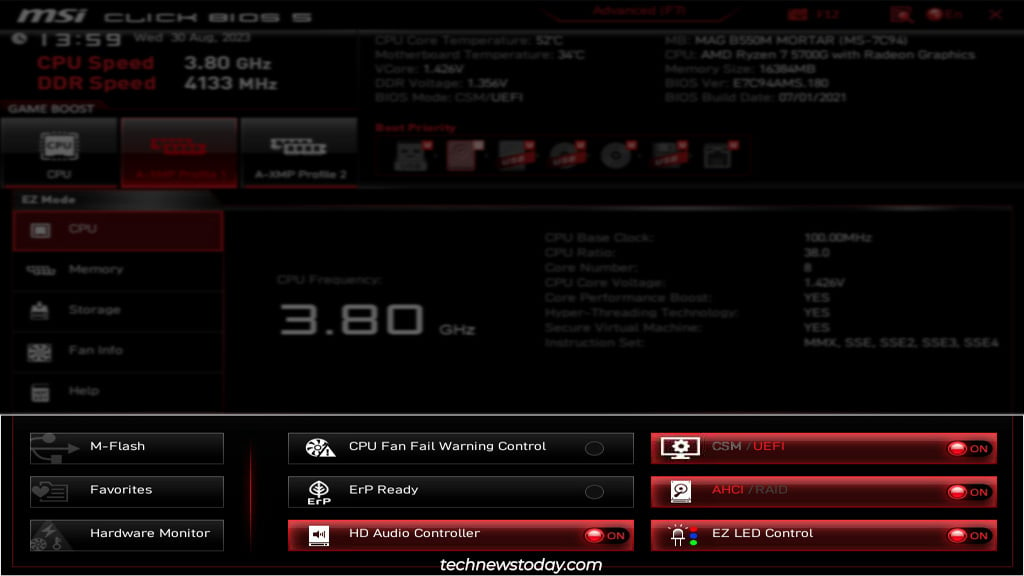
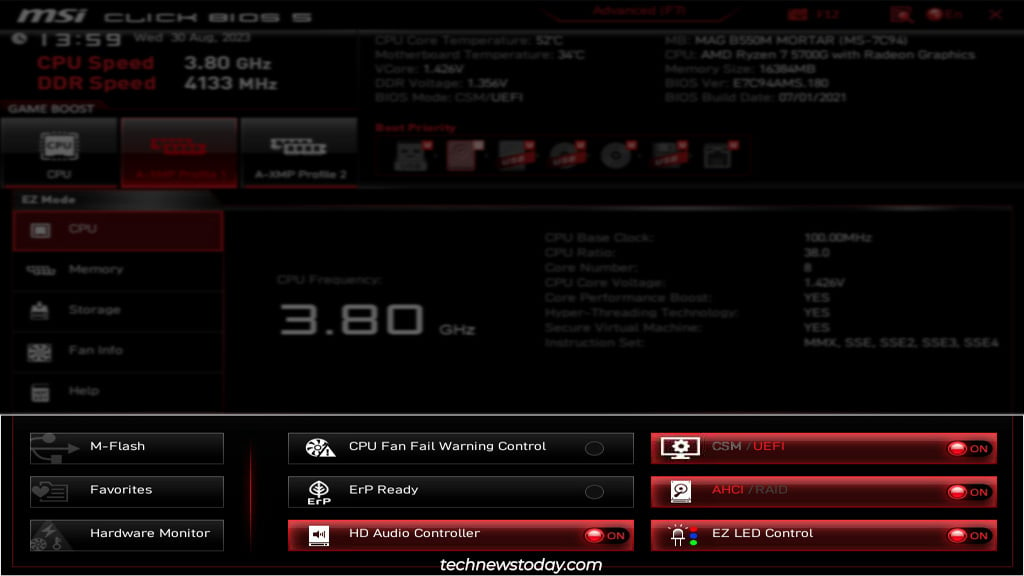 สุดท้ายนี้ คุณมีการตั้งค่าเบ็ดเตล็ดที่มุมขวาล่าง จะมีสิ่งต่างๆ เช่น การควบคุม LED, TPM, โหมดการจัดเก็บข้อมูล, โหมด BIOS ฯลฯ ขึ้นอยู่กับบอร์ด
สุดท้ายนี้ คุณมีการตั้งค่าเบ็ดเตล็ดที่มุมขวาล่าง จะมีสิ่งต่างๆ เช่น การควบคุม LED, TPM, โหมดการจัดเก็บข้อมูล, โหมด BIOS ฯลฯ ขึ้นอยู่กับบอร์ด
ฉันจะแนะนำคุณเกี่ยวกับการกำหนดค่าขั้นสูงของคุณสมบัติทั้งหมดนี้ในส่วนที่เหลือของบทความ
การสลับไปยังโหมดขั้นสูง
ตามที่กล่าวไว้ข้างต้น คุณสามารถกด F7 เพื่อสลับไปยังโหมดขั้นสูง
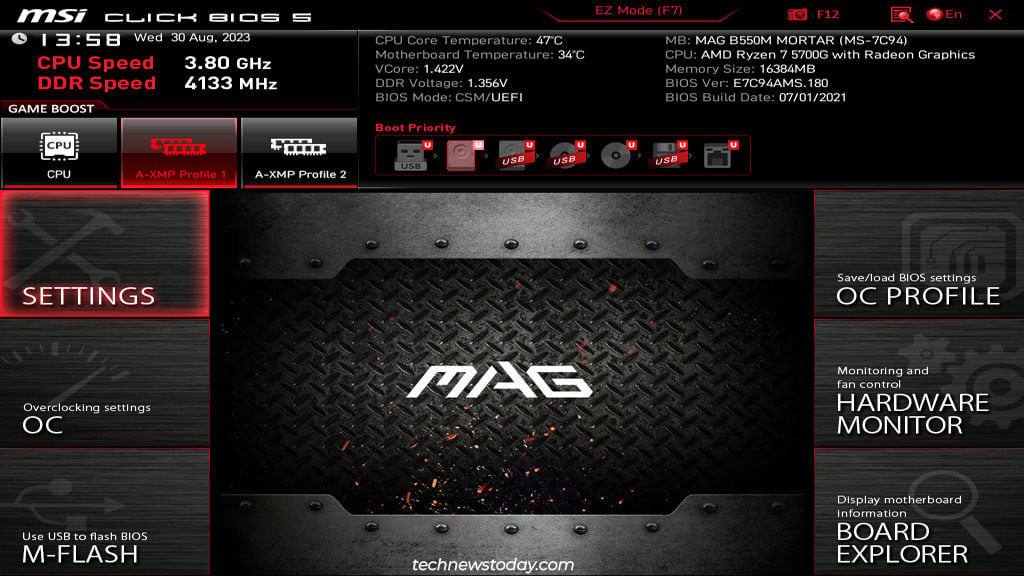
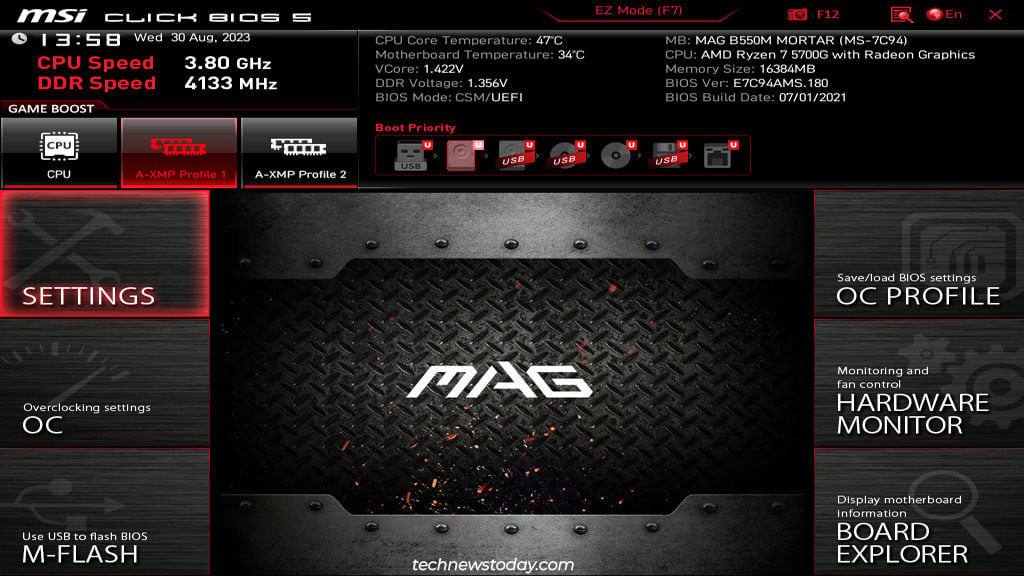
คุณจะสามารถเข้าถึงส่วนใหม่ต่อไปนี้จากอินเทอร์เฟซนี้:
การตั้งค่า – จัดการชิปเซ็ตและการตั้งค่าการบูต เช่น การตั้งค่า PCIe, โหมดการบูต, ลำดับการบูต, การบูตอย่างปลอดภัย ฯลฯ OC – การโอเวอร์คล็อก RAM และ CPU แบบแมนนวล/อัตโนมัติ M-FLASH – ยูทิลิตี้อัพเดต BIOS โปรไฟล์ OC – จัดการโปรไฟล์การโอเวอร์คล็อก HARDWARE MONITOR – ควบคุมความเร็วพัดลม และตรวจสอบอุณหภูมิและแรงดันไฟฟ้าของระบบ BOARD EXPLORER – เครื่องมือแบบโต้ตอบเพื่อระบุส่วนประกอบที่ติดตั้งบนบอร์ดของคุณ
ตอนนี้ เราจะพูดถึงตัวเลือกที่มีในแต่ละส่วนโดยละเอียด หากการตั้งค่าบางอย่าง (เช่น การโอเวอร์คล็อก) รู้สึกไม่เกี่ยวข้องกับคุณ คุณสามารถข้ามการตั้งค่าเหล่านั้นไปได้ นอกจากนี้ โปรดทราบว่าตำแหน่งของการตั้งค่าบางอย่างอาจแตกต่างกันไปขึ้นอยู่กับบอร์ดและเวอร์ชัน BIOS
การตรวจสอบสถานะระบบ
มาเริ่มกันที่ การตั้งค่า > แท็บ สถานะระบบ คุณสามารถตั้งค่าวันที่และเวลาของ BIOS ได้ที่นี่ หากระบบของคุณไม่มีเซิร์ฟเวอร์เวลาออนไลน์ที่จะซิงค์ นี่คือวันที่/เวลาที่ระบบจะใช้
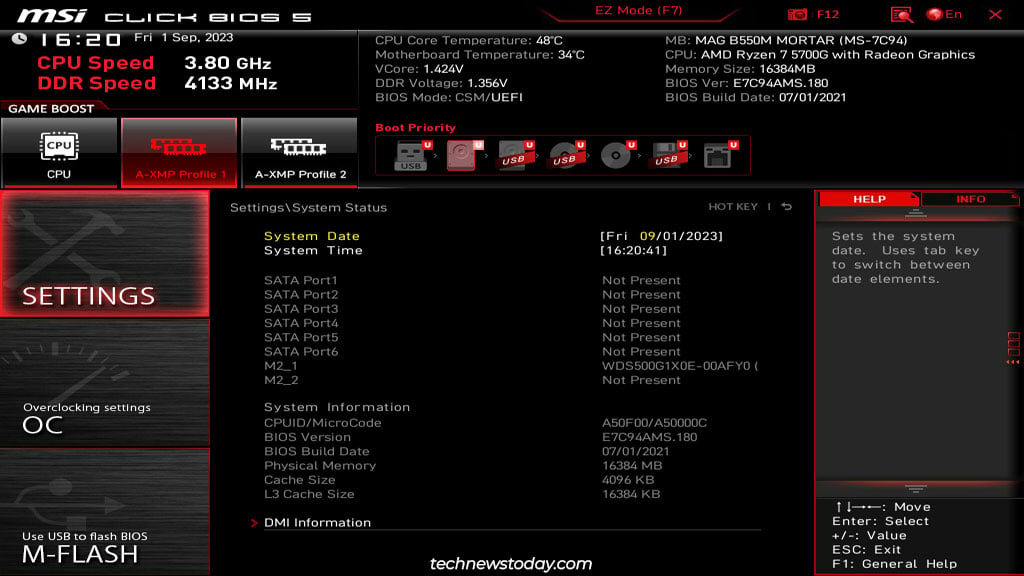
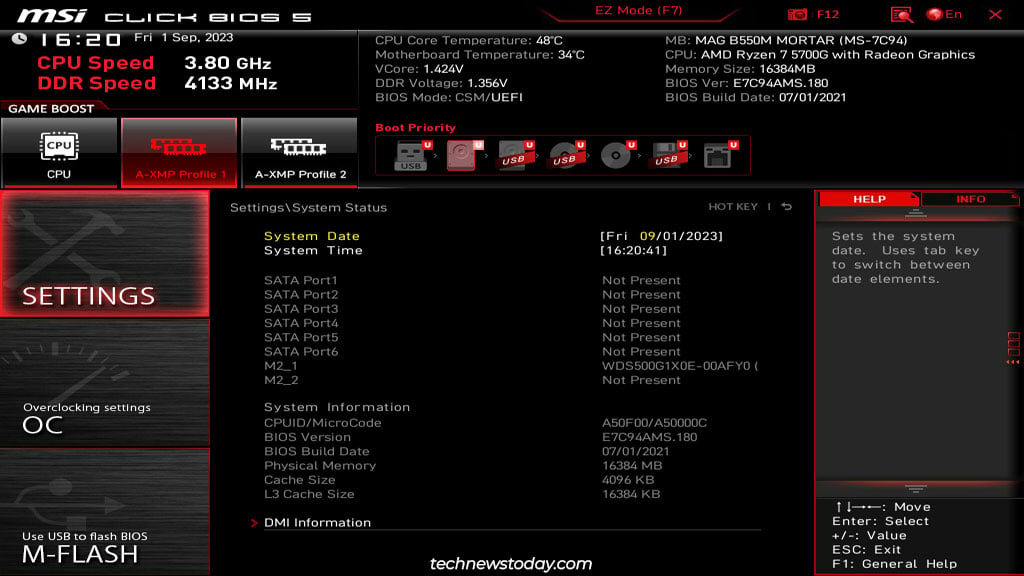
นอกจากนี้ คุณยังจะพบข้อมูลระบบ เช่น อุปกรณ์ SATA หรือ M.2 ที่เชื่อมต่ออยู่ เวอร์ชัน BIOS และวันที่สร้าง หน่วยความจำที่ติดตั้งทั้งหมด ฯลฯ จากแท็บนี้
การสำรวจแท็บขั้นสูง
ไปที่ การตั้งค่า > ขั้นสูง เราจะพูดถึงการตั้งค่าที่สำคัญทั้งหมดตามลำดับเวลา
การตั้งค่าระบบย่อย PCIe
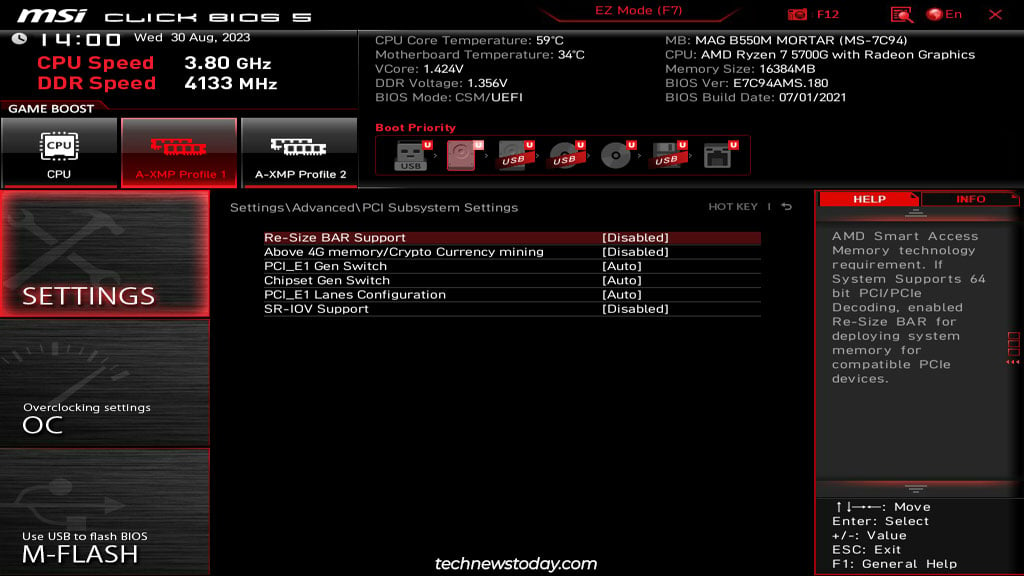
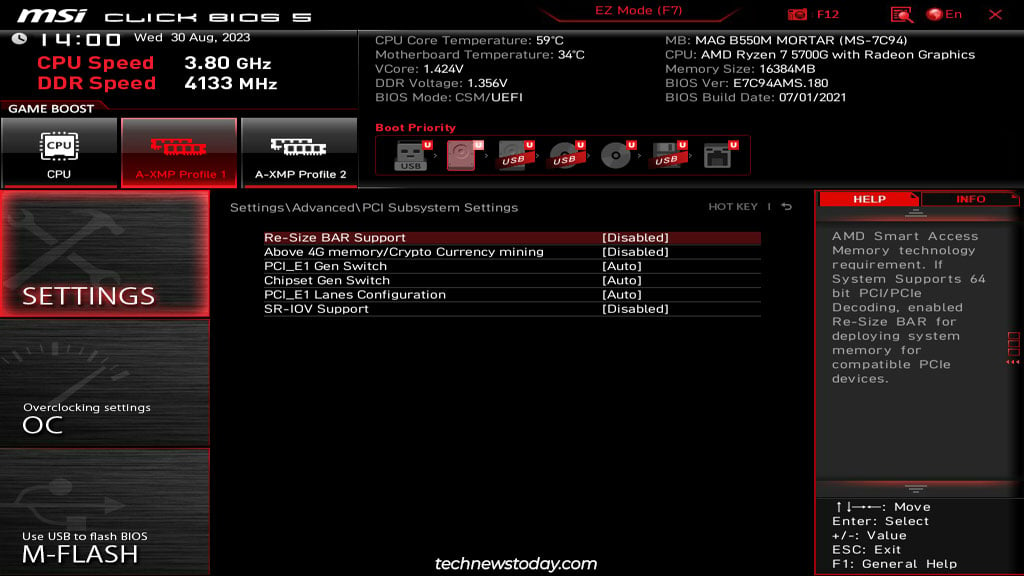
เริ่มต้นในแท็บการตั้งค่าระบบย่อย PCIe คุณสามารถจัดการสิ่งต่าง ๆ เช่น:
การกำหนดค่า PCIe Lanes – แยกเลน PCIe (เช่น x16 ถึง x8x4x4) สิ่งนี้มีประโยชน์สำหรับสิ่งต่างๆ เช่น การ์ดเอ็กซ์แพนชัน M.2 แบบหลายไดรฟ์หรือ GPU คู่ รองรับ BAR ปรับขนาดใหม่ – ทำให้ CPU เข้าถึงเฟรมบัฟเฟอร์ GPU ทั้งหมดได้ในคราวเดียว สิ่งนี้สามารถปรับปรุงประสิทธิภาพของ GPU ได้อย่างมาก หน่วยความจำเหนือ 4G – อนุญาตให้มีพื้นที่การกำหนดค่าที่อยู่หน่วยความจำสูงกว่า 4 GB คุณสามารถรวมสิ่งนี้เข้ากับแถบปรับขนาดได้เพื่อปรับปรุงประสิทธิภาพของ GPU
อุปกรณ์ต่อพ่วงแบบรวม
หากคุณต้องการตั้งค่าอาร์เรย์ SATA FakeRAID คุณสามารถเปลี่ยนโหมด SATA เป็น RAID ได้ที่นี่ ในทำนองเดียวกัน คุณสามารถเปิดใช้งานการเสียบปลั๊ก SATA เพื่อเชื่อมต่ออุปกรณ์ SATA โดยไม่ต้องปิดระบบ
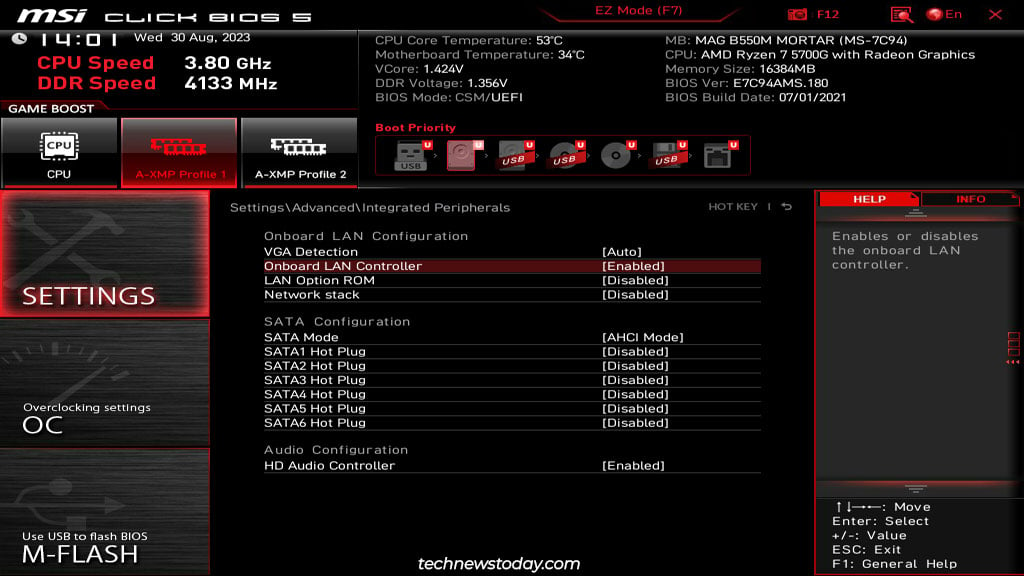
คุณยังสามารถปิดการใช้งานตัวควบคุม LAN ออนบอร์ดหรือตัวควบคุมเสียง HD ได้จากที่นี่ หากคุณได้ติดตั้งตัวควบคุมภายนอกด้วยตัวเอง
กราฟิกในตัว การกำหนดค่า
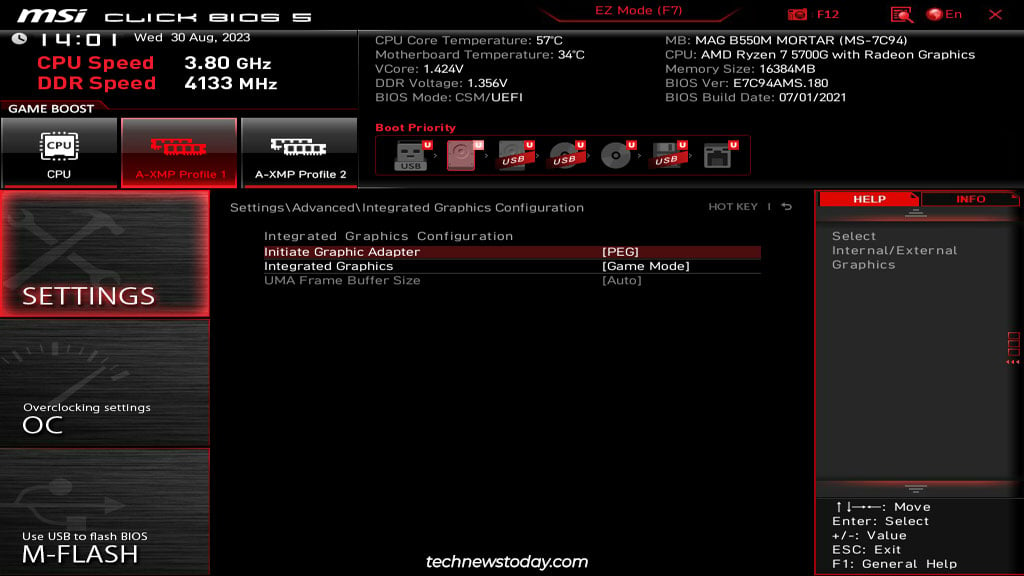
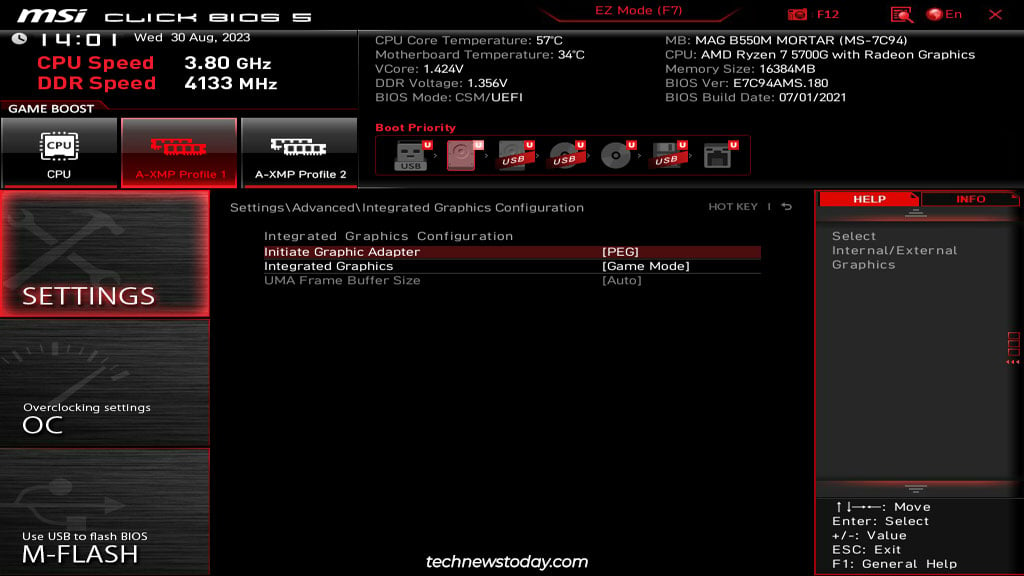
แท็บนี้ใช้สำหรับกำหนดค่าโปรเซสเซอร์กราฟิกรวม (iGPU) หากคุณมีการ์ดกราฟิกภายนอก คุณสามารถปิดการใช้งาน iGPU ได้จากที่นี่ หากคุณไม่มีการ์ดกราฟิกเฉพาะ วิธีที่ดีที่สุดคือปล่อยให้การตั้งค่านี้เป็นค่าเริ่มต้น
การกำหนดค่าระบบปฏิบัติการ Windows
แท็บนี้ประกอบด้วยการตั้งค่าที่สำคัญสองรายการ: โหมด BIOS และโหมดปลอดภัย บูต
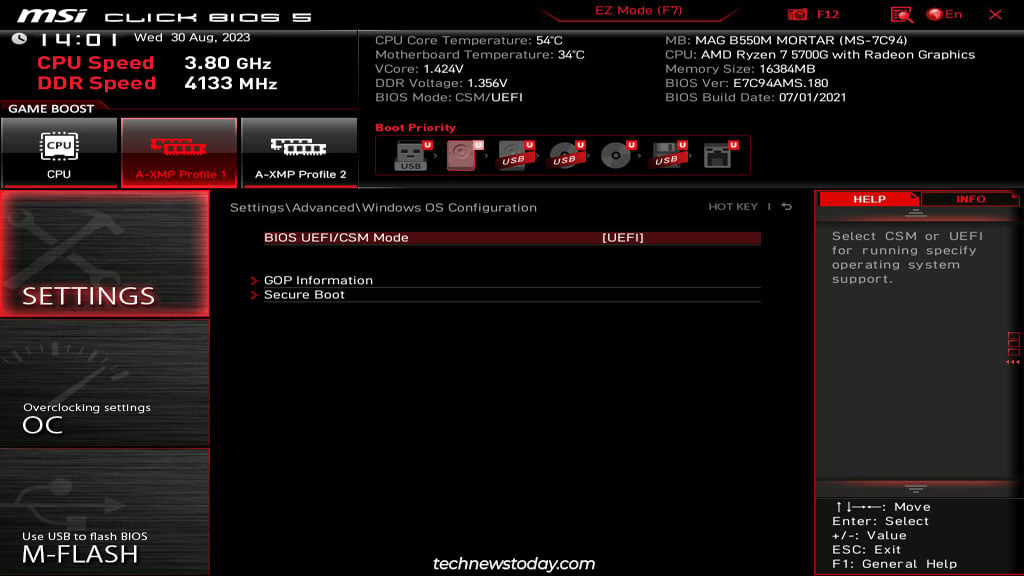
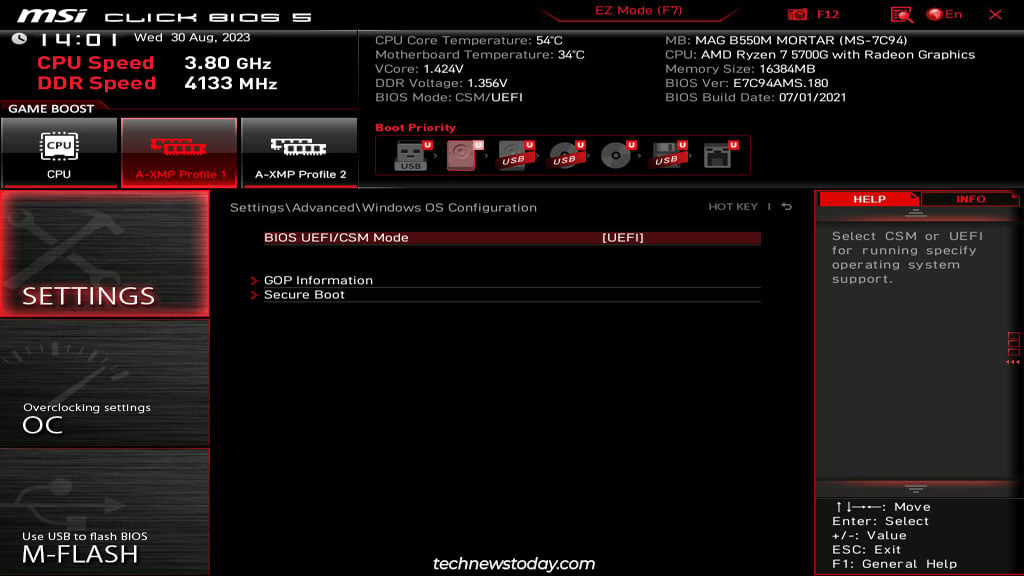
เกี่ยวกับโหมดการบูต
ไดรฟ์จัดเก็บข้อมูลสมัยใหม่ได้รับการฟอร์แมตโดยใช้รูปแบบพาร์ติชัน GPT หากต้องการบู๊ตด้วยไดรฟ์ดังกล่าว BIOS ของคุณจะต้องตั้งค่าเป็นโหมด UEFI ไดรฟ์เก่าที่ใช้ในการฟอร์แมตด้วยสไตล์พาร์ติชัน MBR หากต้องการบูตด้วยไดรฟ์รุ่นเก่า คุณต้องเปลี่ยนโหมด BIOS เป็น CSM โมดูลสนับสนุนความเข้ากันได้ (CSM) เป็นคุณลักษณะความเข้ากันได้แบบย้อนหลังของ UEFI
Secure Boot ยังเป็นคุณสมบัติ UEFI อีกด้วย (หมายความว่ามันจะทำงานไม่ถูกต้องในโหมด CSM) ปรับปรุงความปลอดภัยโดยปล่อยให้ระบบบู๊ตด้วยการกำหนดค่าที่เชื่อถือได้เท่านั้น
ซึ่งหมายความว่าอุปกรณ์บู๊ต, OS, ไดรเวอร์ ฯลฯ ต้องมีลายเซ็นดิจิทัลที่ถูกต้อง ในปัจจุบัน คนส่วนใหญ่เปิดใช้งานเพื่อประโยชน์ด้านความปลอดภัยหรือสำหรับเกมบางเกมเช่น Valorant
การตั้งค่ากิจกรรมการปลุก
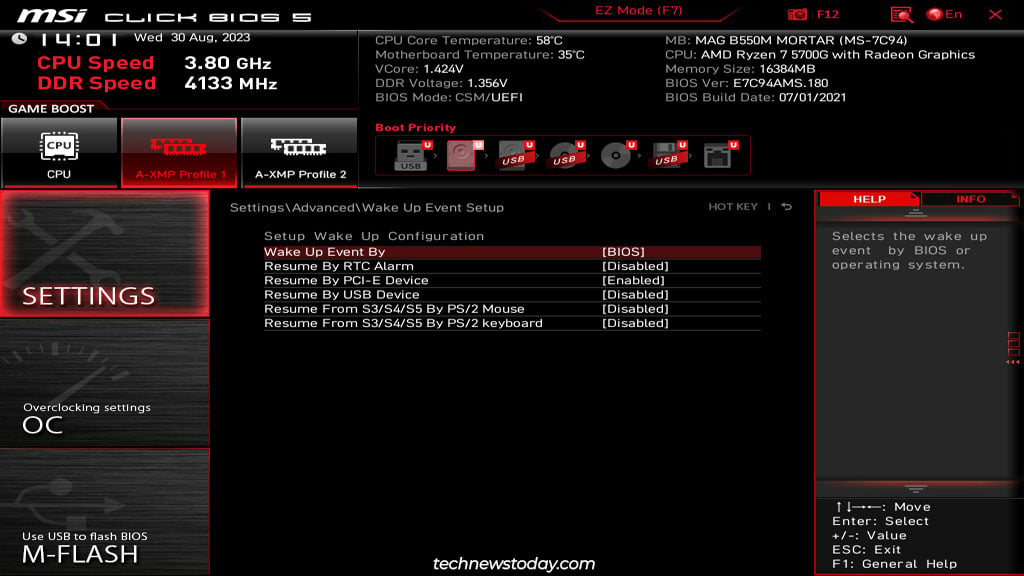
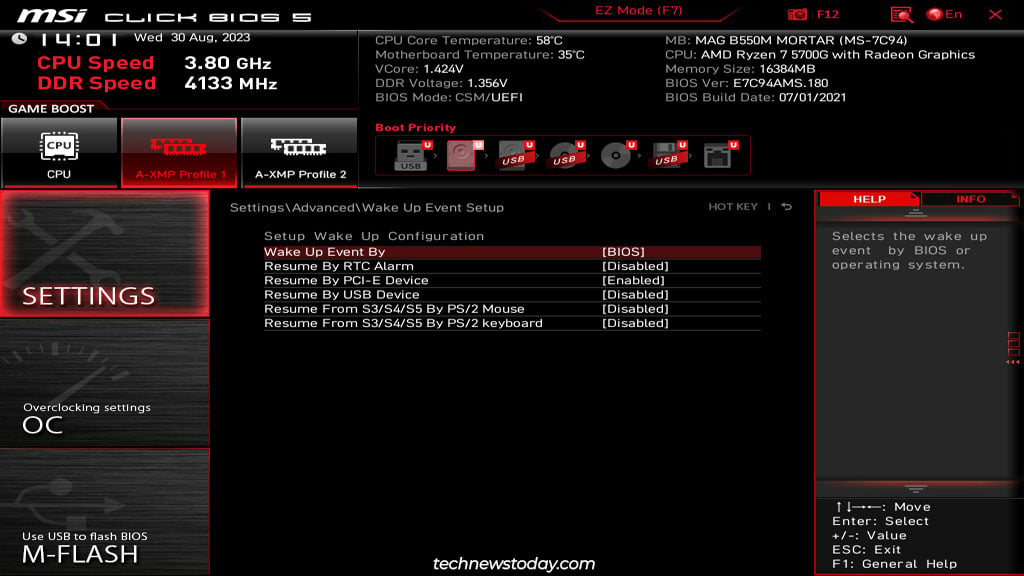
Wake Events เป็นคุณสมบัติอำนวยความสะดวกที่ช่วยให้คุณเปิดระบบโดยใช้วิธีการที่แตกต่างกัน เช่น นาฬิกาปลุก อะแดปเตอร์เครือข่าย อุปกรณ์ต่อพ่วง ฯลฯ โดยส่วนตัวแล้วฉันใช้ฟีเจอร์ Resume By RTC Alarm และ Resume by PCI-E Device ในระบบต่างๆ
อันแรกจะเปิดพีซีที่ทำงานหลักของฉันโดยอัตโนมัติเวลา 9.00 น. ทุกวัน มีระบบที่สองที่ฉันใช้เพียงบางครั้งเท่านั้น เมื่อฉันต้องการ ฉันจะใช้ Wake-on-LAN เพื่อส่งแพ็กเก็ตมายากลและเปิดพีซีเครื่องนี้จากโทรศัพท์ของฉัน
การจัดการตัวเลือกการบูต
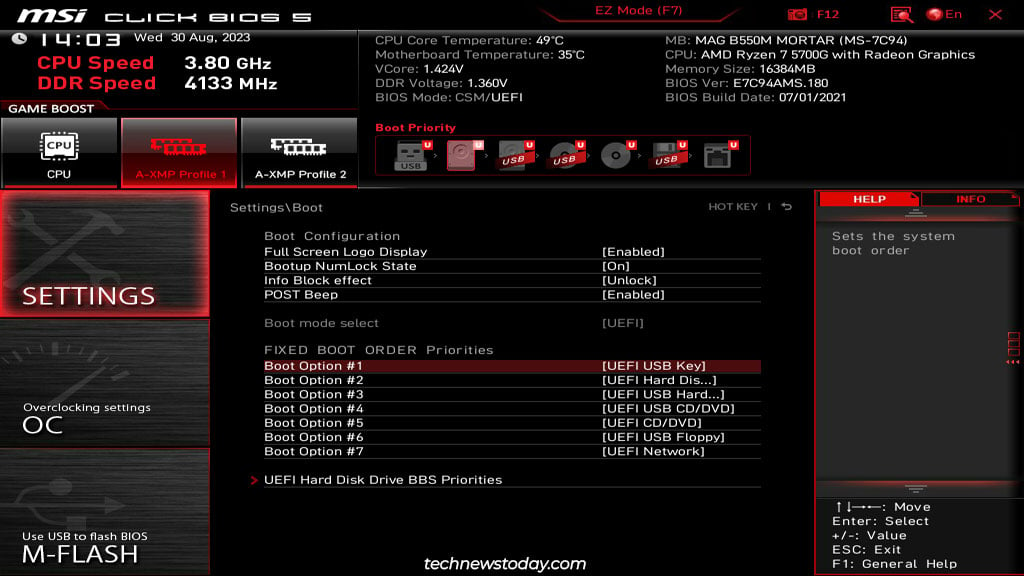
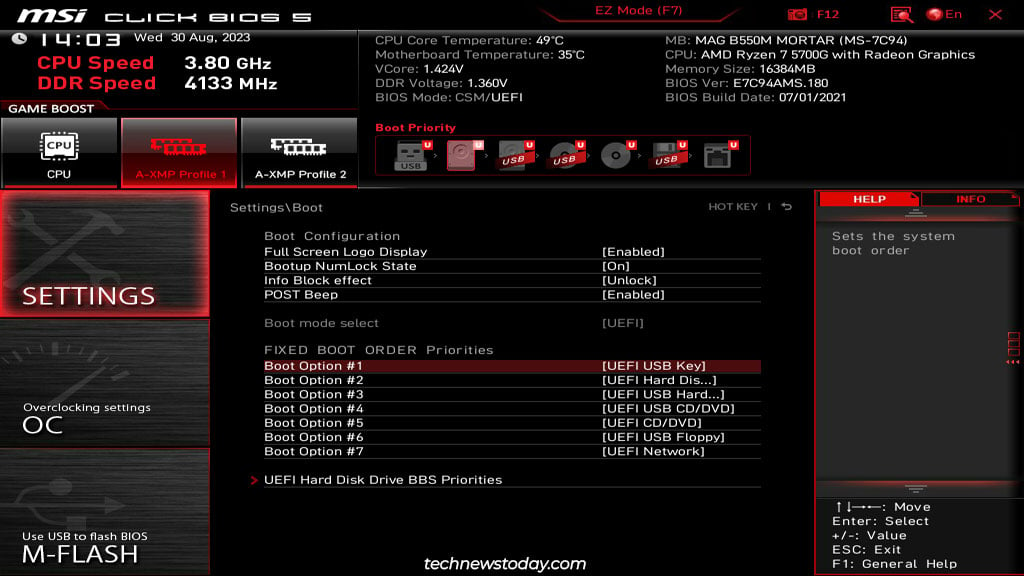
คุณสามารถจัดการลำดับความสำคัญของลำดับการบู๊ตได้จาก การตั้งค่า > แท็บ บูต ตราบใดที่คุณให้ความสำคัญกับไดรฟ์สำหรับบู๊ตของคุณเป็นอันดับแรก คุณจะสบายดี แต่ถ้าคุณสับสนเมื่อกำหนดค่ารายการทั้งหมด คุณสามารถใช้ลำดับการบูตของฉันได้เป็นตัวอย่าง:
ไดรฟ์ USB > ฮาร์ดดิสก์ > ฮาร์ดดิสก์ USB > USB CD/DVD > CD/DVD > ฟล็อปปี้ USB > การบูตเครือข่าย
ลำดับความสำคัญของ BBS ยังมีประโยชน์ตามสถานการณ์อีกด้วย หากคุณมีไดรฟ์ประเภทเดียวกันหลายตัว หรือคุณมีการตั้งค่าดูอัลบูตเหมือนฉัน คุณสามารถเลือกอุปกรณ์/ระบบปฏิบัติการที่แน่นอนเพื่อบู๊ตโดยใช้คุณสมบัตินี้ได้
สุดท้ายนี้ บน บอร์ดที่รองรับ คุณสามารถเปิดหรือปิดใช้งาน Fast Boot ได้จากแท็บเดียวกันนี้ ฉันได้ผลลัพธ์ที่หลากหลายเมื่อฉันทดสอบการปรับปรุงเวลาบูตด้วย Fast Boot และ MSI Fast Boot ดังนั้น ฉันขอแนะนำให้คุณทดสอบ Fast Boot บนระบบของคุณเองเพื่อยืนยันว่าคุ้มค่าที่จะเปิดใช้งานจริง
เพิ่มความปลอดภัยให้กับระบบ
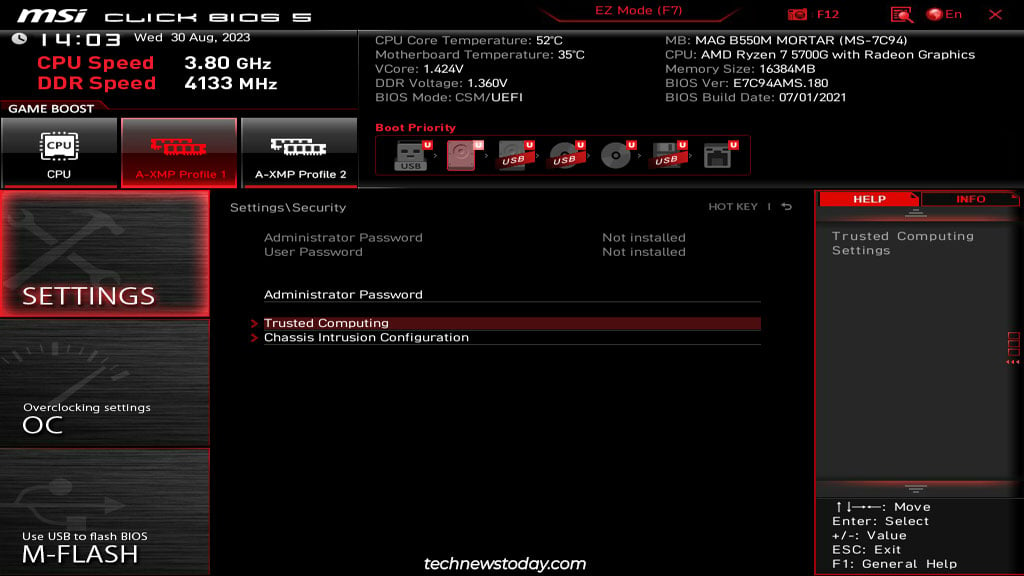
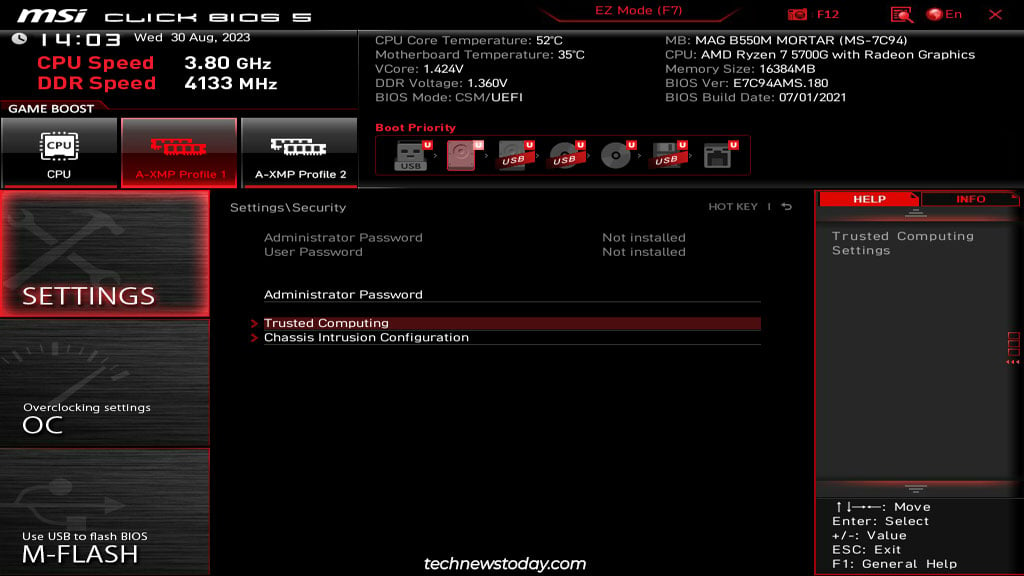
ในการตั้งค่า > ความปลอดภัย แท็บ คุณสามารถเริ่มต้นด้วยตัวเลือกรหัสผ่านผู้ดูแลระบบ คุณสมบัตินี้ช่วยให้คุณตั้งค่ารหัสผ่านของผู้ดูแลระบบและผู้ใช้ได้ มีไว้สำหรับระบบที่หลายคนอาจใช้ เช่น พีซีในสำนักงาน
หากเปิดใช้งาน ผู้ใช้จะต้องป้อนรหัสผ่านผู้ใช้เมื่อเข้าสู่ระบบระบบปฏิบัติการ เช่น Windows ในทำนองเดียวกัน หากคุณเข้าสู่ MSI BIOS ในโหมดผู้ใช้ คุณจะสามารถเปลี่ยนการตั้งค่าบางอย่างได้เท่านั้น คุณจะต้องเข้าสู่ระบบด้วยรหัสผ่านของผู้ดูแลระบบจึงจะสามารถเข้าถึงได้อย่างสมบูรณ์
TPM เป็นอีกหนึ่งคุณสมบัติที่ทำให้กลไกการรักษาความปลอดภัย เช่น การเข้ารหัสด้วย BitLocker หรือ Windows Hello มีความปลอดภัยมากยิ่งขึ้น คุณสามารถเข้าถึงได้จากส่วนคอมพิวเตอร์ที่เชื่อถือได้
คุณต้องเปิดใช้งาน TPM 2.0 เพื่อติดตั้ง Windows 11 ด้วยวิธีการอย่างเป็นทางการ ดังนั้น นอกเหนือจากประโยชน์ด้านความปลอดภัยแล้ว นี่เป็นอีกเหตุผลหนึ่งที่ได้รับความนิยมในการเปิดใช้งาน TPM
การบันทึก/รีเซ็ตการตั้งค่า BIOS
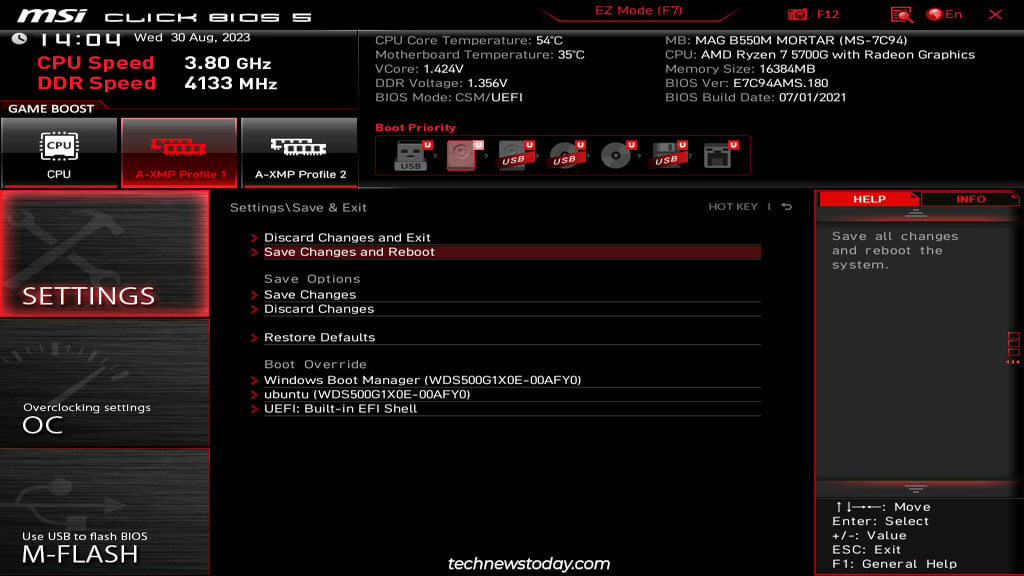
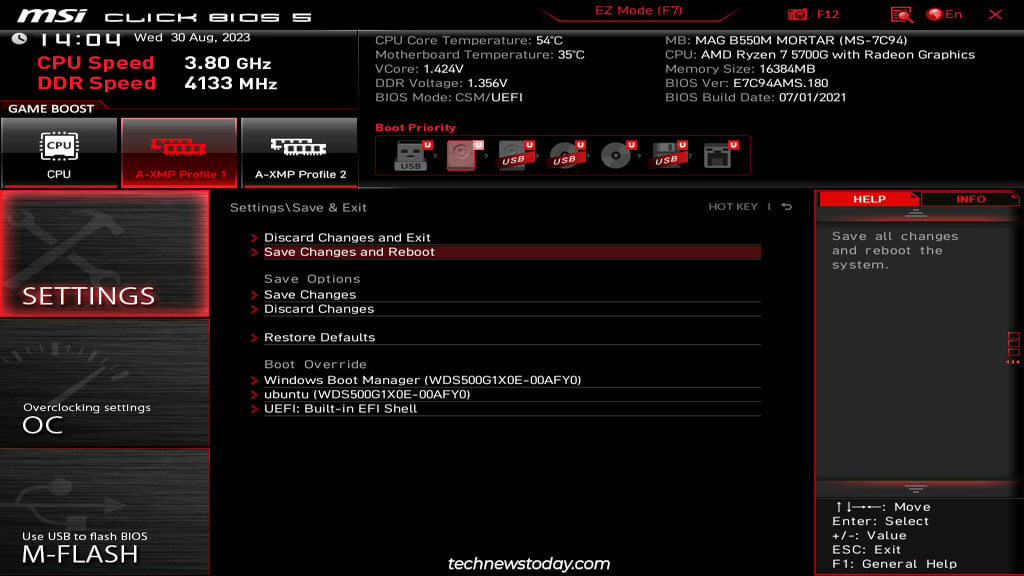
จนถึงตอนนี้คุณอาจเปลี่ยนการตั้งค่ามากมาย ณ จุดนี้ คุณควรไปที่แท็บ การตั้งค่า > บันทึกและออก ตัวเลือกต่อไปนี้อธิบายได้ในตัว:
ละทิ้งการเปลี่ยนแปลงและออก – ละทิ้งการเปลี่ยนแปลงทั้งหมดที่ทำในเซสชันปัจจุบันและออกจาก BIOS บันทึกการเปลี่ยนแปลงและรีบูต – บันทึกการเปลี่ยนแปลงที่ทำในเซสชันปัจจุบันและออกจาก BIOS คุณยังสามารถใช้ทางลัด F10 ได้ บันทึกการเปลี่ยนแปลง – บันทึกการเปลี่ยนแปลงโดยไม่ต้องรีบูตเครื่อง ยกเลิกการเปลี่ยนแปลง – ยกเลิกการเปลี่ยนแปลงโดยไม่ต้องรีบูตเครื่อง คืนค่าเริ่มต้น – รีเซ็ตการตั้งค่า BIOS เป็นค่าเริ่มต้นจากโรงงาน คุณยังสามารถใช้ทางลัด F6 ได้
นอกเหนือจากนี้ คุณยังสามารถใช้คุณลักษณะ Boot Override จากหน้านี้ได้อีกด้วย โดยพื้นฐานแล้วจะให้ฟังก์ชัน Boot Menu (F11) แก่คุณจากภายในยูทิลิตี้การตั้งค่า BIOS ซึ่งหมายความว่าคุณสามารถใช้ระบบปฏิบัติการหรืออุปกรณ์ (เช่น ไดรฟ์ USB) เพื่อใช้ในการบูตครั้งถัดไปได้
การโอเวอร์คล็อกระบบ MSI ของคุณ
ฉันชอบความคิดที่จะได้มากกว่านี้มาโดยตลอด จากน้อย เมื่อพูดถึงพีซี การโอเวอร์คล็อกถือเป็นแนวคิดนี้ได้ดีที่สุด
หากคุณต้องการได้รับประสิทธิภาพที่ดีที่สุดเท่าที่จะเป็นไปได้จากระบบของคุณ คุณจะต้องค้นหาจุดที่น่าสนใจระหว่างความเร็วส่วนประกอบ แรงดันไฟฟ้า และอุณหภูมิ การปรับแต่งเกณฑ์ชี้วัดเหล่านี้อย่างละเอียดต้องใช้เวลาและความพยายาม แต่ผู้ที่ชื่นชอบส่วนใหญ่ยอมรับว่าผลลัพธ์นั้นคุ้มค่า
หากสิ่งเหล่านี้ดูยุ่งยาก คุณสามารถตรวจสอบการโอเวอร์คล็อกอัตโนมัติแทนได้ สิ่งเหล่านี้ได้รับการออกแบบโดยคำนึงถึงความสะดวกสบายและให้การปรับปรุงประสิทธิภาพอย่างมากเพียงคลิกปุ่มเดียว
คุณจะพบกับคุณสมบัติทั้งแบบแมนนวลและโอเวอร์คล็อกอัตโนมัติในแท็บ OC
หมายเหตุ: ตามเป้าหมาย Intel และ นโยบายการรับประกันของ AMD วิธีการโอเวอร์คล็อกส่วนใหญ่ เช่น XMP หรือการโอเวอร์คล็อกด้วยตนเอง จะทำให้การรับประกันส่วนประกอบบางอย่าง เช่น CPU ของคุณเป็นโมฆะ โปรดจำไว้ก่อนที่จะดำเนินการต่อ
โปรไฟล์ XMP
คุณสมบัติการโอเวอร์คล็อกอย่างหนึ่งที่คุณต้องใช้คือ Extreme Memory Profile (XMP) โมดูล RAM ทั้งหมดทำงานตามมาตรฐาน JEDEC ตามค่าเริ่มต้น ซึ่งหมายความว่าแท่งไฟ RGB 3600MHz ที่คุณซื้ออาจทำงานที่ความถี่ต่ำ เช่น 2133MHz
วิธีที่ง่ายที่สุดในการรันโมดูลด้วยความเร็วที่โฆษณาไว้คือการเปิดใช้งาน XMP ซึ่งจะตั้งค่าความถี่และกำหนดเวลาที่ผู้ผลิตทดสอบ
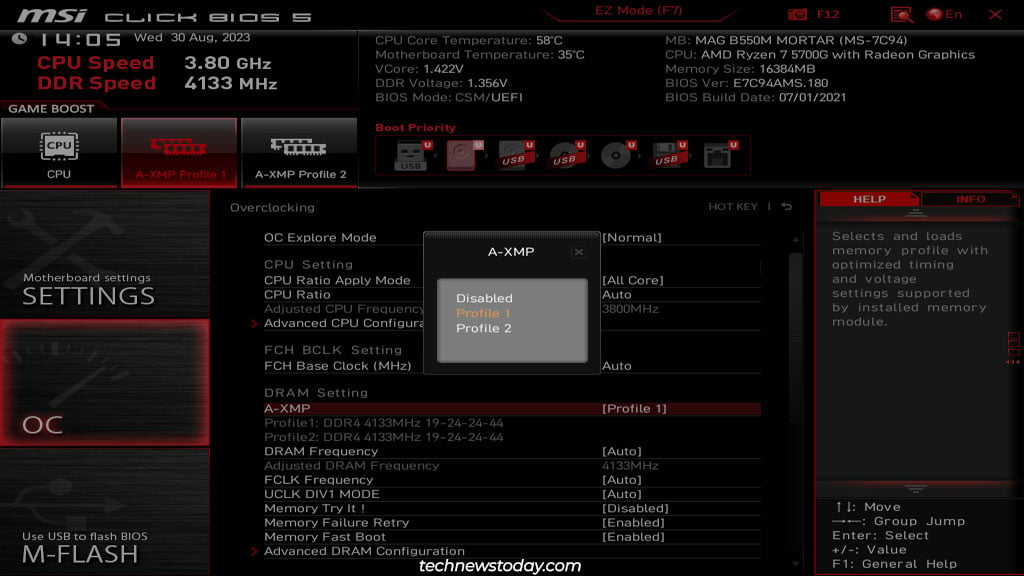
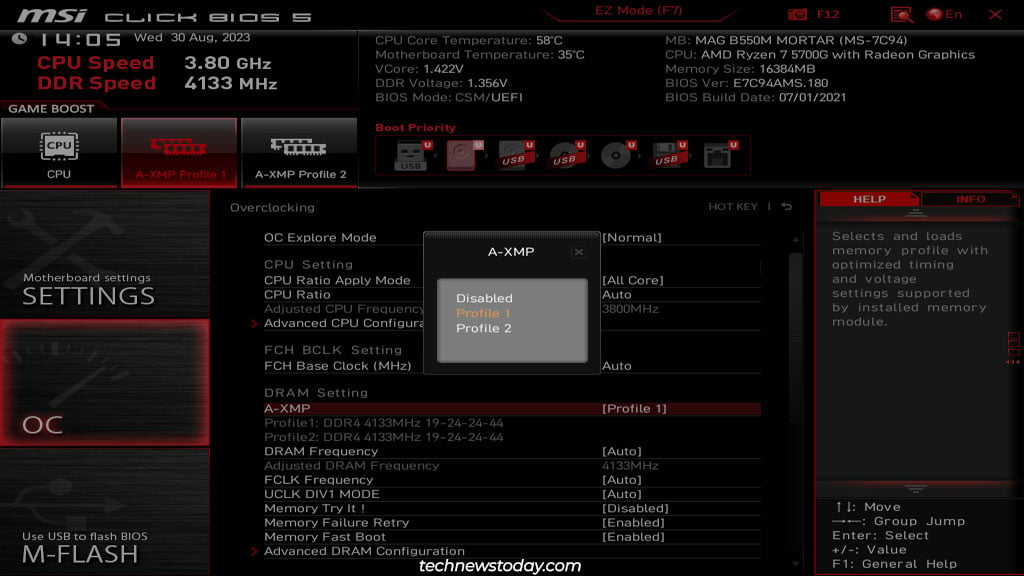
บอร์ด MSI ที่มีซ็อกเก็ต AM5 ล่าสุดใช้แท่ง DDR5 ด้วยเหตุนี้ พวกเขาจึงสนับสนุน EXPO นอกเหนือจาก XMP
การรับ EXPO ของผู้ใช้เป็นแบบผสม แต่ผู้คนจำนวนมากสามารถเรียกใช้โมดูล RAM ของตนที่ความถี่ที่สูงกว่าเมื่อเทียบกับ XMP ดังนั้น หากระบบของคุณรองรับ EXPO ก็คุ้มค่าที่จะลองใช้
MSI ยังมีโคลน XMP ที่เป็นเอกสิทธิ์ที่เรียกว่า Memory Try It การรับผู้ใช้ก็ผสมกับอันนี้เช่นกัน คุณสามารถเข้าถึงโปรไฟล์ได้มากขึ้นด้วยฟีเจอร์นี้ แต่โปรไฟล์เหล่านี้ไม่เสถียร
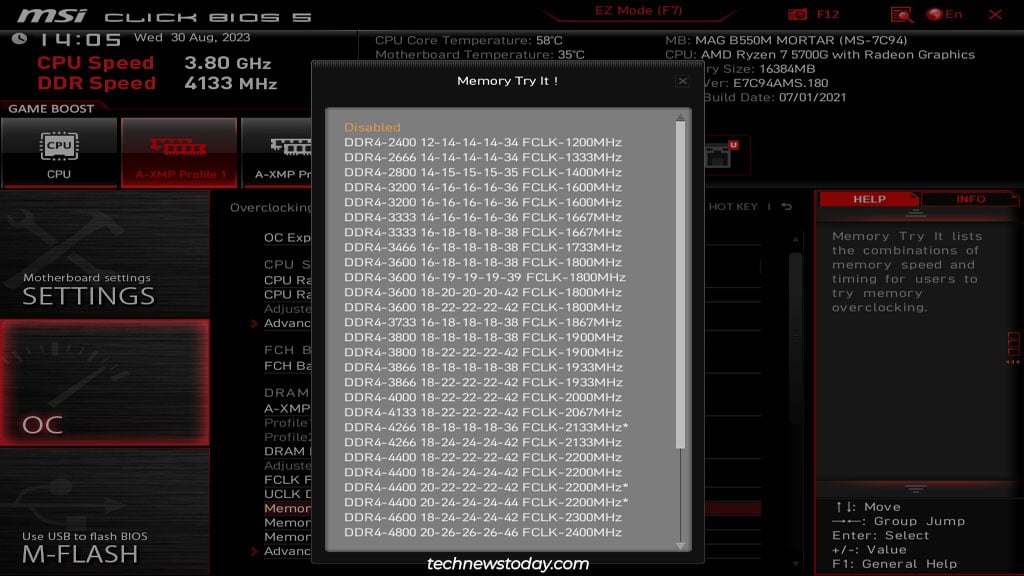
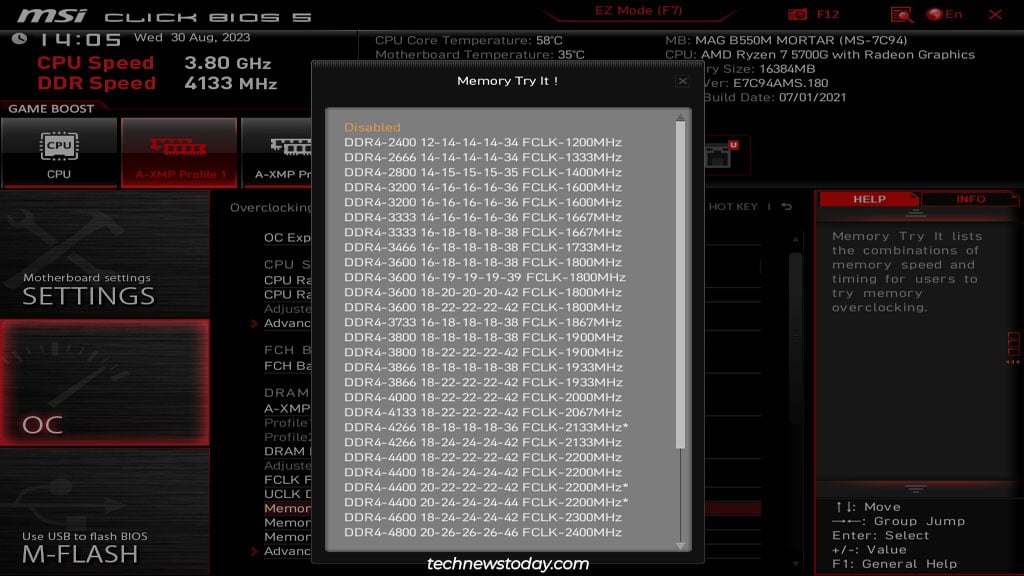
ฉันแนะนำให้ลองใช้ XMP/EXPO ก่อน หากไม่ได้ผลสำหรับคุณ คุณสามารถทดลองใช้ Memory Try It ได้! ช็อตเด็ด
การโอเวอร์คล็อก CPU
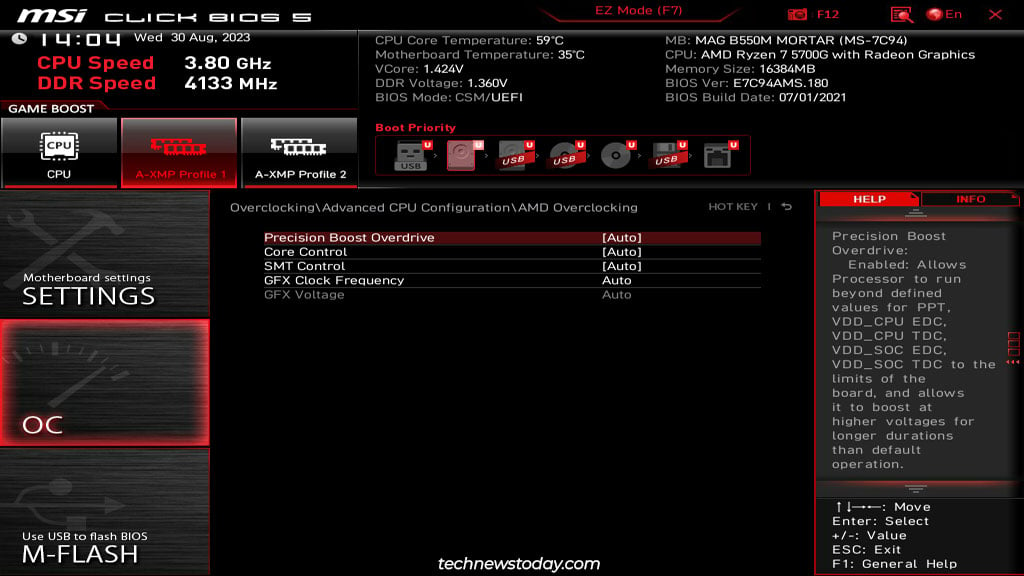
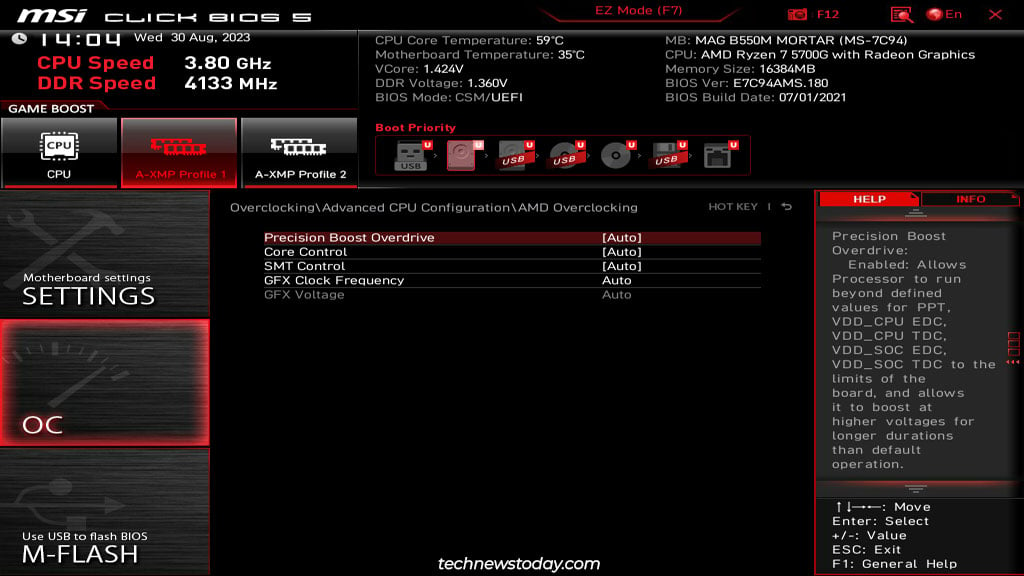
สำหรับการโอเวอร์คล็อก CPU นั้น Intel มอบเทคโนโลยี Intel Turbo Boost ในขณะที่โปรเซสเซอร์ AMD ใช้ Precision Boost คุณลักษณะเหล่านี้เปิดใช้งานตามค่าเริ่มต้น ดังนั้นโปรเซสเซอร์ของคุณจึงอาจทำงานที่ความถี่ที่เพิ่มขึ้นอยู่แล้ว
คุณสามารถตรวจสอบได้ว่าคุณลักษณะต่อไปนี้เปิดใช้งานอยู่เพื่อยืนยันสิ่งนี้:
Intel: การกำหนดค่า CPU ขั้นสูง > Intel Turbo Boost AMD: การกำหนดค่า CPU ขั้นสูง > AMD CBS > การเพิ่มประสิทธิภาพหลัก AMD: การกำหนดค่า CPU ขั้นสูง > การโอเวอร์คล็อก AMD > Precision Boost Overdrive
การโอเวอร์คล็อกด้วยตนเอง
เครื่องมือการโอเวอร์คล็อกอัตโนมัติที่ครอบคลุมจนถึงขณะนี้เหมาะสำหรับผู้ใช้ส่วนใหญ่เนื่องจากมีการบำรุงรักษาต่ำมาก แต่ถ้าคุณต้องการบีบประสิทธิภาพออกมาจนหมด การโอเวอร์คล็อกด้วยตนเองคือคำตอบ
โดยพื้นฐานแล้วมันเป็นการกระทำที่สมดุลโดยคุณพยายามค้นหาความถี่/ไทม์มิ่งสูงสุดที่เป็นไปได้ที่แรงดันไฟฟ้าคงที่ต่ำสุด ( อย่าไปเกิน 1.4V) สิ่งสำคัญคือต้องเปลี่ยนค่าในปริมาณเล็กน้อยเท่านั้น และคุณควรมีการตั้งค่าการระบายความร้อนที่เหมาะสมเพื่อไม่ให้ระบบของคุณร้อนเกินไป การควบคุมปริมาณความร้อนจะลบล้างจุดของการโอเวอร์คล็อก
แม้ว่านี่จะเป็นแนวคิดทั่วไป แต่ก็มีความซับซ้อนมากมายในการโอเวอร์คล็อกซึ่งฉันไม่สามารถกล่าวถึงในบทความนี้ ดังนั้น หากคุณต้องการโอเวอร์คล็อกระบบ MSI ด้วยตนเอง ฉันขอแนะนำให้อ่านคำแนะนำโดยละเอียดเกี่ยวกับการโอเวอร์คล็อก RAM และ CPU
การเปิดใช้งานการจำลองเสมือนสำหรับฮาร์ดแวร์
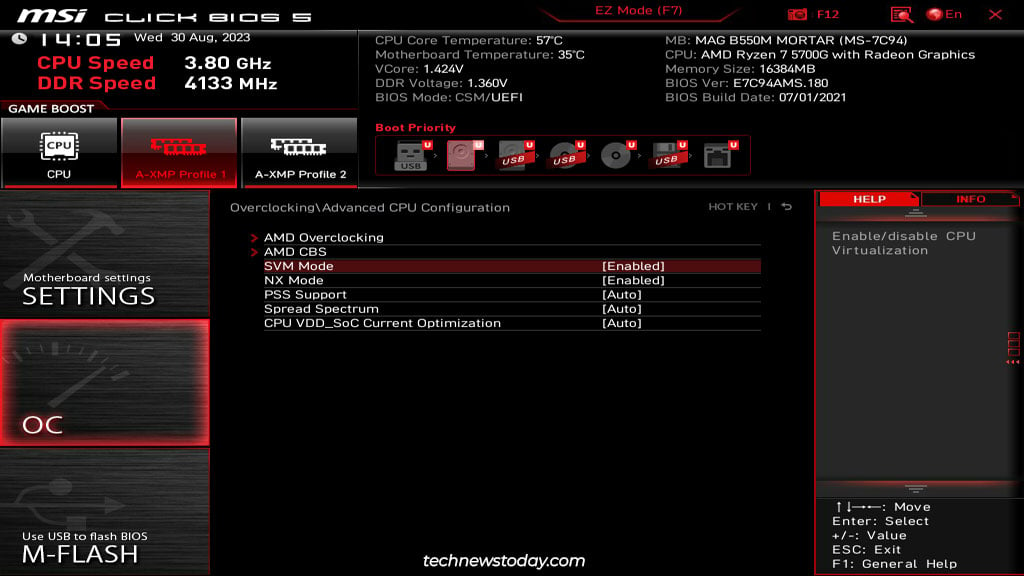
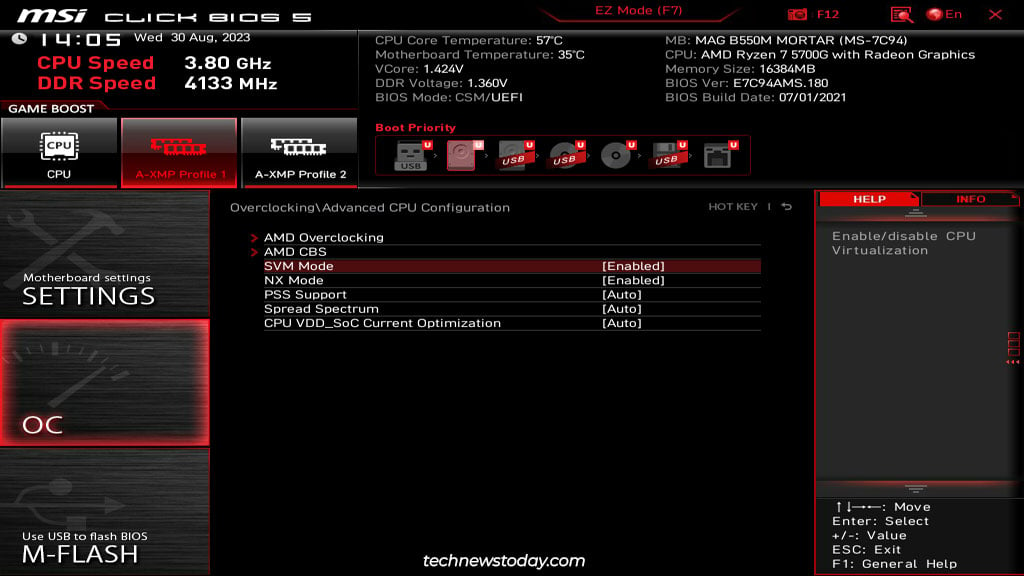
หากคุณทำงานกับระบบเสมือนจริง สิ่งสำคัญคือต้องเปิดใช้งานการจำลองเสมือนแบบใช้ฮาร์ดแวร์ช่วยใน BIOS หากไม่มีสิ่งนี้ คุณจะถูกจำกัดให้อยู่แค่เครื่องเสมือนสเปคต่ำ ในบางกรณี VM อาจไม่ทำงานเลยเนื่องจากข้อผิดพลาดเช่น AMD-V ถูกปิดใช้งานใน BIOS
เทคโนโลยีเสมือนจริงของ Intel เรียกว่า VT-x ในขณะที่ AMD เรียกว่า SVM คุณสามารถเปิดใช้งานคุณลักษณะเหล่านี้ได้จากตำแหน่งต่อไปนี้:
AMD: การกำหนดค่า CPU ขั้นสูง > โหมด SVM Intel: คุณลักษณะของ CPU > Intel Virtualization Tech (VT-x)
นอกเหนือจากนี้ ยังมีคุณสมบัติเสริมการจำลองเสมือนอื่นๆ เช่น PCIe passthrough และ PAE/NX ฉันขอแนะนำให้อ่านคำแนะนำในการเปิดใช้งานการจำลองเสมือนบนบอร์ด MSI หากคุณต้องการกำหนดค่าเหล่านี้เช่นกัน
การบันทึกและการโหลดโปรไฟล์ BIOS
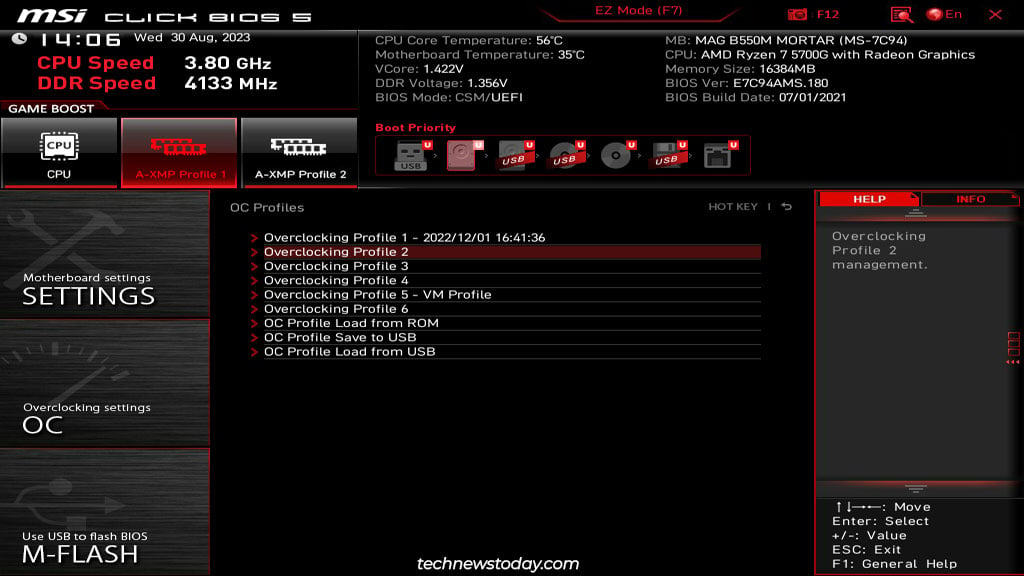
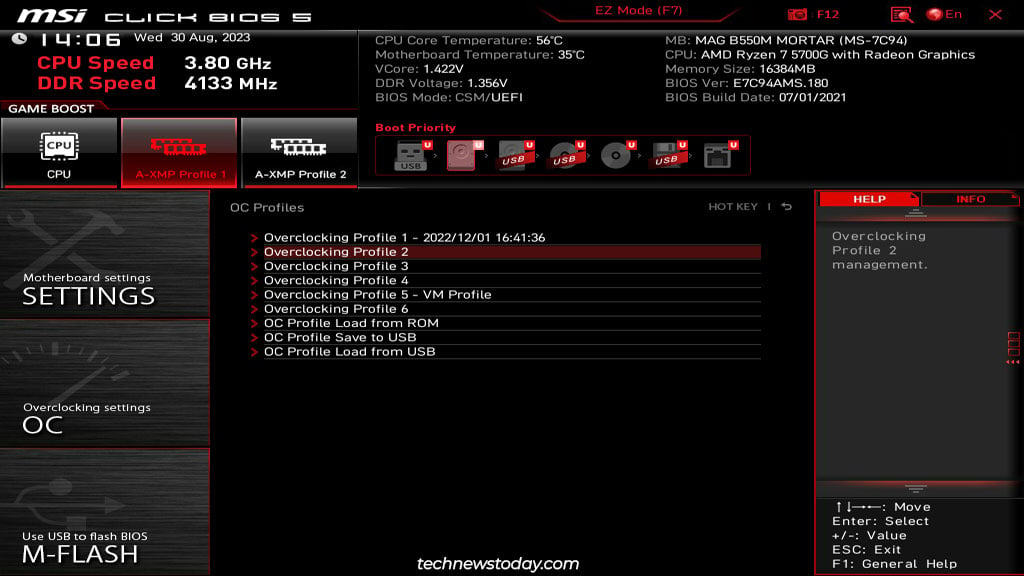
การโอเวอร์คล็อกด้วยตนเองต้องอาศัยการลองผิดลองถูกอย่างมาก บางครั้ง คุณอาจต้องปรับการกำหนดค่าการโอเวอร์คล็อกอัตโนมัติเล็กน้อย ตัวอย่างเช่น ฉันต้องเพิ่มการกำหนดเวลา RAM เล็กน้อยเมื่อระบบ MSI ของฉันไม่เสถียรด้วยโปรไฟล์ XMP เริ่มต้น
วิธีที่ง่ายที่สุดในการติดตามการเปลี่ยนแปลงดังกล่าวคือการใช้ เมนูโปรไฟล์ OC คุณสามารถใช้ทางลัด F8 และ F9 เพื่อโหลดและบันทึกโปรไฟล์ OC ตามลำดับ
คุณยังสามารถบันทึกหรือโหลดโปรไฟล์จากไดรฟ์ USB ได้ (FAT/FAT32). ฉันสูญเสียการกำหนดค่าการโอเวอร์คล็อกในอดีตเมื่อแบตเตอรี่ CMOS ของฉันหมด ดังนั้นจึงมีประโยชน์ในสถานการณ์เช่นนี้
การใช้การตรวจสอบฮาร์ดแวร์
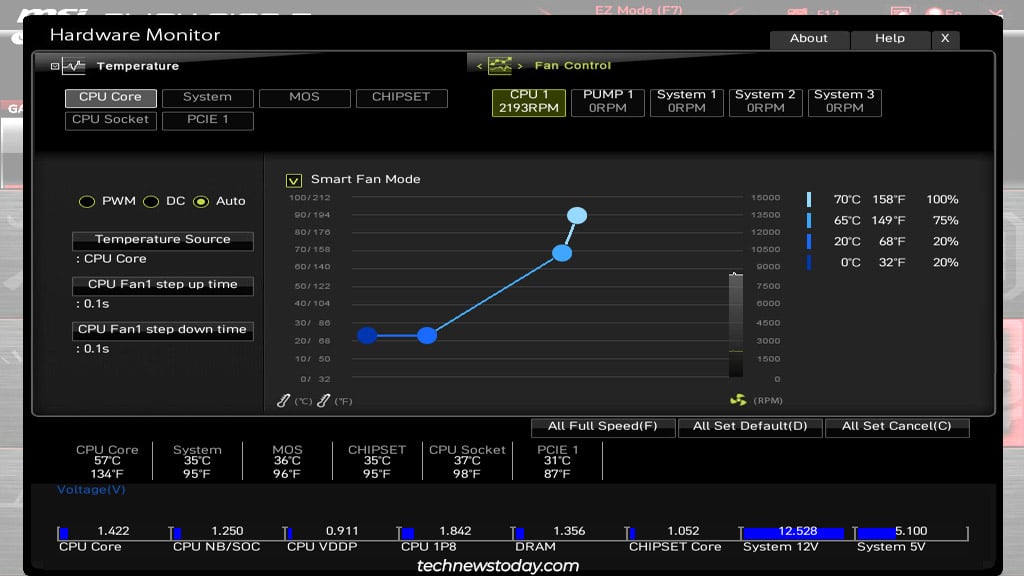
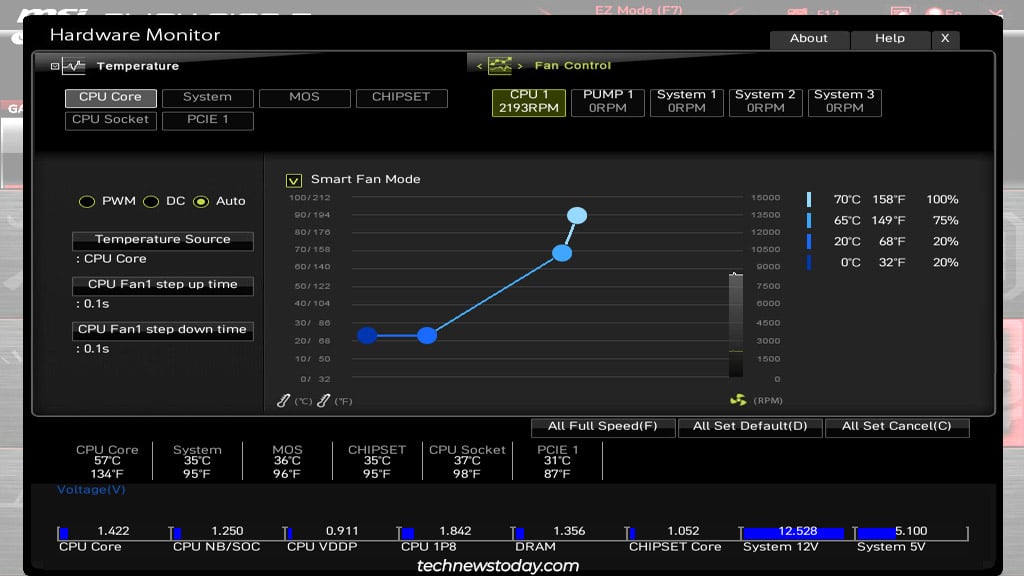
ตามชื่อที่แสดง การตรวจสอบฮาร์ดแวร์ ช่วยให้คุณตรวจสอบแรงดันไฟฟ้าและอุณหภูมิของ CPU/ระบบ แต่นั่นไม่ใช่ทั้งหมด เมนูนี้ยังช่วยให้คุณควบคุมความเร็วพัดลมได้
ตัวอย่างเช่น หากคุณกำลังโอเวอร์คล็อก คุณอาจต้องการตั้งค่าพัดลมทั้งหมดให้เต็มความเร็ว หรือคุณสามารถใช้โหมดพัดลมอัจฉริยะเพื่อวาดเส้นโค้งพัดลมแบบกำหนดเองที่ปรับให้เหมาะกับพฤติกรรมการใช้งานของคุณ
การอัปเดต MSI BIOS
เมื่อสร้างระบบใหม่ สิ่งสำคัญคือต้องพิจารณา สิ่งต่างๆ เช่น ความเข้ากันได้ของโปรเซสเซอร์กับบอร์ดของคุณ บ่อยครั้ง คุณจะต้องอัปเดต BIOS เพื่อให้ CPU ทำงานได้ โดยทั่วไปแล้วยังทำเพื่อแก้ไขช่องโหว่ด้านความปลอดภัยหรือข้อบกพร่องของเฟิร์มแวร์
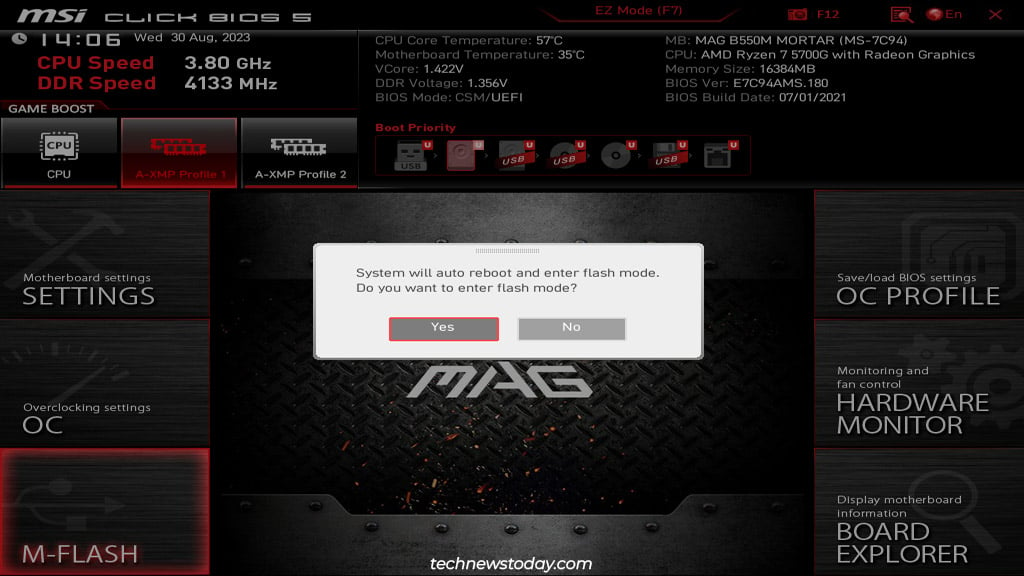
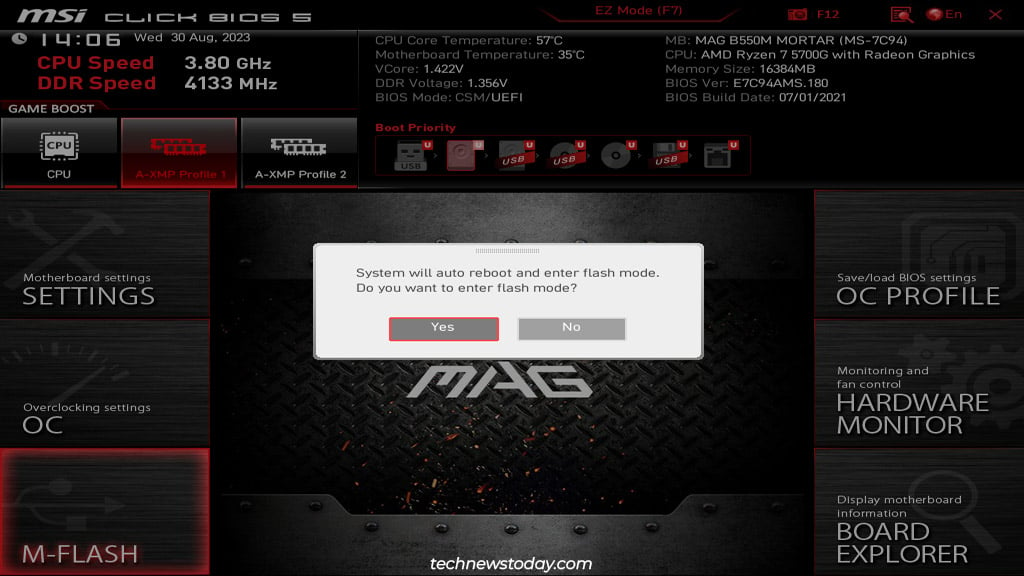
หากเวอร์ชัน BIOS ใหม่สำหรับบอร์ดของคุณดูคุ้มค่าที่จะอัพเกรด คุณสามารถทำได้โดยใช้ยูทิลิตี้ M-Flash. เพียงเลือก M-Flash แล้วรีสตาร์ทเพื่อเปิดยูทิลิตี้ จากนั้นเลือกไฟล์อัพเดต BIOS จากไดรฟ์ USB เพื่อแฟลช BIOS ใหม่
การค้นหาส่วนประกอบด้วย Board Explorer
สุดท้ายนี้ เพื่อความสนุกสักหน่อย คุณสามารถใช้บอร์ดแบบโต้ตอบได้ ยูทิลิตี้ Explorer เพื่อระบุส่วนประกอบต่างๆ ที่ติดตั้งบนบอร์ด MSI ของคุณ