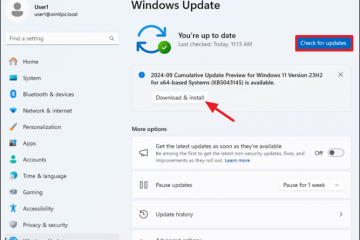Wi-Fi สาธารณะเป็นเรื่องปกติในโรงแรมและร้านอาหาร และมีอยู่มาระยะหนึ่งแล้ว แต่จะเป็นเรื่องที่น่าเสียดายหากคุณถูกจำกัดให้เข้าถึง Wi-Fi บนอุปกรณ์เพียงเครื่องเดียวและคุณใช้อุปกรณ์หลายเครื่องพร้อมกัน เพื่อแก้ไขปัญหานี้ คุณสามารถใช้พีซี Windows เป็นเราเตอร์ ซึ่งสามารถใช้เพื่อเชื่อมต่ออุปกรณ์หลายเครื่องทั้งแบบไร้สายหรือใช้สาย
1. การเปิดใช้งานฮอตสปอตบนอุปกรณ์ Windows
เริ่มต้นด้วย Windows 10 เวอร์ชัน 1607 และบน Windows 11 เช่นกัน Microsoft ได้เปิดตัวฟังก์ชันการทำงานแบบเนทิฟเพื่อแชร์การเชื่อมต่ออินเทอร์เน็ตของพีซี Windows ของคุณโดยใช้ฮอตสปอต Wi-Fi กับอุปกรณ์อื่น ๆ ต่อไปนี้คือวิธีที่คุณสามารถทำได้
อ่านเพิ่มเติม: วิธีค้นหารุ่นและเวอร์ชันของ Windows
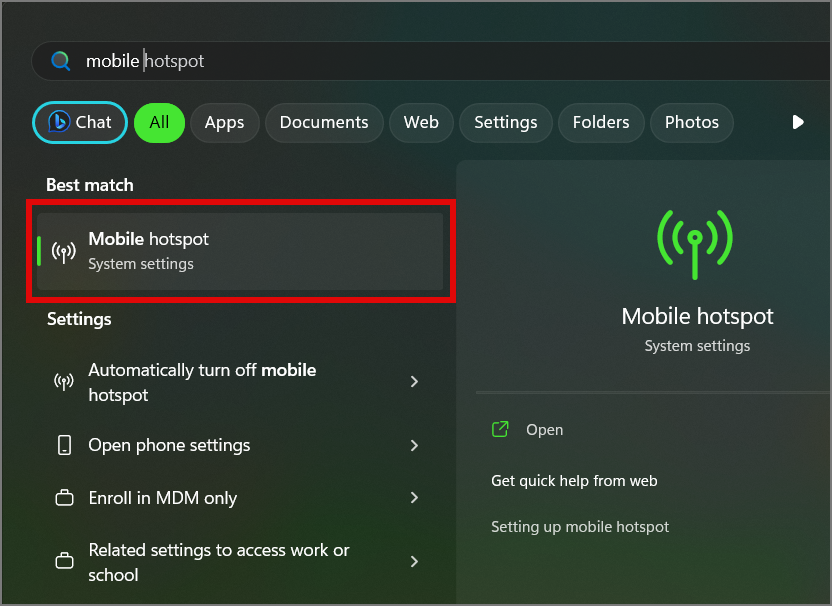
วิธีนี้ขึ้นอยู่กับความเข้าใจว่าคุณสามารถเข้าถึงอินเทอร์เน็ตผ่าน Wi-Fi หรือ อีเธอร์เน็ตและพีซี Windows ของคุณสามารถเชื่อมต่อได้ ไปยังเครือข่าย Wi-Fi พีซีสมัยใหม่ส่วนใหญ่เปิดใช้งาน Wi-Fi ได้ ดังนั้นจึงไม่น่าจะเป็นปัญหา เรามาเริ่มกันเลยดีกว่า
แม้ว่าเราจะสาธิตการใช้งานนี้กับ Android แล้ว แต่การเชื่อมต่อด้วย Wi-Fi ก็คล้ายกันในอุปกรณ์อื่นๆ เช่น iOS, Android TV และอื่นๆ ดังนั้น ไม่น่าจะก่อให้เกิดปัญหาใดๆ
บน Windows PC
1. ค้นหา Mobile hotspot จากไอคอนค้นหาบนทาสก์บาร์ และคลิกที่ ฮอตสปอตมือถือ
หมายเหตุ: หากคุณไม่เห็นตัวเลือกด้านบน อัปเดตเป็น Windows เวอร์ชันล่าสุด หรือใช้วิธีการแบบใช้สายที่กล่าวถึงใน ส่วนต่อมา
2. ฮอตสปอตมือถือปิดอยู่ตามค่าเริ่มต้น คลิกที่ตัวเลือก แชร์การเชื่อมต่ออินเทอร์เน็ตของฉันจาก เพื่อเปลี่ยนแหล่งที่มาของการแชร์อินเทอร์เน็ต
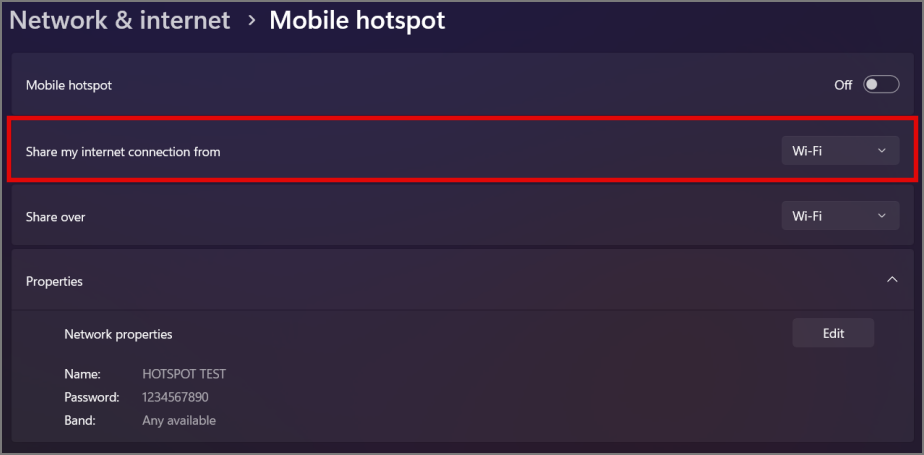
ตัวอย่างเช่น หากคุณเลือก Wi-Fi ในเมนูแบบเลื่อนลง พีซี Windows ของคุณจะแชร์เครือข่าย Wi-Fi ที่เชื่อมต่อกับอุปกรณ์อื่นๆ ในบริเวณใกล้เคียง หากคุณเลือก อีเทอร์เน็ต พีซี Windows จะแชร์สิ่งนั้นกับอุปกรณ์อื่น
3. ตอนนี้ คลิกที่ แชร์ผ่าน และเลือกว่าคุณต้องการแชร์อินเทอร์เน็ตโดยใช้ Wi-Fi หรือ บลูทูธ ตามค่าเริ่มต้น ระบบจะตั้งค่าเป็น Wi-Fi และคุณควรปล่อยไว้ดังเดิม เนื่องจาก Wi-Fi ให้ความเร็วในการโอนข้อมูลที่เร็วขึ้นและการเชื่อมต่อที่ดีกว่าในระยะเวลาที่นานขึ้น
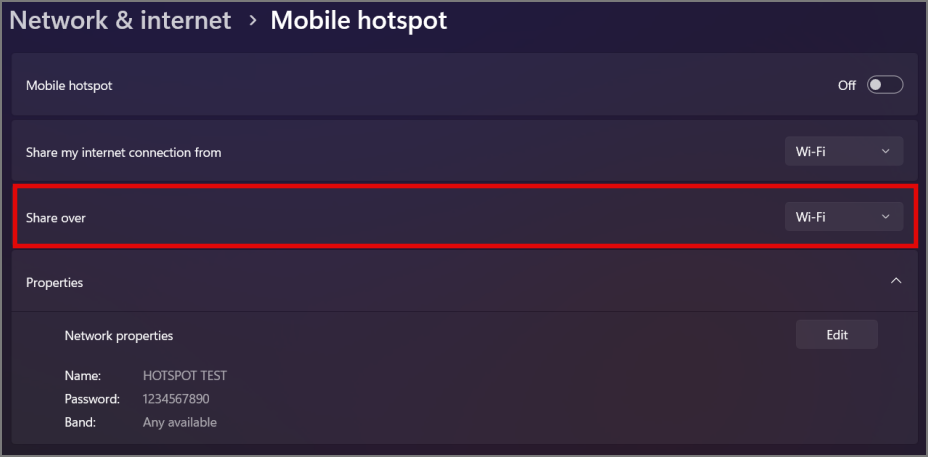
4. ในส่วนคุณสมบัติ คลิก แก้ไข

5. ป้อน ชื่อเครือข่าย และ เครือข่าย รหัสผ่าน ตามที่คุณเลือก และคลิก บันทึก ต้องป้อนข้อมูลรับรองเหล่านี้ในอุปกรณ์รองเมื่อเชื่อมต่อกับเครือข่าย Wi-Fi ที่ใช้ร่วมกันนี้
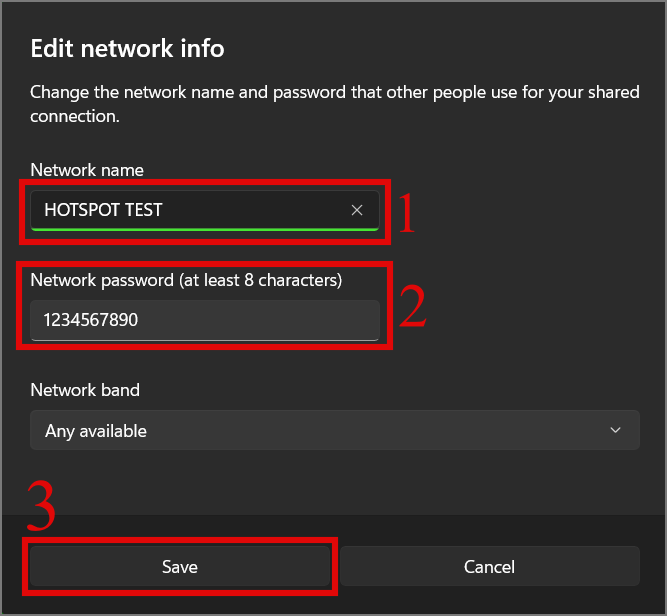
6. เราได้ทิ้งตัวเลือก แบนด์วิดท์เครือข่าย ไว้เป็น ใดๆ ที่มีอยู่ แต่คุณควรตั้งค่าเป็น 5 GHz หากคุณจะไปด้วย เพื่อใช้อุปกรณ์บลูทูธควบคู่ไปกับอุปกรณ์ที่จะเชื่อมต่อกับเครือข่าย Wi-Fi ที่ใช้ร่วมกันนี้ และหากไม่เป็นเช่นนั้น คุณสามารถปล่อยไว้ตามเดิมหรือตั้งค่าเป็น 2.4 GHz สำหรับช่วงที่ยาวขึ้น
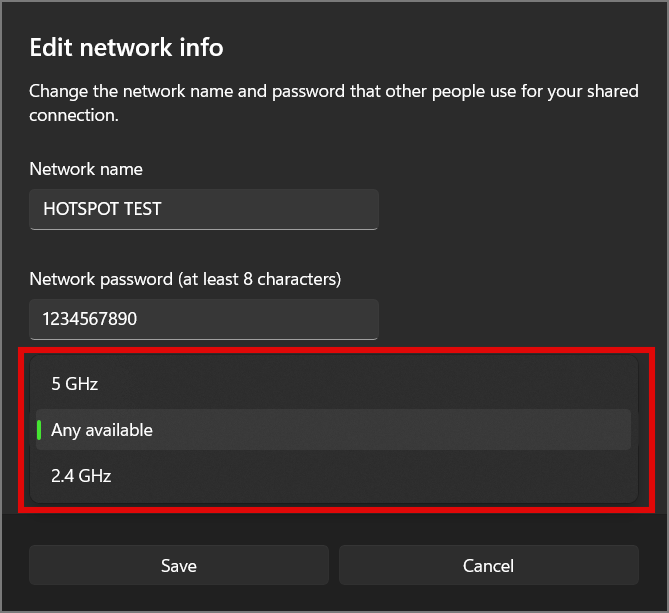
7. เปิดใช้งาน ฮอตสปอตมือถือ เพื่อเปิดเครือข่าย Wi-Fi ที่ใช้ร่วมกัน
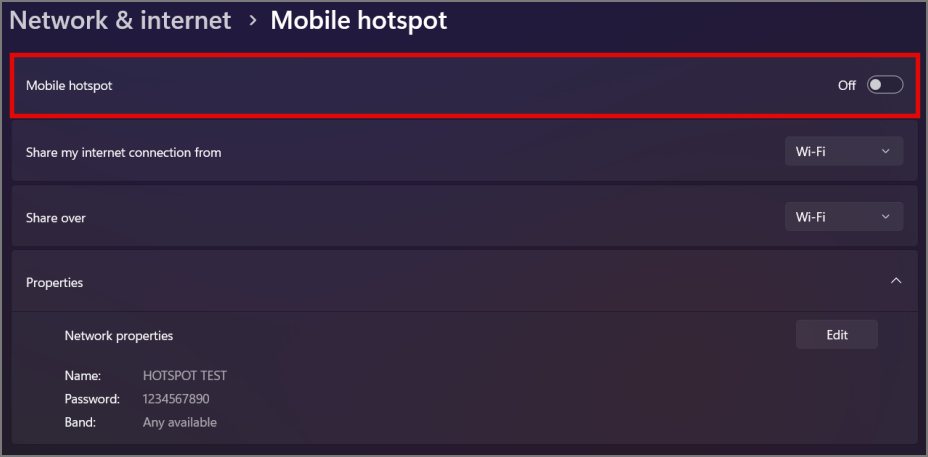
พีซี Windows ของคุณ ยังไม่พร้อมที่จะใช้เป็นฮอตสปอต ตอนนี้เรามาดูอุปกรณ์รองที่คุณต้องการเชื่อมต่อกับฮอตสปอต Windows ที่สร้างขึ้นใหม่
บนอุปกรณ์รอง
1. เปิด Wi-การตั้งค่า Fi และอุปกรณ์จะตรวจจับเครือข่ายที่สร้างโดยพีซี Windows ป้อนรหัสผ่านเครือข่ายตามที่กำหนดใน Windows PC กด เชื่อมต่อ จากนั้นอุปกรณ์ของคุณจะเชื่อมต่อกับเครือข่าย Wi-Fi ที่สร้างโดยเดสก์ท็อป Windows
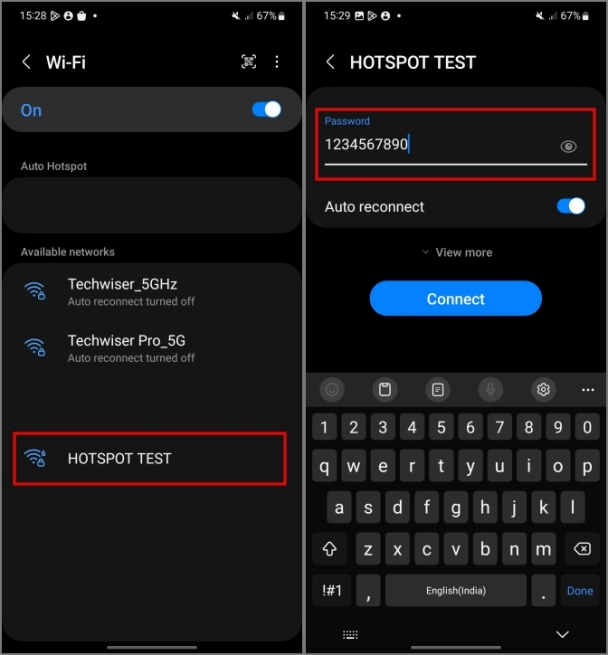
เมื่อใช้วิธีการนี้ คุณสามารถเชื่อมต่อได้สูงสุด 8 อุปกรณ์ พร้อมฮอตสปอต Windows PC ของคุณพร้อมกัน
2. การแชร์อินเทอร์เน็ตผ่านการเชื่อมต่อแบบใช้สาย
ผู้ใช้ส่วนใหญ่จะสามารถเชื่อมต่ออุปกรณ์ใดๆ กับ Windows ซึ่งทำหน้าที่เป็นฮอตสปอตโดยใช้วิธีการไร้สายข้างต้น แต่หากพีซีที่ใช้ Windows ของคุณไม่มีอะแดปเตอร์ Wi-Fi หรือคุณไม่ต้องการอัปเดตเป็น Windows เวอร์ชันล่าสุด คุณสามารถดูวิธีใช้สายโดยใช้สายชาร์จ USB
เรา ได้ทดสอบวิธีการบน Windows 10 และ 11 แล้ว แต่ควรจะใช้ได้กับ Windows 7 ด้วย คำเตือนก็คือใช้งานได้กับอุปกรณ์ในเครือ Android และ Android เช่น Android TV, แท็บเล็ต ฯลฯ เท่านั้น
คุณลักษณะนี้คือ ใช้ได้เป็นระยะเวลาหนึ่ง เป็นโอเพ่นซอร์สโดยสมบูรณ์และปลอดภัยในการใช้งาน ซึ่งนักพัฒนาของ Genymobile บน GitHub สามารถทำได้ เราสังเกตเห็นว่าไม่มีโฆษณาหรือสิ่งใดผิดปกติในระหว่างการทดสอบในขณะที่เขียนบทความนี้
บน Android
1. บน Android ของคุณ ให้เปิด การตั้งค่า เลื่อนลงไปจนสุดแล้วแตะ เกี่ยวกับโทรศัพท์
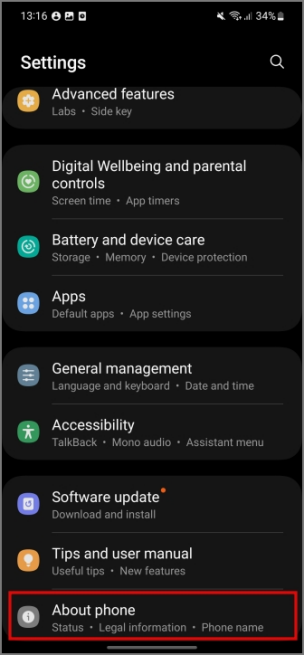
2. ตอนนี้เลือก ข้อมูลซอฟต์แวร์ และแตะ 7 ครั้งบน หมายเลขบิวด์ เพื่อเปิดใช้งาน ตัวเลือกของนักพัฒนา (คุณอาจต้องป้อน PIN ของหน้าจอล็อคของคุณ หลังจากนั้น)
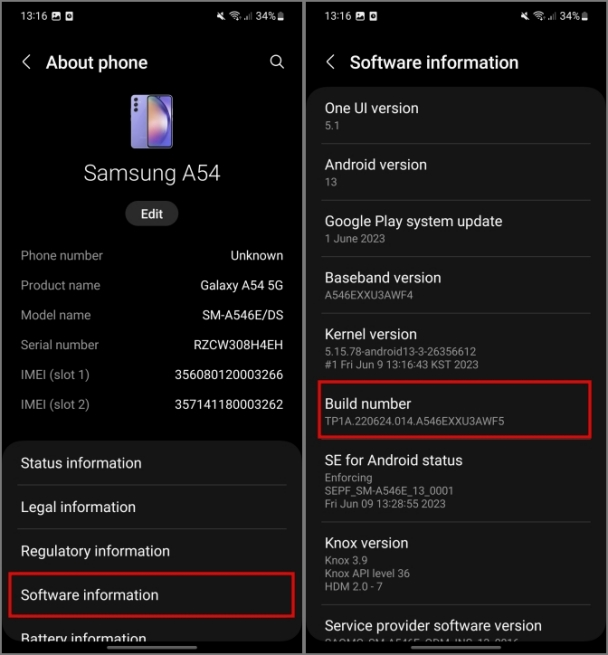
<แข็งแกร่ง>3. ตอนนี้กลับไปที่เมนู การตั้งค่า สองครั้ง เลื่อนลงและแตะ ตัวเลือกของนักพัฒนาซอฟต์แวร์ (บางครั้งจะแสดงอยู่ใต้แท็บระบบในโทรศัพท์ Android บางรุ่น) จากที่นี่ เลื่อนลงเพื่อค้นหา การแก้ไขจุดบกพร่อง USB แล้วเปิดใช้งาน (อาจมีข้อความแจ้ง เพียงแตะตกลง)
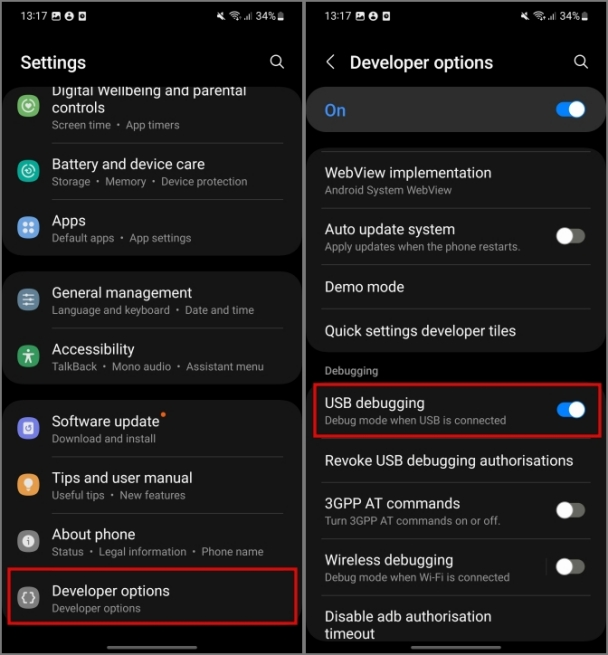
บนอุปกรณ์ Windows
1. ดาวน์โหลด gnirehtet tool เวอร์ชันล่าสุดบนพีซี Windows เป็นโอเพ่นซอร์สและโดยทั่วไปถือว่าปลอดภัยเนื่องจากมีอยู่ใน GitHub
2. ในส่วน การเผยแพร่ ที่ด้านล่างขวา ให้คลิกที่ รุ่นล่าสุด ในกรณีของเราคือเวอร์ชัน 2.5.1
3. คลิกที่ gnirehtet-rust-win64-v2.5.1.zip เพื่อดาวน์โหลดเครื่องมือ
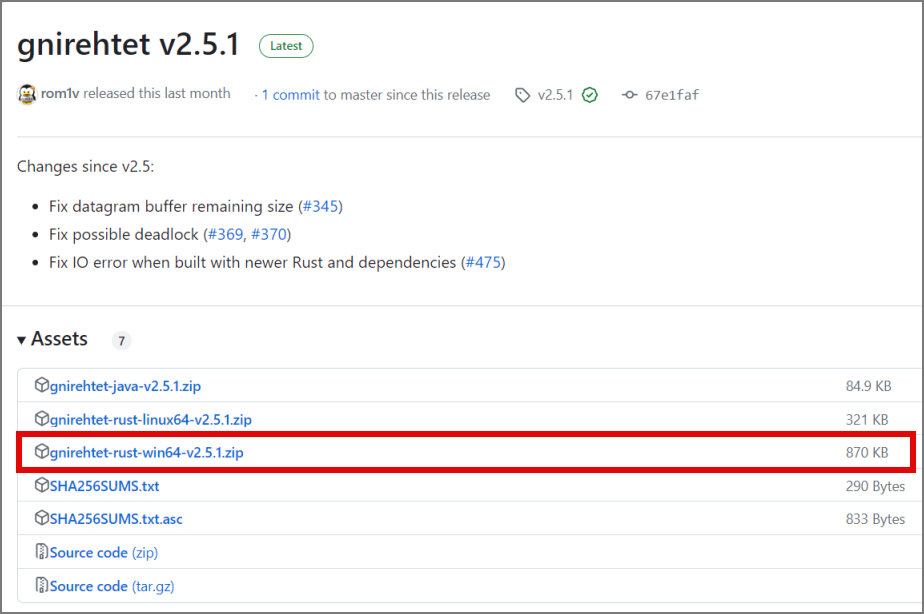
4. ขวา-คลิก บนไฟล์ที่ดาวน์โหลด จากนั้น แยกทั้งหมด แล้วกด Enter
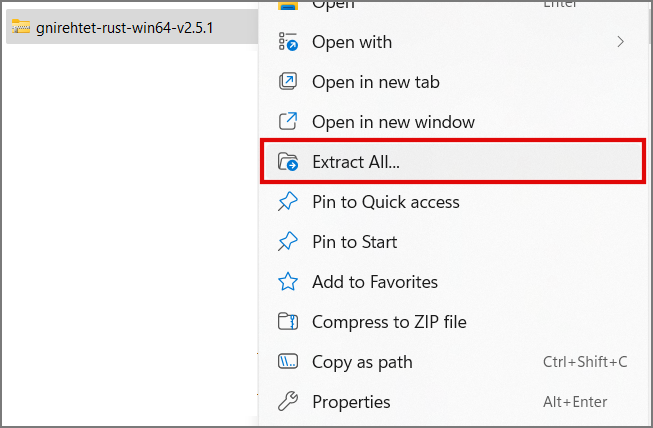
5. ดาวน์โหลดเครื่องมือแพลตฟอร์ม Android โดย Google และแยกออกมาในลักษณะเดียวกันเช่นกัน
6. ย้ายไฟล์ทั้งหมดจากโฟลเดอร์ platform-tools ไปยังโฟลเดอร์ gnirehtet-rust-win64
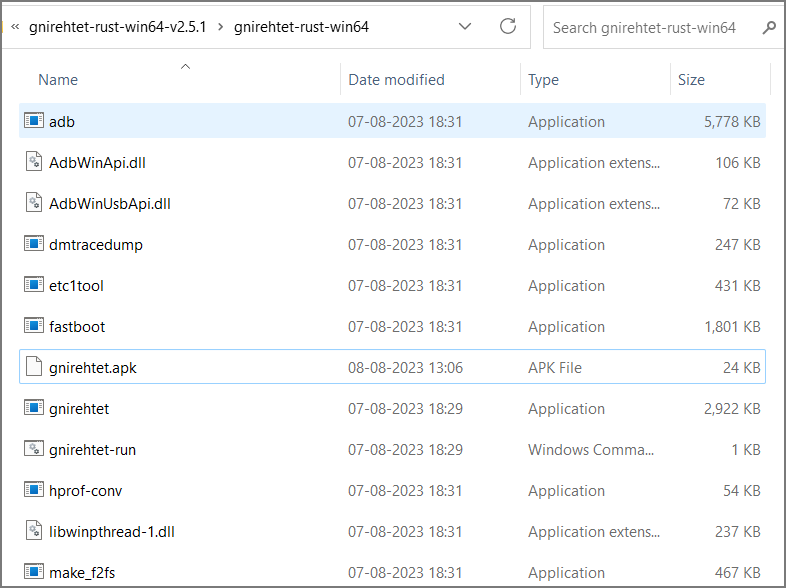
7. ตอนนี้ พิมพ์ cmd ใน แถบที่อยู่ ของโฟลเดอร์แล้วกด Enter เพื่อเปิดหน้าต่างคำสั่งบนพีซีของคุณ p> 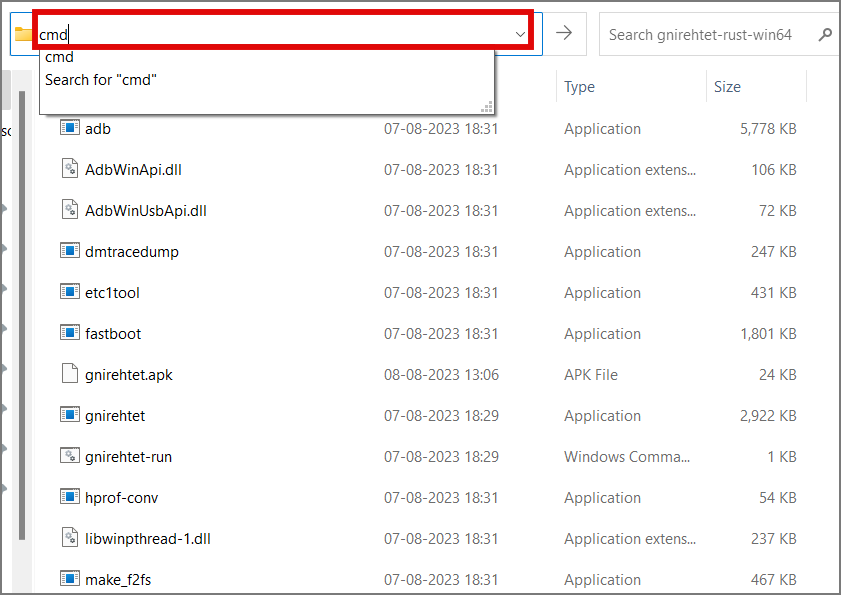
การเชื่อมต่ออุปกรณ์
1. เชื่อมต่อ Android ของคุณกับพีซี Windows ของคุณโดยใช้สายชาร์จ USB จากนั้นพิมพ์ อุปกรณ์ adb ในหน้าต่างคำสั่งบน Windows และกด Enter เพื่อตรวจสอบการเชื่อมต่อ
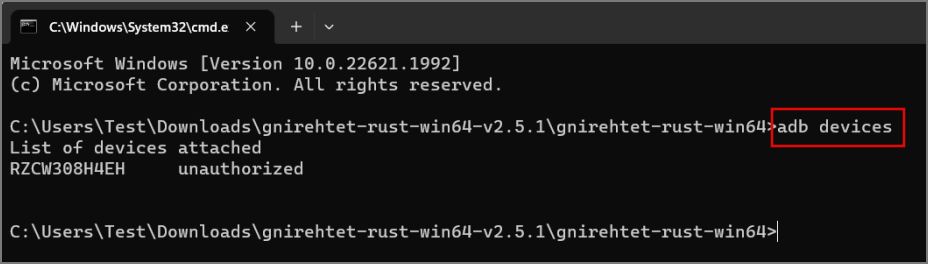
2. เมื่อคุณกด Enter จะมีข้อความแจ้งบน Android ของคุณ ทำเครื่องหมายตัวเลือก อนุญาตจากคอมพิวเตอร์เครื่องนี้เสมอ และแตะที่ อนุญาต
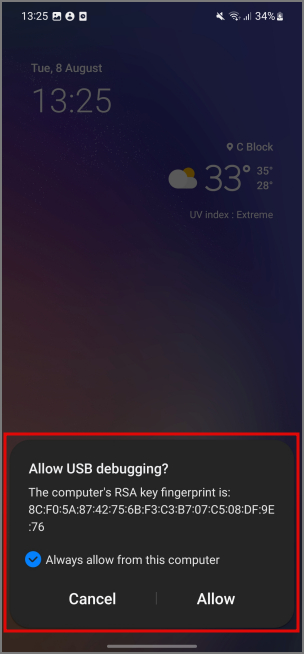
3. ในหน้าต่างคำสั่งให้พิมพ์ adb install-r gnirehtet.apk แล้วกด Enter การดำเนินการนี้จะติดตั้งแอป gnirehtet บน Android แต่จะไม่ปรากฏในลิ้นชักแอป

4. จากโฟลเดอร์ที่มีไฟล์เครื่องมือทั้งหมดบน Windows ให้ค้นหาและเปิดไฟล์ปฏิบัติการ gnirehtet-run
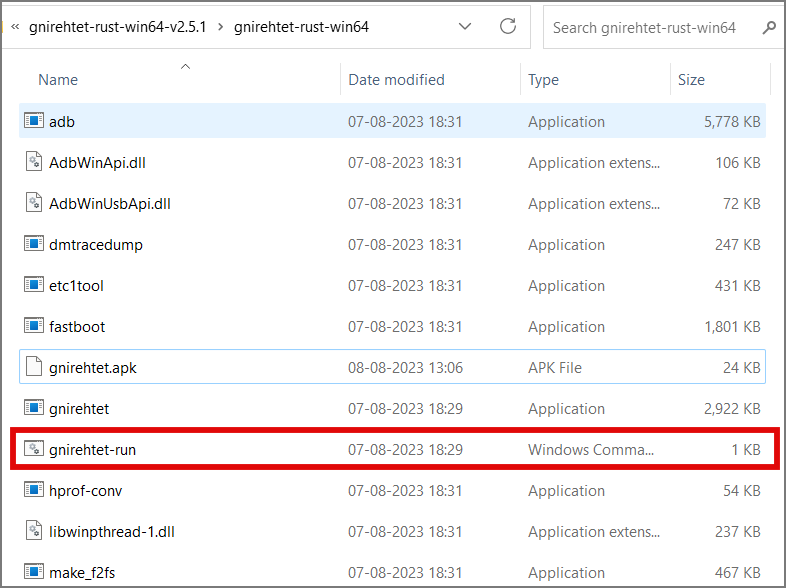
5. คุณจะได้รับข้อความเตือนบน Android ให้อนุญาตการเชื่อมต่อ VPN ให้แตะ ตกลง ตอนนี้โทรศัพท์จะเชื่อมต่อกับเว็บแล้วและคุณสามารถเรียกดูต่อได้
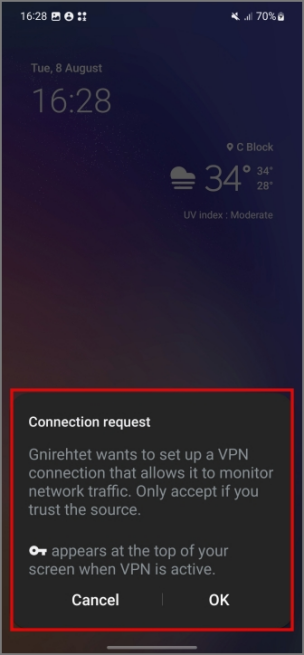
6. ในหน้าต่างคำสั่งในพีซี คุณจะเห็นที่อยู่ IP บางส่วนทำงานโดย เปิด และ ปิด นี่คือ Android ที่เข้าถึงอินเทอร์เน็ตสำหรับบริการหลักต่างๆ คุณควรเปิดหน้าต่างคำสั่งไว้ใน Windows ไว้เพื่อเรียกดูต่อ
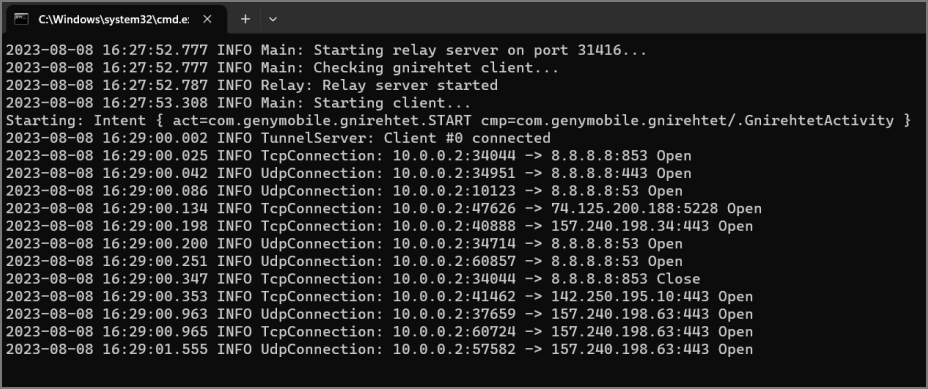
7. หากต้องการสิ้นสุดการเชื่อมต่อแบบใช้สาย ให้กด Ctrl+C ในหน้าต่างคำสั่ง
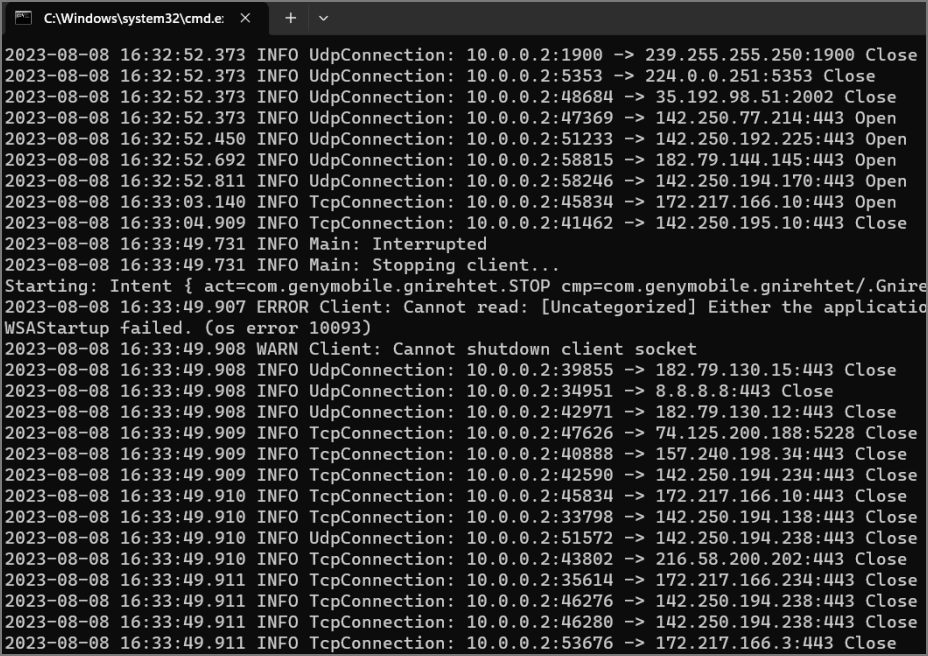
หลังจากการตั้งค่าเริ่มต้นเสร็จสิ้น ขั้นตอนทั้งหมดจะไม่เกิดขึ้น จำเป็นทุกครั้ง คุณสามารถเรียกใช้ไฟล์ปฏิบัติการ gnirehtet-run ได้บนพีซีของคุณโดยเชื่อมต่อ Android ไว้เพื่อเข้าถึงอินเทอร์เน็ตแบบมีสาย
อินเทอร์เน็ต Accio!
ด้วยคู่มือฉบับสมบูรณ์โดยละเอียดนี้ คุณสามารถเชื่อมต่ออุปกรณ์หลายเครื่องเข้ากับอินเทอร์เน็ตได้ แม้ว่าคุณจะลืมชำระค่าโทรศัพท์ หรือ Wi-Fi สาธารณะอนุญาตให้ใช้อุปกรณ์ได้เพียงเครื่องเดียว การแปลงพีซี Windows ของคุณให้เป็นเราเตอร์จะมีประโยชน์เช่นกันเมื่อเราเตอร์ของคุณทำงานไม่ถูกต้อง
อ่านคู่มือนี้หาก Wi-Fi ของคุณไม่ทำงานแต่อีเธอร์เน็ตทำงานอยู่