Microsoft Excel เป็นแอปพลิเคชันสเปรดชีตระดับแนวหน้า แต่ก็ไม่ได้ไร้ปัญหา ปัญหาทั่วไปประการหนึ่งคือการไม่สามารถใช้ปุ่มลูกศรเพื่อย้ายไปมาระหว่างเซลล์ได้ สิ่งนี้บังคับให้ผู้ใช้ต้องพึ่งพาเมาส์ทุกครั้งที่ต้องการแก้ไขข้อมูลเซลล์ สิ่งนี้ไม่เพียงขัดขวางประสิทธิภาพการทำงาน แต่ยังส่งผลให้เสียเวลาอย่างมากอีกด้วย เพื่อแก้ไขปัญหานี้ เรามีวิธีแก้ปัญหา 11 วิธีที่สามารถช่วยคุณแก้ไขปัญหาปุ่มลูกศรที่ไม่ทำงานใน Excel
สารบัญ
1. ปิดใช้งานการล็อคการเลื่อนบนแป้นพิมพ์
สาเหตุหลักประการหนึ่งที่ทำให้ปุ่มลูกศรของคุณไม่เคลื่อนที่ระหว่างเซลล์ก็เนื่องมาจากการล็อคการเลื่อน หากคุณเห็นตัวบ่งชี้การล็อคการเลื่อนที่มุมซ้ายล่างของไฟล์ Excel นั่นหมายความว่าการล็อคการเลื่อนเปิดใช้งานบนอุปกรณ์ของคุณ
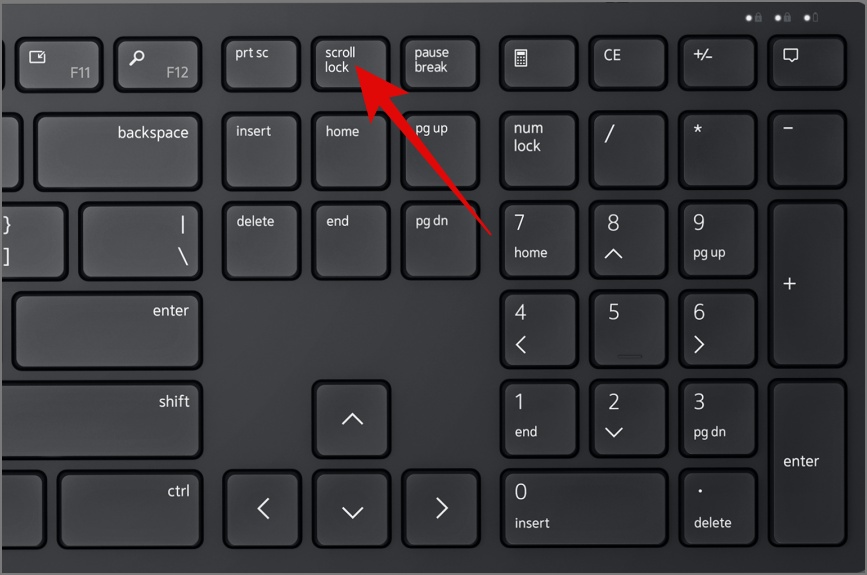
สำหรับผู้ใช้ Windows:
หากต้องการปิด scroll lock บนอุปกรณ์ Windows ของคุณ เพียงกดปุ่ม Scroll Lock (Scr Lk) บนแป้นพิมพ์
จะเป็นอย่างไรหากคุณไม่มีปุ่ม Scroll Lock บนแป้นพิมพ์หรือ คุณหามันไม่เจอเหรอ? ไม่ต้องกังวล คุณสามารถใช้แป้นพิมพ์บนหน้าจอเพื่อดำเนินการดังกล่าว
เพียงค้นหาแป้นพิมพ์บนหน้าจอโดยใช้ Windows Search (ปุ่ม Windows + S) จากนั้น เปิดขึ้นมา .
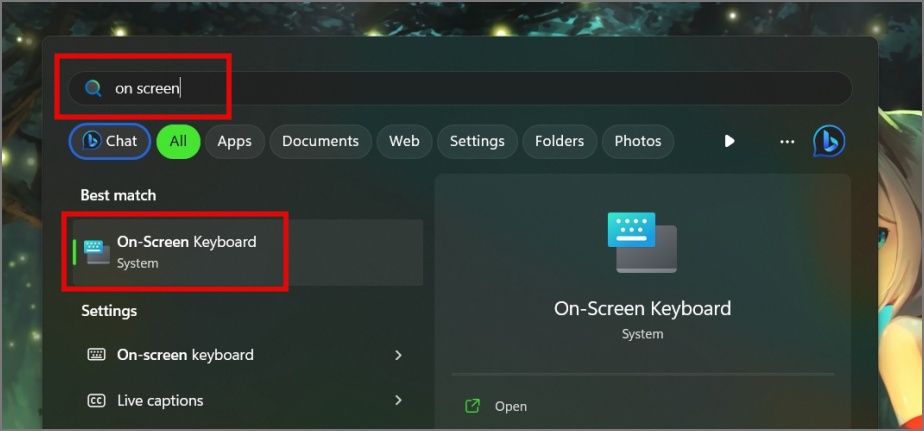
หลังจากนั้น คลิกที่ปุ่ม ScrLk และมันจะปิดการใช้งานการล็อคการเลื่อนบน Excel ของคุณ
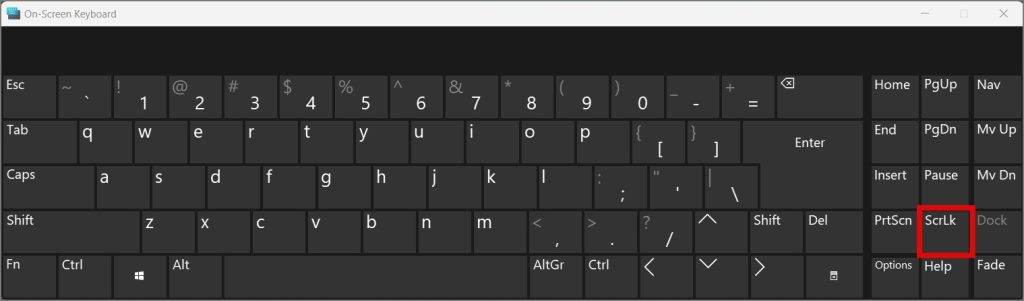
เคล็ดลับ: เรียนรู้วิธีลบรหัสผ่านออกจากไฟล์ Excel
สำหรับผู้ใช้ Mac:
บน Mac ให้กด fn + Shift + F12 เพื่อปิดการใช้งานการล็อคการเลื่อน และหากคุณมีเมจิกคีย์บอร์ดขนาดเต็ม คุณสามารถกดปุ่ม F14 หรือปุ่ม fn/Shift + F14 ได้
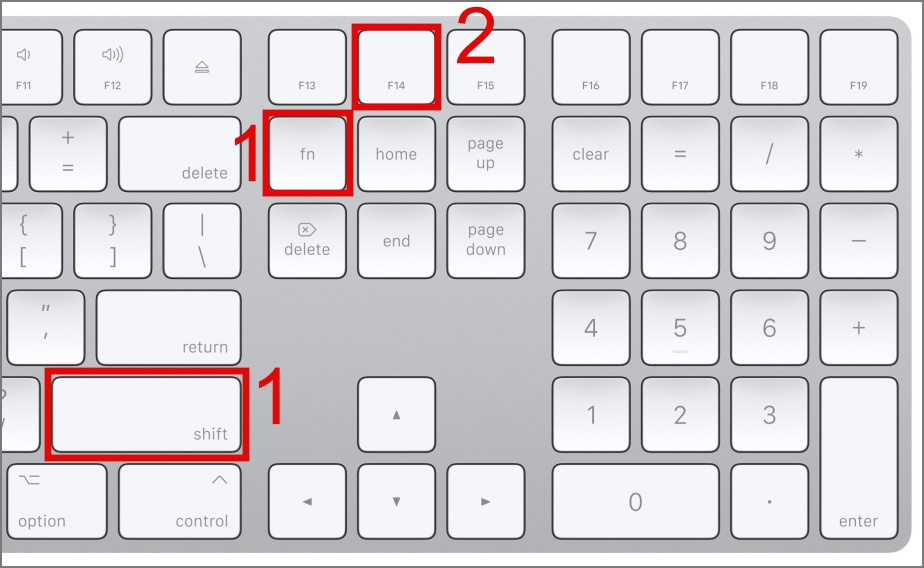
หากแป้นพิมพ์ลัดไม่ทำงานบน Mac ของคุณ คุณสามารถลองใช้ AppleScript ได้ และไม่ต้องกังวล กระบวนการนี้ค่อนข้างง่าย กระบวนการทีละขั้นตอน:
1. คลิก Launchpad หรือใช้ Spotlight (Cmd + Space) เพื่อค้นหาแอป ตัวแก้ไขสคริปต์ จากนั้นเปิดใช้งาน
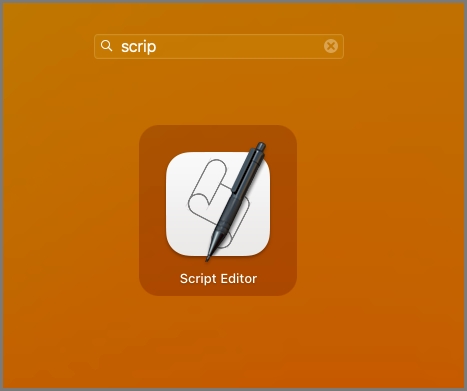
2. คลิกที่ปุ่ม เอกสารใหม่
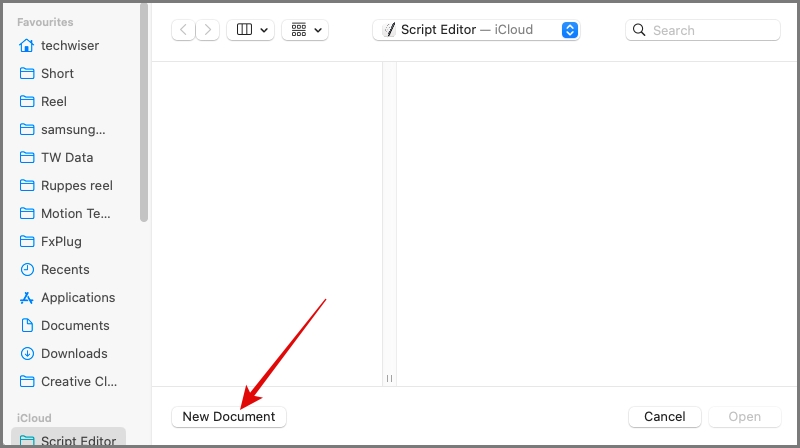
3. ในช่องข้อความ ให้วาง สคริปต์ ต่อไปนี้:
บอกแอปพลิเคชัน”Microsoft Excel”เปิดใช้งาน end บอกแอปพลิเคชัน”เหตุการณ์ของระบบ”รหัสคีย์ 107 โดยใช้ {shift down} end tell 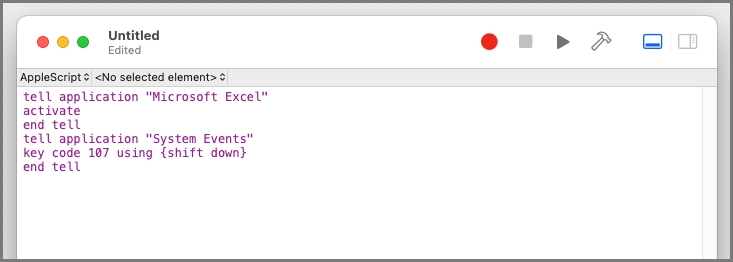
4. หลังจากนั้น กดปุ่ม เรียกใช้ (ไอคอนเล่น) ที่แถบเครื่องมือด้านบน (ตรวจสอบให้แน่ใจว่าไฟล์ Excel เปิดอยู่ในพื้นหลังแล้ว)
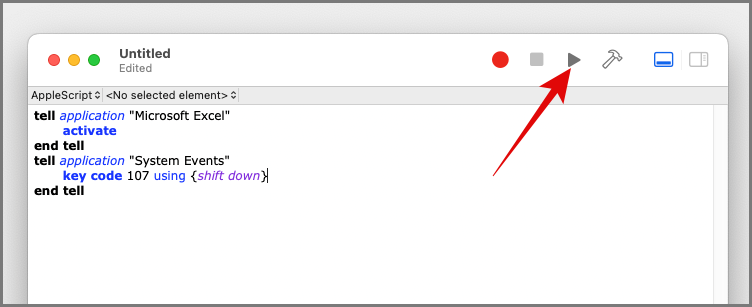
แค่นั้นแหละ. สิ่งนี้ควรปิดการใช้งานการล็อคการเลื่อนบน Mac บันทึกสคริปต์ไว้ใช้ในอนาคตได้ตามใจชอบ
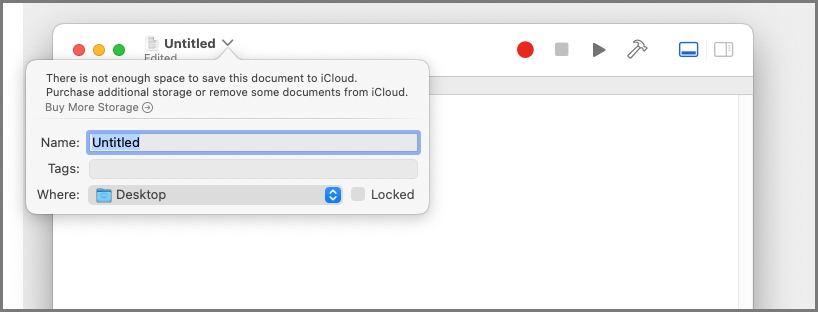
หมายเหตุ: เปิดใช้งานโปรแกรมแก้ไขสคริปต์ในการตั้งค่าการเข้าถึงเพื่อการทำงานที่เหมาะสม
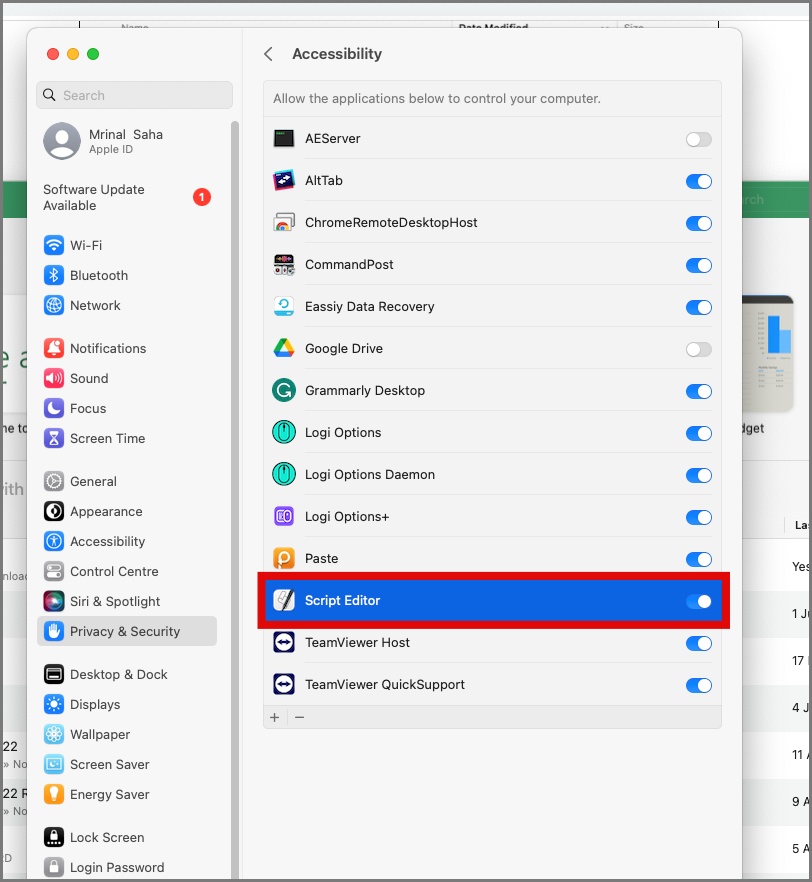
2. ตรวจสอบการทำงานของปุ่มลูกศร
หากไม่มีปัญหาเกี่ยวกับการล็อคการเลื่อน ทำไมคุณไม่ทดสอบปุ่มลูกศรกับแอปพลิเคชันอื่น หากปุ่มลูกศรไม่ทำงานในแอปเหล่านั้นด้วย นั่นหมายความว่าปุ่มลูกศรหยุดทำงานหรืออาจมีปัญหากับไดรเวอร์แป้นพิมพ์
ในทางกลับกัน หาก ปุ่มลูกศรทำงานตามที่คาดไว้ จากนั้นคุณสามารถสรุปได้อย่างปลอดภัยว่าปัญหาเกิดขึ้นกับซอฟต์แวร์ Excel ของคุณ
3. ออกจากโหมดแก้ไข
โดยปกติ เมื่อคุณแก้ไขข้อมูลเซลล์ การใช้ปุ่มลูกศรจะนำทางคุณไปยังเซลล์ต่างๆ อย่างไรก็ตาม หากคุณเข้าสู่โหมดแก้ไขโดยใช้ F2 (Windows) หรือ control + U (Mac) ปุ่มลูกศรจะไม่ทำงานตามที่คาดไว้ หากเกิดเหตุการณ์เช่นนี้ เพียงกด ปุ่มเดิมอีกครั้ง เพื่อออกจากโหมดแก้ไข การดำเนินการนี้จะคืนค่าความสามารถของปุ่มลูกศรเพื่อย้ายไปมาระหว่างเซลล์
4. รีสตาร์ทอุปกรณ์ของคุณ
การรีสตาร์ทอุปกรณ์เป็นวิธีแก้ไขปัญหาที่มีประสิทธิภาพมากที่สุดวิธีหนึ่ง บนอินเทอร์เน็ต คุณจะพบเรื่องราวนับไม่ถ้วนเกี่ยวกับวิธีการแก้ไขปัญหาการรีสตาร์ทแบบง่ายๆ ตั้งแต่เล็กน้อยไปจนถึงใหญ่ ดังนั้น เราขอแนะนำอย่างยิ่งให้คุณลองรีสตาร์ท Mac หรือ Windows PC ของคุณหากปุ่มลูกศรไม่ทำงาน การดำเนินการนี้ยังสามารถช่วยแก้ไขปัญหาอื่นๆ ที่เกี่ยวข้องกับ Excel และข้อบกพร่องที่อาจเกิดขึ้นระหว่างการทำงานของอุปกรณ์
เคล็ดลับ: เรียนรู้ว่าการรีสตาร์ทอุปกรณ์ช่วยแก้ไขปัญหาส่วนใหญ่ได้อย่างไร
พี>
5. ปิดการใช้งาน Add-In ของ Excel
Excel Add-in เป็นเครื่องมือที่เป็นประโยชน์ที่คุณสามารถใช้กับ Microsoft Excel เพื่อปรับปรุงฟังก์ชันการทำงานได้ อย่างไรก็ตาม ในบางครั้ง Add-in เหล่านี้อาจเป็นสาเหตุที่ทำให้แป้นลูกศรของคุณหยุดทำงานใน Excel ด้วยเหตุนี้ คุณควรลองปิดการใช้งาน Add-in ของ Excel เพื่อตรวจสอบว่าวิธีนี้ช่วยแก้ไขปัญหาได้หรือไม่ ขั้นตอนทั้งหมดมีดังนี้
1. เปิด ไฟล์ Excel และคลิกที่แท็บ ไฟล์
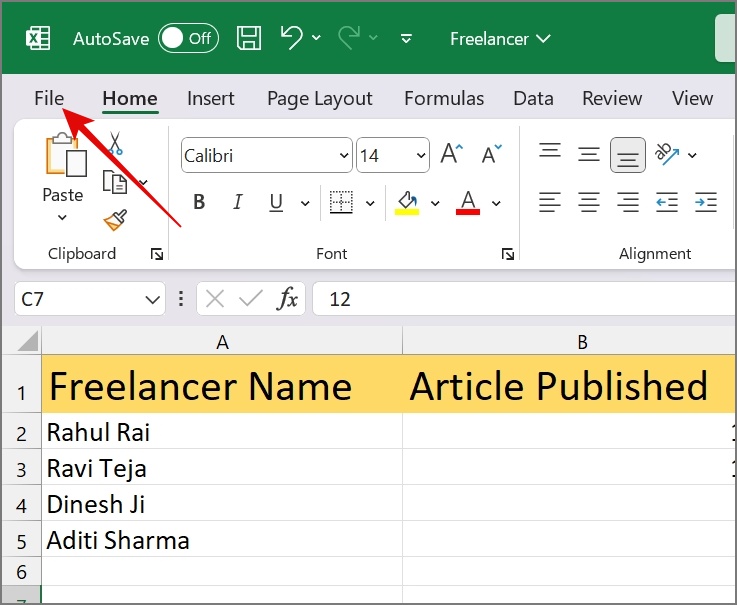
2. จากแถบด้านข้างซ้าย เลือก ตัวเลือก
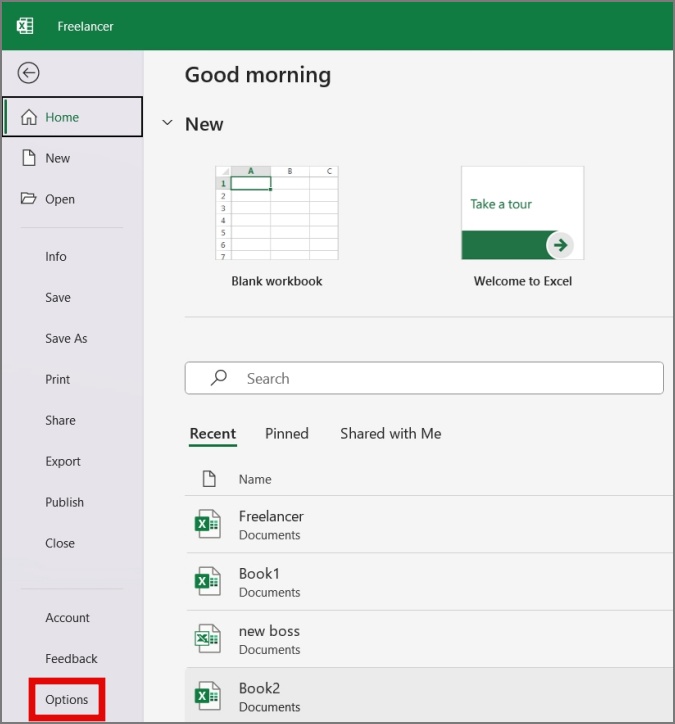
3. ในหน้าต่างถัดไป ไปที่ส่วน โปรแกรมเสริม. หลังจากนั้น คลิก เมนูแบบเลื่อนลง ถัดจากจัดการ เลือกตัวเลือก Excel Add-in จากนั้นคลิกปุ่ม ไป p> 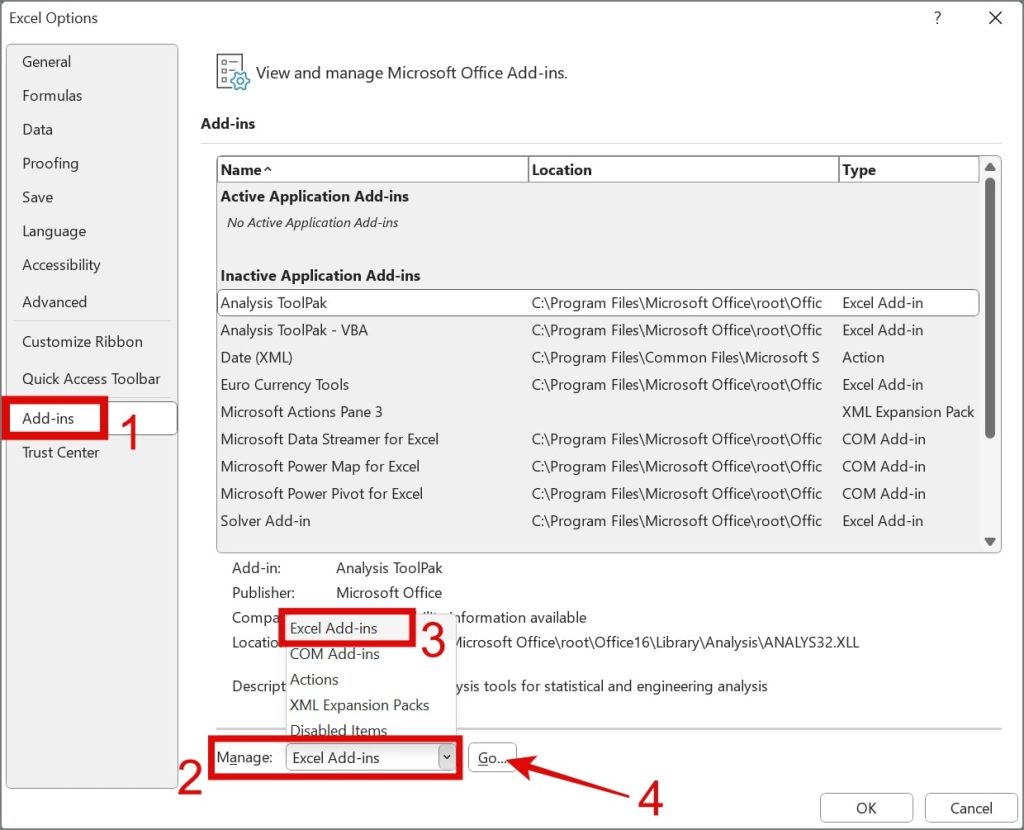
4. ตอนนี้ให้ยกเลิกการเลือก ส่วนเสริม ทั้งหมดที่มีอยู่ แล้วกด ตกลง
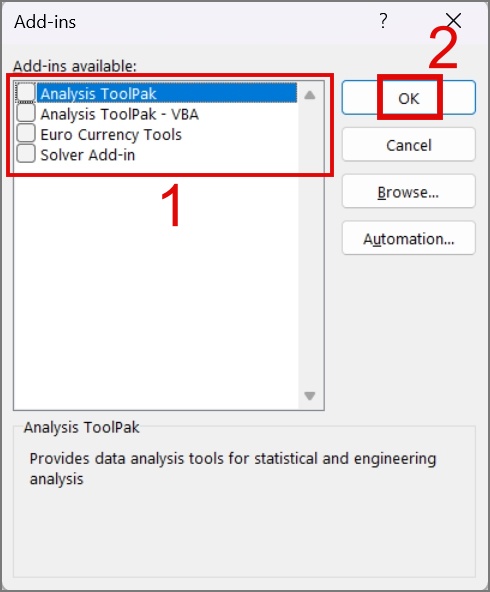
5. กลับไปที่เวิร์กชีตของคุณและดูว่าวิธีนี้ช่วยแก้ไขปัญหาปุ่มลูกศรบน Excel ของคุณหรือไม่
หากปุ่มลูกศรยังคงใช้งานไม่ได้ ให้ทำซ้ำขั้นตอนเดิมแล้วเลือกตัวเลือกอื่นจากเมนูแบบเลื่อนลง เมนูเพื่อปิดใช้งาน Add-in ของ Excel ที่เหลือ
เคล็ดลับ: เรียนรู้วิธีเพิ่มสกุลเงินใน Excel
6 รอให้ไฟล์ Excel โหลดเต็ม
หากคุณใช้ Excel Web เวิร์กบุ๊กอาจโหลดไม่ครบถ้วน นี่อาจเป็นสาเหตุที่ทำให้ปุ่มลูกศรไม่ทำงาน ในการแก้ไขปัญหานี้ เพียงรอให้ Excel โหลดในเว็บเบราว์เซอร์ของคุณเสร็จสิ้นก่อนจึงจะเริ่มแก้ไข การทำเช่นนี้น่าจะแก้ปัญหาได้ด้วยปุ่มลูกศร
7. ยกเลิกการตรึงแนว
จะเกิดอะไรขึ้นหากไฟล์ Excel ที่คุณกำลังแก้ไขเปิดใช้งานการตรึงแนวไว้ และนั่นคือสาเหตุที่ปุ่มลูกศรของคุณทำงานผิดปกติ หากเป็นเช่นนั้นจริง คุณควรยกเลิกการตรึงบานหน้าต่างในเวิร์กชีท
ในกรณีที่คุณไม่คุ้นเคยกับการตรึงบานหน้าต่าง คุณลักษณะนี้จะช่วยให้คุณสามารถเก็บแถวและคอลัมน์บางแถวไว้ให้เห็นได้ในขณะที่ส่วนที่เหลือ แผ่นงานจะเลื่อน
หากต้องการยกเลิกการตรึงบานหน้าต่างใน Excel เพียงไปที่แท็บ มุมมอง คลิกเครื่องมือ ตรึงบานหน้าต่าง แล้วเลือก ตัวเลือกเลิกตรึงแผง
8. ซ่อมแซมแอป Office
ในบางครั้ง เนื่องจากซอฟต์แวร์ขัดข้อง ไฟล์หายไป หรือไฟล์รีจิสตรีเสียหาย แอป Excel ของคุณอาจเริ่มทำงานผิดปกติ เช่น ปุ่มลูกศรไม่ทำงาน ในกรณีดังกล่าว คุณสามารถลองซ่อมแซมแอป Microsoft Office ของคุณได้:
1. ไปที่ การตั้งค่า (ปุ่ม Windows + I) > แอป > แอปที่ติดตั้ง.
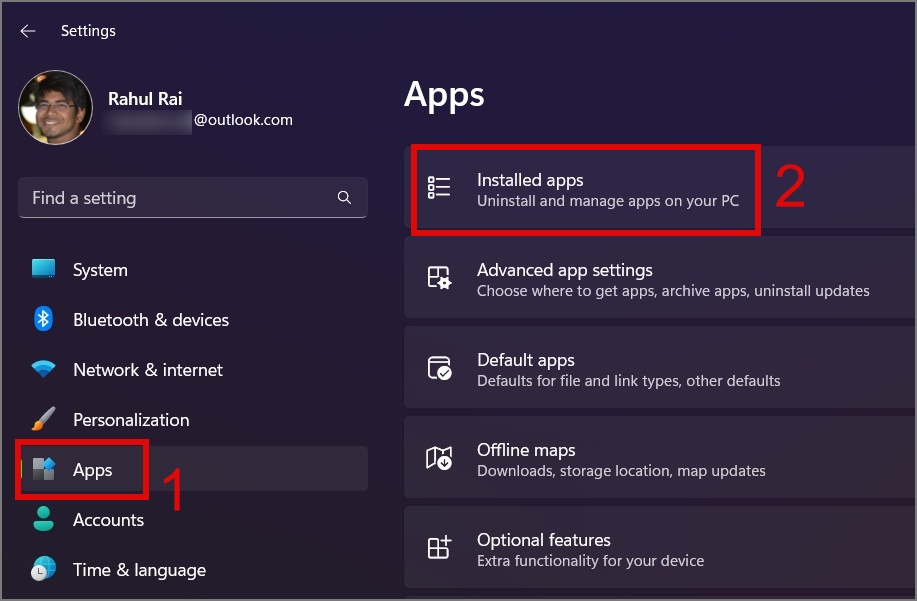
2. จากรายการแอป คลิก ไอคอนลูกชิ้น (ไอคอน 3 จุด) ถัดจากแอป Office/Microsoft 365 และ เลือกตัวเลือก แก้ไข
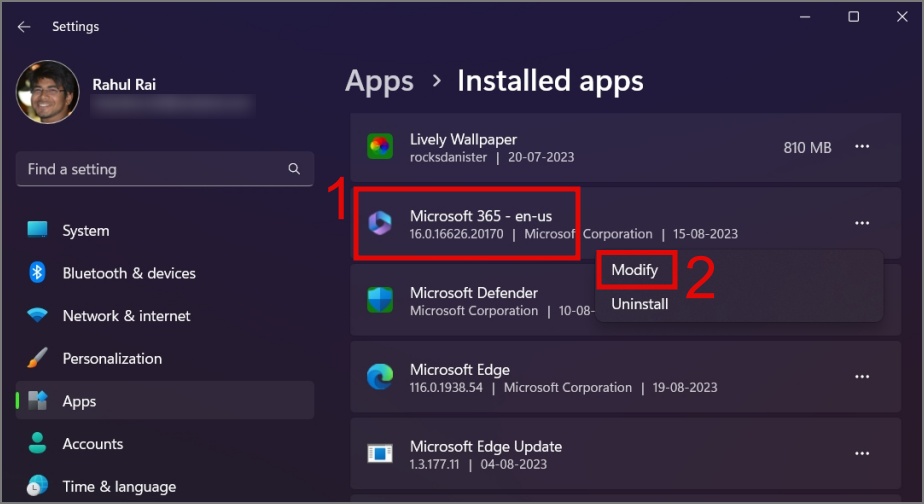
คุณยังสามารถซ่อมแซมแอป Office ได้จากแผงควบคุม
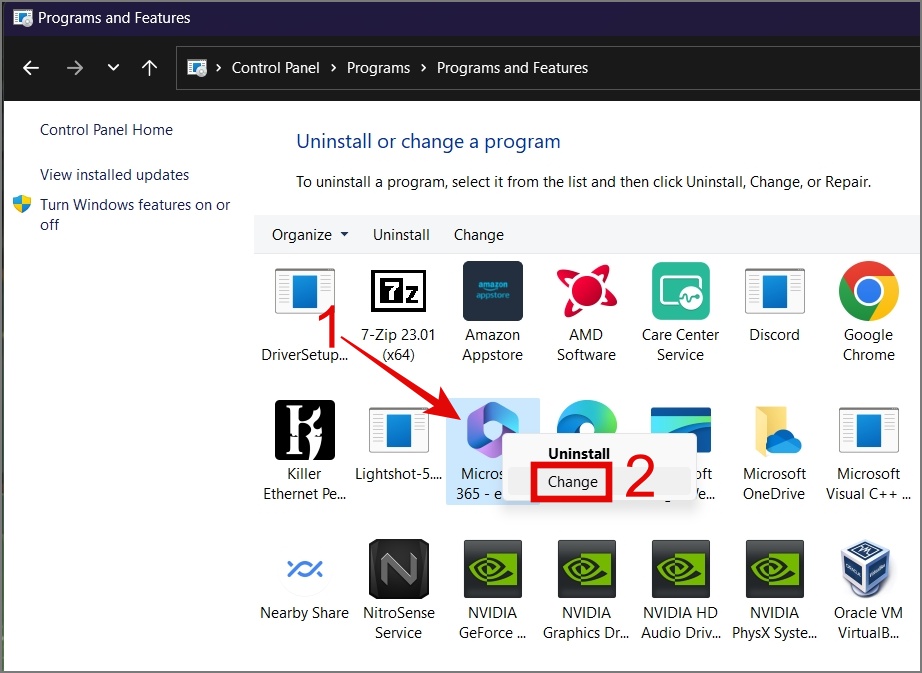
3. หน้าต่างใหม่จะปรากฏขึ้น จากตรงนั้น คุณสามารถเลือกระหว่าง การซ่อมแซมด่วน หรือ การซ่อมแซมออนไลน์ เราขอแนะนำให้เริ่มต้นด้วย การซ่อมแซมด่วน ก่อน หากวิธีหลังไม่ได้ผล คุณสามารถลองซ่อมแบบออนไลน์ได้
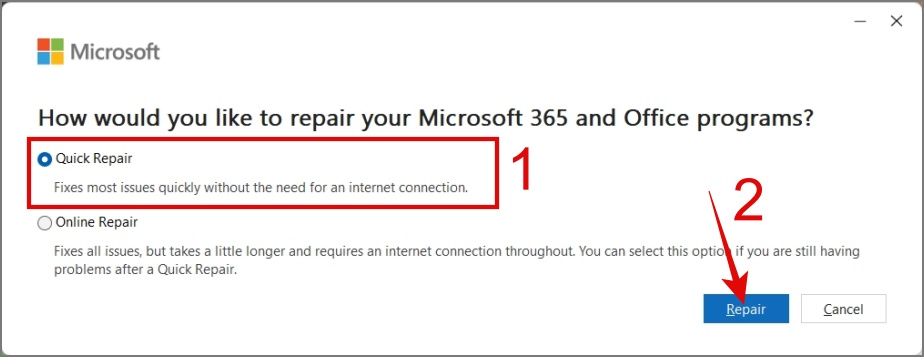
4. ตอนนี้กดปุ่ม ซ่อมแซม เพื่อเริ่มการซ่อมแซมด่วน จากนั้นจะเริ่มซ่อมแซม Microsoft 365 ของคุณ และโปรแกรม Office
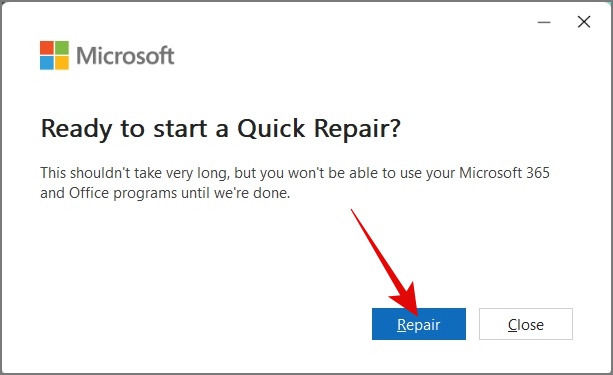
เมื่อการซ่อมแซมเสร็จสิ้น คุณสามารถเปิดไฟล์ Excel และทดสอบว่าได้แก้ไขปัญหาปุ่มลูกศรหรือไม่ ถ้าไม่ ให้ไปยังวิธีแก้ปัญหาถัดไป
9. อัปเดตไดรเวอร์คีย์บอร์ด
จนถึงขณะนี้ เราได้สำรวจวิธีแก้ปัญหาต่างๆ แล้ว แต่มีวิธีแก้ปัญหาหนึ่งที่เรามองข้ามไป นั่นก็คือไดรเวอร์คีย์บอร์ด บางครั้งไดรเวอร์ที่เสียหายหรือล้าสมัยอาจทำให้แป้นพิมพ์ของคุณทำงานผิดปกติ ซึ่งส่งผลต่อสิ่งต่างๆ เช่น ปุ่มลูกศร ในการแก้ไขปัญหานี้ คุณอาจต้องอัปเดตหรือติดตั้งไดรเวอร์แป้นพิมพ์ใหม่ โดยทำตามขั้นตอนด้านล่าง:
1. เปิด เมนู WinX โดยคลิกขวาที่ปุ่ม Start หรือโดยใช้ปุ่ม Windows + ทางลัด X แล้วเลือกตัวเลือก ตัวจัดการอุปกรณ์
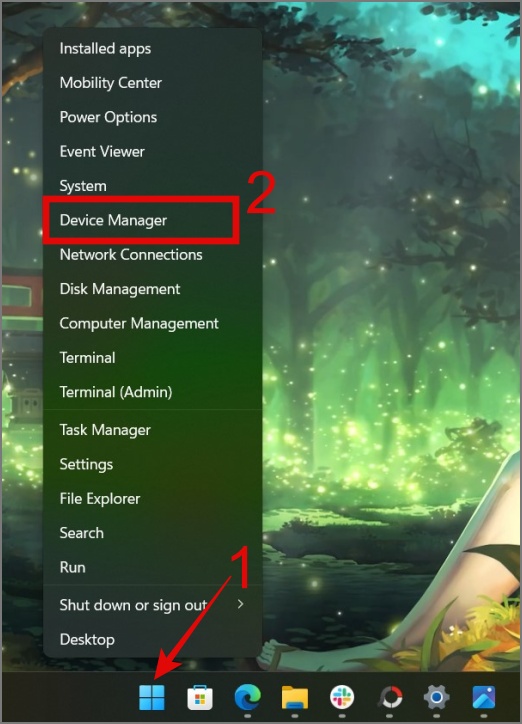
2. คลิกสองครั้งที่แป้นพิมพ์เพื่อขยายแล้วไปทางขวา-คลิกบนอุปกรณ์ที่คุณต้องการอัปเดตหรือถอนการติดตั้ง
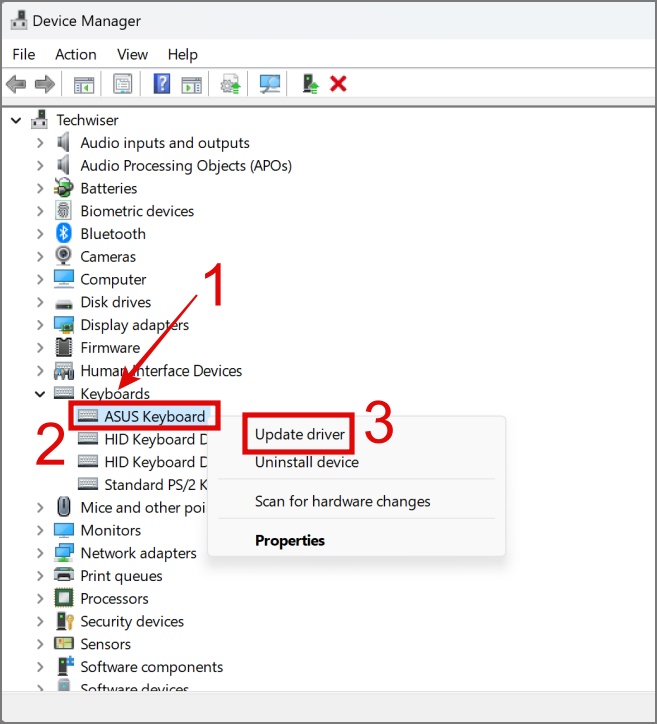
ในตัวอย่างนี้ เราจะใช้ตัวเลือกอัปเดตไดรเวอร์
3. ในหน้าต่างถัดไป คุณจะพบสองตัวเลือก:
ค้นหาไดรเวอร์โดยอัตโนมัติ เรียกดูคอมพิวเตอร์ของฉันเพื่อค้นหาไดรเวอร์ 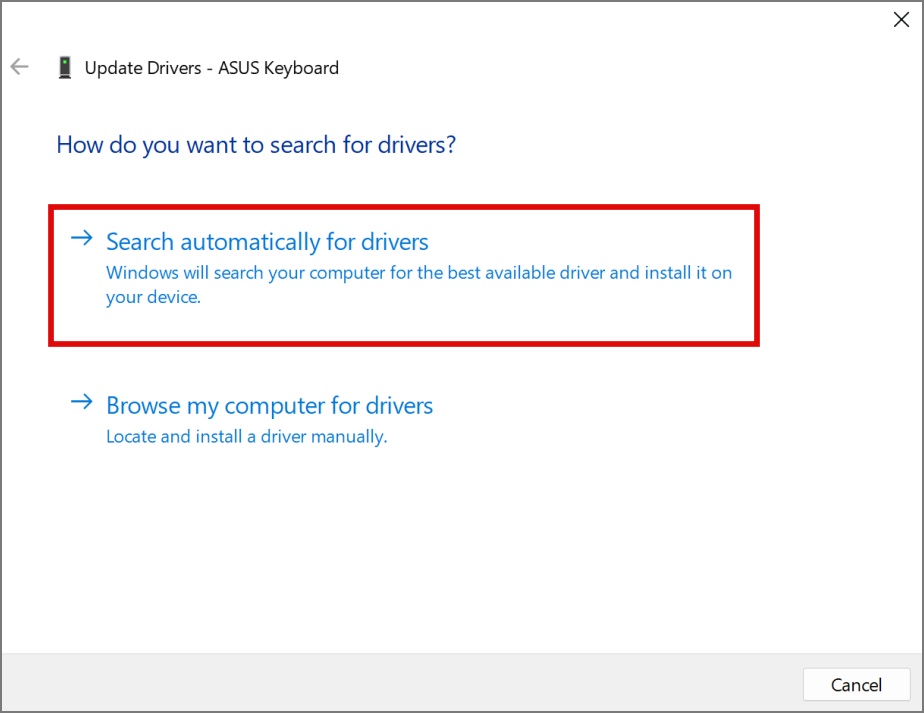
4. คุณสามารถไปด้วย ตัวเลือกแรก หากมีการอัปเดต การอัปเดตจะเริ่มการติดตั้ง ไม่เช่นนั้นคุณจะได้รับข้อความ “ติดตั้งไดรเวอร์ที่ดีที่สุดสำหรับอุปกรณ์ของคุณแล้ว”
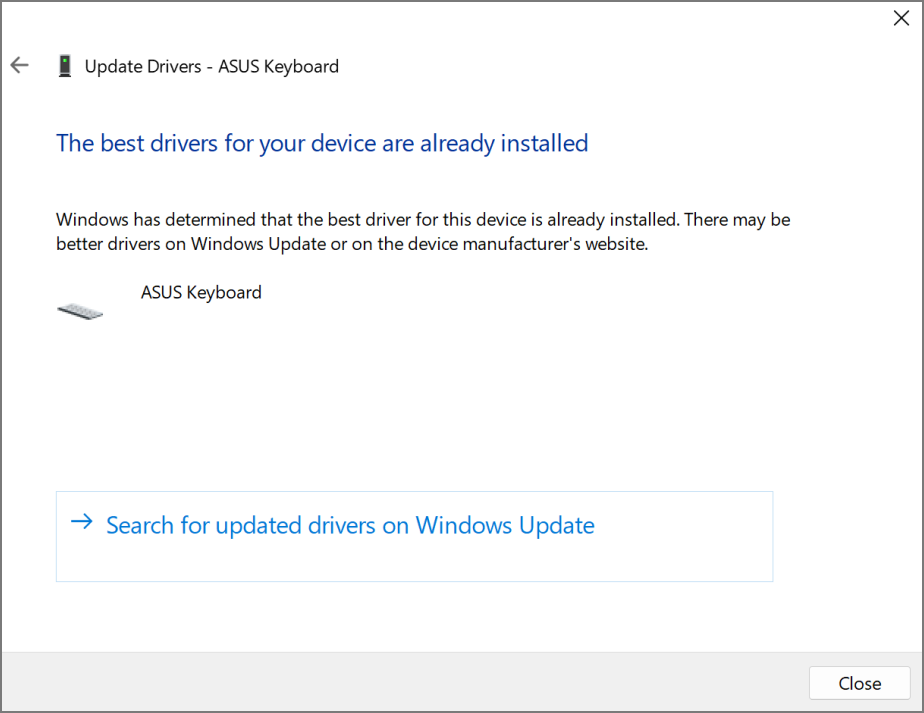
10. ออกจากโหมดการป้อนสูตร
จนถึงจุดนี้ เราได้ กำลังพูดคุยถึงวิธีแก้ปัญหาด้านเทคนิค อย่างไรก็ตาม คุณเคยตรวจสอบบ้างไหมว่าคุณอยู่ในโหมดการป้อนสูตรของ Excel หรือไม่ เช่นเดียวกับในโหมดนี้ ปุ่มลูกศรของคุณจะนำทางภายในสูตร แทนที่จะเลื่อนเคอร์เซอร์ไปรอบๆ แผ่นงาน
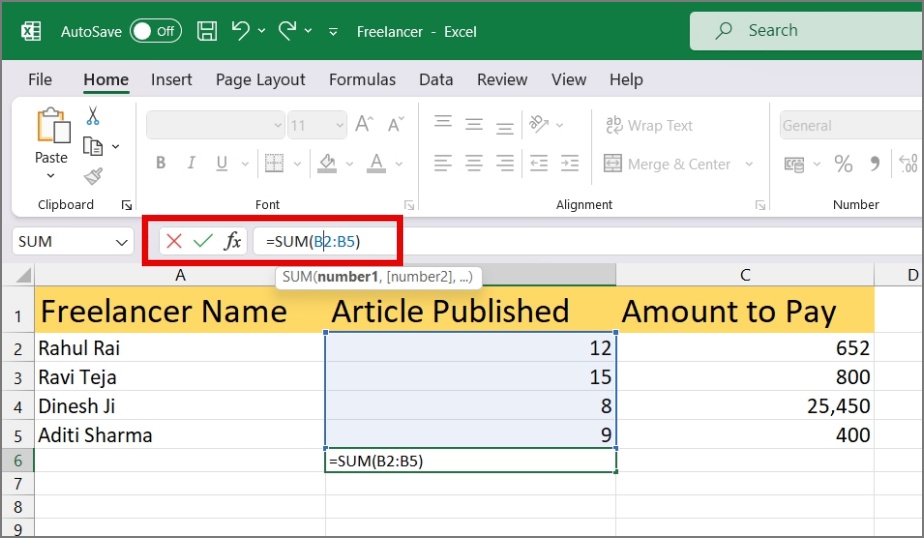
หากต้องการออกจากโหมดนี้ เพียง กดปุ่ม Enter และปุ่มลูกศรของคุณจะกลับมาเคลื่อนไหวระหว่างเซลล์ตามปกติ”
11. ติดตั้ง Microsoft Office อีกครั้ง
หากวิธีแก้ไขปัญหาข้างต้นไม่ได้ผลสำหรับคุณ ตัวเลือกเดียวที่เหลืออยู่คือพิจารณาติดตั้งแอป Office ใหม่ บางครั้ง การติดตั้งใหม่สามารถแก้ไขปัญหาที่ไม่สามารถแก้ไขได้ด้วยวิธีการแก้ไขปัญหาอื่นๆ ต่อไปนี้เป็นวิธีติดตั้งใหม่:
1. ไปที่ การตั้งค่า (ปุ่ม Windows + I) > แอป > แอปที่ติดตั้ง
2. คลิก ไอคอนลูกชิ้น (ไอคอน 3 จุด) ถัดจากแอป Office/Microsoft 365 และเลือกตัวเลือก ถอนการติดตั้ง
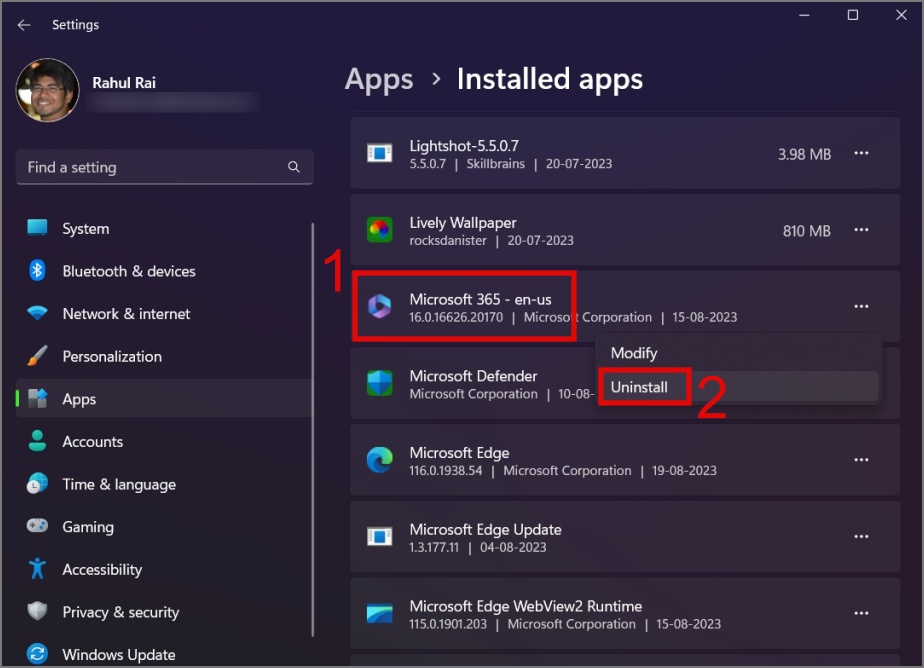
3. จากนั้น ทำตามคำแนะนำบนหน้าจอเพื่อลบโปรแกรมออกจากพีซีของคุณ
4. เมื่อถอนการติดตั้งแล้ว ดาวน์โหลดใหม่ และติดตั้งแอป Microsoft 365 หรือ Office บนของคุณ พีซีและดูว่าจะแก้ไขปัญหาปุ่มลูกศรได้หรือไม่
Arrow-nesia ใน Excel
อาจเป็นเรื่องที่น่าหงุดหงิดเมื่อปุ่มลูกศรของคุณหยุดทำงานใน Excel ซึ่งบังคับให้คุณใช้เคอร์เซอร์เพื่อ เลือกเซลล์ทุกครั้ง เราหวังว่าวิธีแก้ปัญหาที่กล่าวมาข้างต้นจะช่วยแก้ไขปัญหานี้ได้ และปุ่มลูกศรของคุณก็เริ่มทำงานได้ตามปกติอีกครั้งใน Excel