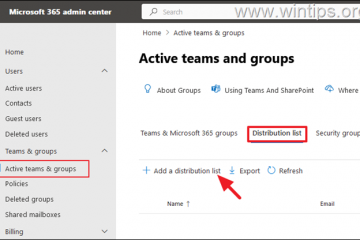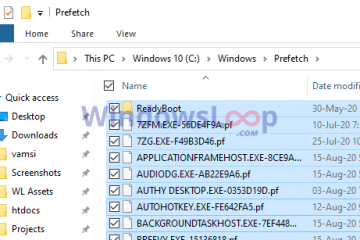วิธีล็อกคอลัมน์ใน Excel
เพื่อป้องกันการลบโดยไม่ตั้งใจหรือแก้ไขข้อมูลที่ซับซ้อนหรือละเอียดอ่อน Excel ให้คุณล็อกบางคอลัมน์ขณะที่คุณทำงาน การล็อกคอลัมน์ช่วยป้องกันข้อผิดพลาดในขณะที่รักษาความสมบูรณ์ของข้อมูล หากงานหรืองานที่ได้รับมอบหมายของคุณต้องใช้ Excel นี่เป็นคุณลักษณะที่คุณจะพบว่ามีประโยชน์มากทีเดียว อ่านข้อมูลเกี่ยวกับวิธีล็อกคอลัมน์ใน Excel
การล็อกคอลัมน์ Excel โดยใช้วิธีจัดรูปแบบเซลล์
โดยปกติแล้วคอลัมน์ Excel ทั้งหมดจะถูกล็อกตามค่าเริ่มต้น แต่คุณสมบัติการล็อกจะเปิดใช้งานเท่านั้น เมื่อแผ่นงานได้รับการป้องกันแล้ว ถ้าจำเป็นต้องล็อกคอลัมน์ใดคอลัมน์หนึ่ง ควรปลดล็อกเซลล์ทั้งหมดในเวิร์กชีตก่อน จากนั้นคุณสามารถเลือกคอลัมน์และล็อกทีละคอลัมน์
ในเวิร์กชีต Excel ให้เลือกเซลล์ทั้งหมดโดยใช้แป้นพิมพ์ลัด Ctrl-A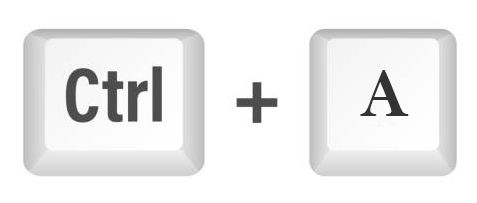
• อีกทางเลือกหนึ่งคือการแตะ สามเหลี่ยมที่ช่องซ้ายบนของแผ่นงาน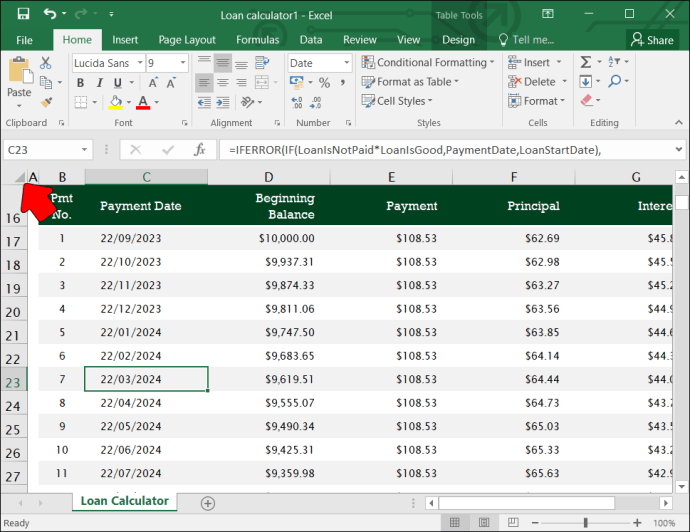 คลิกขวาที่เซลล์และเลือก”จัดรูปแบบเซลล์”จากเมนู จากนั้นคลิก”การป้องกัน”
คลิกขวาที่เซลล์และเลือก”จัดรูปแบบเซลล์”จากเมนู จากนั้นคลิก”การป้องกัน”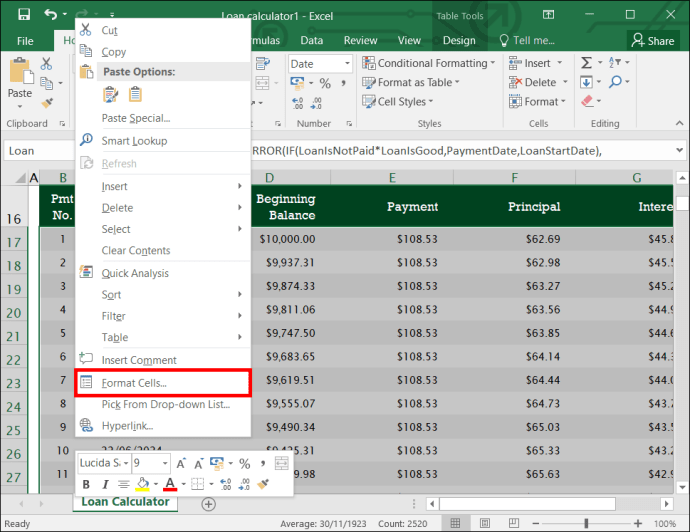
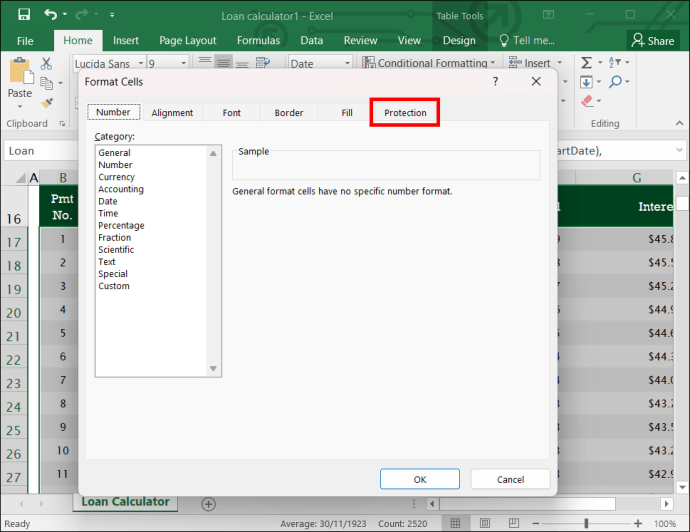
• คุณยังสามารถเลือกตัวเลือก”หน้าแรก”และ เลือก”รูปแบบ”จากเมนู เลือก”จัดรูปแบบเซลล์”จากที่นี่ จากนั้นคลิก”การป้องกัน”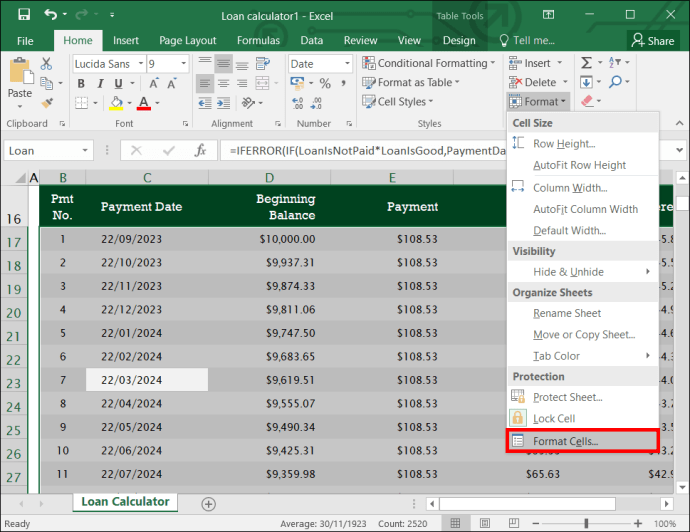
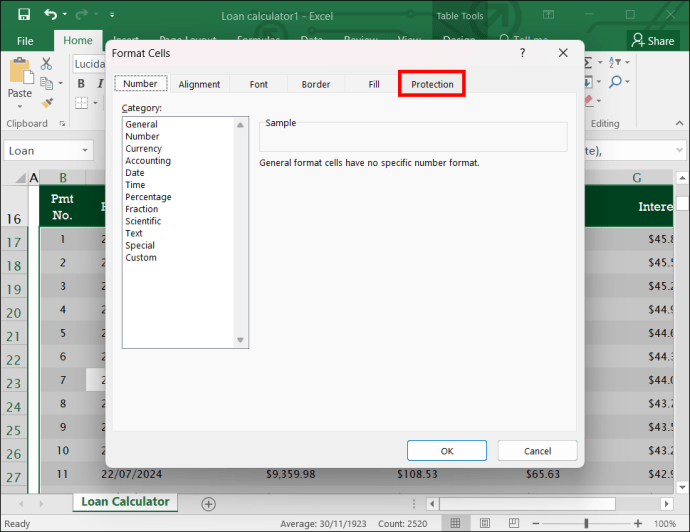 ใต้เมนูการป้องกัน ให้ยกเลิกการเลือกช่อง”ล็อก”
ใต้เมนูการป้องกัน ให้ยกเลิกการเลือกช่อง”ล็อก”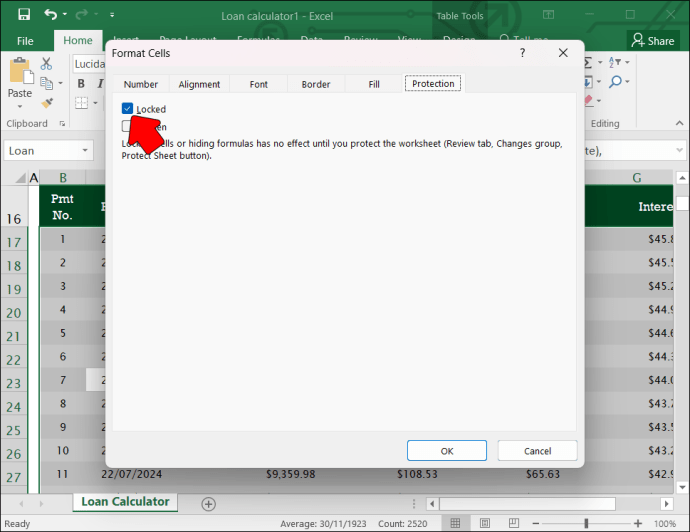 ไปที่ส่วนหัวของคอลัมน์สำหรับคอลัมน์ที่คุณต้องการล็อก กดค้างไว้ ปุ่มควบคุม (Ctrl) เพื่อเลือกหลายคอลัมน์และคลิกที่ส่วนหัวของคอลัมน์เพิ่มเติม
ไปที่ส่วนหัวของคอลัมน์สำหรับคอลัมน์ที่คุณต้องการล็อก กดค้างไว้ ปุ่มควบคุม (Ctrl) เพื่อเลือกหลายคอลัมน์และคลิกที่ส่วนหัวของคอลัมน์เพิ่มเติม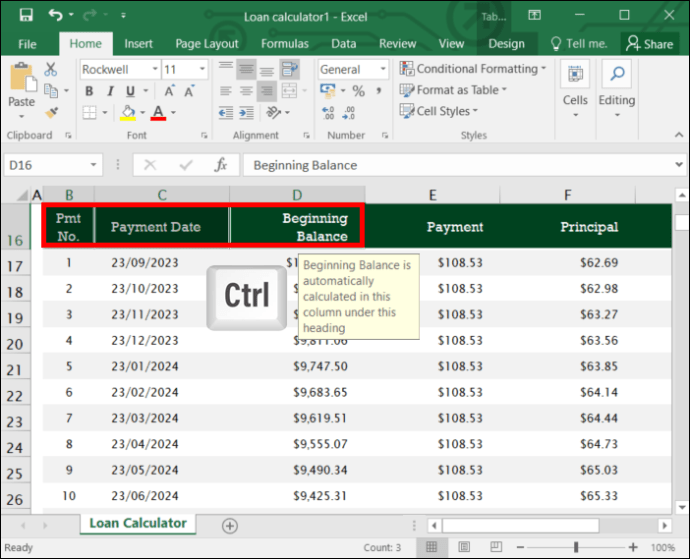 ไปที่แท็บการป้องกันใต้กล่องโต้ตอบ”จัดรูปแบบเซลล์”กล่องแล้วเลือก “การป้องกัน”
ไปที่แท็บการป้องกันใต้กล่องโต้ตอบ”จัดรูปแบบเซลล์”กล่องแล้วเลือก “การป้องกัน”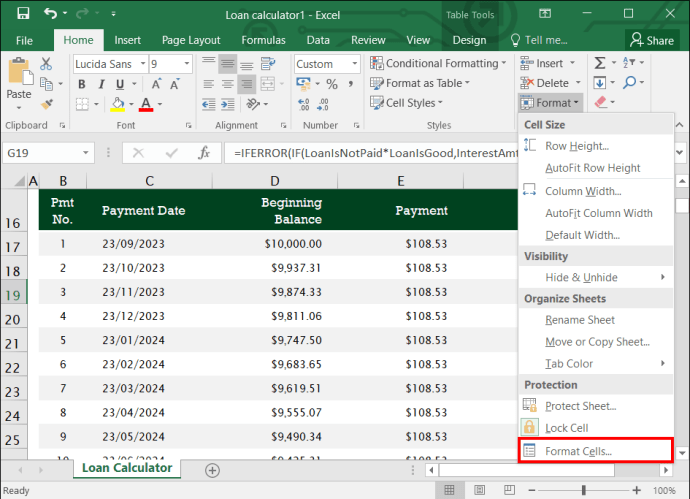
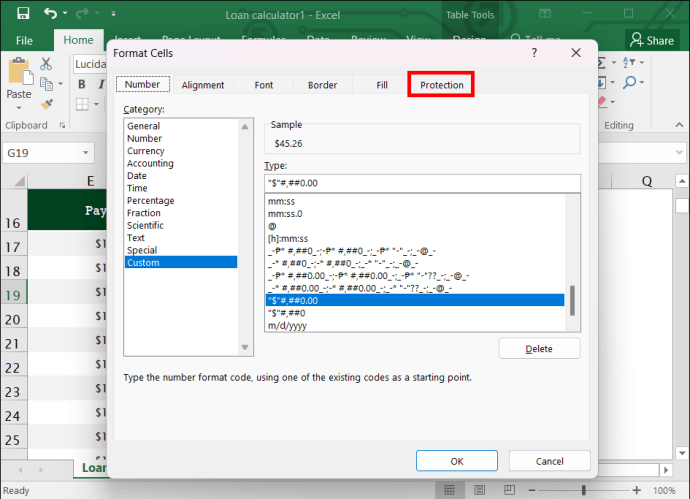 ใน ขั้นตอนนี้ ให้เลือกตัวเลือก “Locked” ซึ่งจะล็อกคอลัมน์ทั้งหมดที่เลือก และไม่มีใครสามารถลบหรือแก้ไขเนื้อหาได้ เพื่อป้องกันไม่ให้ใครเห็นคอลัมน์ที่ถูกล็อค ให้เลือกแท็บ”ซ่อน”ด้วย
ใน ขั้นตอนนี้ ให้เลือกตัวเลือก “Locked” ซึ่งจะล็อกคอลัมน์ทั้งหมดที่เลือก และไม่มีใครสามารถลบหรือแก้ไขเนื้อหาได้ เพื่อป้องกันไม่ให้ใครเห็นคอลัมน์ที่ถูกล็อค ให้เลือกแท็บ”ซ่อน”ด้วย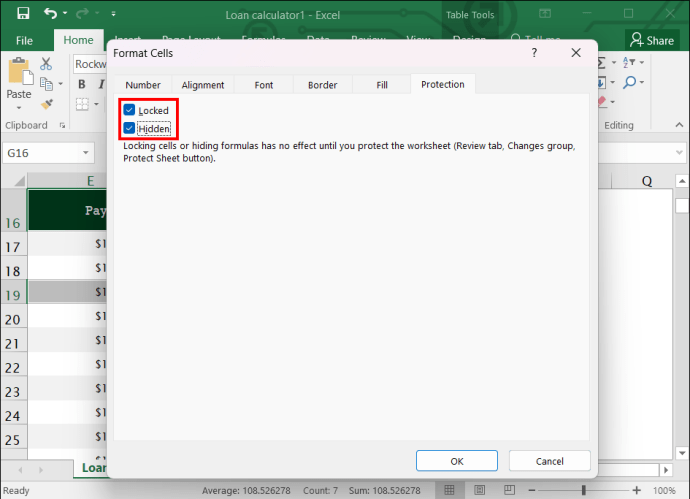 ในแท็บตรวจสอบ เลือก “ป้องกันแผ่นงาน”
ในแท็บตรวจสอบ เลือก “ป้องกันแผ่นงาน”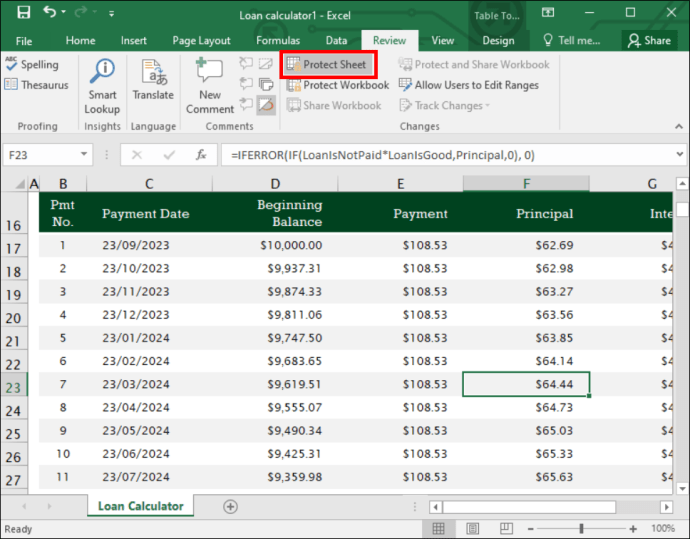 เลือกรหัสผ่านหากคุณต้องการเพิ่มชั้นความปลอดภัย
เลือกรหัสผ่านหากคุณต้องการเพิ่มชั้นความปลอดภัย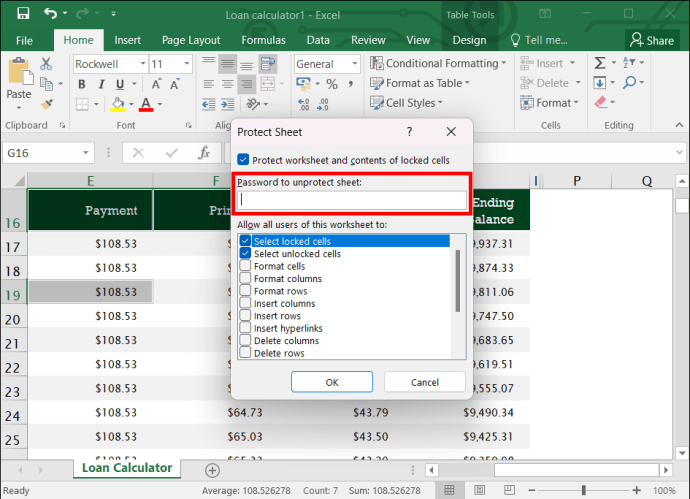
• รหัสผ่านจะถูกเพิ่มโดยอยู่ในหน้าจอแผ่นป้องกัน คุณควรป้อนรหัสผ่านในช่องด้านบนของรายการ
ล็อคคอลัมน์ด้วยการป้องกันเวิร์กชีตของคุณ
หากจำเป็นต้องป้องกันคอลัมน์ทั้งหมดในเวิร์กชีต ก็ไม่จำเป็นต้องใช้กระบวนการเลือกคอลัมน์ข้างต้น และตรวจสอบกล่องล็อคอีกครั้ง วิธีป้องกันทั้งแผ่น:
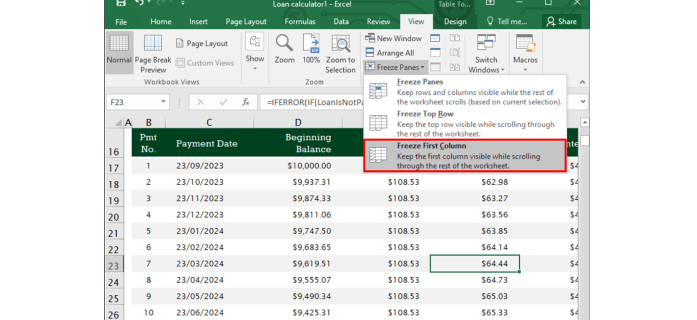 เข้าถึงตัวเลือกรีวิว
เข้าถึงตัวเลือกรีวิว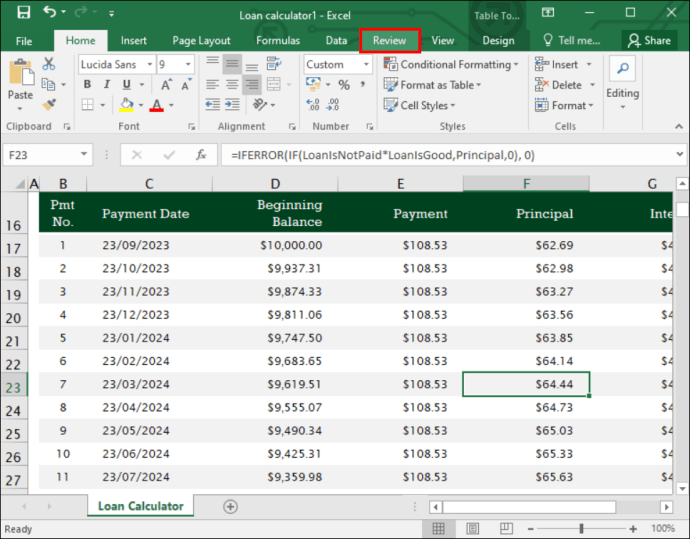 เลือก “ แผ่นป้องกัน”
เลือก “ แผ่นป้องกัน”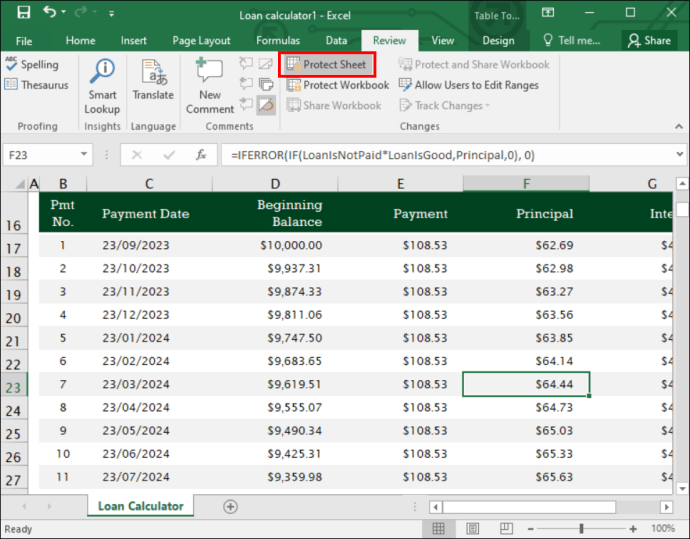
การปลดล็อกคอลัมน์
หลังจากล็อกคอลัมน์ คุณอาจต้องแก้ไขข้อมูลบางอย่างในคอลัมน์เหล่านั้นในภายหลัง ในกรณีเช่นนี้ การรู้วิธีปลดล็อกคอลัมน์จะช่วยให้ทราบได้ คุณสามารถล็อกคอลัมน์ได้อีกครั้งเมื่อเสร็จสิ้น
ในตัวเลือก”ตรวจสอบ”ให้เลือก”ยกเลิกการป้องกันแผ่นงาน”แก้ไขเซลล์ที่ไม่ได้ล็อกตามต้องการ ย้อนกลับ เพื่อ”ตรวจทาน”และป้องกันแผ่นงานอีกครั้ง
ตรึงบานหน้าต่างเพื่อล็อกคอลัมน์
นี่เป็นอีกทางเลือกหนึ่งเมื่อคุณต้องการล็อกคอลัมน์ เมื่อคุณต้องการให้พื้นที่ของเวิร์กชีตปรากฏเมื่อคุณเลื่อนไปยังพื้นที่อื่น ให้ไปที่แท็บ”มุมมอง”แล้วเลือก”ตรึงบานหน้าต่าง”จากนั้นคุณสามารถล็อกคอลัมน์และแถวที่ต้องการได้ หรืออีกทางหนึ่ง แบ่งบานหน้าต่างเพื่อสร้างหน้าต่างแยกต่างหากในเวิร์กชีตเดียว
คุณสามารถตรึงคอลัมน์แรกบน Excel ด้วยวิธีต่อไปนี้:
เลือก “มุมมอง”
เลือกตัวเลือก”หยุดบานหน้าต่าง”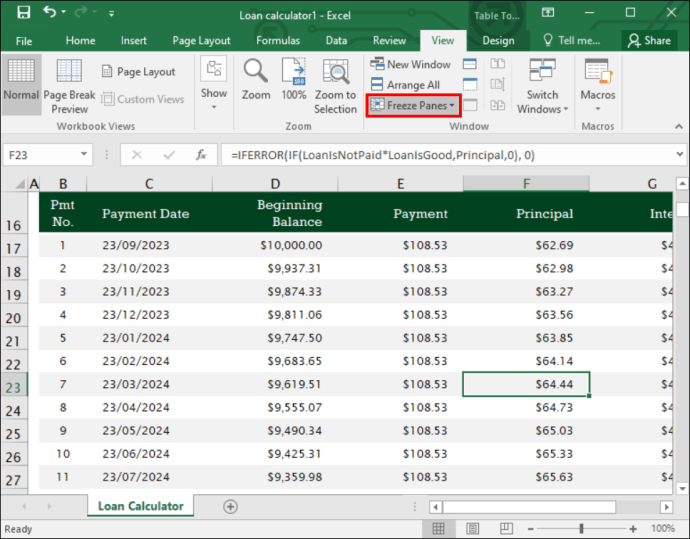 เลือก”ตรึงคอลัมน์แรก”
เลือก”ตรึงคอลัมน์แรก”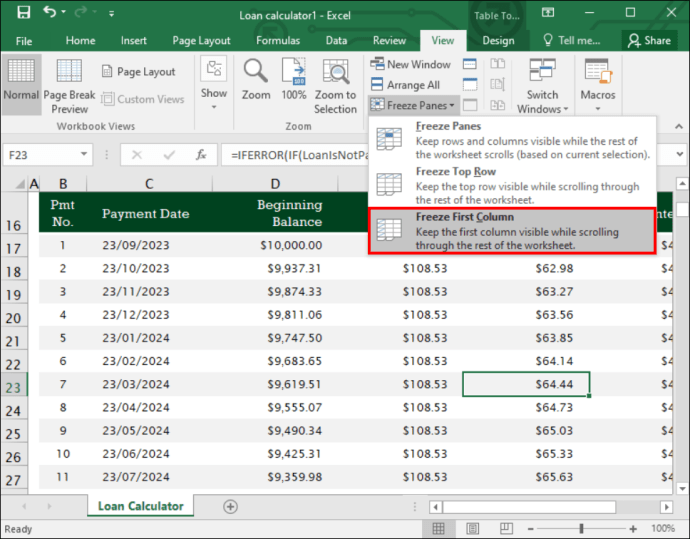
เส้นจางๆ ปรากฏขึ้นระหว่างคอลัมน์แรก”A”และคอลัมน์ที่สอง”B”ซึ่งแสดงว่าคอลัมน์แรกถูกตรึง
คุณยังสามารถตรึงสองคอลัมน์แรกของ Excel ได้โดย:
เลือกคอลัมน์ที่สาม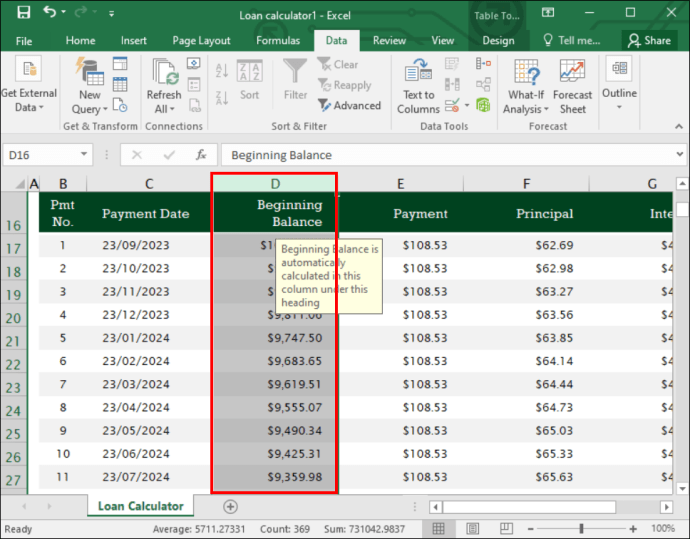 การเลือกตัวเลือก “มุมมอง”.
การเลือกตัวเลือก “มุมมอง”.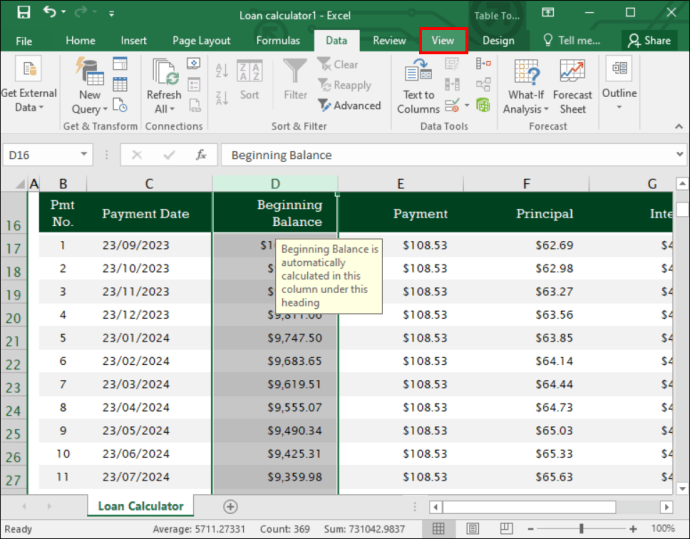 เลือก “หยุดบานหน้าต่าง”
เลือก “หยุดบานหน้าต่าง”
การเลือก “ตรึงบานหน้าต่าง” จากตัวเลือก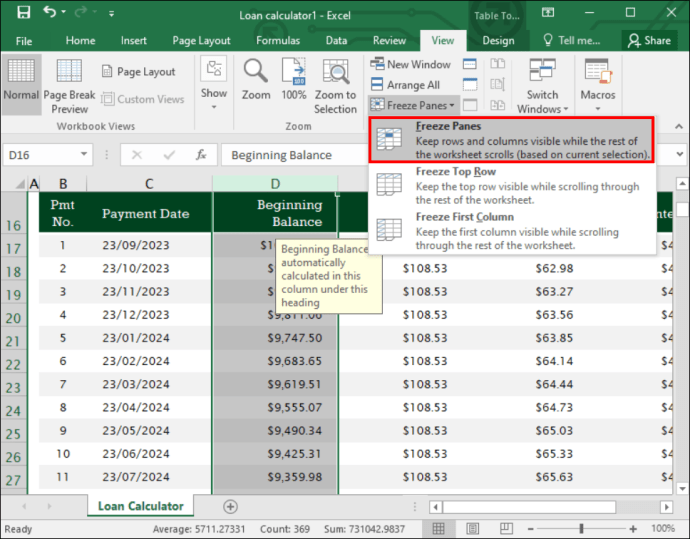
คุณยังสามารถตรึงคอลัมน์และแถวใน Excel ได้อีกด้วย มีวิธีการดังนี้:
เลือกเซลล์ใต้แถวและด้านขวาของคอลัมน์ที่คุณต้องการให้มองเห็นได้เมื่อคุณเลื่อนดูเวิร์กชีต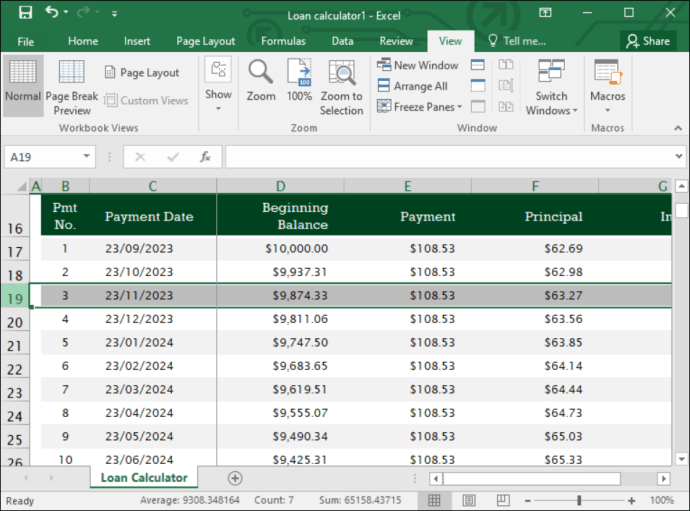 เลือก “ดู”
เลือก “ดู”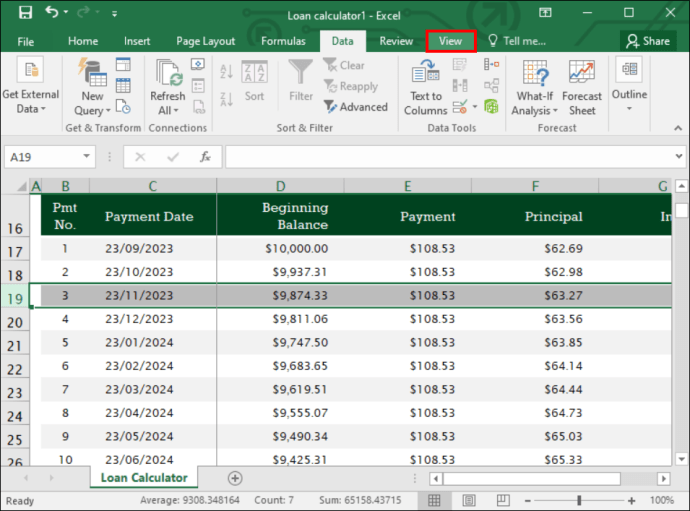 เลือก “หยุดบานหน้าต่าง”
เลือก “หยุดบานหน้าต่าง”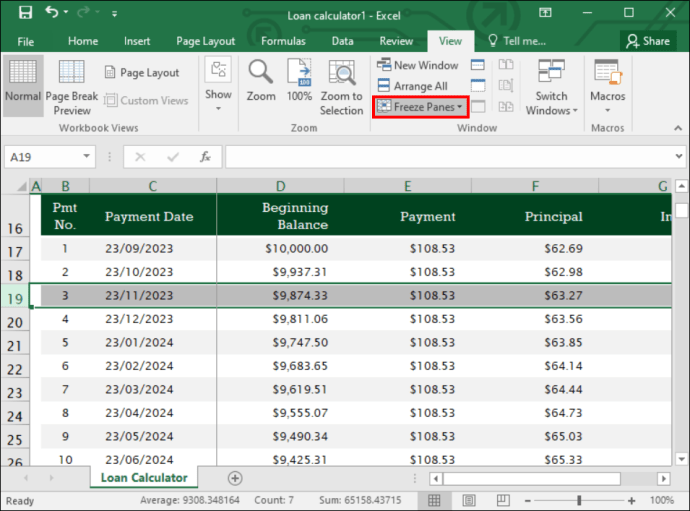 เลือก”หยุดบานหน้าต่าง”ในตัวเลือกที่มีให้
เลือก”หยุดบานหน้าต่าง”ในตัวเลือกที่มีให้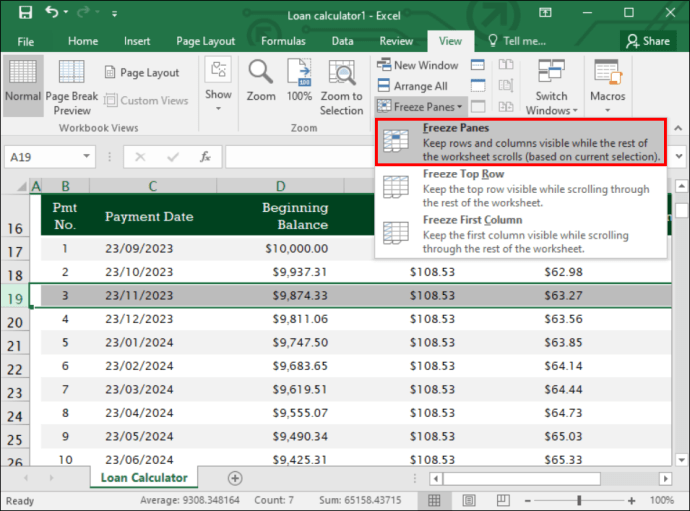
คุณสามารถยกเลิกการตรึงคอลัมน์ได้โดยเปิดแท็บมุมมอง เลือกตรึงแนว และเลือกตัวเลือก Unfreeze Panes ในรายการ ถ้าแผ่นงาน Excel ของคุณไม่มีแท็บมุมมองอาจเป็นเพราะคุณใช้ Excel Starter เวอร์ชันนี้ไม่รองรับคุณลักษณะทั้งหมดของ Excel
หมายเหตุ: หากคอลัมน์ถูกล็อกโดยใช้ Freeze Panes คอลัมน์เดียวนั้นจะไม่สามารถเลื่อนได้ อย่างไรก็ตาม เนื้อหาสามารถเปลี่ยนแปลงได้ตลอดเวลาในคอลัมน์
เมื่อใช้ตัวเลือก Freeze Panes และ Protect Sheet ร่วมกัน คุณสามารถป้องกันไม่ให้คอลัมน์เลื่อนและป้องกันเนื้อหาได้
หากต้องการตรึงคอลัมน์ใดๆ ใน Excel นอกเหนือจากคอลัมน์แรก คุณต้องเลือกคอลัมน์หลังจากนั้นแล้วเลือก”ตรึงแนว”ซึ่งหมายความว่าคุณควรเลือกคอลัมน์ถัดจากคอลัมน์ที่คุณต้องการตรึงเสมอ
เหตุใดคุณจึงต้องล็อกคอลัมน์
คอลัมน์ที่ล็อกไม่สามารถแก้ไขหรือลบโดยเจตนาหรือโดยไม่ได้ตั้งใจ คุณควรล็อกคอลัมน์เพื่อ:
ป้องกันข้อมูลสูญหาย
หากชุดข้อมูลของคุณมีหลายคอลัมน์ สามารถแก้ไขหรือลบผิดพลาดได้ เมื่อคอลัมน์ถูกล็อก สิ่งนี้จะไม่เกิดขึ้น และข้อมูลจะยังคงอยู่ นี่เป็นคุณลักษณะที่สำคัญเมื่อต้องจัดการปริมาณข้อมูลขนาดใหญ่สำหรับการรันตัวอย่างที่จับคู่ ทดสอบ T ใน Excel
รักษาสูตรให้ปลอดภัย
สเปรดชีต Excel ส่วนใหญ่มีสูตร การล็อกคอลัมน์ด้วยสูตรจะรับประกันว่าจะไม่แก้ไขหรือลบโดยไม่ตั้งใจ โดยเฉพาะเมื่อแบ่งปัน
จำกัดการเข้าถึง
ด้วยคุณลักษณะนี้ คุณสามารถควบคุมผู้ที่สามารถเข้าถึงข้อมูลในสเปรดชีตของคุณได้อย่างง่ายดาย คอลัมน์ที่มีข้อมูลที่ละเอียดอ่อนอาจถูกล็อค ซึ่งรวมถึงผู้ที่มีข้อมูลส่วนบุคคลหรือข้อมูลทางการเงิน คุณสามารถอนุญาตให้เฉพาะผู้ที่ได้รับอนุญาตเข้าถึงได้
ประหยัดเวลา
การล็อกคอลัมน์ช่วยให้คุณประหยัดเวลา คุณจะไม่ต้องเสียเวลาโดยไม่จำเป็นในการกู้คืนข้อมูลที่สูญหายหรือแก้ไขข้อผิดพลาด เนื่องจากจะช่วยป้องกันการสูญหายของข้อมูลและการเขียนทับ
เคล็ดลับเกี่ยวกับการล็อกคอลัมน์ใน Excel
เมื่อคุณต้องการปกป้องคอลัมน์ของคุณ โดยการล็อคไว้ใน Excel มีเคล็ดลับบางอย่างที่คุณควรจำไว้ สิ่งเหล่านี้รวมถึง:
พิจารณาการล็อกคอลัมน์ที่มีข้อมูลสำคัญหรือละเอียดอ่อนซึ่งจำเป็นต้องลบหรือเปลี่ยนแปลง ล็อกทั้งชีตเพื่อให้แน่ใจว่าเซลล์ทั้งหมดได้รับการปกป้อง โดยเฉพาะอย่างยิ่งหากการเปลี่ยนแปลงครั้งเดียวส่งผลกระทบต่อหลายเซลล์ ให้นำข้อจำกัดหรือรหัสผ่านทั้งหมดออกในกรณี คุณวางแผนที่จะแบ่งปันชีตกับผู้อื่นอีกหลายคน ซึ่งช่วยให้พวกเขาสามารถเข้าถึงไฟล์ได้อย่างเต็มที่ โดยอนุญาตให้ทำการแก้ไขใดๆ หากจำเป็นโดยไม่จำเป็นต้องร้องขอการเข้าถึง ก่อนที่จะใช้การเปลี่ยนแปลงกับหลายคอลัมน์ ให้ทดสอบก่อนเพื่อให้แน่ใจว่าทำงานได้ตามที่ควร ทดสอบคอลัมน์หนึ่งและตรวจทานผลลัพธ์ก่อนที่จะดำเนินการกับคอลัมน์อื่น
ควบคุม Excel ได้มากขึ้นโดยใช้คุณลักษณะการล็อกคอลัมน์
มีบางครั้งที่จำเป็นต้องแชร์แผ่นงาน Excel ที่มีส่วนหัวจำนวนมากกับผู้ใช้หลายคน อย่างไรก็ตาม การเปลี่ยนแปลงเพียงครั้งเดียว ไม่ว่าจะโดยตั้งใจหรือโดยบังเอิญ อาจส่งผลต่อชุดข้อมูลทั้งหมดได้ เนื่องจากคอลัมน์ส่วนใหญ่มักจะสัมพันธ์กัน การล็อกคอลัมน์สามารถทำให้ผู้ใช้มองเห็นบางคอลัมน์ได้โดยไม่คำนึงว่าพวกเขาจะทำงานที่ใดในสเปรดชีต แต่ยังป้องกันไม่ให้ผู้ใช้ทำการแก้ไขอีกด้วย การป้องกันคอลัมน์ด้วยรหัสผ่านจะสร้างระดับความปลอดภัยเพิ่มเติม
คุณเคยพยายามใช้การล็อกคอลัมน์ในแผ่นงาน Excel หรือไม่ มันได้ผลสำหรับคุณหรือไม่? แจ้งให้เราทราบในส่วนความเห็นด้านล่าง
ข้อจำกัดความรับผิดชอบ: บางหน้าในเว็บไซต์นี้อาจมีลิงค์พันธมิตร สิ่งนี้ไม่มีผลกระทบต่อบทบรรณาธิการของเรา แต่อย่างใด