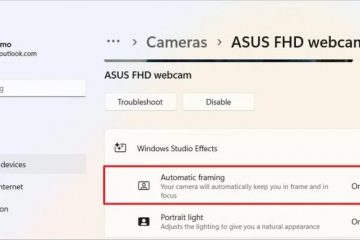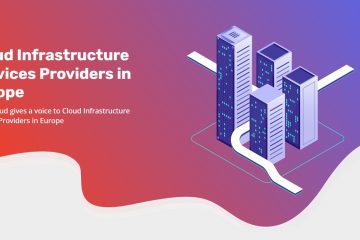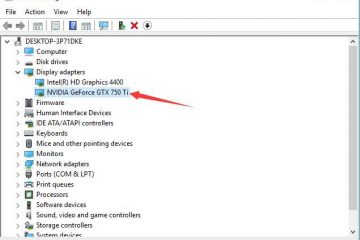วิธีลบพื้นหลังใน iMovie
Device Links
ต้องการสร้างภาพยนตร์ที่เป็นตัวคุณยืนอยู่ในปารีส แต่คุณไม่เคยไปฝรั่งเศสเลยใช่ไหม คุณสามารถทำได้ใน iMovie โดยเอาพื้นหลังออกแล้วใส่ใหม่ และวิธีที่ดีที่สุดในการเปลี่ยนพื้นหลังของวิดีโอของคุณใน iMovie คือการบันทึกที่ด้านหน้าของหน้าจอสีเขียว จากนั้นใส่พื้นหลังที่คุณต้องการลงไปด้านล่าง ไม่เพียงทำได้ใน iMovie เท่านั้น แต่คุณยังทำได้บน iPad, iPhone หรือ Mac อีกด้วย
บทความนี้จะอธิบายวิธีเพิ่มหรือแก้ไขพื้นหลังใน iMovie และวิธีเปลี่ยนสีของสีทึบ พื้นหลังไล่ระดับสีหรือลวดลาย
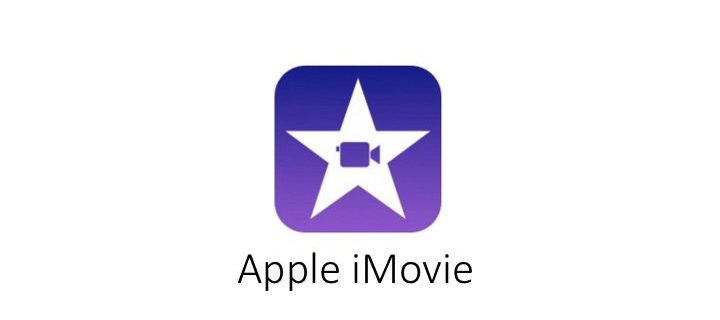
เปลี่ยนพื้นหลังวิดีโอใน iMovie โดยใช้หน้าจอสีเขียวบน iPad และ iPhone
ผู้ใช้หลายคนทราบดีว่าหนึ่งในวิธีที่ง่ายที่สุดในการเปลี่ยนพื้นหลัง ในวิดีโอคือการบันทึกหน้าจอสีเขียว ซึ่งหมายถึงการถ่ายวิดีโอของคุณโดยใช้ฉากสีเขียวเป็นพื้นหลัง ซึ่งสามารถลบออกได้โดยใช้ iMovie บน iPad หรือ iPhone วิธีนี้จะลบพื้นหลังใน iMovie เป็นหลักและให้คุณวางวิดีโอของคุณบนพื้นหลังอื่นได้
เมื่อใช้เอฟเฟกต์หน้าจอสีเขียวนี้ คุณสามารถซ้อนทับคลิปของคุณบนรูปภาพ รูปภาพ หรือวิดีโอพื้นหลังได้ ในการทำเช่นนี้ คุณต้องเพิ่มคลิปวิดีโอที่ด้านบนของคลิปพื้นหลังในไทม์ไลน์ของโปรเจ็กต์ iMovie ของคุณ จากนั้นคุณสามารถใช้คุณสมบัติหน้าจอสีเขียว ซึ่งจะแสดงคลิปเบื้องหลังที่อยู่ด้านหลังตัวแบบ ด้านล่างนี้เป็นขั้นตอนเกี่ยวกับวิธีใช้คุณลักษณะหน้าจอสีเขียวเพื่อเปลี่ยนพื้นหลังของคุณใน iMovie:
เปิดโปรเจ็กต์ iMovie ของคุณ จากนั้นเพิ่มภาพนิ่งหรือวิดีโอพื้นหลังลงในไทม์ไลน์ของคุณ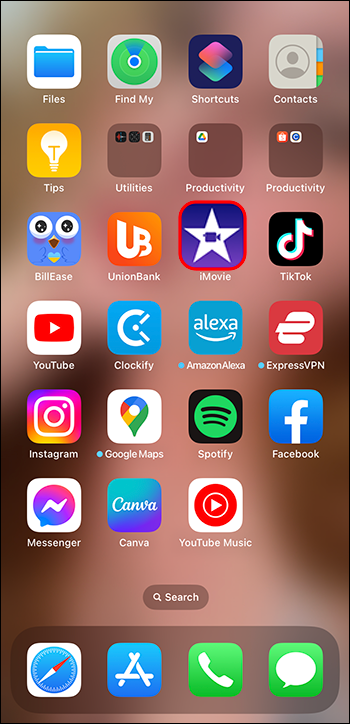 ตรวจสอบให้แน่ใจว่า เส้นแนวตั้งสีขาว”ตัวชี้ตำแหน่ง”อยู่เหนือคลิปพื้นหลังของคุณ
ตรวจสอบให้แน่ใจว่า เส้นแนวตั้งสีขาว”ตัวชี้ตำแหน่ง”อยู่เหนือคลิปพื้นหลังของคุณ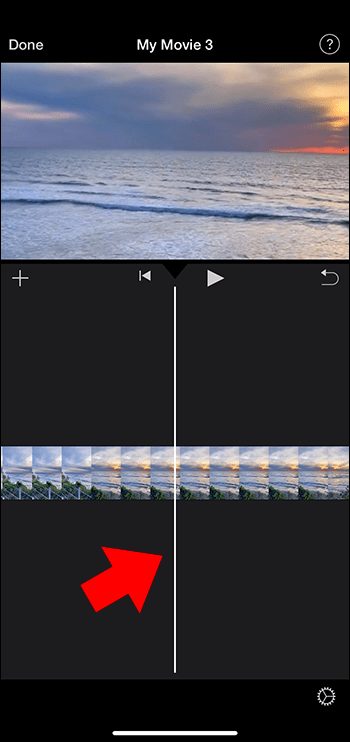 เลือกปุ่ม”เพิ่มสื่อ”จากนั้นเลือกหมวดหมู่จากรายการ
เลือกปุ่ม”เพิ่มสื่อ”จากนั้นเลือกหมวดหมู่จากรายการ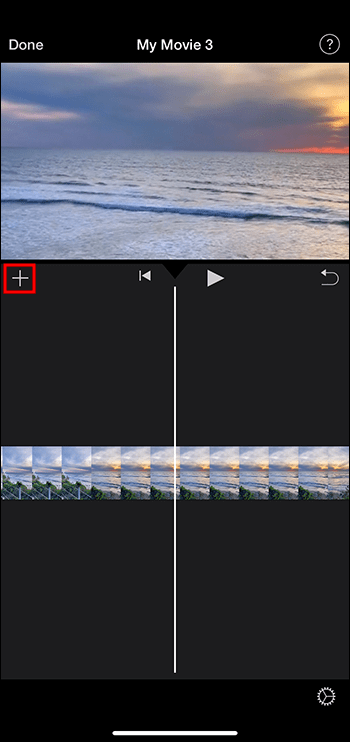 แตะที่คลิปหน้าจอสีเขียว
แตะที่คลิปหน้าจอสีเขียว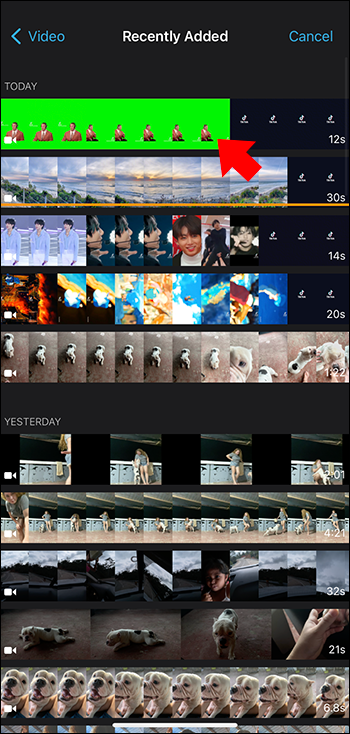 กดที่ไอคอนจุดสามจุด จากนั้นเลือกหน้าจอ”เขียว/น้ำเงิน”คลิปหน้าจอสีเขียวของคุณจะถูกเพิ่มไปยังไทม์ไลน์ของโครงการของคุณที่ ด้านบนของคลิปพื้นหลัง
กดที่ไอคอนจุดสามจุด จากนั้นเลือกหน้าจอ”เขียว/น้ำเงิน”คลิปหน้าจอสีเขียวของคุณจะถูกเพิ่มไปยังไทม์ไลน์ของโครงการของคุณที่ ด้านบนของคลิปพื้นหลัง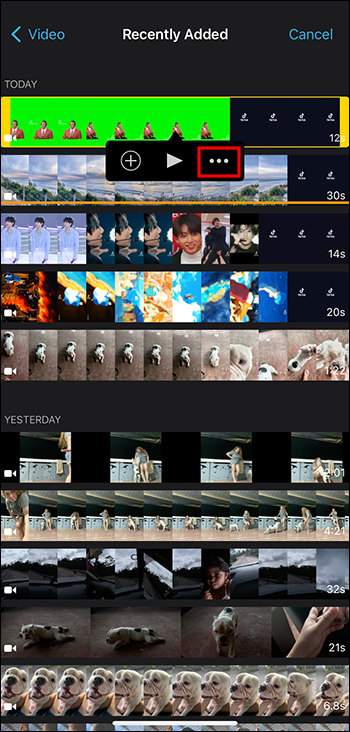 ย้ายหรือตัดแต่งคลิปพื้นหลังให้มีความยาวเท่ากับคลิปวิดีโอหน้าจอสีเขียว ทั้งสองเชื่อมต่อกันและจะซิงค์กันเมื่อคุณจัดเรียงคลิปไทม์ไลน์ใหม่
ย้ายหรือตัดแต่งคลิปพื้นหลังให้มีความยาวเท่ากับคลิปวิดีโอหน้าจอสีเขียว ทั้งสองเชื่อมต่อกันและจะซิงค์กันเมื่อคุณจัดเรียงคลิปไทม์ไลน์ใหม่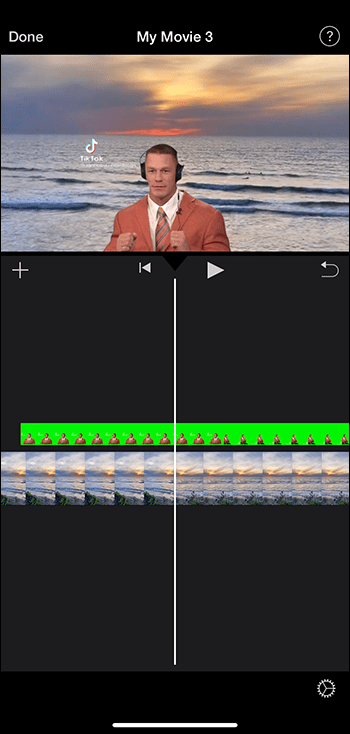
ปรับคุณสมบัติหน้าจอสีเขียวบน iPad หรือ iPhone
คุณสามารถปรับสีเขียว เอฟเฟ็กต์หน้าจอหลังจากที่คุณวางไว้บนไทม์ไลน์แล้ว เลือกคลิปหน้าจอสีเขียวที่คุณต้องการปรับ และทำการปรับโดยใช้ตัวควบคุมหน้าจอสีเขียว ต่อไปนี้คือวิธีต่างๆ ที่คุณสามารถปรับเปลี่ยนคลิปหน้าจอสีเขียวได้:
หากต้องการแก้ไขจำนวนสีเขียวที่ลบออกจากคลิปหน้าจอสีเขียว ให้แตะ”ปรับ”จากนั้นลากแถบเลื่อน”ความเข้ม”ไปทางขวาหรือซ้ายไปที่ ครอบตัดส่วนของคลิปหน้าจอสีเขียวของคุณ เลือกปุ่ม”มาสก์”จากนั้นลากมุมของคลิป
เพิ่มหรือแก้ไขพื้นหลังใน iMovie บน iPhone
หากคุณต้องการใช้พื้นหลังสีใน โปรเจ็กต์ iMovie ของคุณ คุณสามารถเลือกจากพื้นหลังทึบ รูปแบบ และการไล่ระดับสีที่ปรับแต่งได้หลากหลาย นี่คือวิธีที่คุณสามารถทำได้:
เปิดแอป iMovie บน iPhone ของคุณ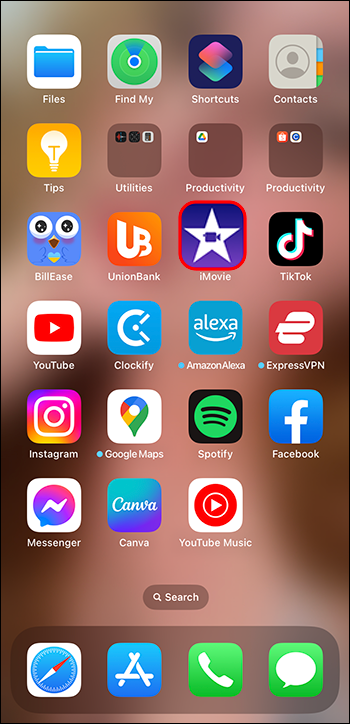 เข้าไปใน โปรเจ็กต์ภาพยนตร์ตรวจสอบให้แน่ใจว่าเส้นแนวตั้งสีขาว”Playhead”อยู่ในตำแหน่งที่คุณต้องการเพิ่มพื้นหลัง
เข้าไปใน โปรเจ็กต์ภาพยนตร์ตรวจสอบให้แน่ใจว่าเส้นแนวตั้งสีขาว”Playhead”อยู่ในตำแหน่งที่คุณต้องการเพิ่มพื้นหลัง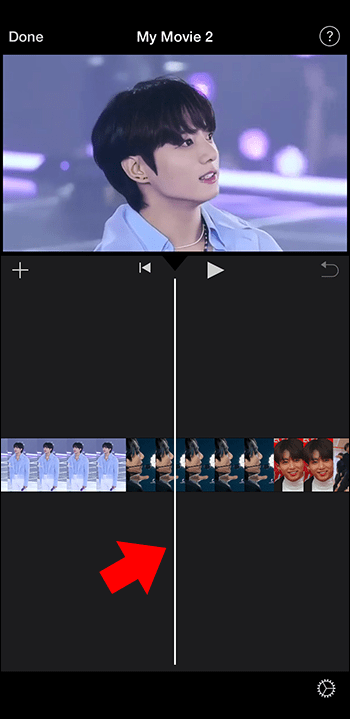 แตะ”เพิ่มสื่อ”จากนั้นเลือก”พื้นหลัง”
แตะ”เพิ่มสื่อ”จากนั้นเลือก”พื้นหลัง”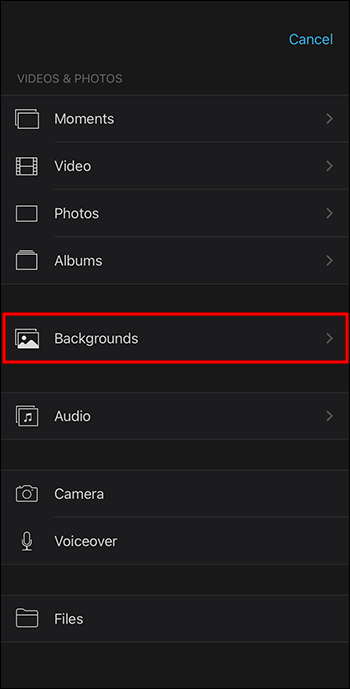 เลือกว่าคุณต้องการรูปแบบ การไล่ระดับสี หรือสีทึบ
เลือกว่าคุณต้องการรูปแบบ การไล่ระดับสี หรือสีทึบ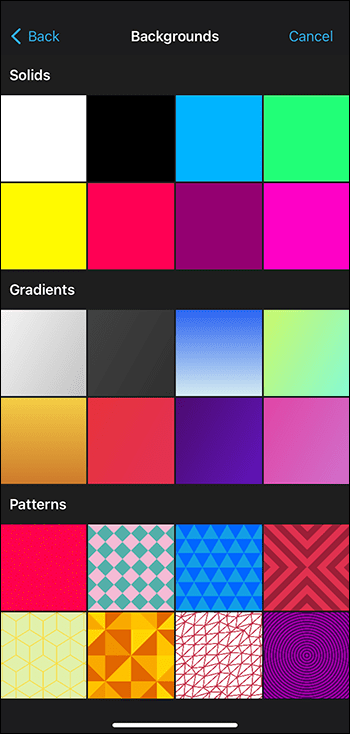 เลือก “เพิ่มในโครงการ”
เลือก “เพิ่มในโครงการ”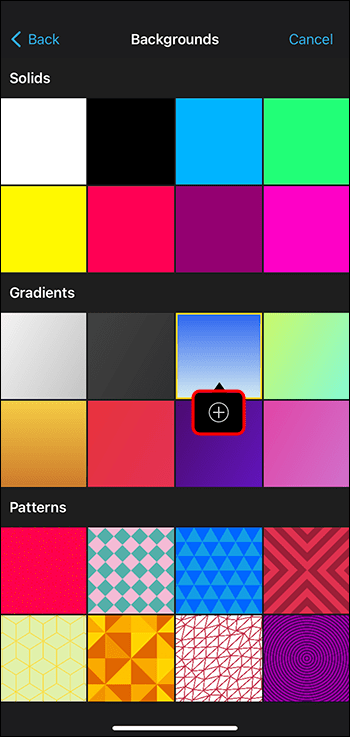
เปลี่ยนแปลง สีของพื้นหลังทึบ
ในการเปลี่ยนสีพื้นหลังทึบใน iMovie บน iPhone ให้ทำดังต่อไปนี้:
เปิดโปรเจ็กต์ iMovie จากแอป iMovie บน iPhone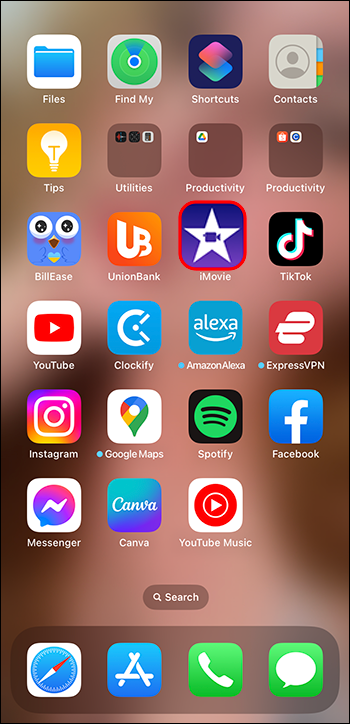 จากไทม์ไลน์ของคุณ ให้เลือกคลิปพื้นหลังที่คุณต้องการปรับแต่ง
จากไทม์ไลน์ของคุณ ให้เลือกคลิปพื้นหลังที่คุณต้องการปรับแต่ง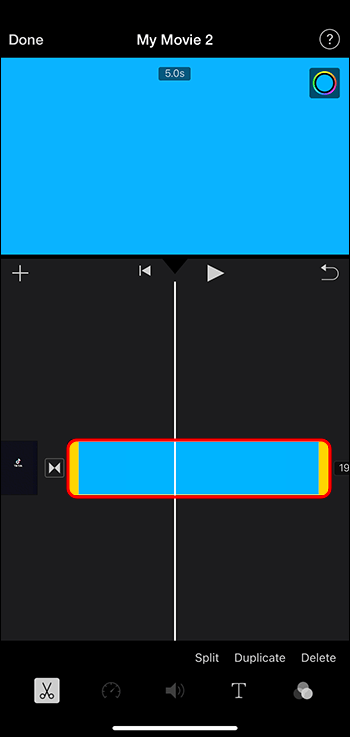 ที่มุมขวาบนของโปรแกรมดู ให้เลือกปุ่ม”สี”
ที่มุมขวาบนของโปรแกรมดู ให้เลือกปุ่ม”สี”
เลือกสีจากที่มีอยู่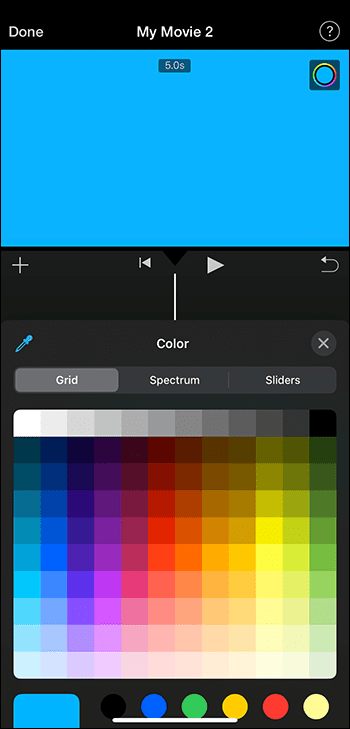
เปลี่ยนสีพื้นหลังของลวดลายหรือไล่ระดับสี
เปลี่ยนสีพื้นหลังไล่ระดับหรือลวดลาย ได้ง่ายๆ โดยทำตามขั้นตอนเหล่านี้:
จาก iPhone ให้เปิดแอป iMovie และเปิดโปรเจ็กต์ iMovie ของคุณ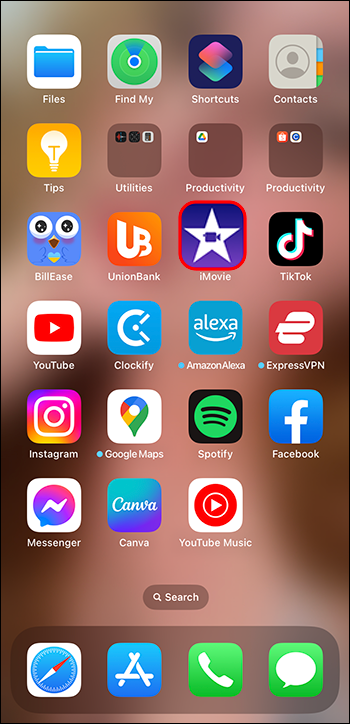 เลือกคลิปพื้นหลังที่คุณต้องการปรับแต่งจากภายในไทม์ไลน์ของคุณ
เลือกคลิปพื้นหลังที่คุณต้องการปรับแต่งจากภายในไทม์ไลน์ของคุณ
ที่มุมขวาบนของผู้ชม ให้เลือกปุ่ม”สี”คุณจะเห็นปุ่มสีสองปุ่มในหน้าต่างแสดงที่แสดงสีรองและสีหลัก ซึ่งใช้ในการสร้างรูปแบบหรือการไล่ระดับสี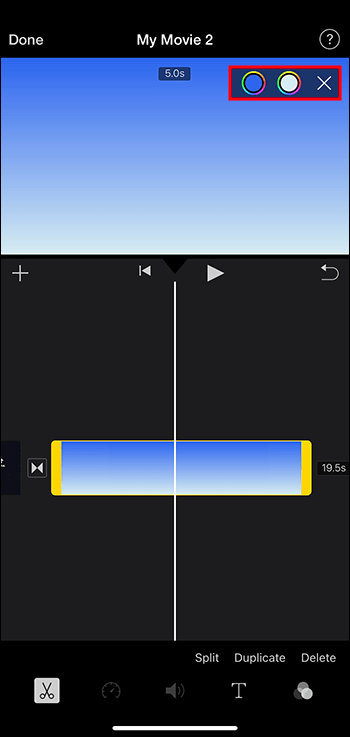 เปลี่ยนสีโดย:
เปลี่ยนสีโดย: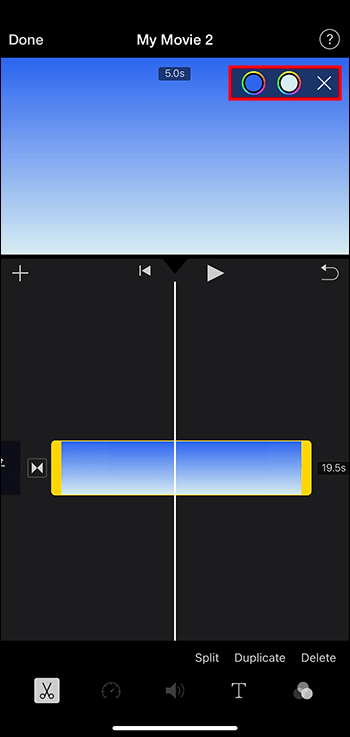
• การตั้งค่าสีหลักสำหรับพื้นหลัง: เลือกปุ่ม”สี”ปุ่มแรกจากทางด้านซ้าย และเลือกสีจากที่มีอยู่
• การตั้งค่าสีรองสำหรับพื้นหลัง: เลือกปุ่มที่สอง ปุ่ม “สี”ทางด้านขวา แล้วเลือกสีจากที่มีอยู่
เปลี่ยนพื้นหลังวิดีโอใน iMovie โดยใช้หน้าจอสีเขียวบน Mac
หากต้องการเปลี่ยนหรือปรับคลิปหน้าจอสีเขียวของคุณบน Mac ให้ทำตาม ขั้นตอนด้านล่าง:
เปิดโปรเจ็กต์ iMovie จากนั้นใส่รูปภาพหรือคลิปพื้นหลังลงในไทม์ไลน์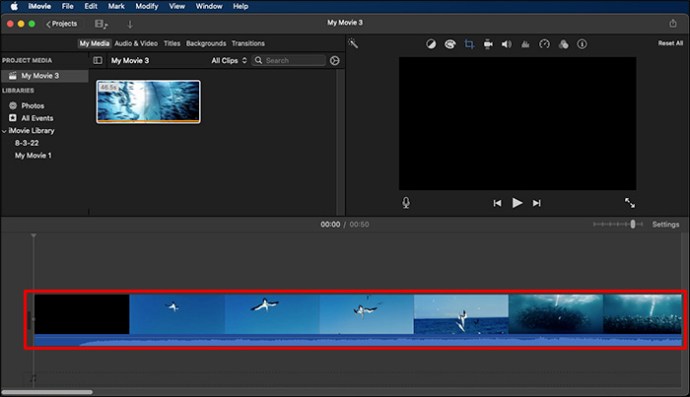 แทรกคลิปหน้าจอสีเขียวที่ด้านบนของคลิปพื้นหลังของคุณบน ไทม์ไลน์ของคุณ
แทรกคลิปหน้าจอสีเขียวที่ด้านบนของคลิปพื้นหลังของคุณบน ไทม์ไลน์ของคุณ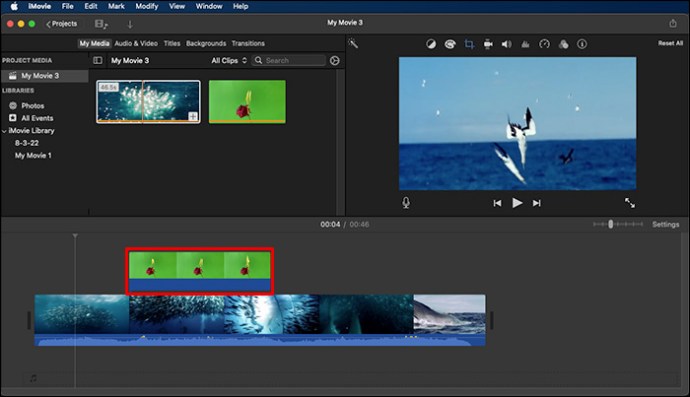 ย้ายหรือตัดแต่งคลิปพื้นหลังให้มีความยาวเท่ากับคลิปวิดีโอหน้าจอสีเขียว ทั้งสองเชื่อมต่อกันและจะซิงค์กันเมื่อคุณจัดเรียงคลิปไทม์ไลน์ใหม่
ย้ายหรือตัดแต่งคลิปพื้นหลังให้มีความยาวเท่ากับคลิปวิดีโอหน้าจอสีเขียว ทั้งสองเชื่อมต่อกันและจะซิงค์กันเมื่อคุณจัดเรียงคลิปไทม์ไลน์ใหม่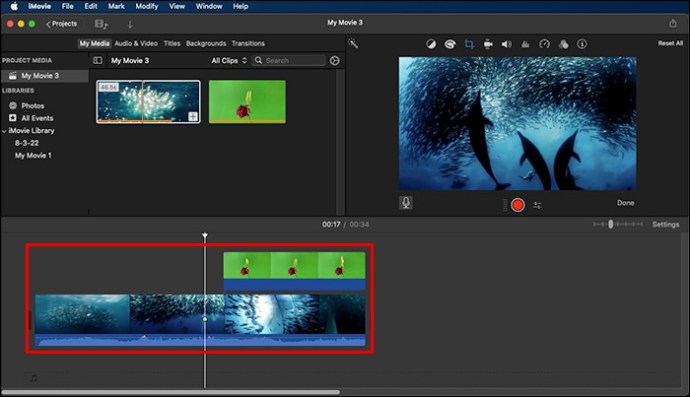 หากคุณไม่เห็นการควบคุมการซ้อนทับวิดีโอ ให้คลิก”การตั้งค่าการซ้อนทับวิดีโอ”ที่ด้านบนของ ผู้ชม จากนั้นเลือก “หน้าจอสีเขียว/สีน้ำเงิน” จากเมนู
หากคุณไม่เห็นการควบคุมการซ้อนทับวิดีโอ ให้คลิก”การตั้งค่าการซ้อนทับวิดีโอ”ที่ด้านบนของ ผู้ชม จากนั้นเลือก “หน้าจอสีเขียว/สีน้ำเงิน” จากเมนู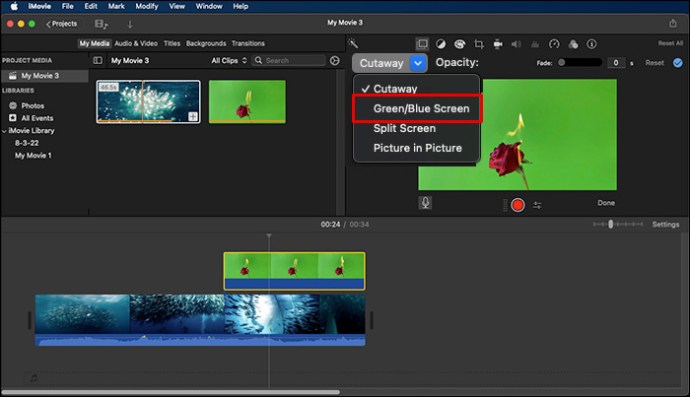 iMovie จะลบสีเขียวออกจากสลิปหน้าจอสีเขียวในตัวแสดง และคุณจะเห็นคลิปพื้นหลังด้านหลัง เรื่อง. คลิปเหล่านี้จะซิงค์เมื่อคุณจัดเรียงคลิปบนไทม์ไลน์ใหม่
iMovie จะลบสีเขียวออกจากสลิปหน้าจอสีเขียวในตัวแสดง และคุณจะเห็นคลิปพื้นหลังด้านหลัง เรื่อง. คลิปเหล่านี้จะซิงค์เมื่อคุณจัดเรียงคลิปบนไทม์ไลน์ใหม่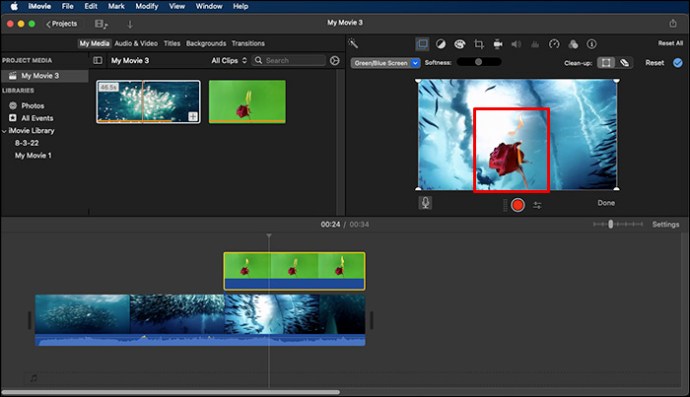
ปรับคุณสมบัติหน้าจอสีเขียวบน Mac
เมื่อคุณเพิ่ม หน้าจอสีเขียวไปยังไทม์ไลน์ของโปรเจ็กต์ iMovie ของคุณ คุณสามารถปรับให้เหมาะกับความต้องการของคุณได้ คลิกที่คลิปหน้าจอสีเขียวจากไทม์ไลน์ของคุณ จากนั้นเลือกปุ่มการตั้งค่า”วิดีโอซ้อนทับ”และใช้ตัวควบคุมเพื่อปรับเปลี่ยน ตัวเลือกต่างๆ ที่คุณสามารถปรับได้มีดังนี้
ลากตัวควบคุม”ความนุ่มนวล”เพื่อปรับการเปลี่ยนภาพ ระหว่างคลิปหน้าจอสีเขียว การคลิกปุ่ม”ครอบตัด”และลากมุมของกรอบในหน้าต่างแสดงจะแยกพื้นที่ของคลิปหน้าจอสีเขียว มาสก์ส่วนต่างๆ ของคลิปหน้าจอสีเขียวโดยเลือกปุ่ม”ล้างข้อมูล”แล้วลากข้ามคลิป จากตัวแสดง
เปลี่ยนพื้นหลัง iMovie ของคุณ
การเพิ่มหรือแก้ไขพื้นหลังของโปรเจ็กต์ iMovie เป็นกระบวนการง่ายๆ โดยใช้ขั้นตอนข้างต้นสำหรับอุปกรณ์ที่คุณต้องการ คุณยังสามารถเปลี่ยนสีพื้นหลังเพื่อแสดงพื้นหลังทึบ ลวดลาย หรือการไล่ระดับสี วิธีที่ง่ายที่สุดในการเปลี่ยนพื้นหลังคือการบันทึกวิดีโอของคุณโดยใช้หน้าจอสีเขียวก่อน จากนั้น iMovie สามารถแทนที่หน้าจอสีเขียวด้วยรูปภาพหรือคลิปวิดีโอพื้นหลัง
คุณใช้คุณสมบัติหน้าจอสีเขียวใน iMovie บ่อยไหม แจ้งให้เราทราบในส่วนความคิดเห็นด้านล่าง
ข้อจำกัดความรับผิดชอบ: บางหน้าในไซต์นี้อาจมีลิงก์พันธมิตร ซึ่งไม่ส่งผลกระทบต่อบทบรรณาธิการของเราแต่อย่างใด