นอกเหนือจากการออกแบบส่วนต่อประสานที่อัปเดตสำหรับแอพ Photos แล้ว Microsoft ยังเพิ่มการรวม iCloud ใหม่ที่จะอนุญาตให้ผู้ใช้ iPhone และ iPad สามารถดูและจัดการรูปภาพและวิดีโอจาก ประสบการณ์เดียวใน Windows 11
การผสานรวมไม่ค่อยดีนัก เนื่องจากคุณต้องติดตั้งแอป iCloud บน Windows 11 แต่หลังจากการตั้งค่า แอป Photos จะรวมส่วนเฉพาะสำหรับรูปภาพและวิดีโอของคุณ
คู่มือนี้จะสอนขั้นตอนในการเชื่อมต่อแอป Photos กับบริการ iCloud ใน Windows 11
เชื่อมต่อแอป iCloud กับ Photos ใน Windows 11
หน้าจอ @media เท่านั้น และ (min-width: 0px) และ (min-height: 0px) { div[id^=”bsa-zone_1659356193270-5_123456″] { min-width: 300px; ความสูงขั้นต่ำ: 250px; } } @media เฉพาะหน้าจอและ (min-width: 640px) และ (min-height: 0px) { div[id^=”bsa-zone_1659356193270-5_123456″] { min-width: 120px; ความสูงขั้นต่ำ: 600px; } }
ในการเชื่อมต่อ iCloud กับแอป Photos ให้ใช้ขั้นตอนเหล่านี้:
เปิด รูปภาพ ใน Windows 11
คลิกที่ iCloud รูปภาพ
เคล็ดลับด่วน: หากไม่มีตัวเลือกนี้ ให้เปิดหน้าการตั้งค่าและเปิดสวิตช์สลับ “แสดงรูปภาพ iCloud”
คลิกปุ่ม “รับ iCloud สำหรับ Windows”
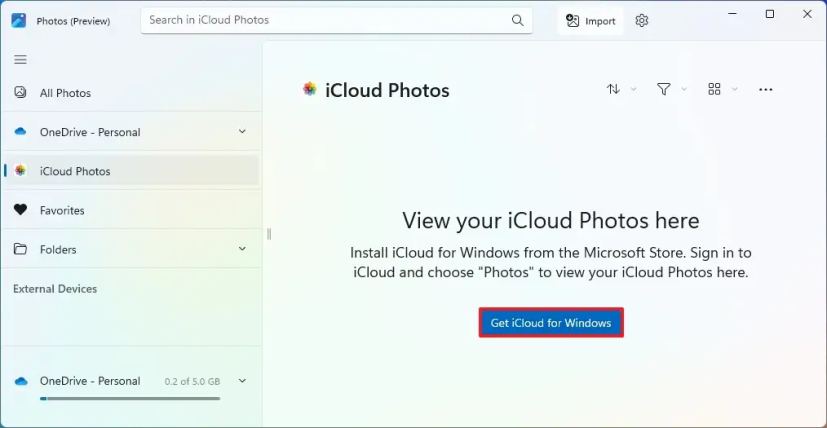
คลิกปุ่ม รับ (หรือติดตั้ง) เพื่อติดตั้งแอป
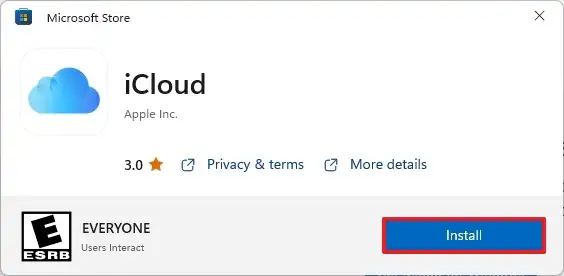
คลิกปุ่ม “เปิด iCloud สำหรับ Windows” ในแอป Photos
ลงชื่อเข้าใช้ด้วยข้อมูลรับรอง Apple ของคุณ
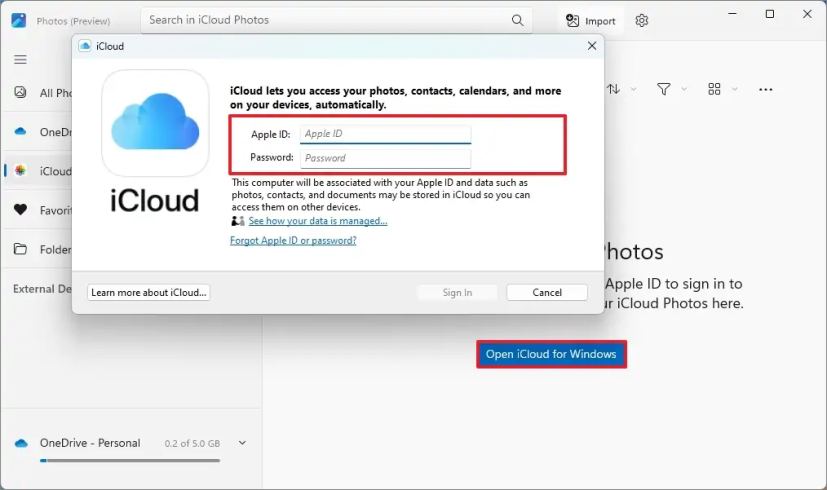
เมื่อคุณเชื่อมต่อแอพ Photos กับ iCloud คุณจะสามารถเข้าถึงสื่อของคุณได้จากแท็บ “iCloud Photos”โดยเฉพาะในบานหน้าต่างนำทางด้านซ้าย หากคุณคลิกแท็บ”รูปภาพทั้งหมด”สื่อ iCloud ของคุณจะปรากฏควบคู่ไปกับสื่อในเครื่องและสื่อ OneDrive ของคุณ หากเปิดใช้คุณลักษณะแอตทริบิวต์ รูปภาพแต่ละรูปจะมีไอคอน iCloud เพื่อแจ้งให้คุณทราบตำแหน่งของไฟล์
การผสานรวมพร้อมให้ดูตัวอย่างแล้วกับแอป Photos เวอร์ชัน 2022.31100.9001.0 สำหรับอุปกรณ์ที่ลงทะเบียนใน Dev Channel บริษัทคาดว่าจะเปิดตัวแอปเวอร์ชันใหม่พร้อมฟีเจอร์แรกสำหรับ Windows 11 22H2 ในเดือนตุลาคมหรือบางครั้ง ในเดือนพฤศจิกายน
หน้าจอ @media เท่านั้น และ (min-width: 0px) และ (min-height: 0px) { div[id^=”bsa-zone_1659356403005-2_123456″] { min-width: 300px; min-ความสูง: 250px; } } หน้าจอ @media เท่านั้นและ (ความกว้างขั้นต่ำ: 640px) และ (ความสูงขั้นต่ำ: 0px) { div[id^=”bsa-zone_1659356403005-2_123456″] { ความกว้างขั้นต่ำ: 300px; ความสูงขั้นต่ำ: 250px; } }