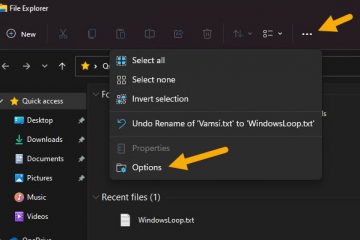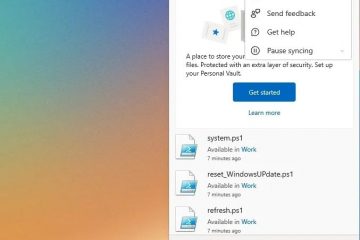วิธีทำให้พื้นหลังโปร่งใสใน Procreate
หากคุณประสบปัญหาในการหาวิธีทำให้พื้นหลังโปร่งใสใน Procreate แสดงว่าคุณไม่ได้อยู่คนเดียว แม้ว่าคุณจะออกแบบพื้นหลังให้โปร่งใส แต่ก็มักจะปรากฏเป็นสีขาวทึบอีกครั้งเมื่อคุณเปิดไฟล์อีกครั้ง
สิ่งเหล่านี้เป็นปัญหาทั่วไปสำหรับผู้ใช้ Procreate โชคดีที่สามารถเอาชนะการต่อสู้ได้ บทความนี้จะอธิบายทุกสิ่งที่คุณจำเป็นต้องรู้เกี่ยวกับการสร้างและการบันทึกพื้นหลังแบบโปร่งใสใน Procreate
วิธีทำให้พื้นหลังโปร่งใสใน Procreate
การออกแบบ Procreate ใหม่ทุกแบบจะมีเลเยอร์พื้นหลังเริ่มต้นด้วย เติมสีขาว ไม่สามารถลบเลเยอร์นี้ได้อย่างถาวร แต่สามารถถูกทำให้มองไม่เห็นได้
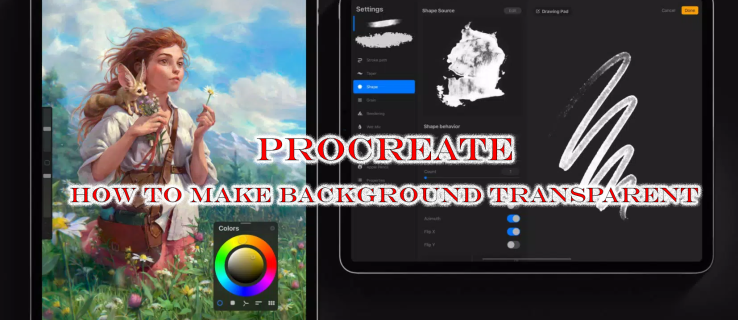
หากต้องการปิดการมองเห็นของเลเยอร์ ก่อนอื่นให้เปิดเมนูเลเยอร์ ค้นหาช่องทำเครื่องหมายถัดจากเลเยอร์พื้นหลังและยกเลิกการทำเครื่องหมายในช่อง กระบวนการนี้เป็นการเปลี่ยนแปลงชั่วคราวและสามารถเปิดและปิดได้ตลอดเวลา เพื่อให้เลเยอร์โปร่งใส คุณต้องบันทึกไฟล์ด้วยวิธีเฉพาะ
วิธีบันทึกไฟล์เพื่อให้พื้นหลังโปร่งใส
เมื่อคุณปิดการมองเห็นพื้นหลัง คุณจะ อาจคิดว่าสิ่งนี้ทำให้โปร่งใสอย่างถาวร ขออภัย หากคุณไม่บันทึกไฟล์ด้วยวิธีใดวิธีหนึ่ง ตัวเลือกนี้จะสลับกลับไปเป็นตัวเลือกเริ่มต้น และพื้นหลังสีขาวของคุณจะปรากฏขึ้นอีกครั้งทุกครั้งที่คุณเปิดไฟล์อีกครั้ง
หลังจากที่คุณทำให้พื้นหลังโปร่งใส ทำตามขั้นตอนเหล่านี้เพื่อล็อกอย่างถาวร
เปิดเมนูการทำงานที่แสดงด้วยไอคอนเครื่องมือ
คลิกแท็บแบ่งปันเพื่อส่งออกไฟล์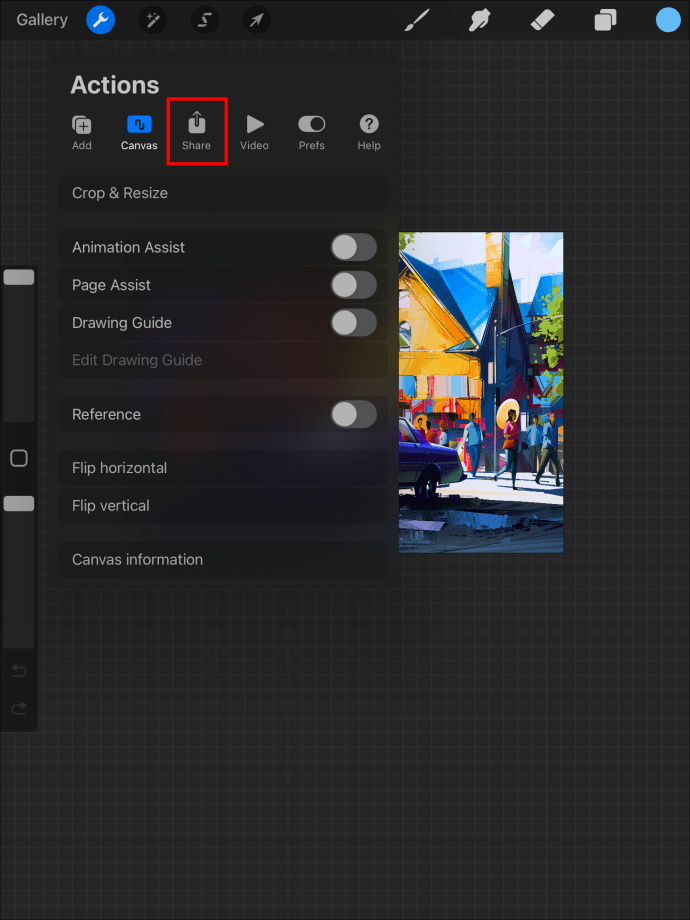 เลือก PNG สำหรับประเภทไฟล์ของคุณ ไฟล์ต้องส่งออกเป็นไฟล์ PNG เพื่อให้มีความโปร่งใส
เลือก PNG สำหรับประเภทไฟล์ของคุณ ไฟล์ต้องส่งออกเป็นไฟล์ PNG เพื่อให้มีความโปร่งใส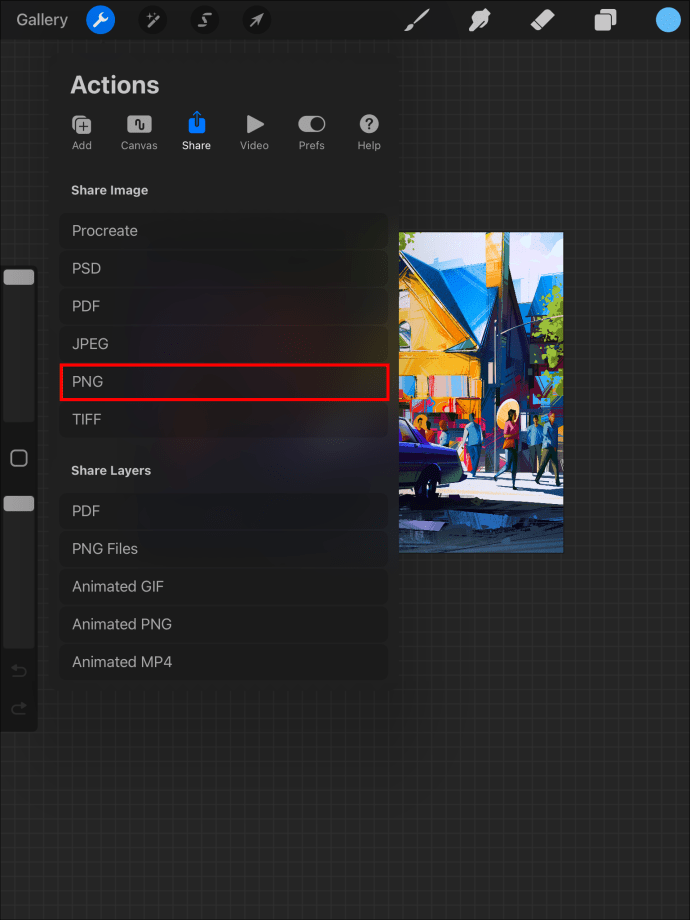
หากคุณ บันทึกไฟล์ในรูปแบบอื่น คุณจะต้องปิดเลเยอร์พื้นหลังเมื่อเปิดไฟล์อีกครั้งเพื่อคืนสถานะพื้นหลังโปร่งใส
เหตุใดพื้นหลังโปร่งใสจึงสำคัญ
หากคุณวางแผน หากต้องการขายงานออกแบบ Procreate ของคุณเพื่อใช้กับแก้วกาแฟ เสื้อเชิ้ต งานพิมพ์ไวนิล ฯลฯ สิ่งสำคัญคือต้องไม่รวมภาพพื้นหลัง สิ่งนี้ทำให้ผู้อื่นถ่ายโอนรูปแบบไปยังรายการของตนเองได้ง่ายขึ้น หากคุณต้องการวางงานออกแบบของคุณบนพื้นหลังสีต่างๆ จำนวนมาก สิ่งสำคัญคือต้องไม่มีสีที่ฝังไว้ปิดกั้นพื้นหลังใหม่
ทำให้พื้นหลังโปร่งใสด้วยเครื่องมือแก้ไข
แต่ สมมติว่าเลเยอร์พื้นหลังไม่ใช่ปัญหาของคุณ บางครั้งคุณเริ่มต้นด้วยการออกแบบที่มีพื้นหลังที่ซับซ้อนในหลายเลเยอร์ บางครั้งงานศิลปะดั้งเดิมไม่ได้แยกพื้นหลังออกจากการออกแบบในเลเยอร์ที่แยกจากกัน ในกรณีนี้ คุณจะต้องลงมือปฏิบัติจริงมากขึ้น และลบพื้นหลังด้วยตนเองด้วยเครื่องมือการเลือกหรือยางลบ
การแยกพื้นหลังและพื้นหน้าด้วยเครื่องมือการเลือก
นี่เป็นอีกทางเลือกหนึ่งเมื่อไม่สามารถลบพื้นหลังของคุณออกได้ง่ายๆ โดยยกเลิกการเลือกเลเยอร์ของมัน
ยกเลิกการเลือกเลเยอร์ใดๆ ที่คุณไม่ต้องการทำให้งานของคุณง่ายขึ้น คลิกเครื่องมือการเลือกในแถบเครื่องมือที่ด้านบนของหน้าจอ
คลิกเครื่องมือการเลือกในแถบเครื่องมือที่ด้านบนของหน้าจอ
เลือก”อัตโนมัติ”จากรายการตัวเลือก
ในการตั้งค่าการเลือกที่ด้านล่างหน้าจอ ให้คลิกปุ่ม”กลับด้าน”เป็นการดีที่จะสลับจากการเลือกพื้นหลังเป็นการเลือกรูปภาพ
คัดลอกและวางเพื่อให้รูปภาพอยู่ในเลเยอร์ของตัวเอง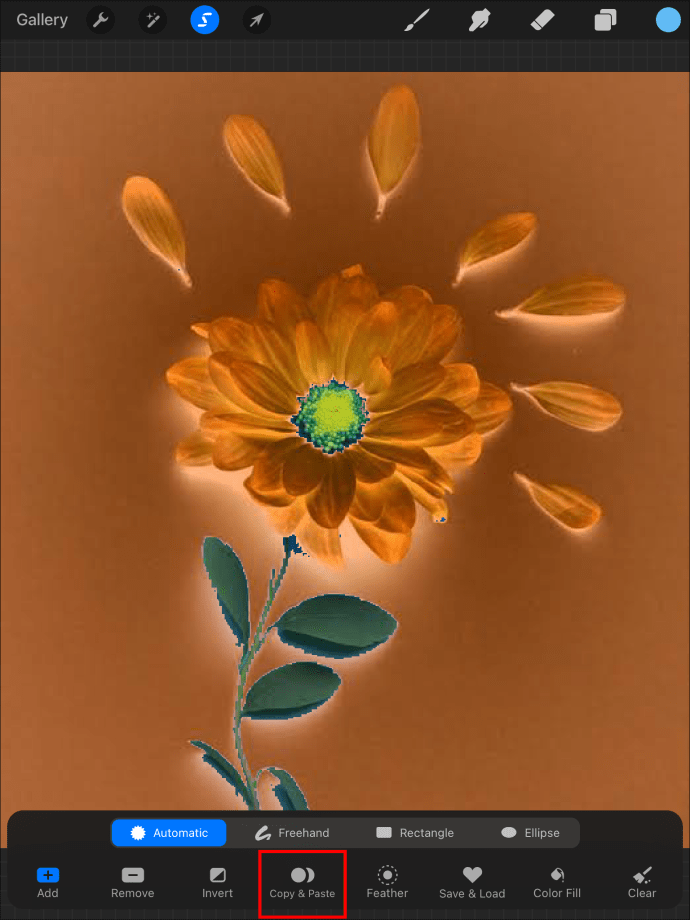 ตรวจสอบ เพื่อให้แน่ใจว่ารูปภาพของคุณสะอาดหมดจดโดยปิดเลเยอร์อื่นๆ ทั้งหมด
ตรวจสอบ เพื่อให้แน่ใจว่ารูปภาพของคุณสะอาดหมดจดโดยปิดเลเยอร์อื่นๆ ทั้งหมด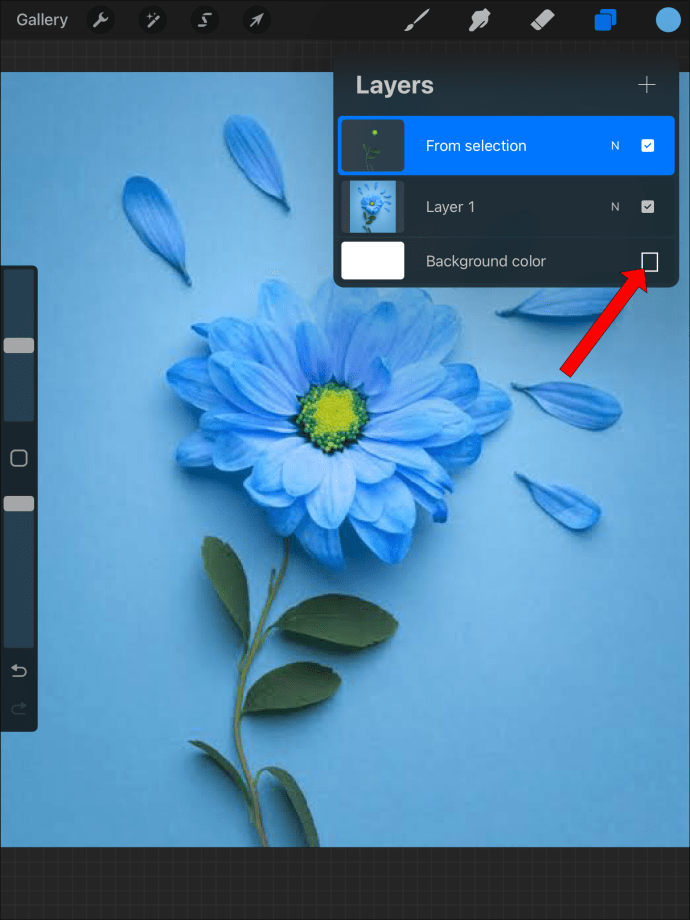 คุณยังคงต้องบันทึกภาพเป็น PNG เพื่อปิดเลเยอร์พื้นหลังในผลิตภัณฑ์ขั้นสุดท้ายของคุณ
คุณยังคงต้องบันทึกภาพเป็น PNG เพื่อปิดเลเยอร์พื้นหลังในผลิตภัณฑ์ขั้นสุดท้ายของคุณ
หากวิธีนี้ใช้ไม่ได้กับรูปภาพเฉพาะของคุณ คุณสามารถทำความสะอาดได้ด้วยยางลบ หรือคุณอาจต้องทำงานทั้งหมดด้วยยางลบ.
การใช้ยางลบเพื่อลบพื้นหลัง
หากคุณต้องการให้พื้นหลังโปร่งใส แต่เลเยอร์ของมันมีงานศิลปะที่คุณต้องการเก็บไว้ ยางลบเป็นเครื่องมือที่มีประโยชน์ อาจทำงานได้
ปิดเลเยอร์ใดๆ ที่คุณไม่ต้องการ ปล่อยไว้เฉพาะเลเยอร์ที่มีพื้นหลังที่คุณต้องการทำให้โปร่งใสและรูปภาพที่คุณต้องการคงความทึบ2. เนื่องจากคุณไม่สามารถปิดเลเยอร์พื้นหลังได้ ให้ใช้เครื่องมือยางลบแทนเพื่อลบพื้นหลังทุกส่วนที่คุณไม่ต้องการ คุณจะต้องใช้การปรับแต่งแบบละเอียดใกล้กับรูปภาพของคุณเพื่อลบสีพื้นหลังโดยไม่รบกวนขอบของรูปภาพที่คุณต้องการเก็บไว้ ขยายเท่าที่จำเป็นและลบส่วนที่เหลือของพื้นหลังรอบๆ รูปภาพของคุณ อย่าลืมที่จะ ปิดพื้นหลังเติมสีขาวและบันทึกเป็น PNG เพื่อรักษาความโปร่งใสไว้เหมือนเดิม
คุณสามารถเลือกภาพพื้นหน้าและวางลงในไฟล์ใหม่หรือในเลเยอร์ใหม่เพื่อล้างไฟล์ก่อนที่จะบันทึก
p>
การสร้างพื้นหลังโปร่งใสด้วยเครื่องมือการเลือก
อีกวิธีในการเลือกการออกแบบของคุณจากพื้นหลังคือการใช้เครื่องมือการเลือกด้วยตนเอง
ปิดเลเยอร์ทั้งหมดที่คุณไม่ทำ’ไม่ต้องการ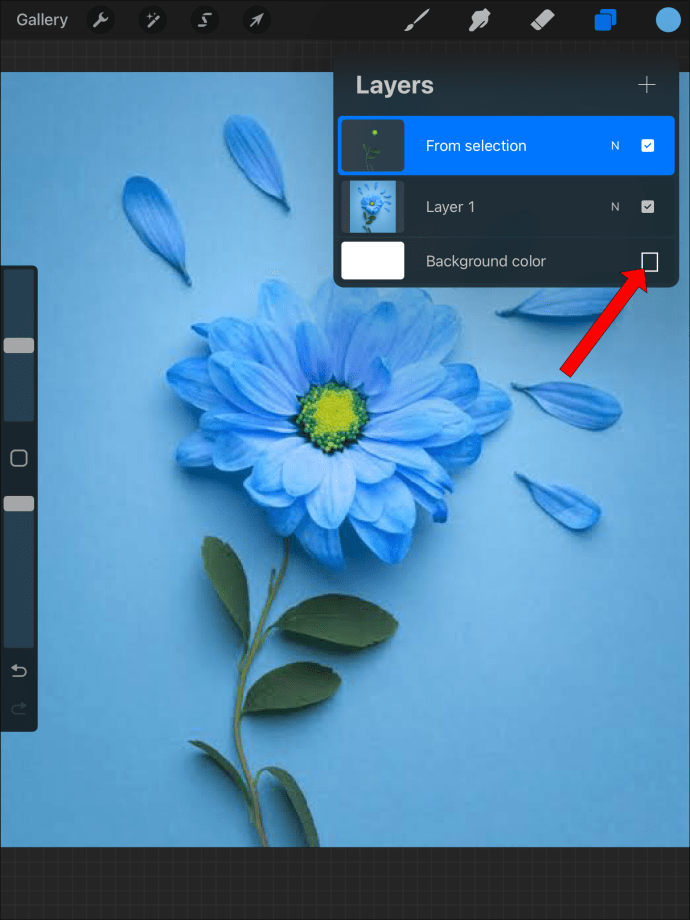 ใช้เครื่องมือการเลือกด้วยมือเปล่าเพื่อวาดเส้นรอบการออกแบบที่โดดเด่นของคุณ
ใช้เครื่องมือการเลือกด้วยมือเปล่าเพื่อวาดเส้นรอบการออกแบบที่โดดเด่นของคุณ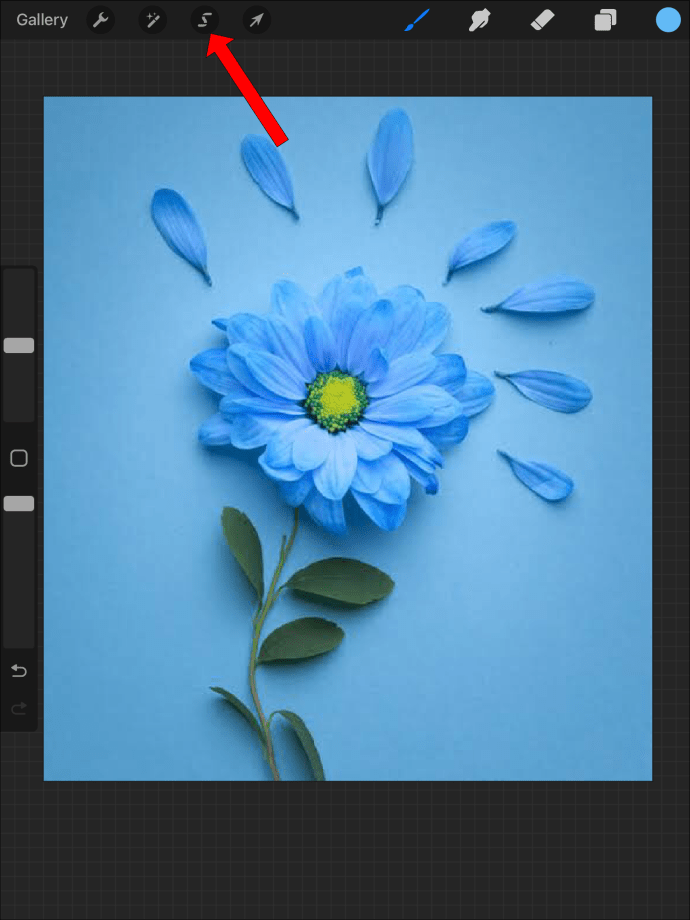 เมื่อเลือกการออกแบบแล้ว ให้คัดลอกและวางลงในเลเยอร์ของตัวเอง
เมื่อเลือกการออกแบบแล้ว ให้คัดลอกและวางลงในเลเยอร์ของตัวเอง คุณอาจต้องใช้ยางลบเพื่อทำความสะอาดขอบเล็กน้อย
คุณอาจต้องใช้ยางลบเพื่อทำความสะอาดขอบเล็กน้อย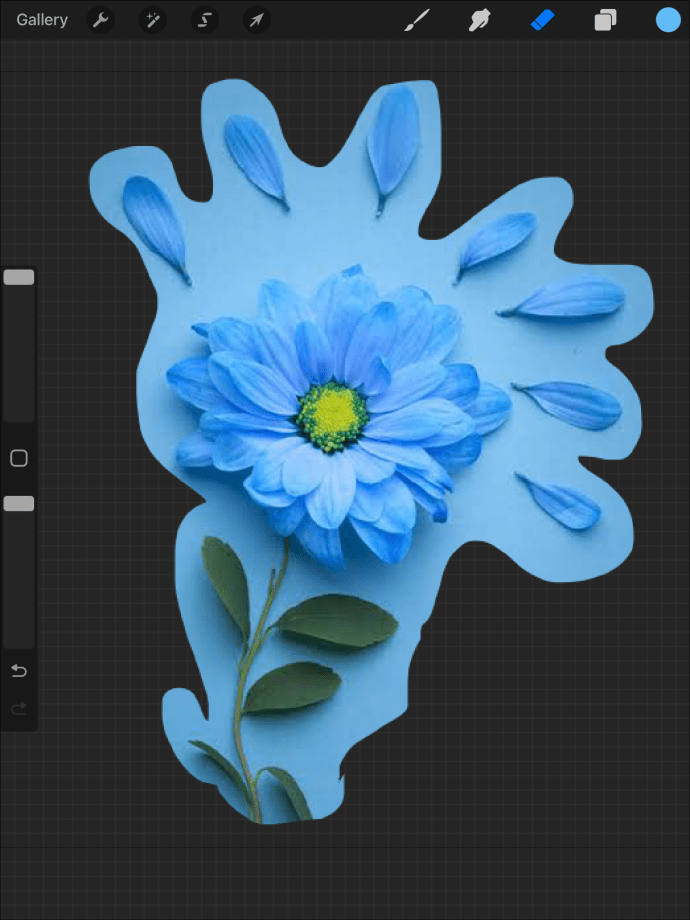 ปิดทุกเลเยอร์ยกเว้นเลเยอร์ของคุณ ออกแบบใหม่และบันทึกเป็นไฟล์ PNG เพื่อรักษาการตั้งค่านี้
ปิดทุกเลเยอร์ยกเว้นเลเยอร์ของคุณ ออกแบบใหม่และบันทึกเป็นไฟล์ PNG เพื่อรักษาการตั้งค่านี้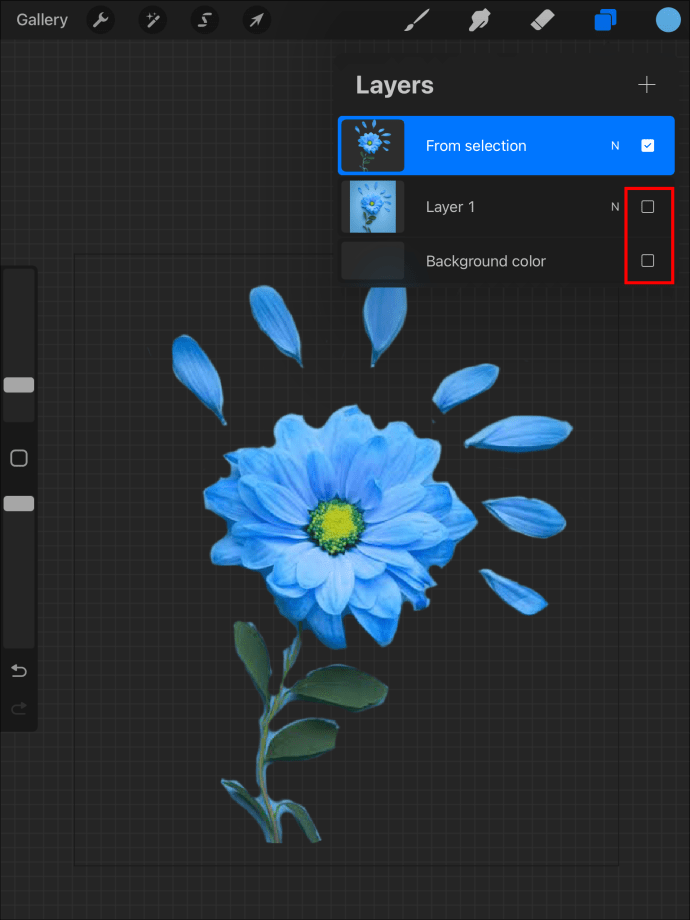
ทำไมฉันต้องบันทึกเป็น PNG ไฟล์หรือไม่
รูปแบบไฟล์แรสเตอร์เท่านั้นที่จะเก็บการตั้งค่าการแสดงความโปร่งใสไว้เป็นส่วนหนึ่งของไฟล์โดยไม่ต้องใช้เทคนิคมากเกินไป ด้วยเหตุนี้ PNG จึงเป็นตัวเลือกเดียวที่จะส่งออกจาก Procreate ที่จะคงความโปร่งใสไว้
การสร้างไฟล์ Procreate ใหม่ที่มีพื้นหลังโปร่งใส
หากคุณรู้ว่าคุณต้องการพื้นหลังโปร่งใส เพียงทำตามขั้นตอนเหล่านี้:
คลิกเครื่องหมาย + เพื่อสร้างผืนผ้าใบ Procreate ใหม่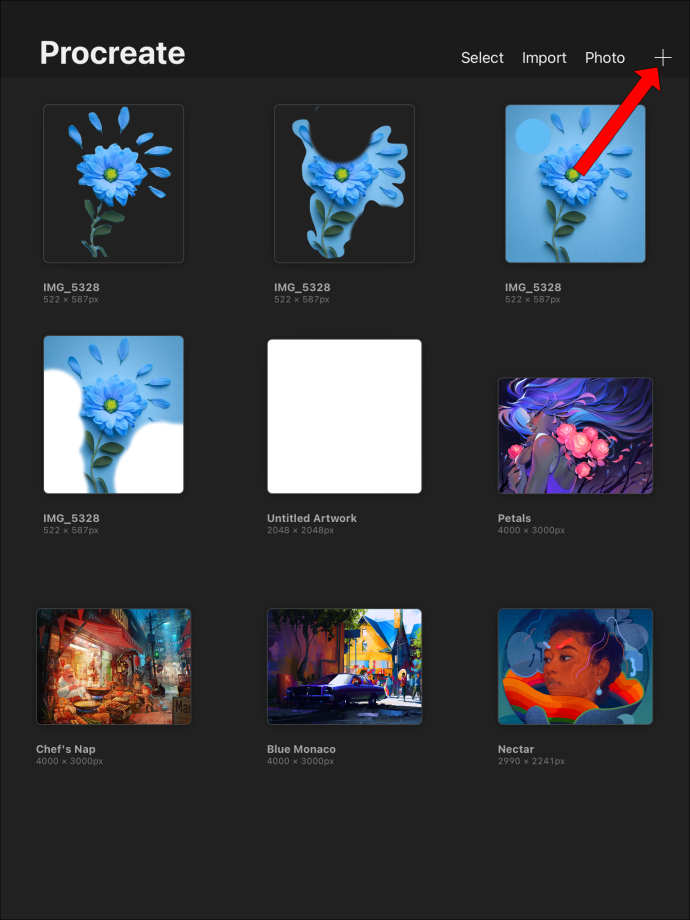 ค้นหาตัวเลือกสำหรับ”สีพื้นหลัง”และสลับเป็น”ปิด”ตอนนี้พื้นหลังของผืนผ้าใบของคุณจะโปร่งใสตั้งแต่ต้นแทนที่จะเป็นสีขาวโดยค่าเริ่มต้น
ค้นหาตัวเลือกสำหรับ”สีพื้นหลัง”และสลับเป็น”ปิด”ตอนนี้พื้นหลังของผืนผ้าใบของคุณจะโปร่งใสตั้งแต่ต้นแทนที่จะเป็นสีขาวโดยค่าเริ่มต้น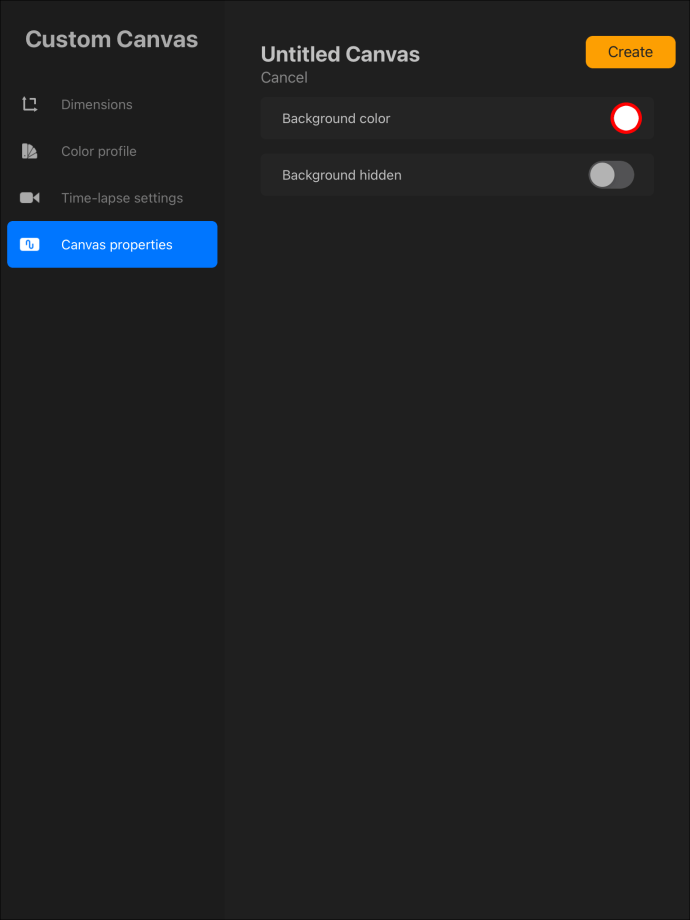 แตะ “สร้าง” เพื่อดำเนินการ ตั้งค่าผืนผ้าใบใหม่ของคุณ
แตะ “สร้าง” เพื่อดำเนินการ ตั้งค่าผืนผ้าใบใหม่ของคุณ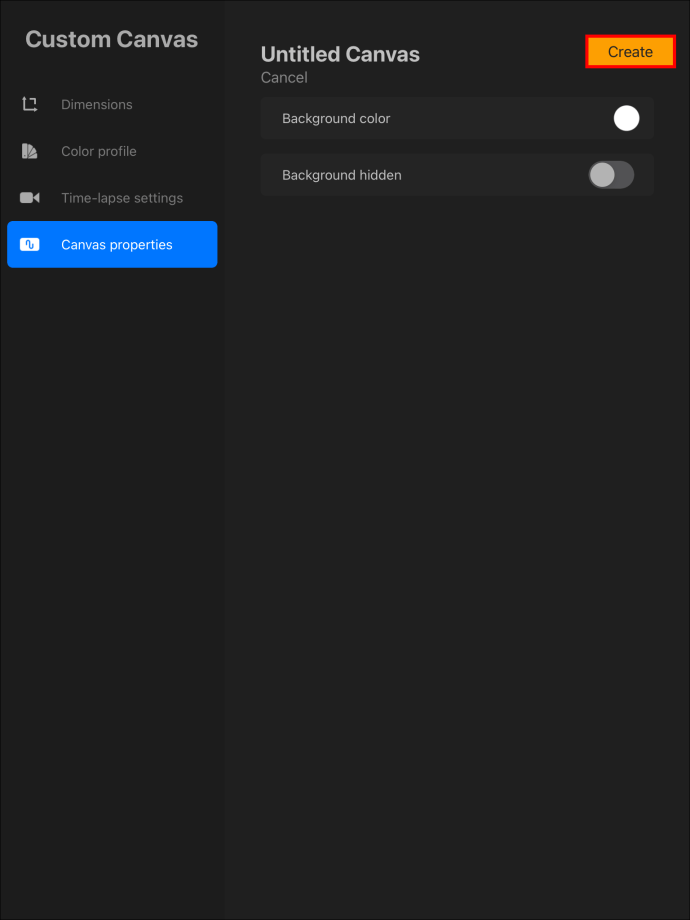
หากคุณไม่เพิ่มสิ่งใดลงในเลเยอร์พื้นหลัง คุณจะสามารถปิดได้เสมอเมื่อคุณออกแบบเลเยอร์อื่นๆ เสร็จแล้ว การคิดล่วงหน้าจะทำให้การมีพื้นหลังโปร่งใสง่ายขึ้นมากเมื่อเสร็จแล้ว
การสร้างเลเยอร์โปร่งใส
การสร้างเลเยอร์โปร่งใส
ในการสร้างเลเยอร์โปร่งใสใหม่ เพียงเพิ่มเลเยอร์ใหม่และอย่าเพิ่มสิ่งอื่นใดเข้าไป นี่เป็นวิธีที่ง่ายที่สุดในการสร้างเลเยอร์โปร่งใส
หากคุณสร้างแล้ว สร้างเลเยอร์และจำเป็นต้องทำให้โปร่งใส ซึ่งเป็นไปได้เช่นกัน
แตะที่เลเยอร์เพื่อดูตัวเลือก ค้นหาแถบเลื่อน”ความทึบ”และปรับให้ทึบแสงเป็น 0% เพื่อทำให้เลเยอร์โปร่งใส
ตัวเลือกทั้งสองนี้สามารถช่วยเพิ่มเลเยอร์โปร่งใสให้กับโครงการของคุณได้ โปรดทราบว่าไม่สามารถปรับเลเยอร์พื้นหลังให้โปร่งใสได้
พื้นหลังโปร่งใสใน Procreate
แม้ว่าการทำงานกับพื้นหลังโปร่งใสอาจเป็นเรื่องยุ่งยาก แต่กระบวนการจะง่ายขึ้นเมื่อคุณเข้าใจว่าอะไร จำเป็นต้องใช้ประเภทไฟล์เพื่อรักษาความโปร่งใสของพื้นหลัง การสร้างและบันทึกไฟล์ Procreate ของคุณอย่างเหมาะสมเป็นวิธีที่ดีที่สุดในการสร้างและเก็บพื้นหลังแบบโปร่งใสไว้ในไฟล์ของคุณ จากนั้นการออกแบบของคุณจะพร้อมสำหรับการใช้งานที่หลากหลายและแม้แต่การขายด้วยเงินสดเพียงเล็กน้อย ครั้งต่อไปที่คุณสร้างไฟล์ตั้งแต่เริ่มต้น คุณจะรู้วิธีเริ่มต้นด้วยพื้นหลังโปร่งใสและเก็บมันไว้ตลอดการทำซ้ำไฟล์
คุณเคยทำพื้นหลังโปร่งใสใน Procreate หรือไม่ คุณใช้เคล็ดลับและลูกเล่นใด ๆ ในบทความนี้หรือไม่? บอกเราเกี่ยวกับเรื่องนี้ในส่วนความคิดเห็นด้านล่าง
ข้อจำกัดความรับผิดชอบ: บางหน้าในไซต์นี้อาจมีลิงก์พันธมิตร การดำเนินการนี้ไม่ส่งผลต่อบทบรรณาธิการของเราแต่อย่างใด