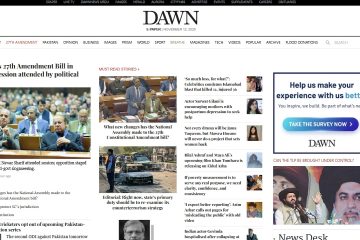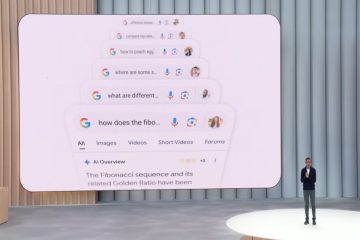หากคุณเป็นเหมือนผู้ใช้ Windows ส่วนใหญ่ คุณไม่ต้องนึกถึงรีจิสทรีบ่อยขนาดนั้น แต่คุณรู้หรือไม่ว่าตัวแก้ไขรีจิสทรีเป็นเครื่องมือที่ทรงพลังที่คุณสามารถใช้ปรับปรุงประสิทธิภาพของคอมพิวเตอร์ได้
ในโพสต์บล็อกนี้ เราจะพูดถึงการแฮ็กรีจิสทรีที่ดีที่สุดสำหรับ Windows 11 เราจะยัง แสดงวิธีการใช้เพื่อปรับปรุงประสิทธิภาพของคอมพิวเตอร์ของคุณ
ดังนั้น หากคุณพร้อมที่จะยกระดับประสบการณ์การใช้คอมพิวเตอร์ของคุณไปอีกระดับ โปรดอ่านต่อไป!
วิธีเปิด Registry Editor ใน Windows 11 หรือไม่
ก่อนที่เราจะเริ่มต้น มาดูวิธีการเปิด Registry Editor ใน Windows 11 กัน ซึ่งมีหลายวิธีที่จะทำ
ใช้ Windows ค้นหา
วิธีหนึ่งในการเปิด Registry Editor ใน Windows 11 คือการใช้ Windows Search โดยทำตามคำแนะนำเหล่านี้:
คลิกที่ปุ่ม Start และพิมพ์ regedit ในช่องค้นหา เลือกผลลัพธ์ Registry Editor ที่ปรากฏขึ้น
ใช้กล่องโต้ตอบการเรียกใช้
อีกวิธีหนึ่งในการเปิด Registry Editor บน Windows 11 คือการใช้กล่องโต้ตอบ Run นี่คือวิธีการ:
เปิดกล่องโต้ตอบเรียกใช้โดยกด แป้นโลโก้ Windows + R บนแป้นพิมพ์ของคุณ พิมพ์ regedit ในกล่องโต้ตอบเรียกใช้ และ กด Enter.
ข้อกำหนดเบื้องต้นสำหรับการแก้ไขรีจิสทรี
เมื่อคุณทราบวิธีเปิด Registry Editor ใน Windows 11 แล้ว มาดูสิ่งที่คุณต้องทำก่อนที่จะเริ่มแก้ไขรีจิสทรี.
สร้างการสำรองข้อมูลรีจิสทรี
ขั้นแรก คุณต้องสร้างข้อมูลสำรองของรีจิสทรีของคุณ นี่เป็นสิ่งสำคัญเพราะหากมีสิ่งผิดปกติเกิดขึ้น คุณสามารถกู้คืนรีจิสทรีจากข้อมูลสำรองได้ตลอดเวลา ในการสร้างการสำรองข้อมูล ให้ทำตามคำแนะนำเหล่านี้:
เปิด ตัวแก้ไขรีจิสทรี โดยใช้วิธีการใดๆ ที่กล่าวถึงข้างต้น ในหน้าต่าง Registry Editor ให้คลิกที่ ไฟล์ และเลือก ส่งออก.เลือกตำแหน่งที่จะบันทึกไฟล์ อย่าลืมเลือกทั้งหมดสำหรับตัวเลือกช่วงการส่งออก
คลิก บันทึก แล้วออกจาก Registry Editor
สร้างจุดคืนค่าระบบใน Windows 11
สิ่งอื่นที่คุณต้องทำก่อนเริ่มแก้ไขรีจิสทรีคือการสร้างจุดคืนค่าระบบ วิธีนี้จะช่วยให้คุณย้อนกลับการเปลี่ยนแปลงได้หากมีสิ่งผิดปกติเกิดขึ้น ในการสร้างจุดคืนค่าระบบ ให้ทำตามขั้นตอนเหล่านี้:
เปิดกล่องโต้ตอบเรียกใช้ พิมพ์ sysdm.cpl และกดปุ่ม Enterภายใต้คุณสมบัติของระบบ ให้สลับไปที่แท็บการป้องกันระบบ เลือกไดรฟ์ระบบของคุณ (ปกติคือ C:) แล้วคลิก กำหนดค่า.ภายใต้การตั้งค่าการคืนค่า ให้เปิดใช้งานตัวเลือกเปิดการป้องกันระบบ คลิกใช้และตกลง.
เมื่อคุณเปิดใช้งานตัวเลือกการป้องกันระบบ คุณสามารถสร้างจุดคืนค่าภายใต้การป้องกันระบบ ให้คลิกที่ปุ่มสร้าง.พิมพ์คำอธิบาย ของจุดคืนค่าเพื่อให้คุณสามารถจำได้ว่าเหตุใดคุณจึงสร้างมันขึ้นมา
จุดคืนค่าระบบจะถูกสร้างขึ้น
Windows 11 Best Registry Hacks
ตอนนี้คุณรู้วิธีเปิด Registry Editor ใน Windows 11 แล้วและบางสิ่งที่คุณต้องทำ ทำก่อนแก้ไขรีจิสทรี ลองมาดูการแฮ็กรีจิสทรีที่ดีที่สุดบน Windows 11 กัน
เพิ่มแอปในเมนูบริบทของเดสก์ท็อป
หนึ่งในรีจิสทรีที่ดีที่สุด แฮ็กบน Windows 11 คือการเพิ่มแอปลงในเมนูบริบทของเดสก์ท็อป เมนูบริบทบนเดสก์ท็อปของ Windows มีประโยชน์ในการเปิดแอปพลิเคชันอย่างรวดเร็ว อย่างไรก็ตาม ไม่มีวิธีการโดยตรงในการเพิ่มแอปใดๆ เข้าไป ยกเว้นการใช้แอปของบุคคลที่สาม ดังนั้นเราจะใช้ Registry สำหรับสิ่งนั้น
หากต้องการเพิ่มแอปพลิเคชันที่คุณใช้บ่อยลงในเมนูบริบทบนเดสก์ท็อป ให้ทำตามขั้นตอนเหล่านี้:
เปิด ตัวแก้ไขรีจิสทรี ในระบบ Windows 11 ของคุณ ภายใต้ Registry Editor ไปที่ที่อยู่ต่อไปนี้: Computer\HKEY_CLASSES_ROOT\Directory\Background\shellสำหรับโพสต์นี้ เราจะเพิ่ม Chrome ลงในเมนูบริบท ภายใต้ เชลล์ ให้คลิกขวาบนแผงควบคุมและเลือก ใหม่->คีย์.ตั้งชื่อเป็น Chrome ภายใน Chrome ให้สร้างคีย์อื่นแล้วตั้งชื่อเป็น คำสั่ง >คลิกขวาที่สตริงเริ่มต้น ของคำสั่งและแก้ไข ตั้งค่า ข้อมูลค่า เป็น chrome.exe.ปิดรีจิสทรีและตรวจสอบเมนูบริบทบนเดสก์ท็อปของคุณสำหรับ Chrome
ปิดหน้าจอล็อก
แฮ็ครีจิสทรีที่ยอดเยี่ยมอีกตัวหนึ่งบน Windows 11 คือการปิดหน้าจอล็อค แม้ว่าหน้าจอล็อกจะไม่ใช่ปัญหาใหญ่ แต่ก็ค่อนข้างน่ารำคาญ โดยเฉพาะอย่างยิ่งหากคุณไม่ได้ใช้หน้าจอนี้เพื่อความปลอดภัย ดังนั้น หากคุณต้องการปิดใช้งานหน้าจอล็อก ให้ทำตามขั้นตอนเหล่านี้:
เปิด Registry Editor โดยใช้วิธีการใดๆ ที่กล่าวถึงข้างต้น เปลี่ยนเส้นทางไปยังเส้นทางนี้ใน Registry Editor: HKEY_LOCAL_MACHINE\SOFTWARE\Policies\Microsoft\Windows\ ที่แผงด้านซ้าย ให้คลิกขวาที่ Windows แล้วเลือก ใหม่->คีย์ และตั้งชื่อเป็น การปรับเปลี่ยนในแบบของคุณ หากไม่มีคีย์ดังกล่าวภายใต้การตั้งค่าส่วนบุคคลให้คลิกขวาทางด้านขวา แผง และสร้าง DWORD ใหม่ (32 บิต) ตั้งชื่อค่า NoLockScreen แก้ไขข้อมูลค่าจาก 0 เป็น 1รีสตาร์ทระบบ คุณจะสังเกตเห็นว่าหน้าจอล็อกหายไป
ปิดการใช้งาน Windows Startup Delay
หากคุณต้องการให้ Windows ของคุณเริ่มทำงานเร็วขึ้น คุณสามารถปิดการหน่วงเวลาการเริ่มต้นระบบ ตามค่าเริ่มต้น จะมีความล่าช้าเล็กน้อยเมื่อเริ่ม Windows เพื่อให้ผู้ใช้สามารถกดปุ่ม F12 หรือ Shift เพื่อเข้าสู่ตัวเลือกการบูต Windows ยังทำให้การหน่วงเวลาสั้น ๆ ในการเริ่มต้นเพื่อให้แอปพลิเคชันเริ่มต้นของคุณได้รับการโหลด และในที่สุดเมื่อคุณอยู่บนเดสก์ท็อป คุณจะไม่ต้องเผชิญกับความล่าช้าใดๆ อย่างไรก็ตาม หากคุณไม่มีแอปเริ่มต้นจำนวนมากหรือหากคุณปิดใช้งานแอปเริ่มต้น ความล่าช้านั้นก็ไม่มีประโยชน์สำหรับคุณ
วิธีปิดใช้งานมีดังนี้:
เปิดใช้ Registry Editor และ นำทางไปยังเส้นทางต่อไปนี้: Computer\HKEY_CURRENT_USER\Software\Microsoft\Windows\CurrentVersion\Explorerในบานหน้าต่างด้านขวา ให้คลิกขวาที่ Explorer แล้วเลือก ใหม่->คีย์. ตั้งชื่อคีย์นี้ว่าซีเรียลไลซ์.ภายใต้คีย์ Serialize ให้สร้าง DWORD-32 ใหม่และตั้งชื่อเป็น StartupDelayInMSec ตรวจสอบให้แน่ใจว่าข้อมูลค่าของ StartupDelayInMSec เป็น 0.
แสดงวินาทีในนาฬิกาบนแถบงาน
นี่เป็นหนึ่งในการแฮ็กรีจิสทรีที่ฉันโปรดปรานบน Windows 11 โดยค่าเริ่มต้น นาฬิกาบนแถบงานจะแสดงเฉพาะเวลาและวันที่เท่านั้น อย่างไรก็ตาม หากต้องการ คุณสามารถเพิ่มวินาทีได้
ในการทำเช่นนั้น:
เปิด Registry Editor และไปที่เส้นทางนี้: HKEY_CURRENT_USER\Software\Microsoft\Windows\CurrentVersion \Explorer\Advancedสร้าง DWORD ใหม่ (32 บิต) ภายใต้คีย์ขั้นสูงและตั้งชื่อเป็น ShowSecondsInSystemClock ให้ข้อมูลค่า 1.คุณต้องลงชื่อ ออกแล้วลงชื่อเข้าใช้อีกครั้งเพื่อให้มีผลกับการเปลี่ยนแปลง
เปลี่ยนตำแหน่งทาสก์บาร์ของ Windows 11
แม้ว่า Microsoft จะมอบรูปลักษณ์ที่เรียบหรูและทันสมัยให้กับทาสก์บาร์ใหม่ทั้งหมด ณ ตอนนี้ มีการปรับแต่งบางอย่างที่ไม่พร้อมใช้งาน โดยค่าเริ่มต้น. สองวิธีคือความสามารถในการเปลี่ยนตำแหน่งแถบงานและปรับขนาดได้
ในช่องค้นหาของ Windows 11 ให้พิมพ์ Regedit แล้วคลิกที่ไอคอนเพื่อเปิดใช้ไปที่ตำแหน่งคีย์นี้: HKEY_CURRENT_USER\SOFTWARE\Microsoft\ Windows\CurrentVersion\Explorer\StuckRects3ในการทำให้เป็นโมฆะและเกิดอุบัติเหตุ ขอแนะนำให้สำรองข้อมูลคีย์ StruckRects3 คลิกขวาและเลือก ส่งออก บันทึกลงในตำแหน่งที่ปลอดภัยใต้ คีย์ StruckRects3 ให้ดับเบิลคลิกที่ค่า การตั้งค่า ในแถวที่ 2 ซึ่งข้อมูลค่าลงท้ายด้วย 00008 ให้เลื่อนเคอร์เซอร์ไปที่คอลัมน์ที่ห้า ซึ่งมีค่าเป็น 03.แทนที่ 03 ด้วย 01 แล้วคลิก ตกลง ใช้ปุ่มลบเพื่อลบ 03.Exit Registry Editor
สรุป
บทความนี้มีแฮ็กรีจิสทรีที่แตกต่างกันห้าแบบที่สามารถใช้ได้บน Windows 11 การแฮ็กเหล่านี้รวมถึงการเพิ่มแอปพลิเคชันลงในเมนูบริบทของเดสก์ท็อป การปิดใช้งานหน้าจอล็อก การปิดใช้งานการหน่วงเวลาการเริ่มต้น Windows แสดงวินาทีในนาฬิกาบนทาสก์บาร์ และจัดตำแหน่งแถบงานใหม่
นี่คือแฮ็กรีจิสทรีที่ดีที่สุดบางส่วนใน Windows 11 ที่คุณสามารถใช้เพื่อปรับแต่งระบบของคุณ โปรดแจ้งให้เราทราบหากคุณทราบถึงการแฮ็กอื่นๆ และเรายินดีที่จะเพิ่มลงในรายการ
โปรดทราบว่า Registry Editor เป็นเครื่องมือที่มีประสิทธิภาพและการเปลี่ยนแปลงดังกล่าวอาจทำให้ระบบของคุณเสียหายได้ ดังนั้น ก่อนดำเนินการต่อ เราขอแนะนำให้คุณสำรองข้อมูลรีจิสทรีและสร้างจุดคืนค่าระบบ ซึ่งจะช่วยให้คุณกู้คืนระบบได้ในกรณีที่มีสิ่งผิดปกติเกิดขึ้น นอกจากนี้ โปรดปฏิบัติตามคำแนะนำอย่างระมัดระวัง

ปีเตอร์เป็นวิศวกรไฟฟ้าที่มีความสนใจหลักในการซ่อมแซมคอมพิวเตอร์ของเขา เขาหลงใหลเกี่ยวกับแพลตฟอร์ม Windows 10 และสนุกกับการเขียนเคล็ดลับและบทแนะนำเกี่ยวกับเรื่องนี้