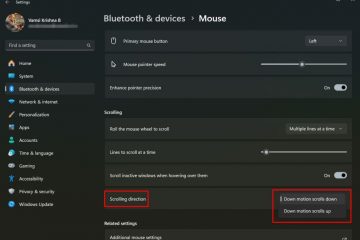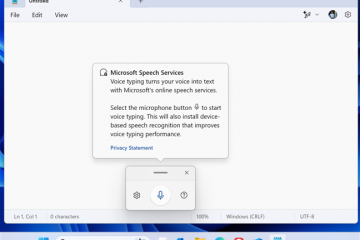วิธีค้นหาเซลล์อ้างอิงแบบวงกลมใน Excel
เซลล์อ้างอิงแบบวงกลมเป็นExcel ปัญหาที่พบโดยผู้ใช้นับไม่ถ้วนในแต่ละวัน เกิดขึ้นเมื่อสูตรในเซลล์อ้างอิงกลับไปยังเนื้อหาของเซลล์เดียวกันในทางใดทางหนึ่ง ทำให้เกิดการวนซ้ำไม่สิ้นสุดที่มีปัญหา โดยปกติแล้วสิ่งนี้จะเกิดขึ้นโดยไม่ได้ตั้งใจและจำเป็นต้องแก้ไข แต่ก่อนอื่น คุณต้องติดตามเซลล์ที่ละเมิดเพื่อที่จะสามารถทำการเปลี่ยนแปลงได้
คู่มือนี้จะแสดงวิธีค้นหาเซลล์อ้างอิงแบบวงกลมและวิธีแก้ไข
วิธีค้นหาเซลล์อ้างอิงแบบวงกลม
ในสเปรดชีตขนาดเล็กที่มีการจัดระเบียบข้อมูลที่ค่อนข้างตรงไปตรงมา การค้นหาเซลล์อ้างอิงแบบวงกลมมักจะไม่ยุ่งยากเกินไป คุณสามารถคลิกที่เซลล์ต่างๆ และตรวจสอบสูตรเพื่อดูว่าปัญหาการอ้างอิงแบบวงกลมเกิดขึ้นที่ใดและอย่างไร
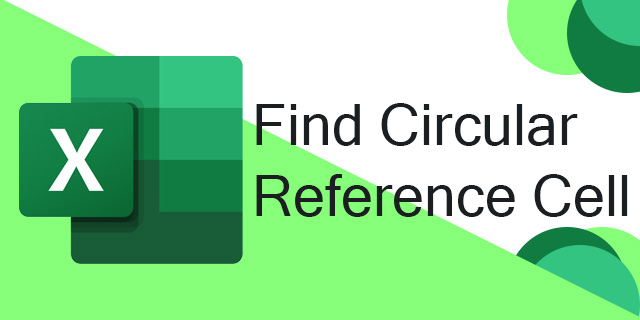
อย่างไรก็ตาม ในขนาดใหญ่ สเปรดชีตซึ่งเต็มไปด้วยตัวเลขและสูตรต่างๆ มากมาย การค้นหาการอ้างอิงแบบวงกลมดูเหมือนยากกว่ามาก โชคดีที่ Microsoft Excel มีคุณลักษณะที่มีประโยชน์ซึ่งช่วยให้คุณติดตามข้อผิดพลาดของการอ้างอิงแบบวงกลมได้ด้วยการคลิกเพียงไม่กี่ครั้ง:
เปิดสมุดงาน Excel ที่คุณต้องการค้นหาการอ้างอิงแบบวงกลม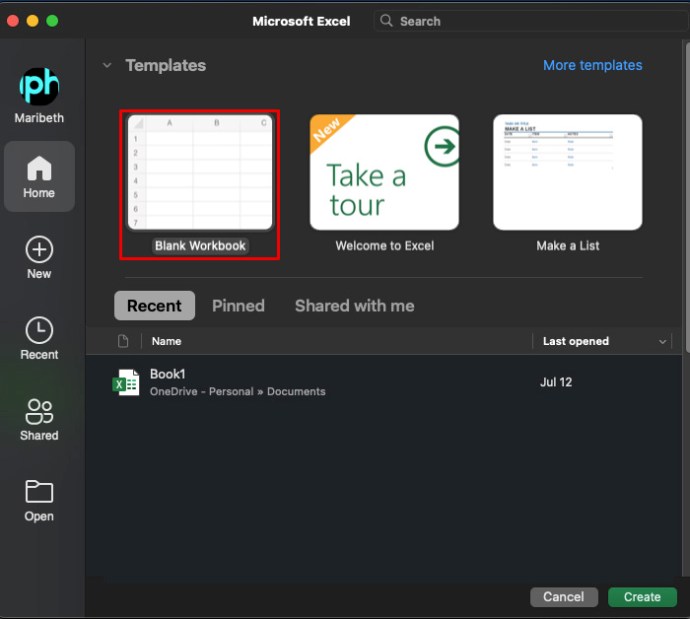 คลิกแท็บ”สูตร”ที่ด้านบนของหน้าจอ
คลิกแท็บ”สูตร”ที่ด้านบนของหน้าจอ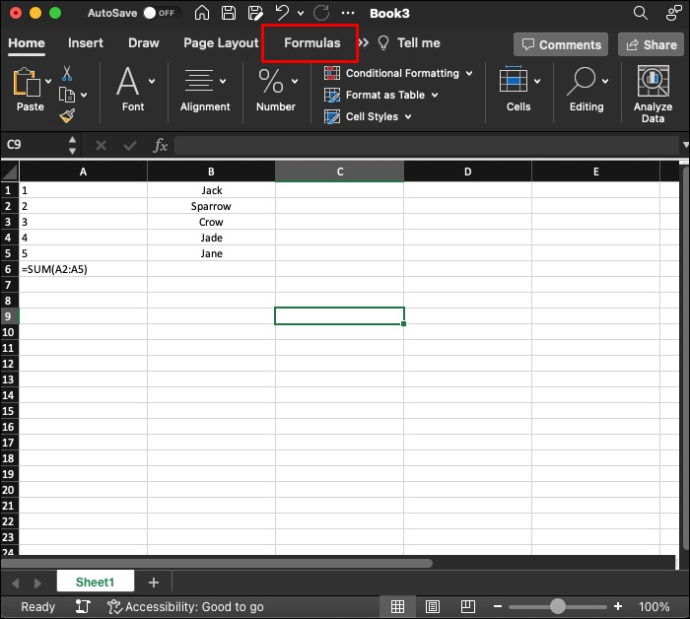 ค้นหาปุ่มที่มีเครื่องหมาย “การตรวจสอบข้อผิดพลาด”แล้วคลิกลูกศรแบบเลื่อนลงเล็กๆ ข้างๆ
ค้นหาปุ่มที่มีเครื่องหมาย “การตรวจสอบข้อผิดพลาด”แล้วคลิกลูกศรแบบเลื่อนลงเล็กๆ ข้างๆ 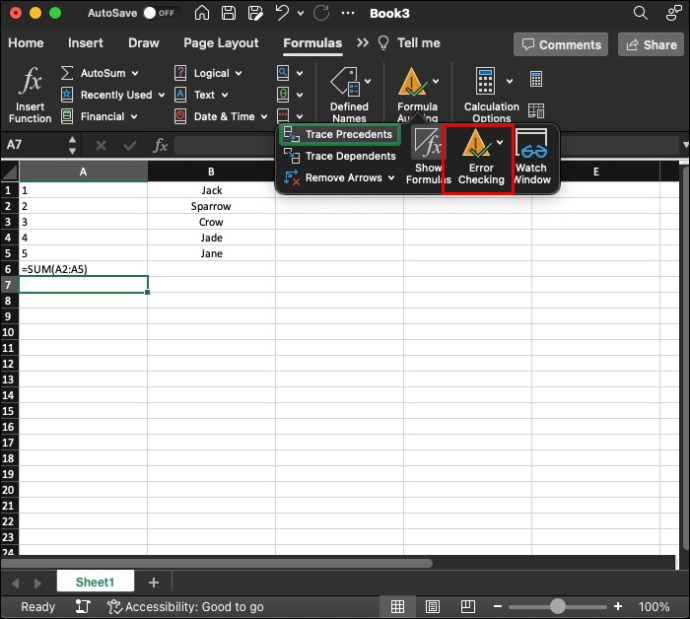 สิ่งนี้จะแสดงเมนูใหม่ ซึ่งคุณจะเห็นปุ่มที่เรียกว่า “ การอ้างอิงแบบวงกลม”
สิ่งนี้จะแสดงเมนูใหม่ ซึ่งคุณจะเห็นปุ่มที่เรียกว่า “ การอ้างอิงแบบวงกลม”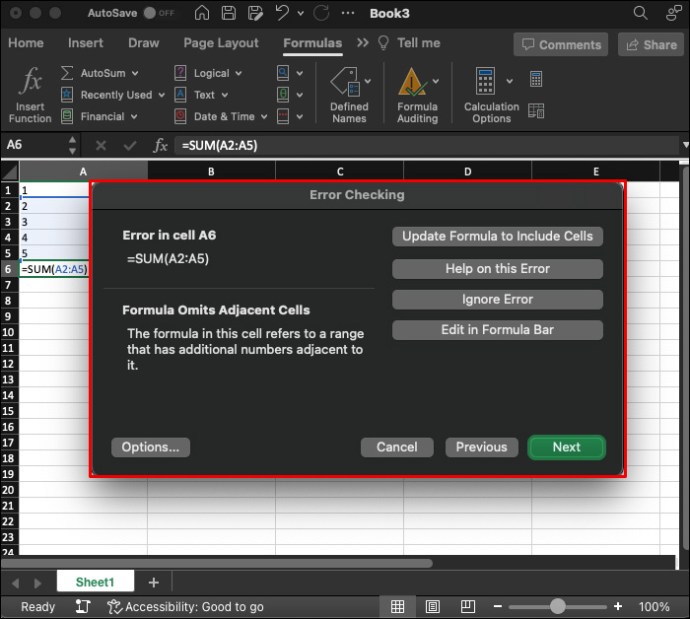 วางเมาส์เหนือ”Circular References”เพื่อดูเซลล์ที่ตรวจพบการอ้างอิงแบบวงกลม คลิกที่หมายเลขเซลล์เพื่อเปลี่ยนเส้นทางไป
วางเมาส์เหนือ”Circular References”เพื่อดูเซลล์ที่ตรวจพบการอ้างอิงแบบวงกลม คลิกที่หมายเลขเซลล์เพื่อเปลี่ยนเส้นทางไป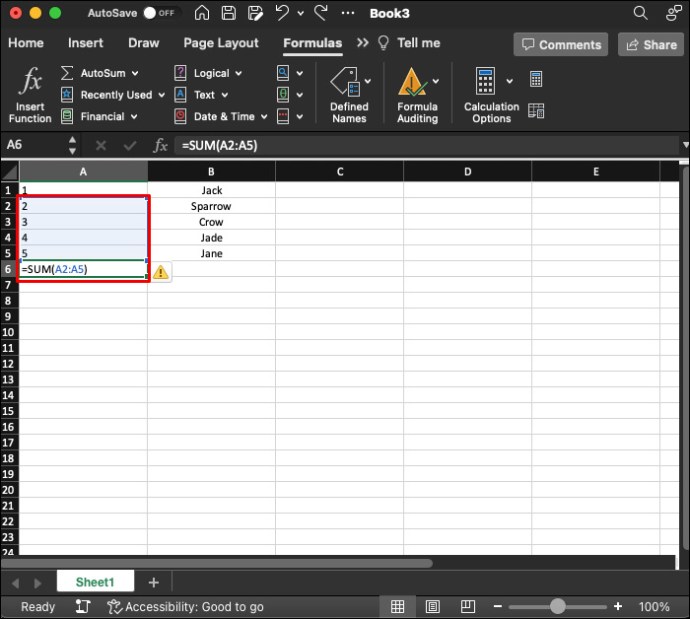
นี่เป็นวิธีที่เร็วและเชื่อถือได้มากที่สุดในการเข้าถึงแหล่งที่มาของ ข้อความแสดงข้อผิดพลาดการอ้างอิงแบบวงกลม จากนั้น เมื่อคุณมาถึงเซลล์ที่มีปัญหา คุณสามารถทำตามขั้นตอนที่จำเป็นเพื่อปรับสูตรและนำการอ้างอิงแบบวงกลมออก
เซลล์อ้างอิงแบบวงกลมคืออะไร และทำไมจึงเป็นปัญหา
กล่าวง่ายๆ ก็คือ เซลล์อ้างอิงแบบวงกลมคือเซลล์ที่มีสูตรที่อ้างอิงกลับไปยังเซลล์เดียวกันโดยตรงหรือโดยอ้อม ซึ่งโดยปกติจะสร้างวงจรการคำนวณที่เป็นไปไม่ได้ซึ่ง Excel ไม่สามารถแก้ไขได้ ดังนั้นจึงแสดงข้อความแสดงข้อผิดพลาด
ข้อความจะแจ้งให้ผู้ใช้ทราบว่าตรวจพบการอ้างอิงแบบวงกลมซึ่งอาจทำให้สูตรคำนวณไม่ถูกต้อง และนี่คือปัญหาหลักของการอ้างอิงแบบวงกลม โดยปกติจะทำให้สูตรล้มเหลวและทำให้ผู้ใช้สับสนว่าทำไมสเปรดชีตไม่ทำงานตามที่ตั้งใจไว้
ตัวอย่างเซลล์อ้างอิงแบบวงกลม
มีวิธีต่างๆ มากมาย เซลล์อ้างอิงแบบวงกลมสามารถปรากฏขึ้นได้ ต่อไปนี้คือตัวอย่างเบื้องต้นที่แสดงให้เห็นว่าปัญหานี้เกิดขึ้นได้อย่างไรและเพราะเหตุใด:
ลองนึกภาพว่าคุณต้องการใช้ Excel เพื่อแสดงชุดตัวเลขแล้วบวกกัน ในการเริ่มต้น คุณสามารถเขียนรายการตัวเลขในเซลล์ A1 ถึง A10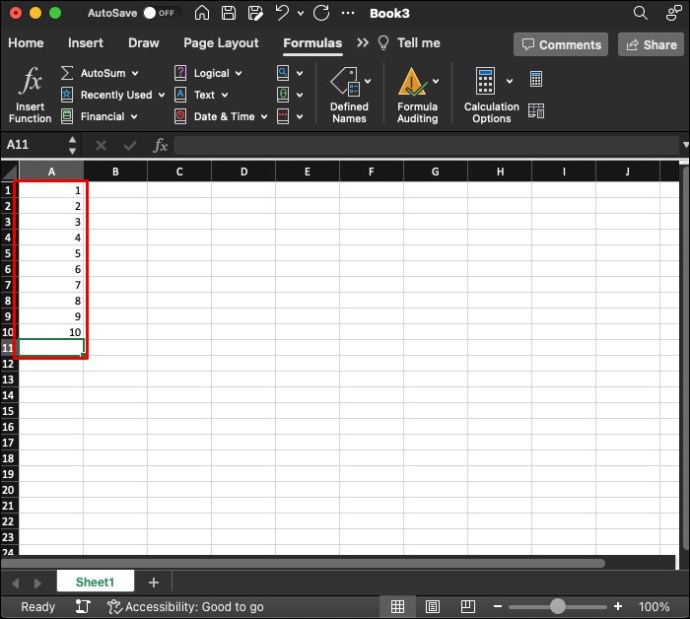 จากนั้น ในเซลล์ A11 คุณอาจต้องการแสดง ทั้งหมด. ในการทำเช่นนี้ คุณมักจะใช้สูตร “=SUM(A1:A10)”เพื่อเพิ่มทุกอย่างในบรรทัดจากเซลล์ A1 ไปยังเซลล์ A10
จากนั้น ในเซลล์ A11 คุณอาจต้องการแสดง ทั้งหมด. ในการทำเช่นนี้ คุณมักจะใช้สูตร “=SUM(A1:A10)”เพื่อเพิ่มทุกอย่างในบรรทัดจากเซลล์ A1 ไปยังเซลล์ A10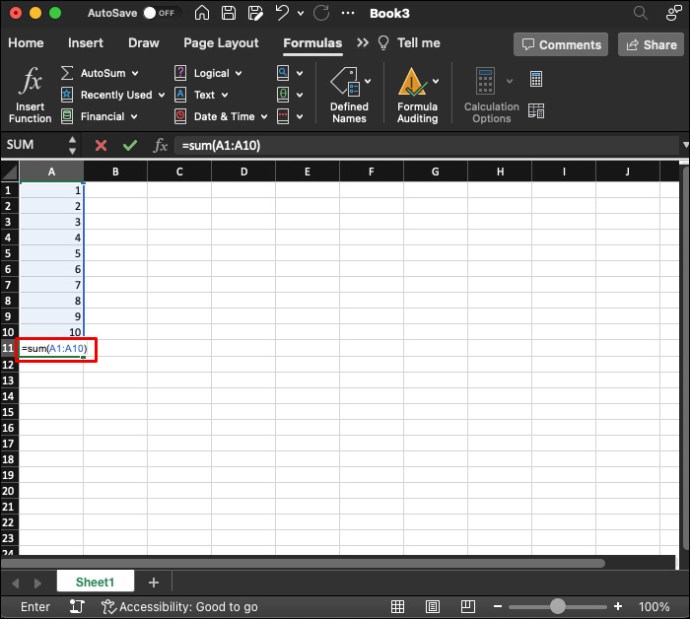 อย่างไรก็ตาม คุณพิมพ์ผิดโดยไม่ตั้งใจและป้อนสูตร เช่น “=SUM(A1:A11)”
อย่างไรก็ตาม คุณพิมพ์ผิดโดยไม่ตั้งใจและป้อนสูตร เช่น “=SUM(A1:A11)”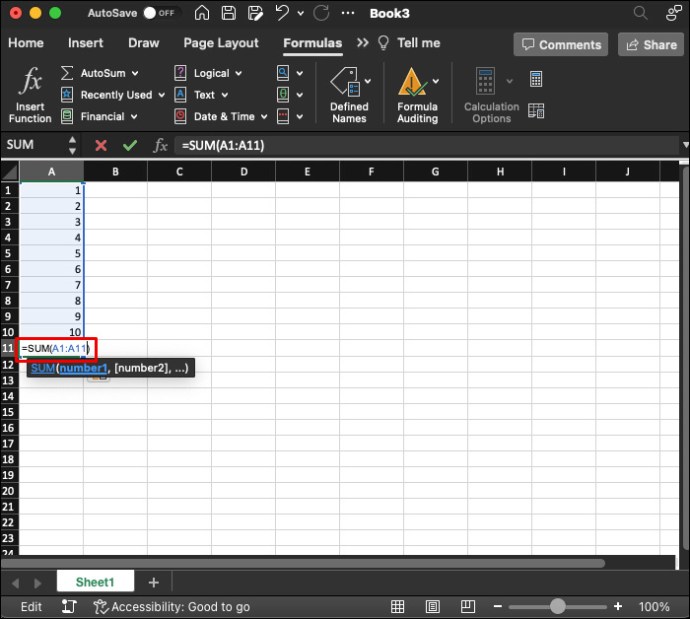
The ข้อผิดพลาดแบบวงกลมเกิดขึ้นเนื่องจากเซลล์ A11 ได้รับสูตรที่เกี่ยวข้องกับตัวมันเอง มีการขอให้เพิ่มจำนวนจากภายในเซลล์ของตัวเองซึ่งยังไม่มีอยู่จริง ซึ่งจะทำให้การคำนวณ”SUM”เสียหาย และจะส่งผลให้เกิดข้อความแสดงข้อผิดพลาด
วิธีแก้ไขเซลล์อ้างอิงแบบวงกลม
มีบางกรณีที่แตกต่างกันเล็กน้อยซึ่งอาจต้องการเซลล์อ้างอิงแบบวงกลม พวกเขา สามารถใช้กับสูตรขั้นสูงบางอย่างได้ อย่างไรก็ตาม ในกรณีส่วนใหญ่เกิดขึ้นเนื่องจากข้อผิดพลาดของผู้ใช้และจำเป็นต้องแก้ไข
น่าเสียดายที่ Excel ไม่ได้ให้การแก้ไขเพียงปุ่มเดียวแก่คุณ การอ้างอิงแบบวงกลม คุณจะต้องตรวจสอบเซลล์และสูตรด้วยตนเองเพื่อหาข้อผิดพลาดและทำการเปลี่ยนแปลงที่จำเป็น มีสองวิธีหลักที่คุณสามารถใช้ได้
การลบและการเขียนสูตรใหม่
วิธีทั่วไปในการแก้ไขเซลล์อ้างอิงแบบวงกลมคือใช้ขั้นตอนด้านบนเพื่อค้นหาเซลล์ดังกล่าว จากตรงนั้น คุณสามารถดูสูตรในเซลล์เพื่อหาว่ามีอะไรผิดปกติ ในบางกรณี อาจเป็นเรื่องง่าย ในบางกรณี ด้วยสูตรที่ซับซ้อนกว่าและข้อมูลจำนวนมาก อาจเป็นเรื่องยุ่งยาก
ผู้ใช้จำนวนมากตัดสินใจเพียงแค่ลบสูตรและเขียนใหม่ การลบสูตรทั้งหมด คุณควรกำจัดการอ้างอิงแบบวงกลมที่มีผลกับเซลล์นั้น จากนั้นเมื่อคุณป้อนสูตรอีกครั้ง ให้ใส่ใจกับเซลล์ที่อ้างอิงถึงและตรวจสอบให้แน่ใจว่าไม่ได้ย้อนกลับมาซ้ำซ้อนที่ใดก็ตาม
การใช้คุณลักษณะการติดตามของ Excel
ใน สถานการณ์เหล่านั้นที่มีสูตรที่ซับซ้อนและการอ้างอิงแบบวงกลมนั้นยากต่อการสังเกต คุณสามารถเปิดใช้งานคุณลักษณะ”Trace Precedents”และ”Trace Dependents”ของ Excel โดยพื้นฐานแล้วจะแสดงให้คุณเห็นเซลล์อื่นๆ ที่ได้รับผลกระทบจากสูตรของเซลล์ และควรทำให้การอ้างอิงแบบวงกลมค้นหาและแก้ไขได้ง่ายขึ้น
คลิกที่เซลล์ที่คุณต้องการติดตามสูตร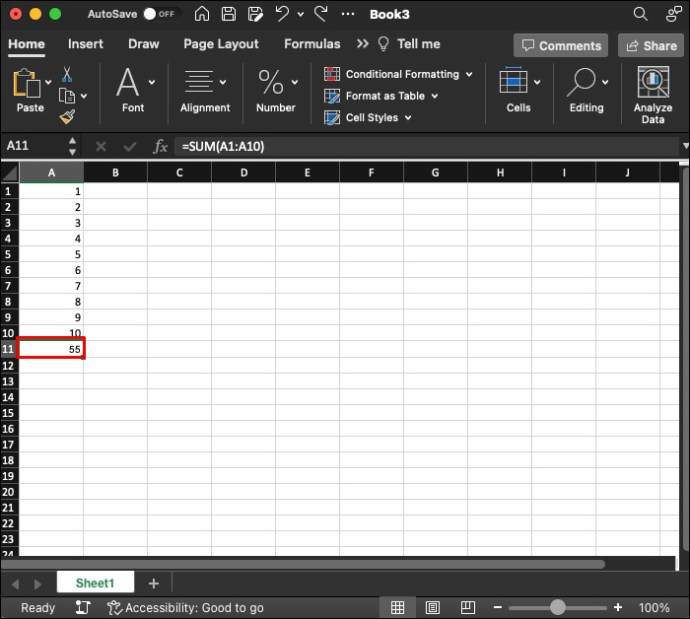 คลิกแท็บสูตรที่ด้านบนของหน้าจอ
คลิกแท็บสูตรที่ด้านบนของหน้าจอ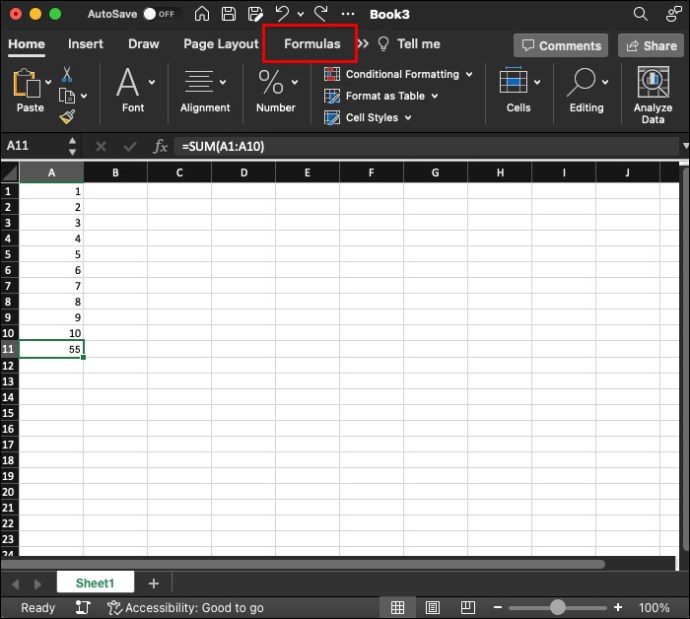 ค้นหาการตรวจสอบสูตร ของเมนู จากนั้นคลิกเพื่อเปิดใช้งาน Trace Precedents หรือ Trace Dependents
ค้นหาการตรวจสอบสูตร ของเมนู จากนั้นคลิกเพื่อเปิดใช้งาน Trace Precedents หรือ Trace Dependents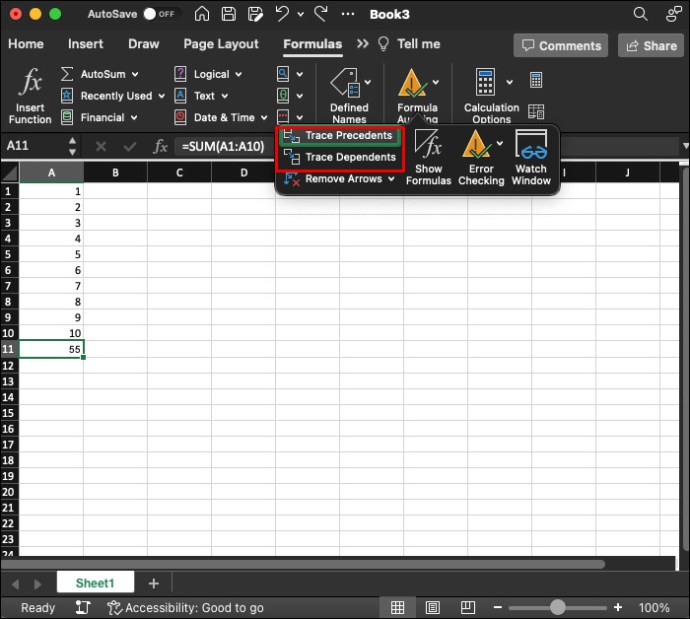
ตามชื่อที่บอกเป็นนัยว่า”Trace Precedents”จะแสดงเซลล์ทั้งหมดที่ให้ข้อมูลสำหรับสูตรในเซลล์ที่คุณเลือก ในขณะเดียวกัน”ติดตามผู้อยู่ในอุปการะ”จะแสดงเซลล์ในภายหลังในขบวนการคำนวณที่อ้างอิงกลับไปยังเซลล์ที่คุณเลือก
ลูกศรจะปรากฏขึ้นจากหรือไปยังเซลล์ โดยแสดงเซลล์ที่ได้รับผลกระทบหรือเชื่อมโยงกับเซลล์นั้น ไม่ทางใดก็ทางหนึ่ง จากนั้น คุณสามารถเดินไปตามลูกศร ตรวจสอบเซลล์ที่เกี่ยวข้องเพื่อหาข้อผิดพลาดในการอ้างอิงแบบวงกลม
Excel ให้คุณติดตามแบบอย่างและการอ้างอิงสำหรับเซลล์เดียวที่ หนึ่งครั้ง ดังนั้น หากคุณมีข้อผิดพลาดในการอ้างอิงแบบวงกลมหลายรายการ คุณจะต้องแก้ไขทีละรายการ
คำถามที่พบบ่อย
มีประโยชน์สำหรับเซลล์อ้างอิงแบบวงกลมหรือไม่
มีบางกรณีที่ผู้ใช้ขั้นสูงและมีประสบการณ์สามารถสร้างและใช้งานได้โดยเจตนา โดยส่วนใหญ่จะใช้สำหรับการคำนวณซ้ำ อย่างไรก็ตาม หากต้องการใช้การคำนวณเหล่านี้ คุณต้องเปิดใช้งานการคำนวณเหล่านี้ในการตั้งค่า Excel ส่วนใหญ่ ผู้ใช้ไม่จำเป็นต้องใช้และควรแก้ไขการอ้างอิงแบบวงกลมเมื่อปรากฏขึ้น
การอ้างอิงแบบวงกลมมีประเภทใดบ้าง
เซลล์อ้างอิงแบบวงกลมมี 2 ประเภทหลักๆ: ทางตรงและทางอ้อม การอ้างอิงแบบวงกลมโดยตรงคือการที่สูตรในเซลล์อ้างอิงโดยตรงกลับไปยังเซลล์เดียวกัน ตัวอย่างเช่น หากคุณใส่สูตรในเซลล์ A10 ซึ่งอ้างถึงเซลล์ A10 ในทางใดทางหนึ่ง จะทำให้เกิดข้อผิดพลาด การอ้างอิงทางอ้อมเกิดขึ้นเมื่อห่วงโซ่ของสูตรในเซลล์ต่างๆ อ้างอิงกลับมาที่ตัวเองในบางขั้นตอน
แก้ปัญหาการอ้างอิงแบบวงกลมใน Excel
การเห็นข้อความแสดงข้อผิดพลาด”การอ้างอิงแบบวงกลม”เป็นเรื่องน่าหงุดหงิด ปรากฏขึ้นเมื่อพยายามใช้ Excel แต่ด้วยเครื่องมือตรวจสอบข้อผิดพลาด การติดตามปัญหาเหล่านั้นจึงเป็นเรื่องง่ายและแก้ไขปัญหา หากต้องการหยุดไม่ให้ปรากฏขึ้นตั้งแต่แรก ให้ตรวจสอบสูตรทั้งหมดอีกครั้งเมื่อพิมพ์ลงไป
คุณเคยมีปัญหากับเซลล์อ้างอิงแบบวงกลมหรือไม่ คุณรู้เคล็ดลับที่มีประโยชน์อื่น ๆ สำหรับการแก้ไขการอ้างอิงเหล่านี้หรือไม่ เมื่อปรากฏ แจ้งให้ทุกคนทราบในส่วนความคิดเห็น
ข้อจำกัดความรับผิดชอบ: บางหน้าในไซต์นี้ อาจรวมถึงลิงค์พันธมิตร การทำเช่นนี้ไม่ส่งผลกระทบต่อบทบรรณาธิการของเรา แต่อย่างใด