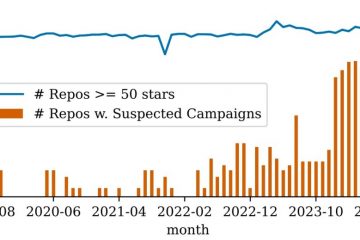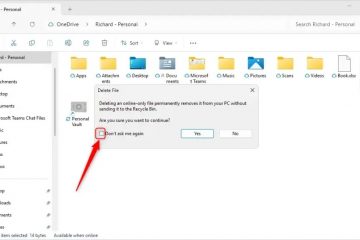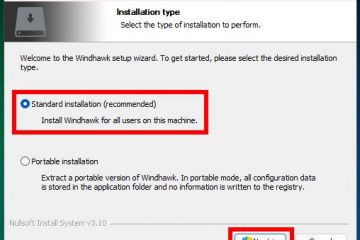ไม่มีพื้นที่สีเทาเกี่ยวกับศูนย์นำหน้า คุณต้องการหรือไม่ต้องการเลย เมื่อไม่ต้องการเลขศูนย์นำหน้า อาจทำให้ข้อมูลของคุณดูไม่เป็นระเบียบและเข้าใจยาก ด้วยคุณสมบัติที่หลากหลายของ Excel คุณสามารถกำหนดการตั้งค่าโดยไม่ได้ตั้งใจเพื่อแสดงเลขศูนย์นำหน้าใน Excel
ในบทความนี้ เราจะแนะนำคุณในการกำจัดศูนย์นำหน้าในสเปรดชีต Excel ของคุณโดยใช้ หก วิธีต่างๆ นอกจากนี้ เราจะเจาะลึกว่าเหตุใดข้อมูลของคุณจึงมีเลขศูนย์นำหน้า ดังนั้นคุณจึงสามารถหลีกเลี่ยงได้ในครั้งต่อไป
ทำไมข้อมูลของฉันจึงมีเลขศูนย์นำหน้า
ตามค่าเริ่มต้น Excel จะกำจัด นำศูนย์ เนื่องจากการเพิ่มศูนย์ก่อนตัวเลขไม่ได้ให้ค่าที่ต่างออกไป ตัวอย่างเช่น 009 และ 9 มีความหมายเหมือนกัน ทำให้ศูนย์สองตัวก่อน 9 ซ้ำซ้อน อย่างไรก็ตาม ถ้าค่าของคุณลงทะเบียนเป็นข้อความ Excel จะไม่ลบเลขศูนย์นำหน้าให้คุณ
ต่อไปนี้คือสาเหตุที่เป็นไปได้ว่าทำไมข้อมูลของคุณอาจมีเลขศูนย์นำหน้าในสเปรดชีต Excel:
จัดรูปแบบเซลล์เป็นข้อความ Apostrophe ที่เพิ่มก่อนการจัดรูปแบบเซลล์แบบกำหนดเอง
วิธีลบศูนย์นำหน้าใน Excel
วิธีแก้ปัญหาในการลบเลขศูนย์นำหน้าใน Excel ขึ้นอยู่กับวิธีที่คุณได้รับตั้งแต่แรก ก่อนที่คุณจะดำเนินการแก้ไขต่อไป เราขอแนะนำให้คุณอ่านส่วนก่อนหน้านี้และใช้วิธีแก้ปัญหาตามนั้น
ใช้ตัวช่วยสร้างข้อผิดพลาด
คุณสามารถใช้ตัวช่วยสร้างข้อผิดพลาดเพื่อแปลงข้อมูลของคุณได้ เป็นตัวเลข ถ้าเซลล์ของคุณถูกจัดรูปแบบเป็นข้อความ หรือใช้เครื่องหมายอะพอสทรอฟีก่อนตัวเลขของคุณ ตัวช่วยสร้างข้อผิดพลาดมีประโยชน์อย่างยิ่งเมื่อคุณเพิ่งเริ่มใช้ Excel เนื่องจากจะระบุข้อผิดพลาดที่อาจเกิดขึ้นในการป้อนข้อมูล คุณสามารถแปลงค่าหนึ่งหรือหลายค่าเป็นตัวเลขได้โดยใช้ตัวช่วยสร้าง
ทำตามขั้นตอนเหล่านี้เพื่อแปลงข้อมูลของคุณเป็นตัวเลขจากข้อความโดยใช้ตัวช่วยสร้างข้อผิดพลาด:
เปิดเวิร์กชีตของคุณ เลือกเซลล์ที่มีศูนย์นำหน้า เลือก แปลงเป็นตัวเลข.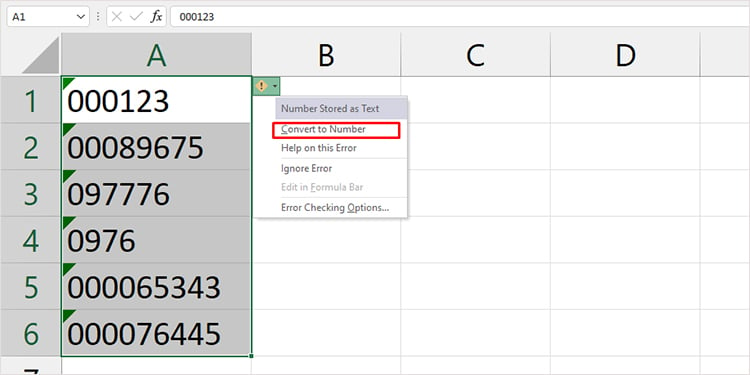
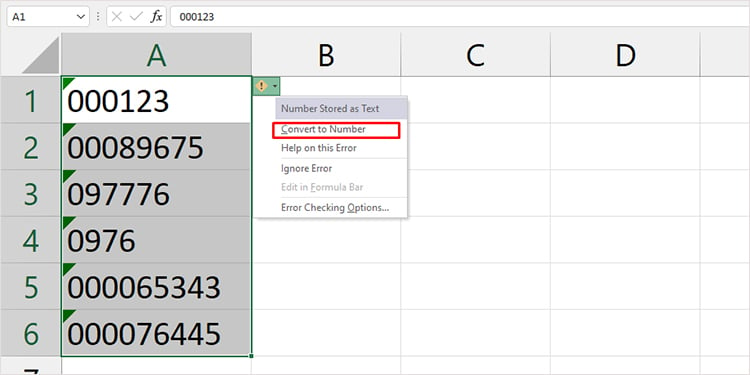
ใช้การคำนวณอย่างง่าย
ดังที่เราได้กล่าวไปแล้วก่อนหน้านี้ Excel จะไม่ลบศูนย์นำหน้าโดยอัตโนมัติหากค่าของคุณอยู่ในรูปแบบข้อความ วิธีแก้ปัญหาเบื้องต้นง่ายๆ สำหรับปัญหานี้คือทำการคำนวณทางคณิตศาสตร์อย่างง่ายเพื่อลบเลขศูนย์นำหน้า
อ้างอิงขั้นตอนต่อไปนี้เพื่อแปลงค่าของคุณจากรูปแบบข้อความเป็นรูปแบบตัวเลขผ่านการคำนวณ:
เปิดสเปรดชีตของคุณเปิด เซลล์ใหม่ ป้อนหนึ่งในการคำนวณเหล่านี้:=(เซลล์) * 1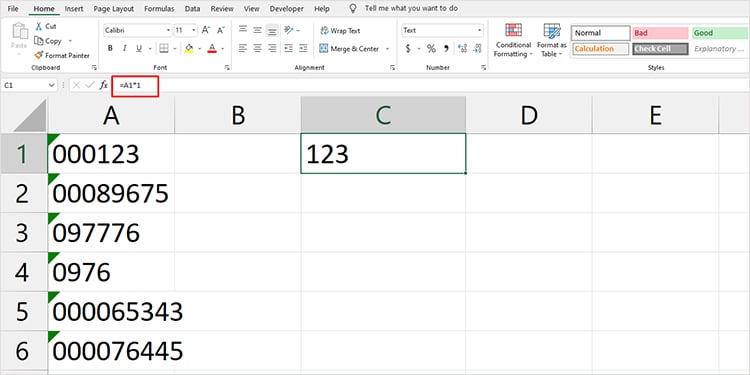
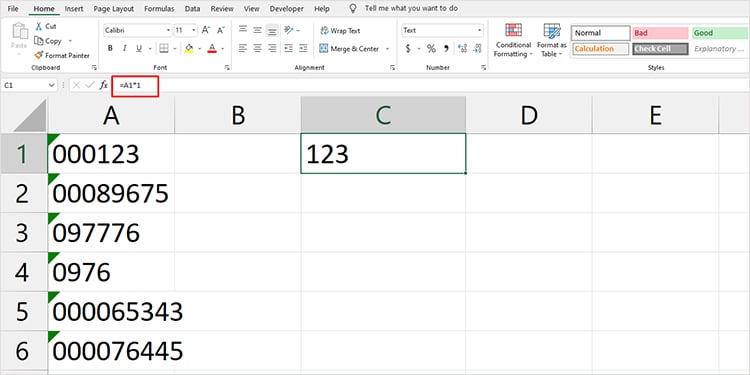 =(เซลล์) + 0
=(เซลล์) + 0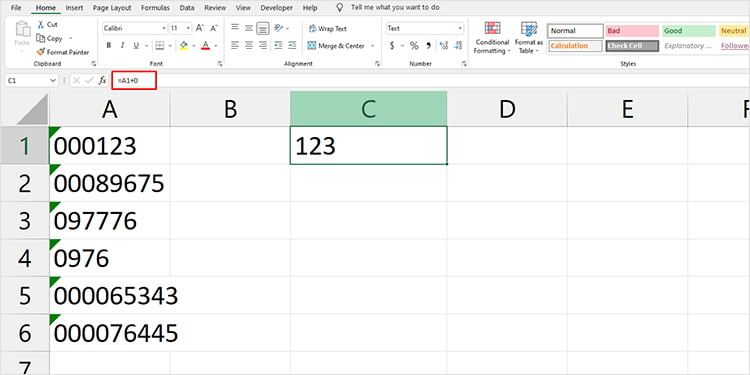 กด Enterในการแปลงเซลล์ที่เหลือ ให้ลากเคอร์เซอร์ของคุณ เฝอ มุมล่างขวาของหน้าจอเพื่อใช้เติมแฟลช
กด Enterในการแปลงเซลล์ที่เหลือ ให้ลากเคอร์เซอร์ของคุณ เฝอ มุมล่างขวาของหน้าจอเพื่อใช้เติมแฟลช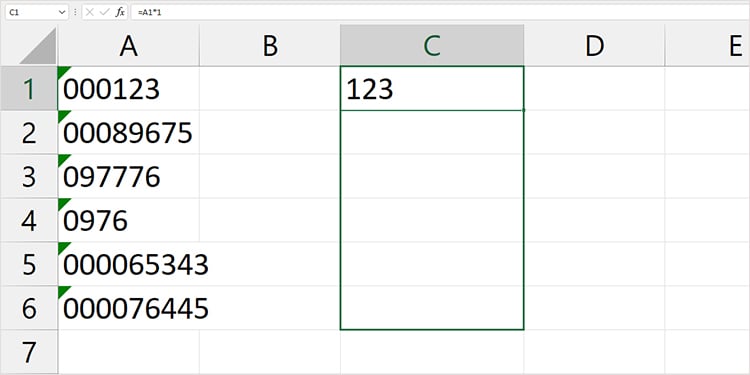
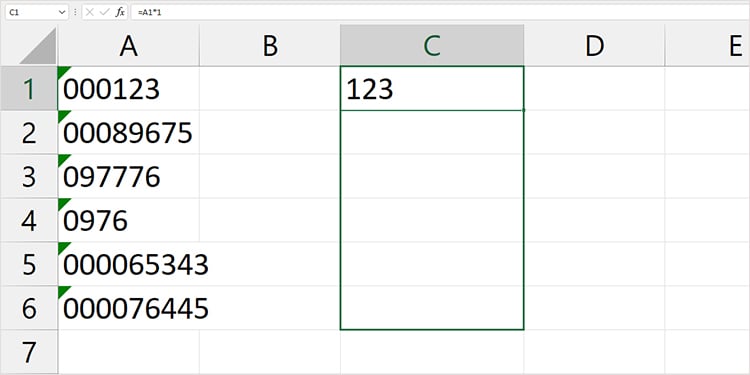
เปลี่ยนการจัดรูปแบบเซลล์
หากคุณใช้การจัดรูปแบบเซลล์พิเศษโดยใช้ยูทิลิตี จัดรูปแบบเซลล์ ตัวช่วยสร้างข้อผิดพลาดจะไม่ลงทะเบียน ข้อมูลเป็นข้อผิดพลาดที่อาจเกิดขึ้น ในกรณีนี้ คุณจะต้องเปลี่ยนรูปแบบเซลล์จากแท็บ หน้าแรก
หากต้องการดูว่ามีการใช้การจัดรูปแบบที่กำหนดเองกับเซลล์ของคุณหรือไม่ ให้เลือกเซลล์และดูประเภทรูปแบบในส่วน หมายเลข ของแท็บ หน้าแรก . ถ้าคุณเห็นเซลล์ที่จัดรูปแบบเป็น พิเศษ ให้ทำตามขั้นตอนเหล่านี้เพื่อลบศูนย์นำหน้า:
เปิดไฟล์ Excel ของคุณ เลือกเซลล์ที่มีศูนย์นำหน้าใน หน้าแรก แท็บ วางเมนูพิเศษลงในส่วนตัวเลข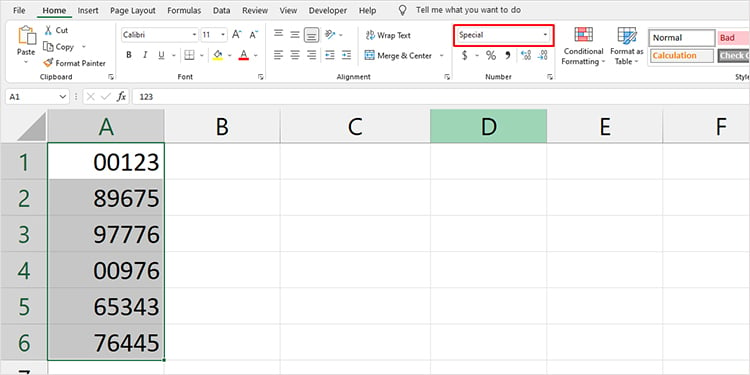
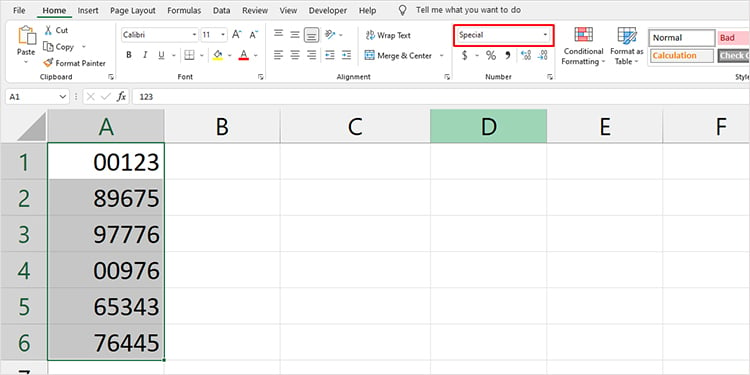 เลือก ทั่วไป.
เลือก ทั่วไป.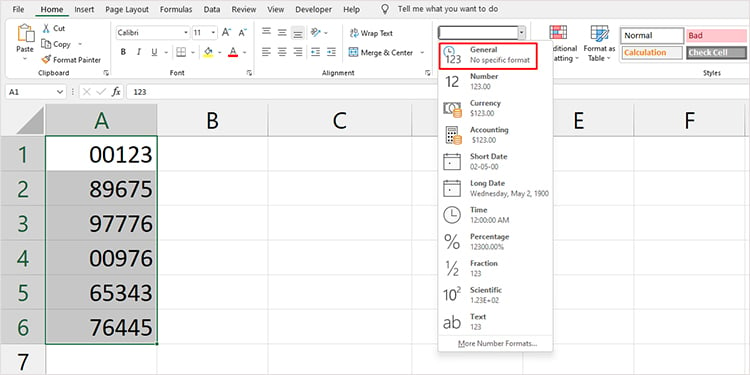
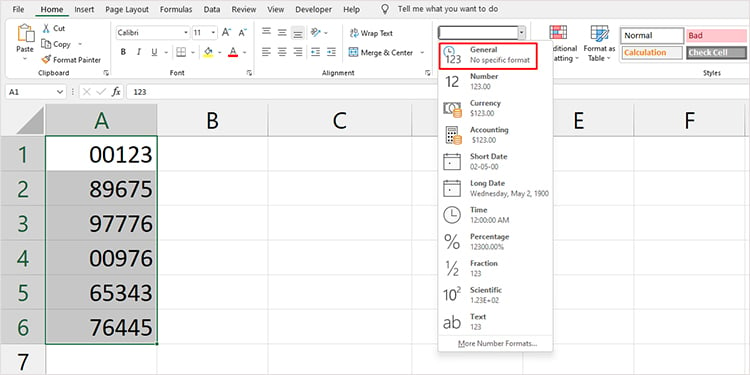
ใช้การวางแบบพิเศษ
หากคุณกำลังคัดลอกข้อมูลจำนวนมากไปยังสเปรดชีตโดยมีเลขศูนย์นำหน้า คุณสามารถใช้คุณลักษณะพิเศษการวางเพื่อลบเลขศูนย์นำหน้าทั้งหมด การวางแบบพิเศษสามารถเป็นเครื่องมือที่มีประโยชน์เมื่อคุณไม่ทราบว่าข้อมูลที่คุณต้องการวางมีรูปแบบเป็นข้อความหรือมีการใช้การจัดรูปแบบพิเศษหรือไม่
ดูขั้นตอนต่อไปนี้เพื่อใช้ วางแบบพิเศษ เพื่อลบศูนย์นำหน้าออกจากชุดข้อมูลของคุณ:
เปิดเวิร์กชีตของคุณ เลือกข้อมูลที่มีศูนย์นำหน้าแล้วกด Ctrl + C เพื่อคัดลอกค่า คลิกขวาในเซลล์ใหม่ จากนั้นเลือก วางแบบพิเศษ จากรายการตัวเลือก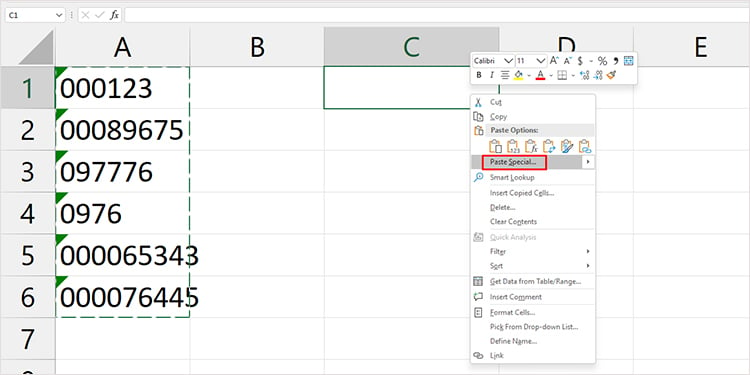
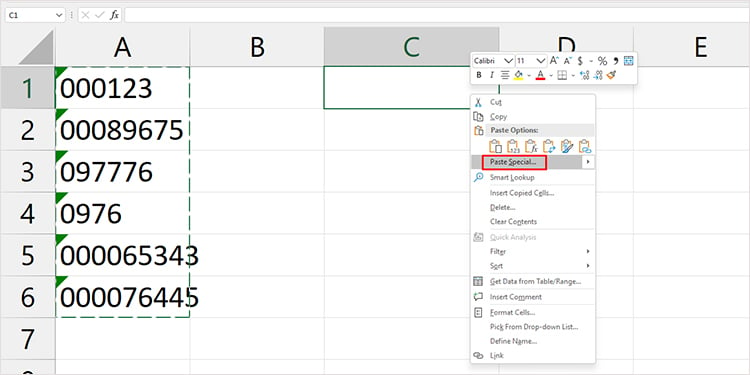 ในกล่องโต้ตอบ ให้เลือกช่องถัดจากเพิ่มในส่วนการดำเนินการ
ในกล่องโต้ตอบ ให้เลือกช่องถัดจากเพิ่มในส่วนการดำเนินการ 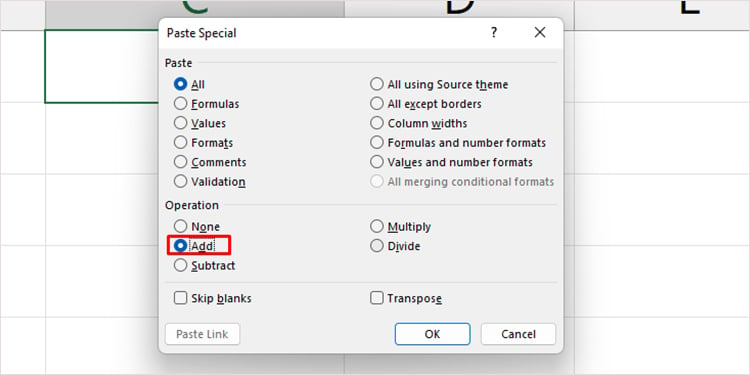
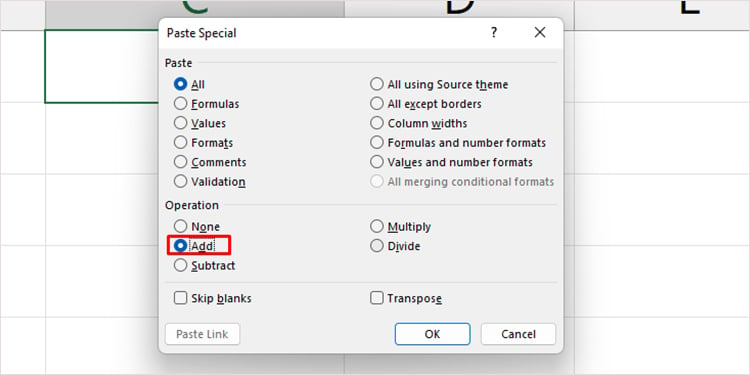 คลิก ตกลง .
คลิก ตกลง .
หมายเหตุ: ตรวจสอบให้แน่ใจว่ามีเซลล์ว่างเพียงพอเพื่อให้พอดีกับค่าของคุณจากเซลล์ที่คุณใช้วางแบบพิเศษเพื่อหลีกเลี่ยง #SPILL! error
เครื่องมือแปลงข้อความเป็นคอลัมน์
แม้ว่าจะฟังดูไม่ปกติ แต่คุณยังสามารถใช้เครื่องมือแปลงข้อความเป็นคอลัมน์เพื่อลบเลขศูนย์นำหน้าออกจากตัวเลขของคุณได้ ในขณะที่ใช้เครื่องมือนี้ คุณยังจะได้รับตัวเลือกในการเปลี่ยนรูปแบบข้อมูลของคุณ เมื่อใช้สิ่งนี้ คุณสามารถเปลี่ยนการจัดรูปแบบเป็น ทั่วไป เพื่อลบศูนย์นำหน้าออกจากข้อมูลของคุณ
ต่อไปนี้คือขั้นตอนที่คุณสามารถใช้เพื่อลบศูนย์นำหน้าออกจากข้อความเป็นคอลัมน์ เครื่องมือจาก Excel:
เปิด Excel เพื่อเปิดไฟล์ของคุณ เลือกชุดข้อมูลของคุณ จากนั้นไปที่แท็บ ข้อมูล จากแถบเมนู เลือก ข้อความเป็นคอลัมน์ 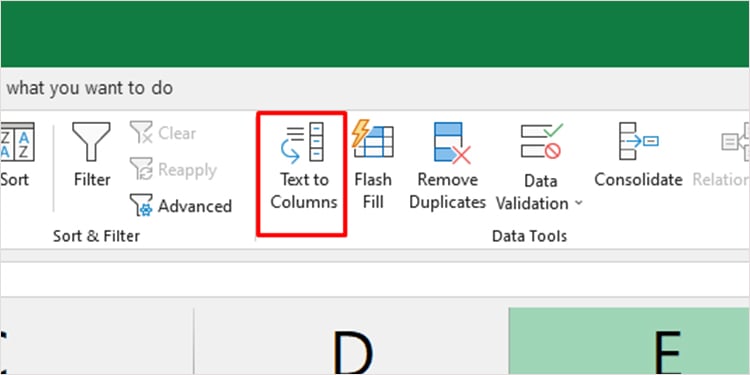
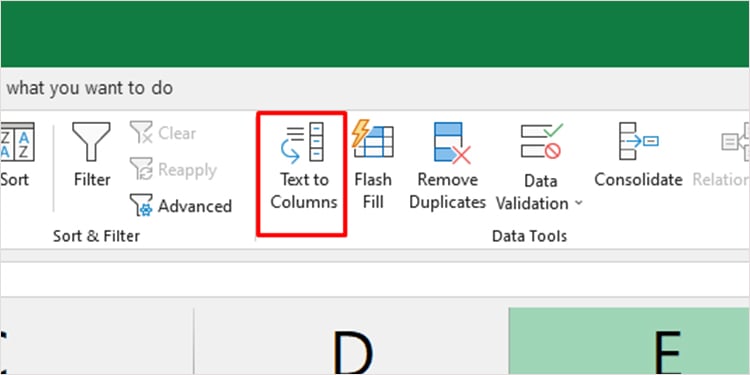 ใน กล่องโต้ตอบ เลือกคั่น จากนั้นคลิกถัดไป
ใน กล่องโต้ตอบ เลือกคั่น จากนั้นคลิกถัดไป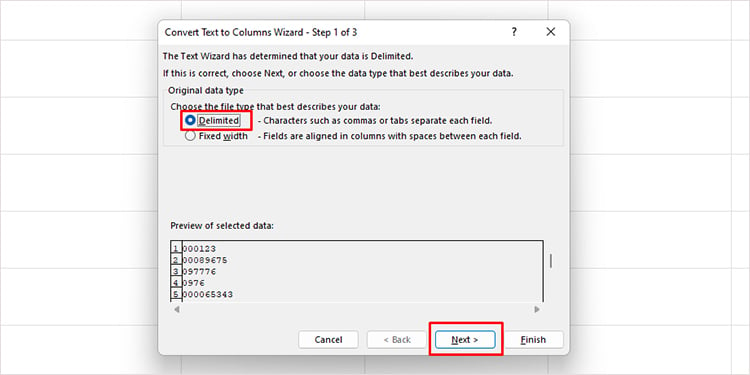
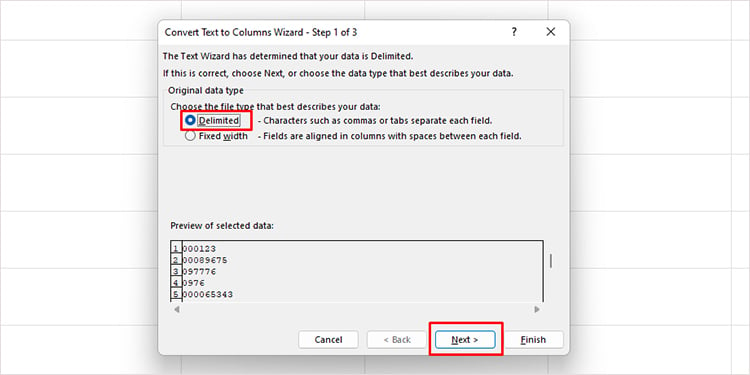 ภายใต้ ตัวคั่น ตรวจสอบให้แน่ใจว่าไม่ได้ทำเครื่องหมายในช่องทั้งหมด จากนั้นเลือกถัดไป
ภายใต้ ตัวคั่น ตรวจสอบให้แน่ใจว่าไม่ได้ทำเครื่องหมายในช่องทั้งหมด จากนั้นเลือกถัดไป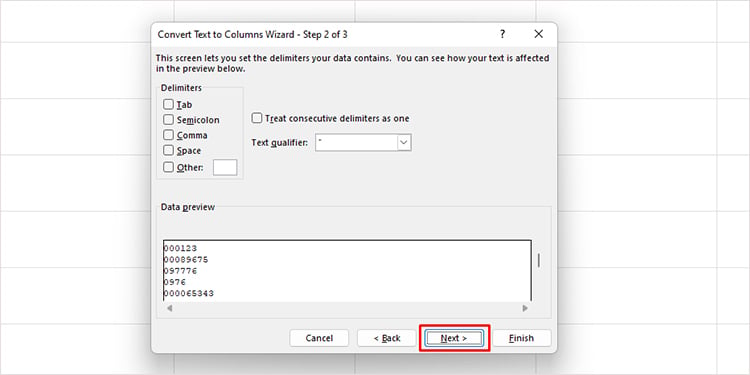
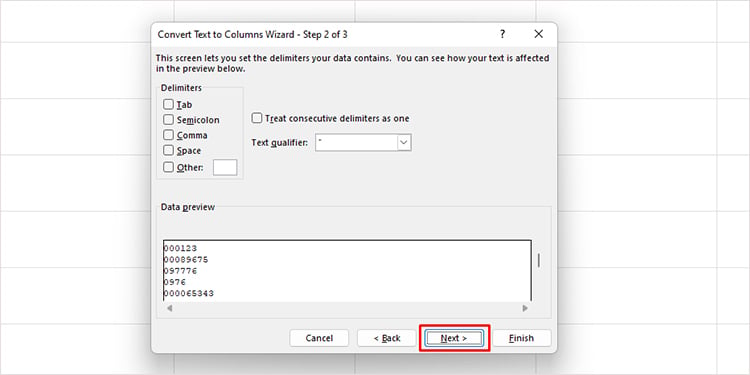 ภายใต้รูปแบบข้อมูลคอลัมน์ เลือกทั่วไปตั้งค่าตำแหน่งที่คุณต้องการป้อน ชุดข้อมูลใหม่ เลือกเสร็จสิ้น
ภายใต้รูปแบบข้อมูลคอลัมน์ เลือกทั่วไปตั้งค่าตำแหน่งที่คุณต้องการป้อน ชุดข้อมูลใหม่ เลือกเสร็จสิ้น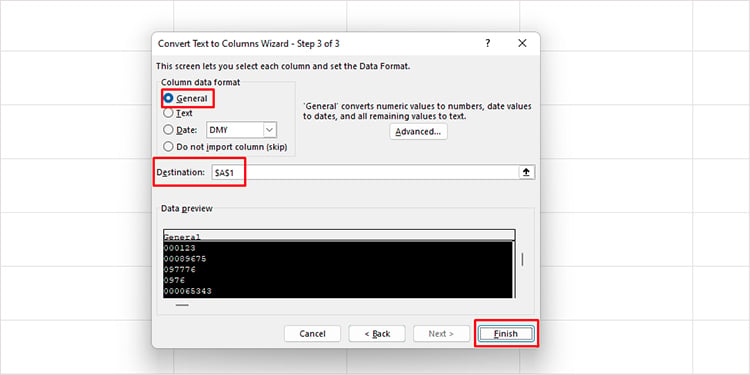
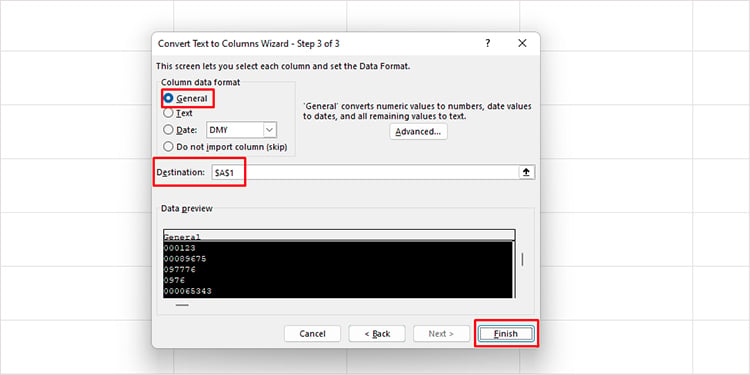
การใช้สูตร
คุณสามารถใช้ฟังก์ชัน VALUE เพื่อแปลงค่าข้อความเดียวที่มีศูนย์นำหน้าเป็น จำนวนที่ไม่มีศูนย์นำหน้า แม้ว่าคุณสามารถใช้ข้อมูลนี้ได้ครั้งละหนึ่งข้อมูลเท่านั้น แต่คุณสามารถใช้การเติมแฟลชเพื่อแปลงค่าอื่นๆ ในภายหลังและลบค่าศูนย์นำหน้าออกได้ หากคุณต้องการใช้ฟังก์ชัน VALUE เพื่อลบศูนย์นำหน้าออกจากชุดข้อมูลของคุณ ให้ทำตามขั้นตอนเหล่านี้:
เปิดสเปรดชีตของคุณ ในเซลล์ว่าง ให้ป้อนสูตรในรูปแบบนี้:=VALUE(เซลล์)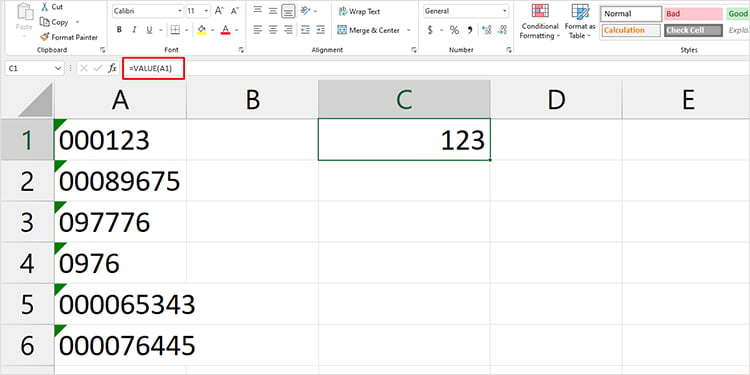
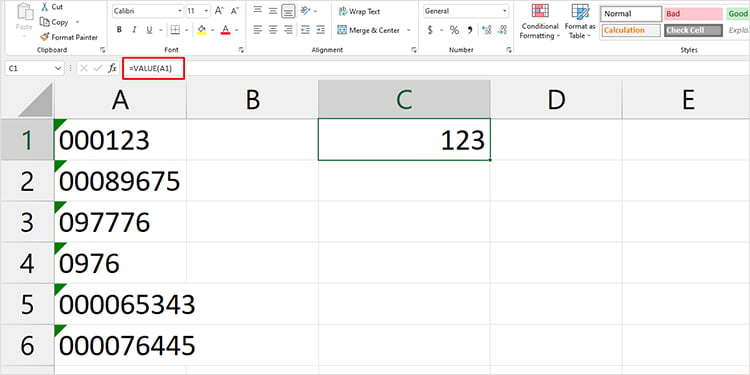 กด Enter บนแป้นพิมพ์ วาง เคอร์เซอร์ที่มุมขวาล่างของเซลล์ จากนั้นลากเพื่อใช้แฟลชเติม
กด Enter บนแป้นพิมพ์ วาง เคอร์เซอร์ที่มุมขวาล่างของเซลล์ จากนั้นลากเพื่อใช้แฟลชเติม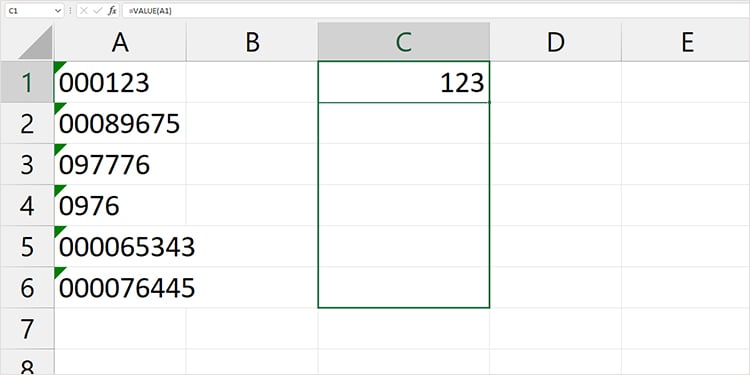
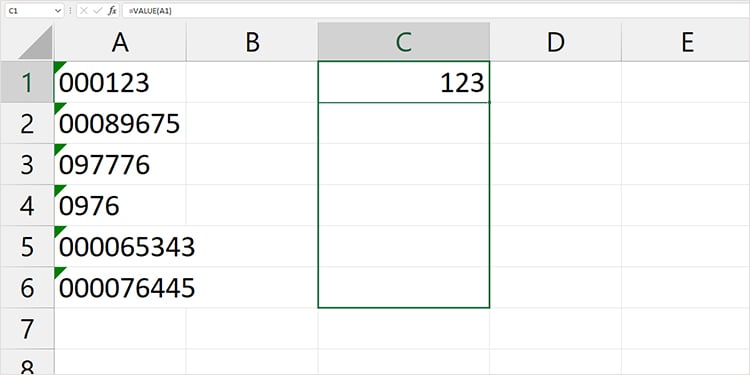
หมายเหตุ: เมื่อคุณใช้การเติมแบบแฟลช ตรวจสอบให้แน่ใจว่าไม่มีองค์ประกอบใดๆ ในช่วงการเติมเพื่อหลีกเลี่ยง #SPILL! ข้อผิดพลาด