หลังจากสร้างระบบใหม่หรือเพียงแค่เปลี่ยนส่วนประกอบหลักบางส่วน สิ่งสำคัญคือต้องตั้งค่า BIOS ให้ถูกต้อง ตัวอย่างเช่น มีคนจำนวนมากเกินไปที่ติดตั้งโมดูล RAM ระดับไฮเอนด์ แต่จบลงด้วยการรันด้วยความเร็วต่ำเพราะลืมเปิด XMP ในไบออส
อินเทอร์เฟซ Gigabyte BIOS/UEFI ช่วยให้คุณ แก้ไขการกำหนดค่าฮาร์ดแวร์ต่างๆ ตั้งแต่การโอเวอร์คล็อก CPU และ RAM ไปจนถึงการจัดการลำดับการบู๊ตและอัปเดตเวอร์ชันของ BIOS
ส่วนที่ดีที่สุดคือการตั้งค่าที่มีประโยชน์มากที่สุดมักจะเข้าถึงได้ง่ายสำหรับผู้เริ่มต้น หากคุณสามารถบีบประสิทธิภาพจากระบบ Gigabyte ของคุณให้มากขึ้นได้ง่ายๆ หรือปรับแต่งตามความชอบของคุณ ก็ลองดู
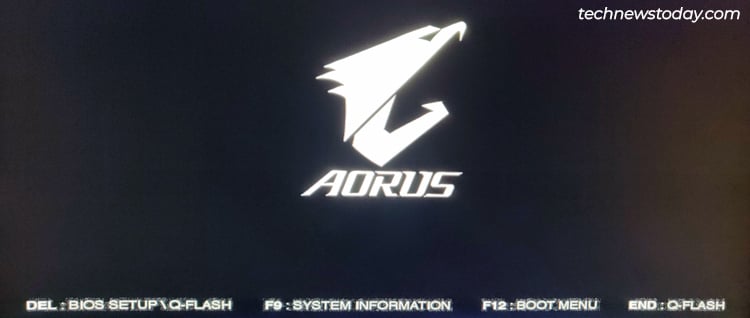
การเข้าถึง Gigabyte BIOS
เมื่อเปิดเครื่องพีซีของคุณ ให้กด F2 หรือ Del ซ้ำๆ เพื่อเข้าสู่ Gigabyte BIOS
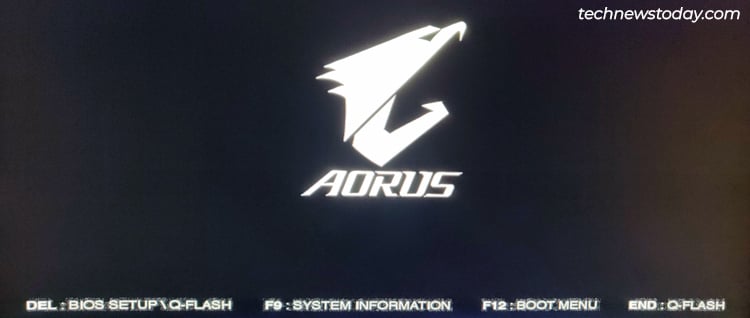
คุณยังสามารถเข้าถึงคุณสมบัติ BIOS อื่นๆ ได้โดยตรงจากหน้าจอ POST:
F9: ดูสรุปข้อมูลระบบ F12: เลือกอุปกรณ์ที่จะบู๊ต สิ้นสุด: เข้าถึงยูทิลิตี้ Q-Flash เพื่ออัปเดตเวอร์ชัน BIOS
หากคีย์ BIOS ไม่ทำงาน คุณสามารถใช้ปุ่มรีสตาร์ทเพื่อรีบูตพีซีของคุณ 3 ครั้งติดต่อกัน สิ่งนี้ควรบูตระบบของคุณในสภาพแวดล้อมการกู้คืน ที่นั่น คุณสามารถเลือก แก้ไขปัญหา > ตัวเลือกขั้นสูง > การตั้งค่าเฟิร์มแวร์ UEFI
อินเทอร์เฟซ Gigabyte BIOS
บอร์ด Gigabyte รุ่นเก่าใช้อินเทอร์เฟซสีดำและแดงแบบคลาสสิก ในขณะที่บอร์ดรุ่นล่าสุดมาพร้อมกับ UI BIOS สีส้ม/เหลืองที่ปรับปรุงใหม่
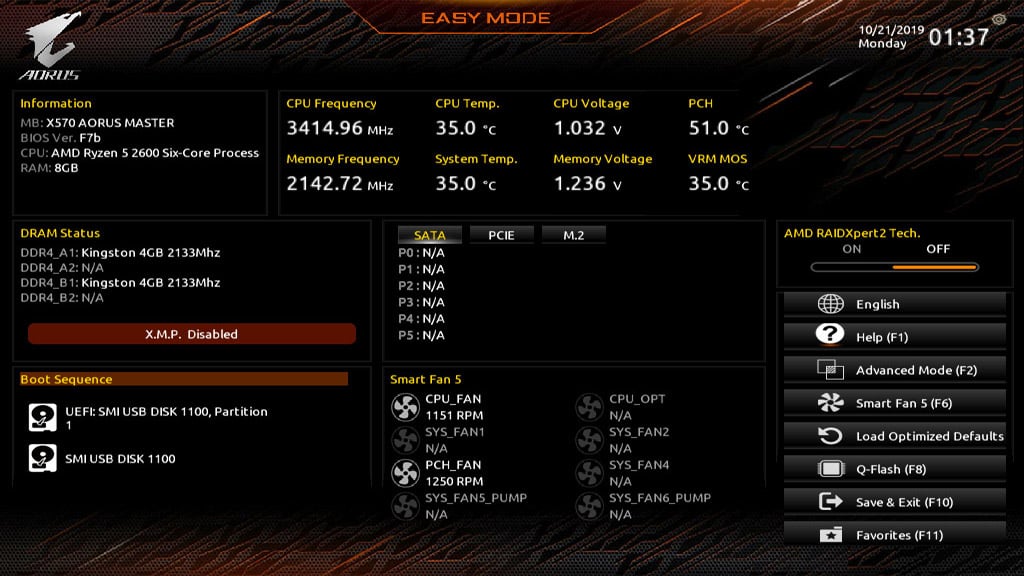
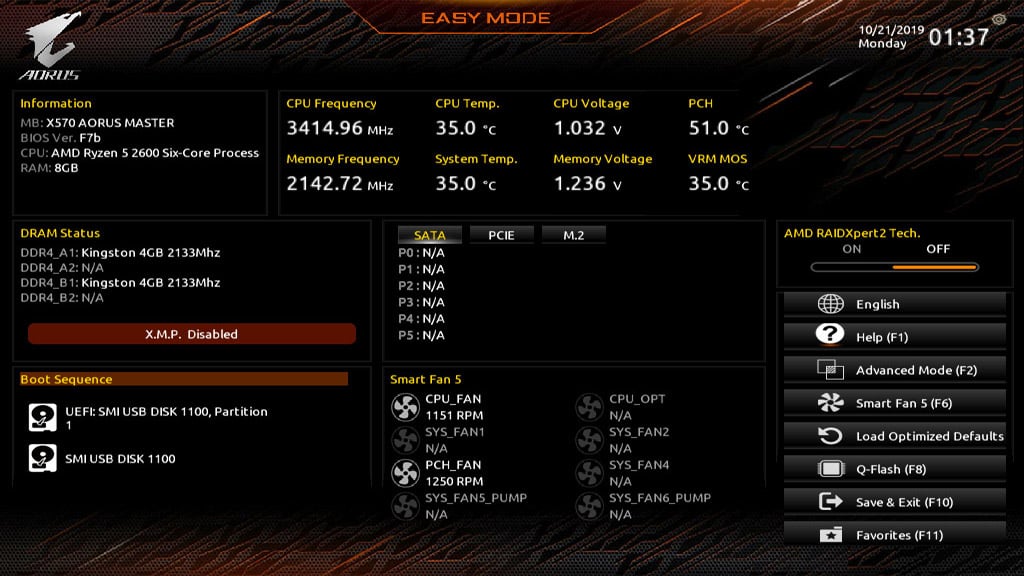 ที่มา: Aorus
ที่มา: Aorus
เนื่องจาก UI แบบคลาสสิกเป็นที่นิยมใช้กันมากในขณะนี้ ฉันจะใช้สำหรับการสาธิตใน บทความนี้. ส่วนใหญ่แล้ว ตำแหน่งของการตั้งค่าเท่านั้นที่แตกต่างกันระหว่างทั้งสอง ดังนั้น แม้ว่าระบบของคุณจะใช้ UI ที่อัปเดตแล้ว คุณยังคงสามารถปฏิบัติตามคำแนะนำนี้เพื่อตั้งค่า BIOS ได้
จากนี้ไป UI ทั้งสองเวอร์ชันจะมีสองโหมด ได้แก่ โหมดง่ายและขั้นสูง คุณสามารถกด F2 เพื่อสลับไปมาระหว่างสิ่งเหล่านี้
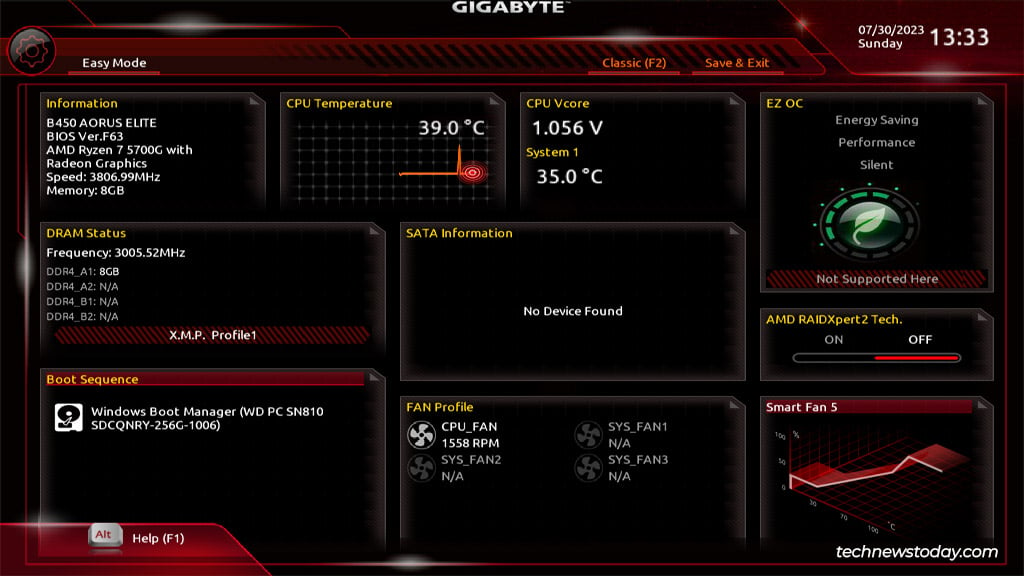
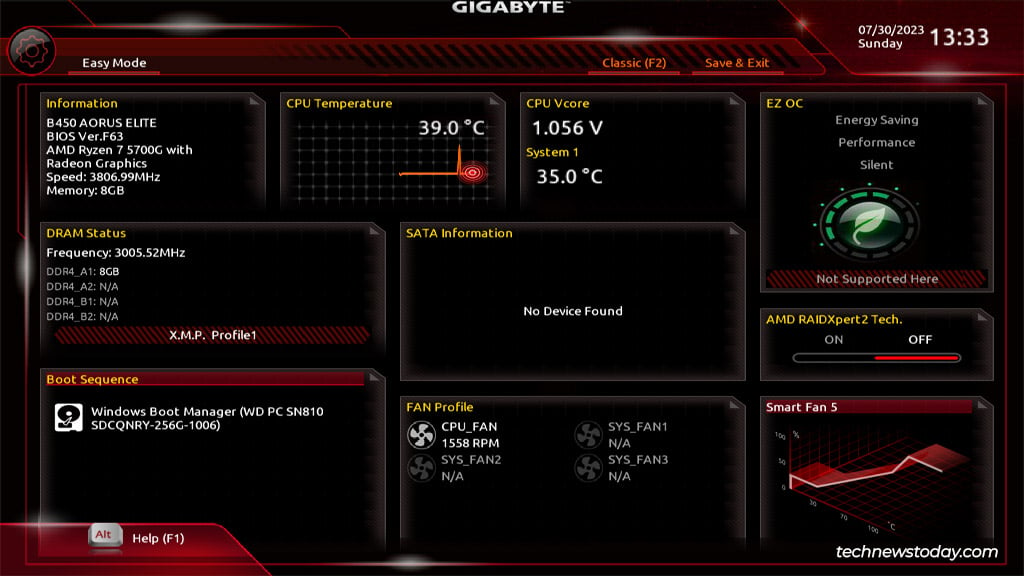
โหมดง่าย ทำให้การตั้งค่า BIOS และสถิติที่ใช้บ่อยที่สุดสามารถเข้าถึงได้จากหน้าเดียว และเมื่อคุณต้องการกำหนดค่าใดๆ ที่ไม่มีในนั้น คุณสามารถเปลี่ยนเป็น โหมดขั้นสูง
การค้นหาข้อมูลระบบ
ระบบ แท็บstrong> แสดงรายละเอียดระบบที่สำคัญ เช่น รุ่นของเมนบอร์ดและเวอร์ชันของ BIOS
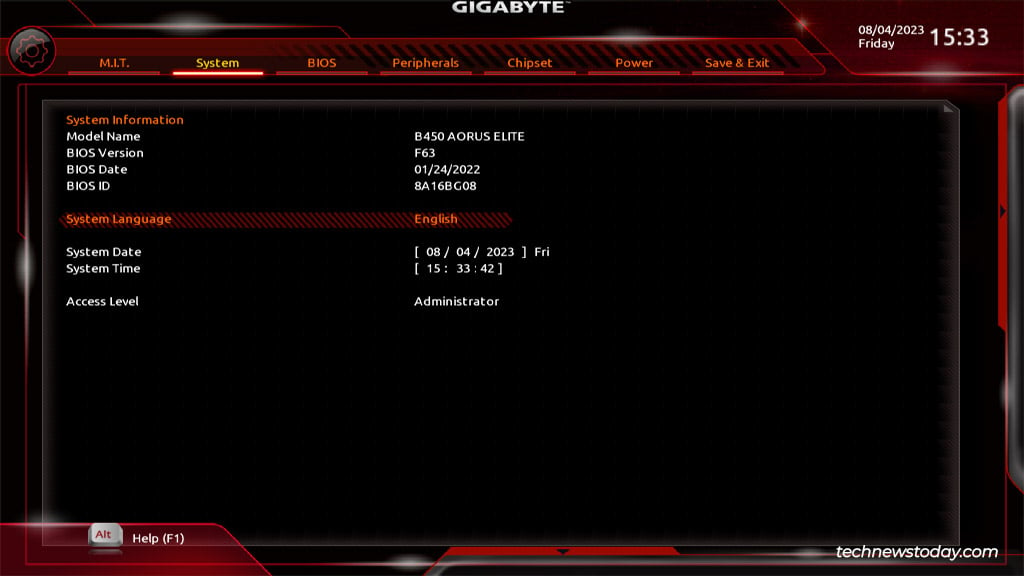
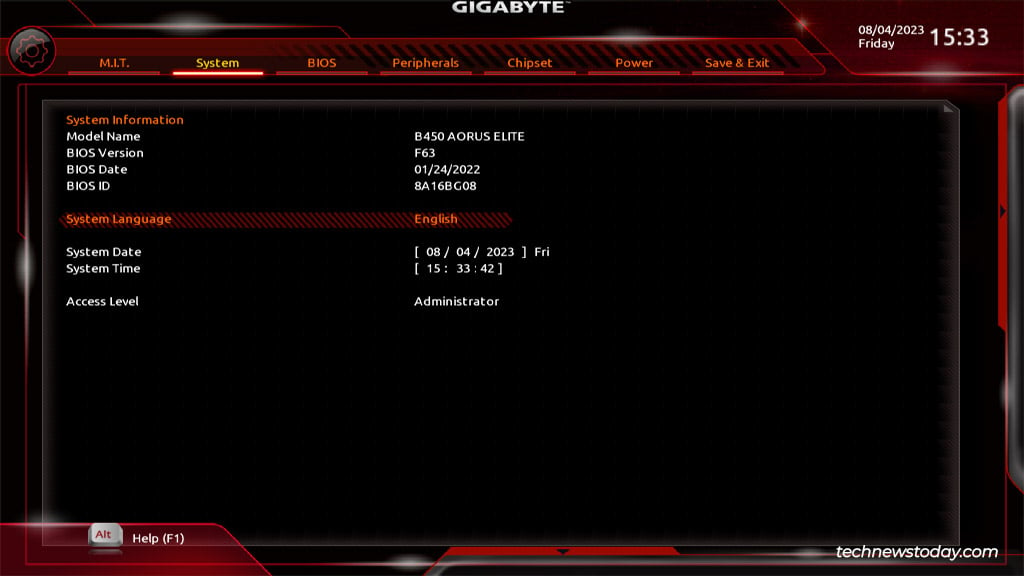
คุณยังสามารถตรวจสอบและกำหนดการตั้งค่าต่างๆ เช่น ภาษาของระบบและเวลาได้จากที่นี่
สิ่งนี้มักไม่สำคัญเนื่องจากระบบส่วนใหญ่ซิงค์เวลากับเซิร์ฟเวอร์ออนไลน์ แต่เมื่อไม่มีการเชื่อมต่ออินเทอร์เน็ต ระบบของคุณจะใช้วันที่และเวลาของ BIOS
การโอเวอร์คล็อกระบบของคุณ
ในขณะที่การโอเวอร์คล็อกเป็นโดเมนของผู้ที่ชื่นชอบ แม้แต่ผู้เริ่มต้นก็สามารถใช้การตั้งค่าล่วงหน้าได้ โปรไฟล์ใน Gigabyte BIOS สิ่งเหล่านี้จะช่วยปรับปรุงประสิทธิภาพของระบบได้อย่างปลอดภัยด้วยการคลิกเพียงปุ่มเดียว หากต้องการตรวจสอบ ให้ไปที่แท็บ M.I.T.
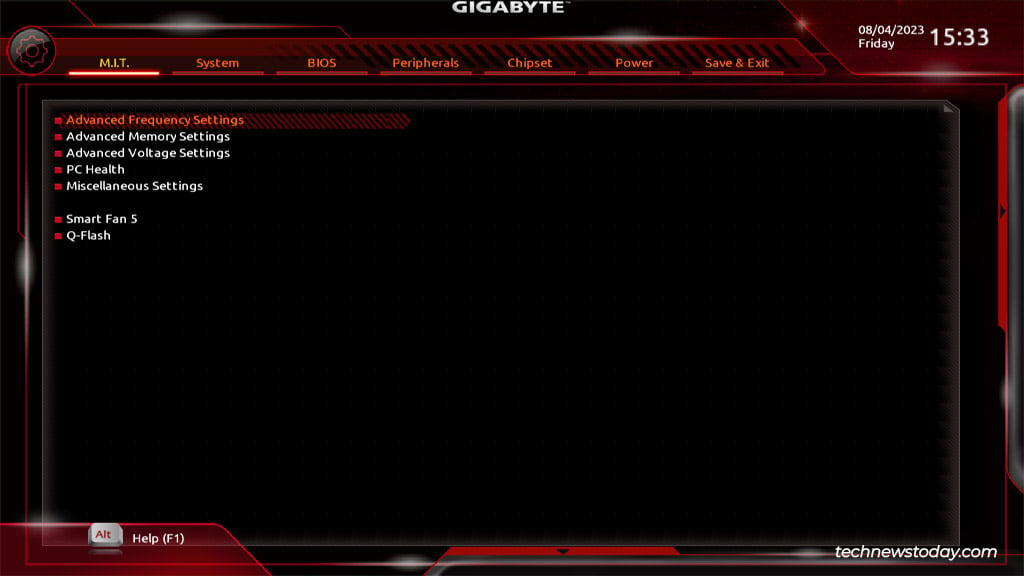
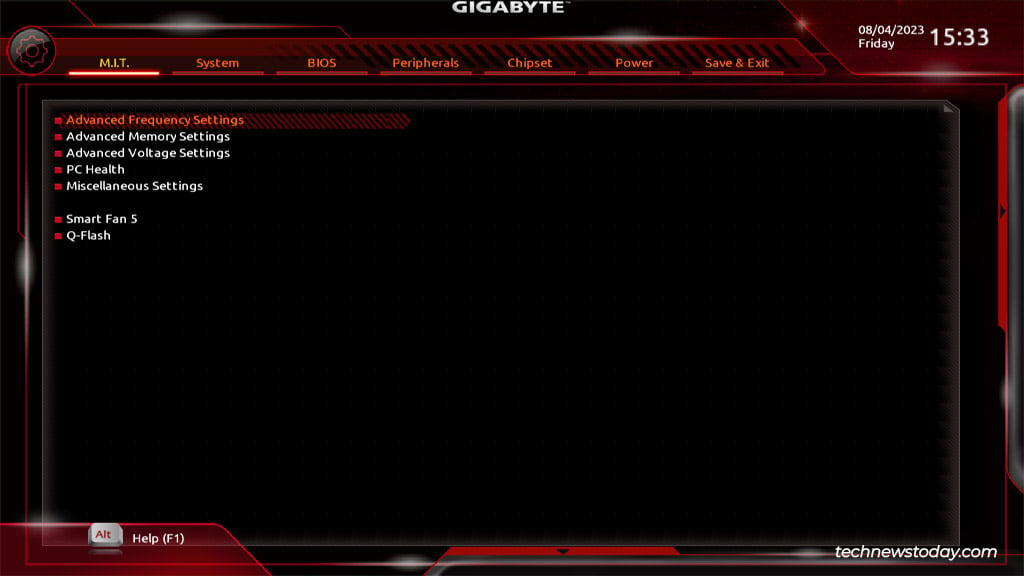
RAM Profiles (XMP)
อันที่มีประโยชน์ที่สุดคือ Extreme Memory Profile (XMP) ใน Advanced Memory Settings ส่วน ตามค่าเริ่มต้น โมดูล RAM ส่วนใหญ่จะทำงานที่ความถี่ต่ำกว่าที่โฆษณาไว้ XMP ช่วยให้คุณใช้ค่าโอเวอร์คล็อกที่ปลอดภัยและทดสอบแล้วเพื่อเรียกใช้โมดูลด้วยความเร็วที่สูงขึ้น
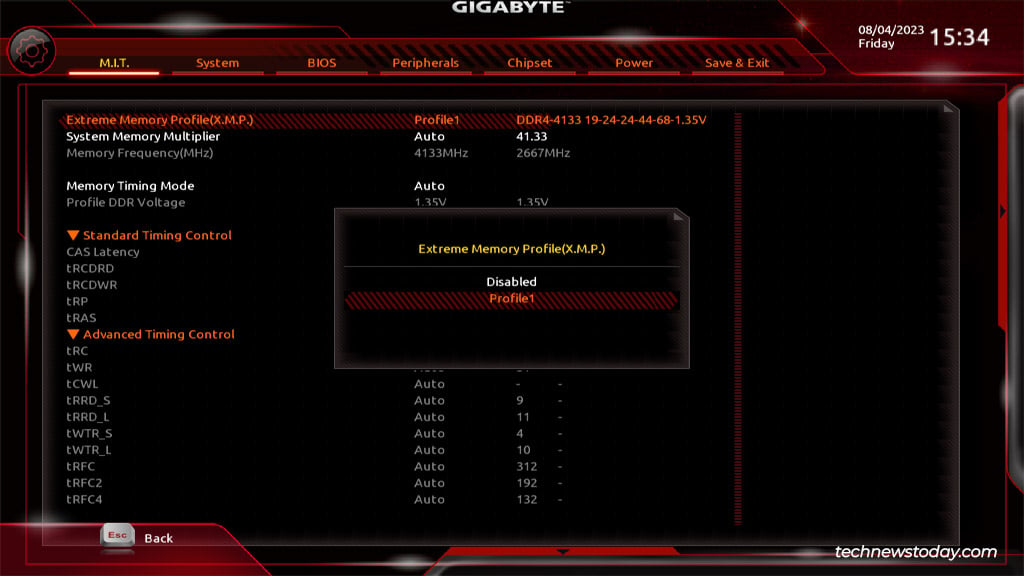
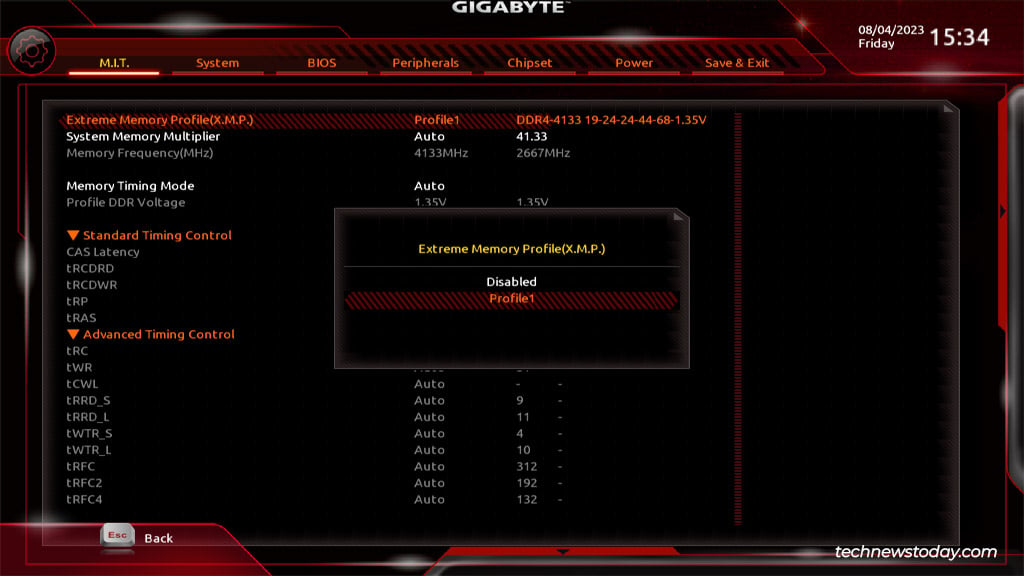
การควบคุมความเร็วพัดลม
คุณสามารถใช้ Smart Fan 5 เพื่อเลือกโปรไฟล์พัดลมต่างๆ และเรียกใช้พัดลมระบบของคุณด้วยความเร็วที่แตกต่างกัน หากคุณไม่กดดันระบบของคุณมากเกินไป คุณสามารถเลือกโปรไฟล์ Silent เพื่อให้พัดลมทำงานอย่างเงียบเชียบ
ในทางกลับกัน ฉันใช้ระบบของฉันเป็นประจำสำหรับงานที่ต้องเร่งรัด ดังนั้น ฉันจึงชอบเปิดพัดลมด้วยความเร็วสูงสุดเพราะจะช่วยป้องกันไม่ให้ระบบร้อนเกินไปและยืดอายุการใช้งานของส่วนประกอบ
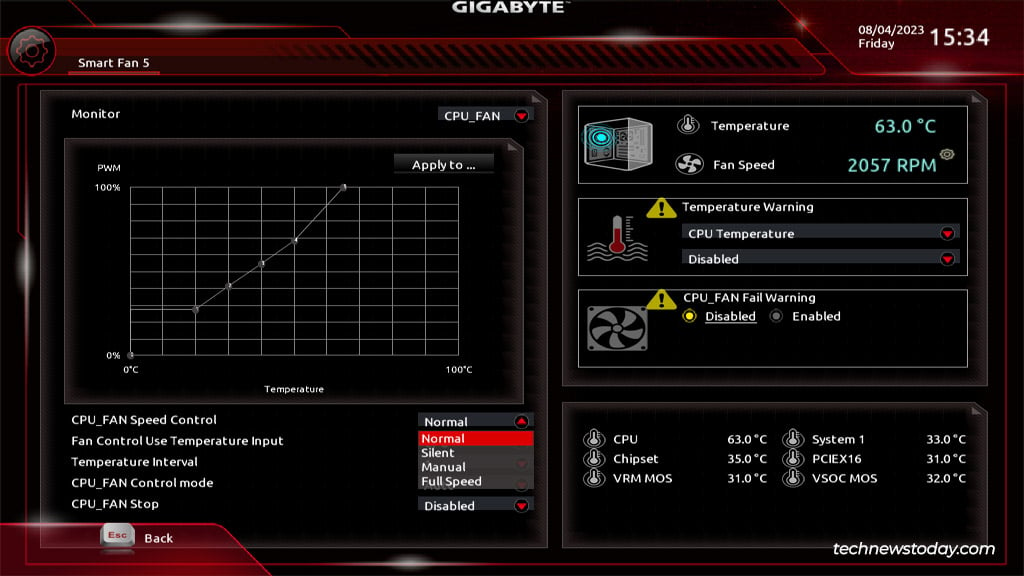
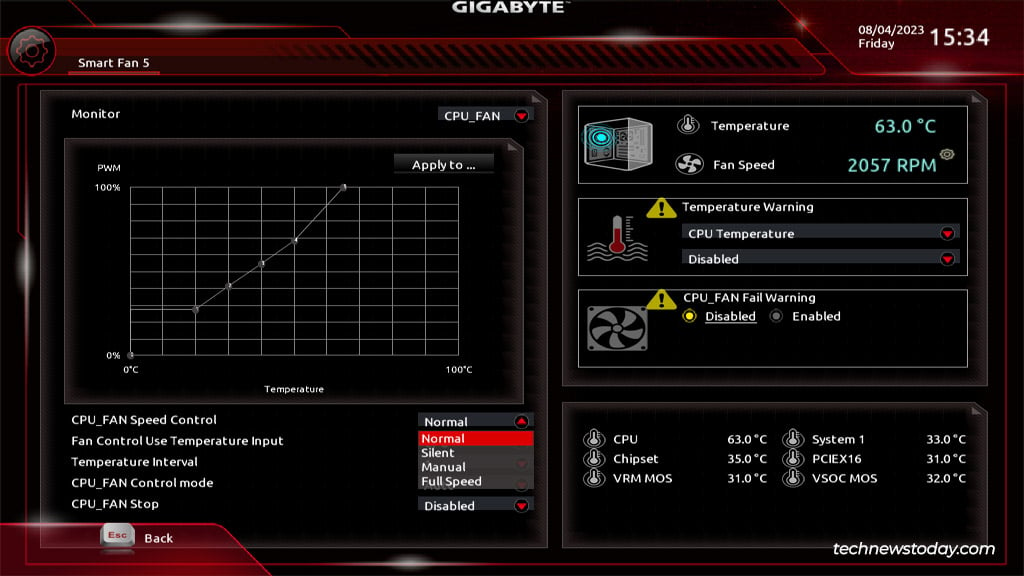
อัพเดต BIOS (Q-Flash)
Q-Flash ยูทิลิตี้แฟลชไบออสที่เป็นกรรมสิทธิ์ของ Gigabyte ก็อยู่ในแท็บนี้เช่นกัน คุณสามารถทำตามคำแนะนำของฉันเพื่ออัปเดตเวอร์ชัน BIOS โดยใช้ Q-Flash หากคุณต้องการ
หากบอร์ดของคุณรองรับ DualBIOS คุณยังสามารถอัปเดต BIOS สำรองโดยใช้ Q-Flash
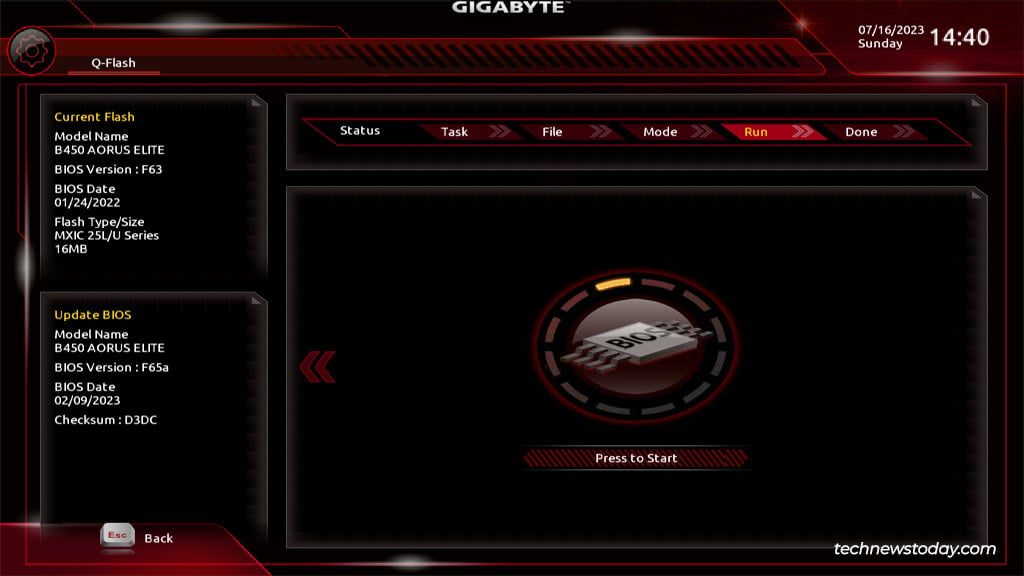
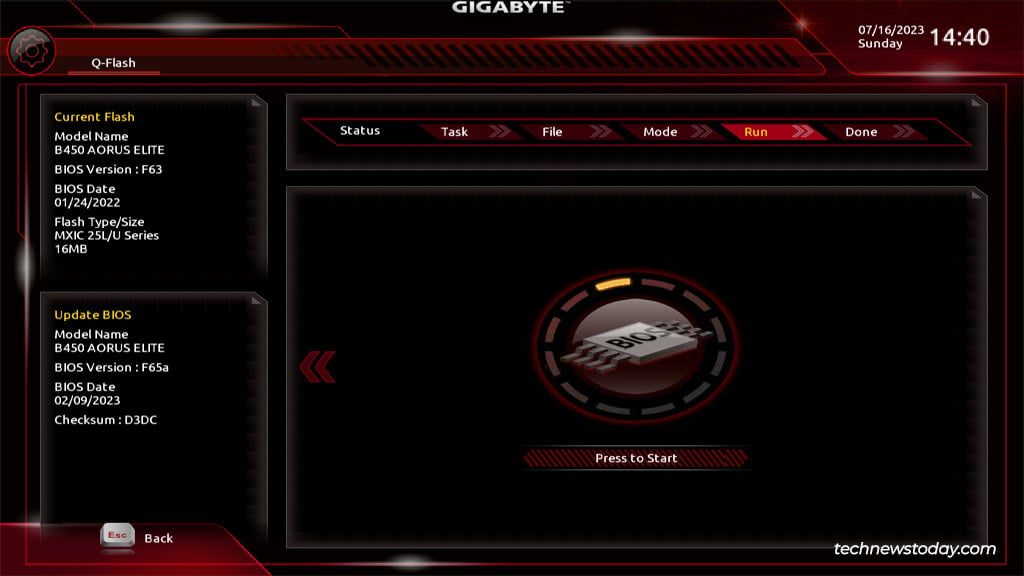
การจำลองเสมือน
สุดท้าย คุณยังสามารถเปิดใช้งานการจำลองเสมือนสำหรับฮาร์ดแวร์ (SVM หรือ VT-x) จาก การตั้งค่าความถี่ขั้นสูง > การตั้งค่า CPU ขั้นสูง
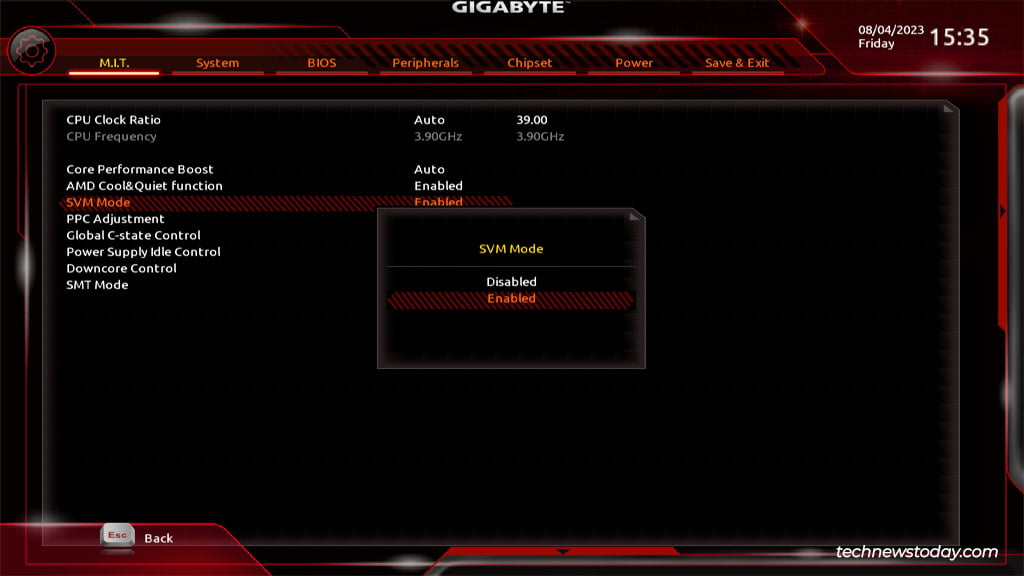
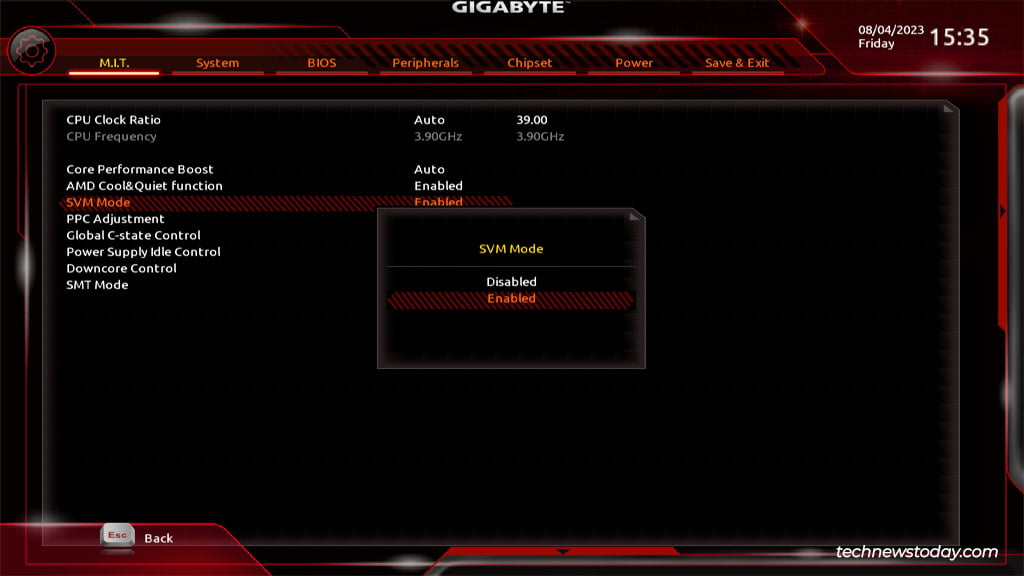
นี่คือ จำเป็นสำหรับการรันระบบปฏิบัติการเกสต์ 64 บิต หากไม่มีคุณจะพบข้อผิดพลาดเช่น AMD-V ถูกปิดใช้งานใน BIOS แม้แต่ผู้เยี่ยมชม 32 บิตที่ทำงานก็ยังทำงานได้ไม่ดีนักหากไม่มีการจำลองเสมือนของฮาร์ดแวร์
การกำหนดค่าตัวเลือกการบูต
แท็บ BIOS มีข้อมูลเกี่ยวกับการบูต การตั้งค่าต่างๆ เช่น ลำดับความสำคัญในการบู๊ต การบู๊ตเร็ว CSM เป็นต้น
ลำดับการบู๊ต
ลำดับความสำคัญของตัวเลือกการบู๊ตมีความสำคัญอย่างยิ่งสำหรับผู้เริ่มต้น หากคุณใช้การตั้งค่าการบู๊ตแบบดูอัลหรือต้องการบู๊ตจาก USB คุณสามารถเลือกรายการบู๊ตที่ต้องการเป็นอันดับแรกได้จากที่นี่
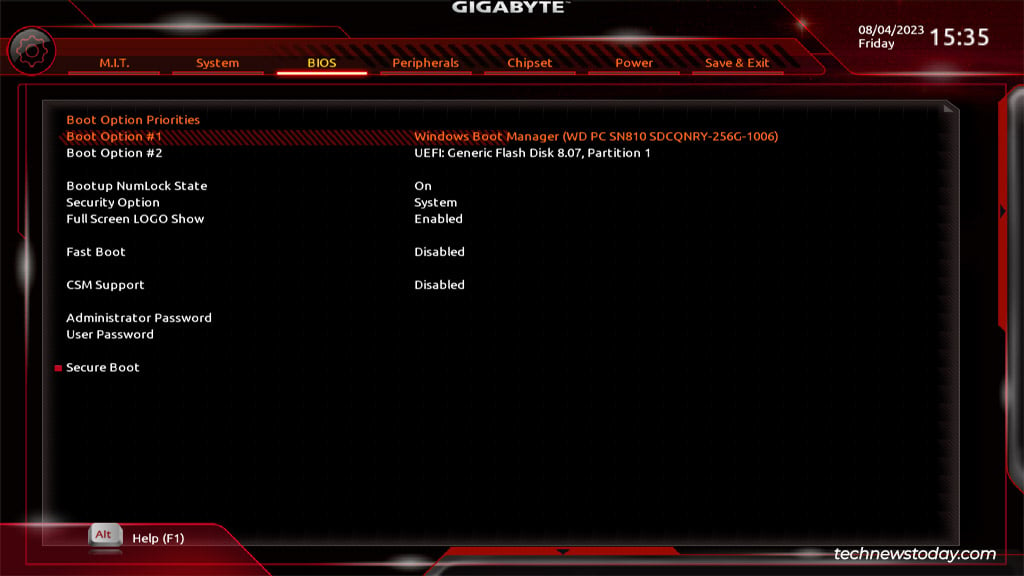
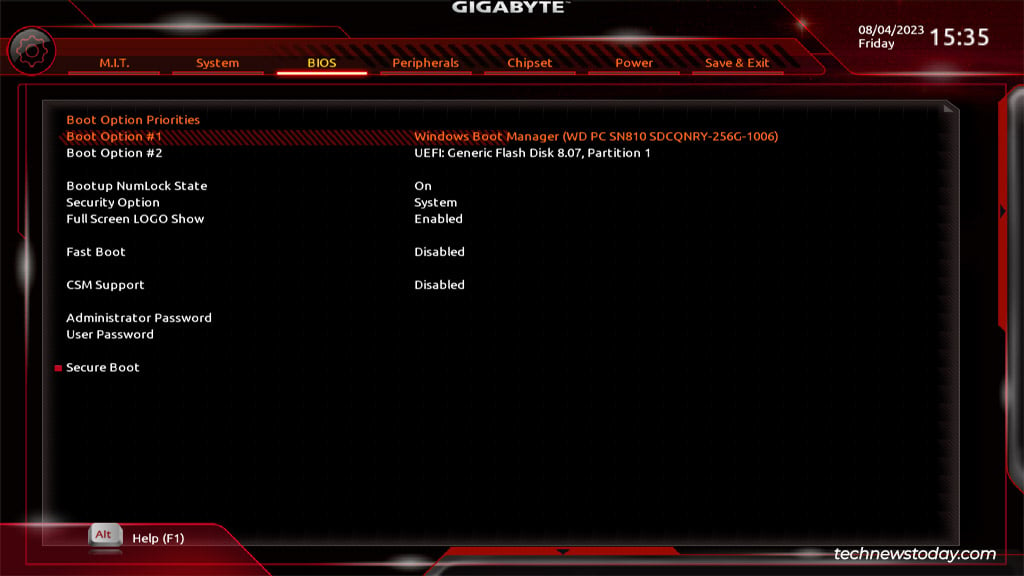
CSM
การสนับสนุน CSM เป็นไปตามสถานการณ์ สำคัญ. คุณจะต้องเปิดใช้งานคุณสมบัติความเข้ากันได้นี้เพื่อบูตจากไดรฟ์ที่มีพาร์ติชัน MBR รุ่นเก่า ในทางกลับกัน หากคุณต้องการคุณสมบัติ UEFI สมัยใหม่ เช่น Secure Boot คุณต้องปิดใช้งานสิ่งนี้
Fast Boot
ถัดไปคือ Fast Boot ช่วยเพิ่มความเร็วในการบูตของคุณโดยการข้ามหรือชะลอการตรวจสอบ POST บางอย่าง นี่เป็นคุณลักษณะที่มีประโยชน์อย่างยิ่งในระบบระดับล่างเนื่องจากสามารถปรับปรุงเวลาในการบู๊ตได้อย่างมาก
แต่ก็อาจทำให้เกิดอาการปวดหัวได้ เช่น การป้องกันไม่ให้คุณเข้า BIOS หรือบู๊ตจาก USB ในขณะที่เปิดใช้งาน. ดังนั้น คุณจะต้องลองดูและตัดสินใจว่ามันคุ้มค่าที่จะเปิดใช้หรือไม่
การปรับปรุงความปลอดภัยของระบบ
บอร์ด Gigabyte มีคุณสมบัติด้านความปลอดภัย เช่น Secure Boot, TPM, รหัสผ่าน BIOS เป็นต้น.
Secure Boot
คุณสามารถกำหนดค่า Secure Boot ได้จากแท็บ BIOS เดียวกัน หากเปิดใช้งาน ระบบจะบูตจากอุปกรณ์ที่มีลายเซ็นดิจิทัลที่ถูกต้องเท่านั้น ระบบจะไม่เลือกไดรฟ์หรือไดรเวอร์ OS ที่ไม่ได้ลงชื่อเป็นอุปกรณ์บู๊ต ดังนั้นจึงเป็นการปรับปรุงความปลอดภัย
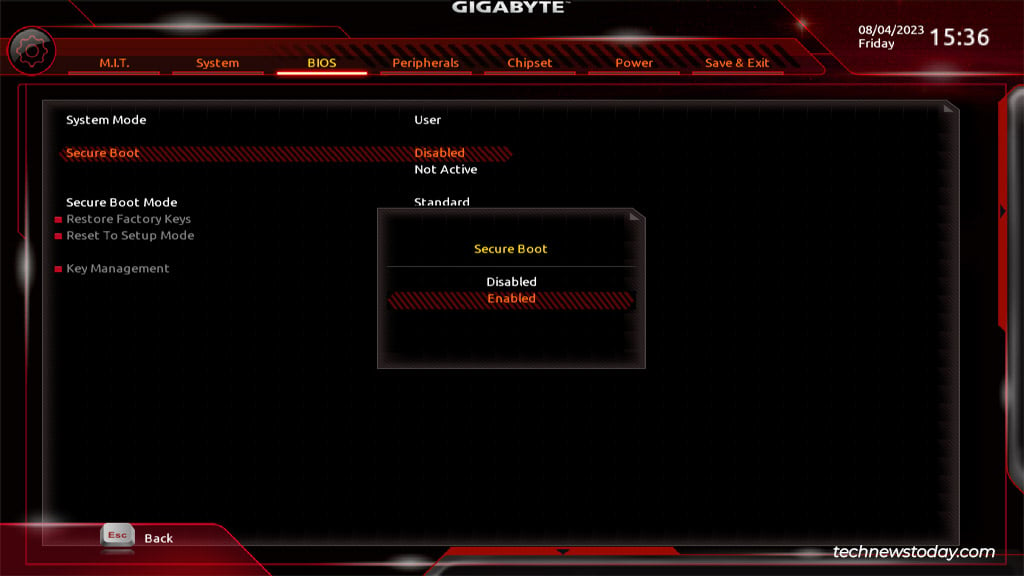
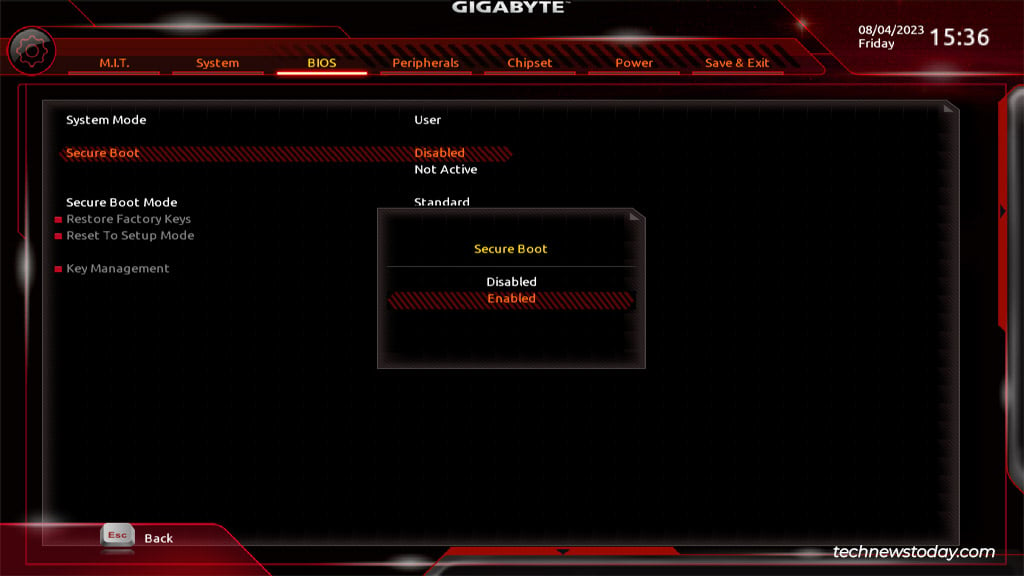
รหัสผ่าน BIOS
ในทำนองเดียวกัน รหัสผ่านของผู้ดูแลระบบและผู้ใช้ ยังเป็นคุณสมบัติทางเลือกแต่มีประโยชน์สำหรับการจัดการการเข้าถึง ระดับ หากระบบมีผู้ใช้หลายคน ผู้ดูแลระบบสามารถตั้งรหัสผ่านผู้ดูแลระบบได้ จากนั้นผู้ใช้สามารถตั้งรหัสผ่านของผู้ใช้แต่ละคนได้
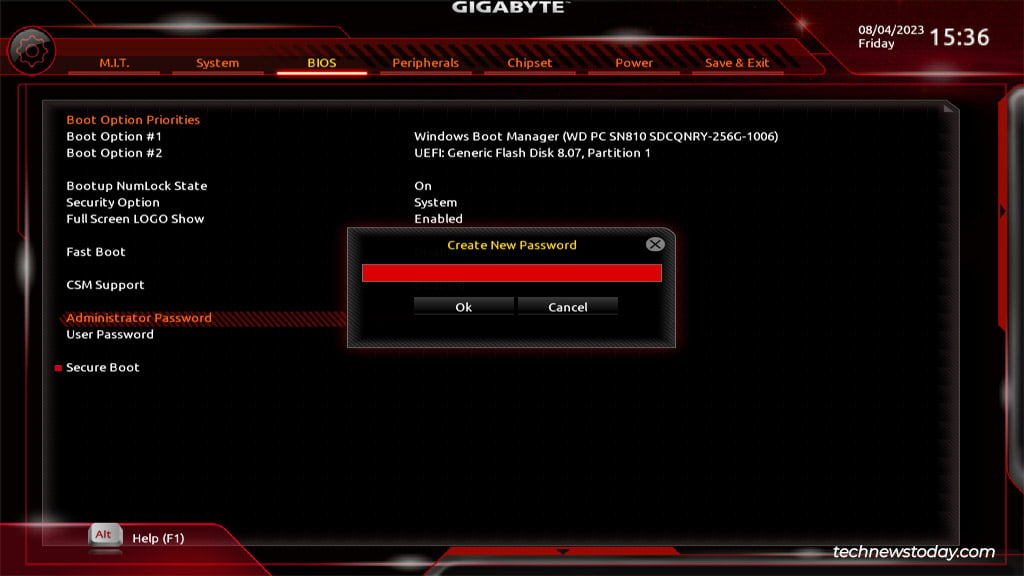
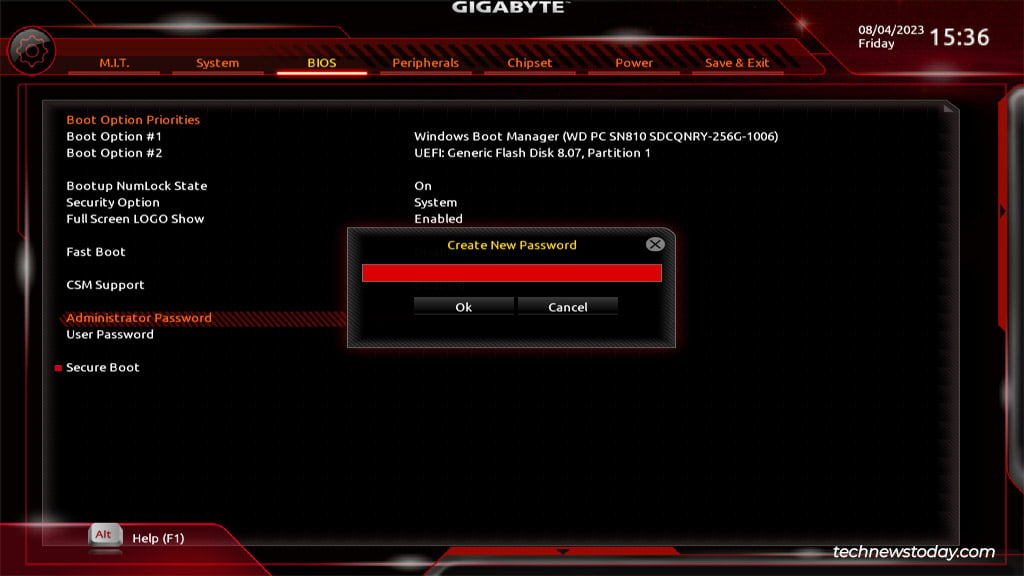
หลังจากทำเช่นนั้น คุณจะต้องป้อนรหัสผ่านผู้ดูแลระบบหรือผู้ใช้เมื่อเริ่มต้นระบบหรือเมื่อเข้าสู่ BIOS เมื่อคุณเข้าถึง BIOS ด้วยรหัสผ่านผู้ใช้ คุณจะกำหนดการตั้งค่าบางอย่างได้เท่านั้น เช่น ตัวเลือกการบู๊ต การบู๊ตแบบเร็ว CSM เป็นต้น ส่วนที่เหลือจะเป็นสีเทาและสามารถเข้าถึงได้ในโหมดผู้ดูแลระบบเท่านั้น
TPM
สุดท้าย คุณจะพบตัวเลือก TPM (fTPM หรือ PTT) ในแท็บ อุปกรณ์ต่อพ่วง นอกจาก TPM 2.0 จะเป็นข้อกำหนดอย่างเป็นทางการสำหรับ Windows 11 แล้ว คุณอาจต้องการเปิดใช้ TPM เพื่อประโยชน์ด้านความปลอดภัย เช่น การบูตที่วัดได้และการป้องกันเดรัจฉานบังคับ
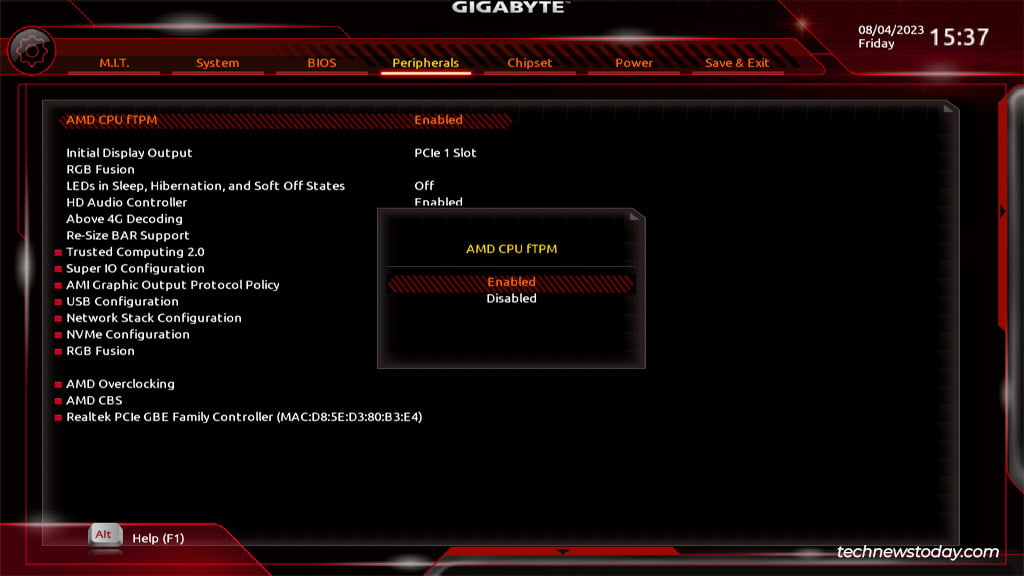
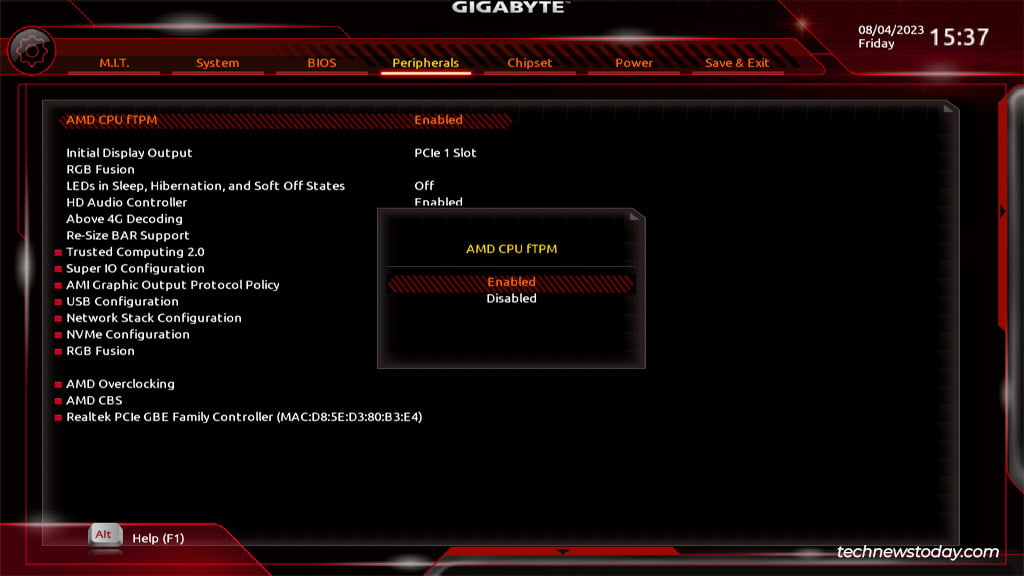
การจัดการการตั้งค่าการแสดงผล
ดำเนินการต่อในแท็บอุปกรณ์ต่อพ่วง คุณจะพบปุ่ม <ตัวเลือก>strong>ผลลัพธ์การแสดงผลเริ่มต้น วิธีนี้ช่วยให้คุณเลือก GPU (การ์ดในตัวหรือการ์ดภายนอกบนสล็อต PCIe เฉพาะ) เพื่อใช้เป็นจอแสดงผลแรก
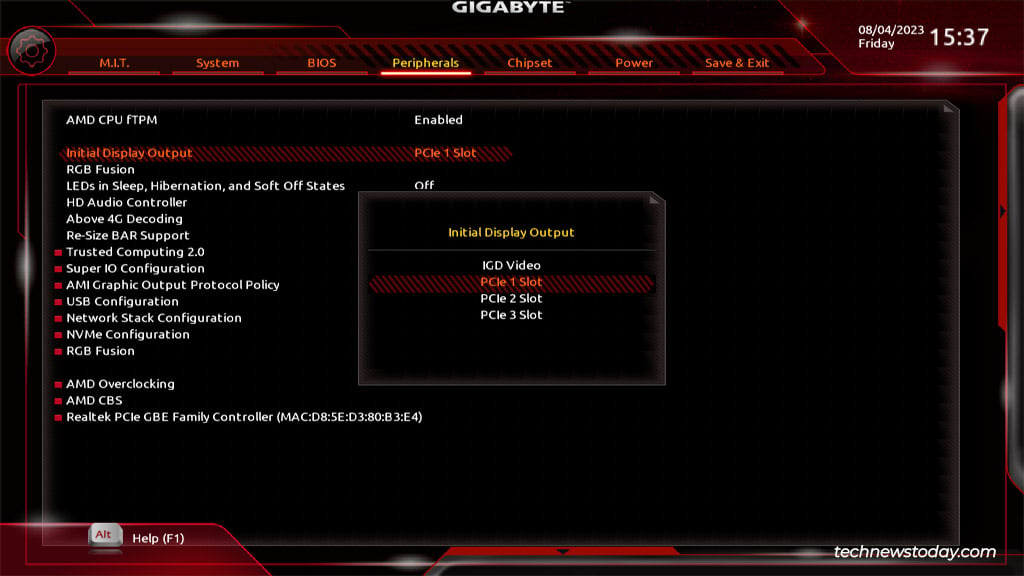
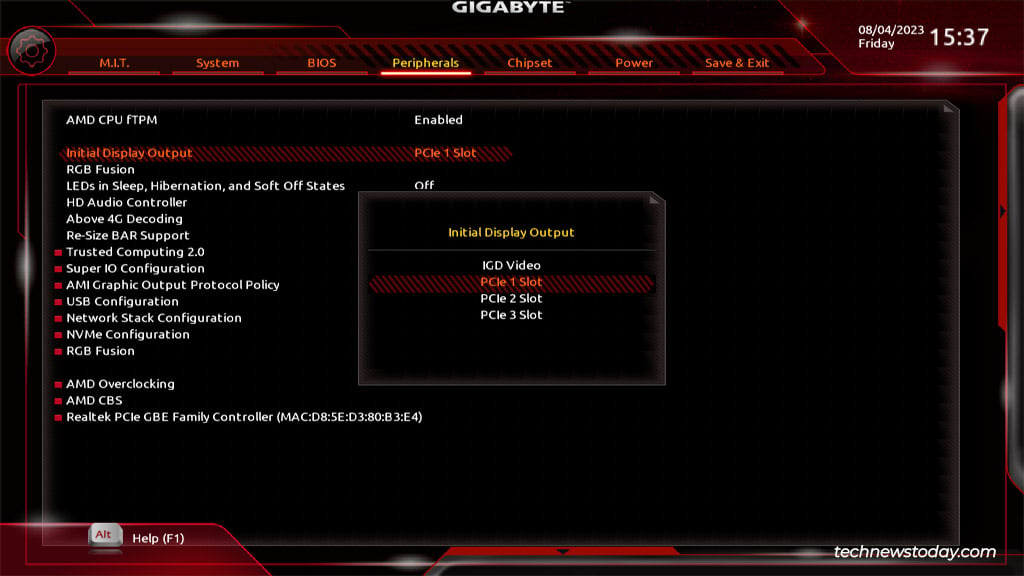
หากคุณเปลี่ยนไปใช้แท็บ ชิปเซ็ต คุณจะสามารถกำหนดค่ากราฟิกรวม
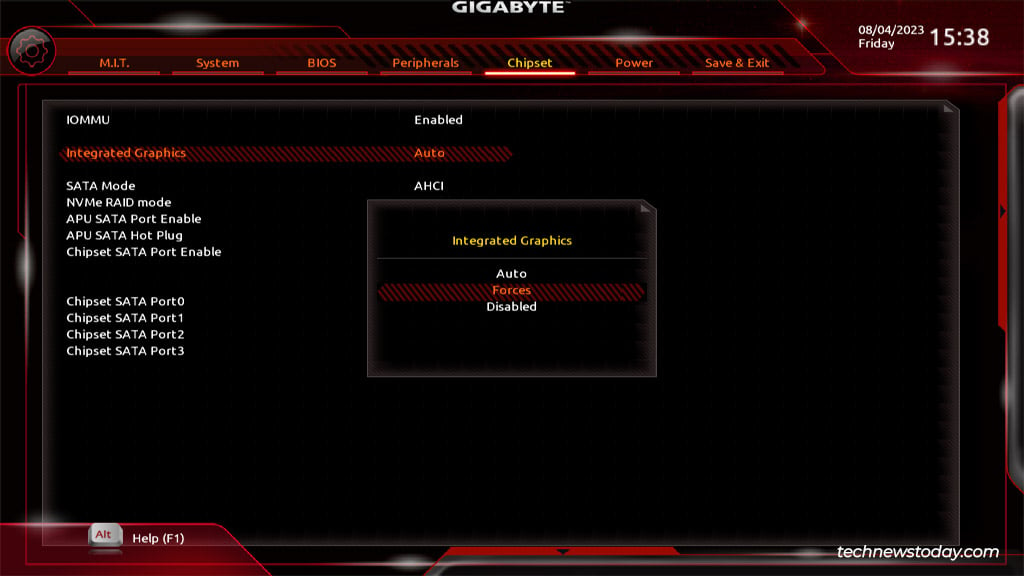
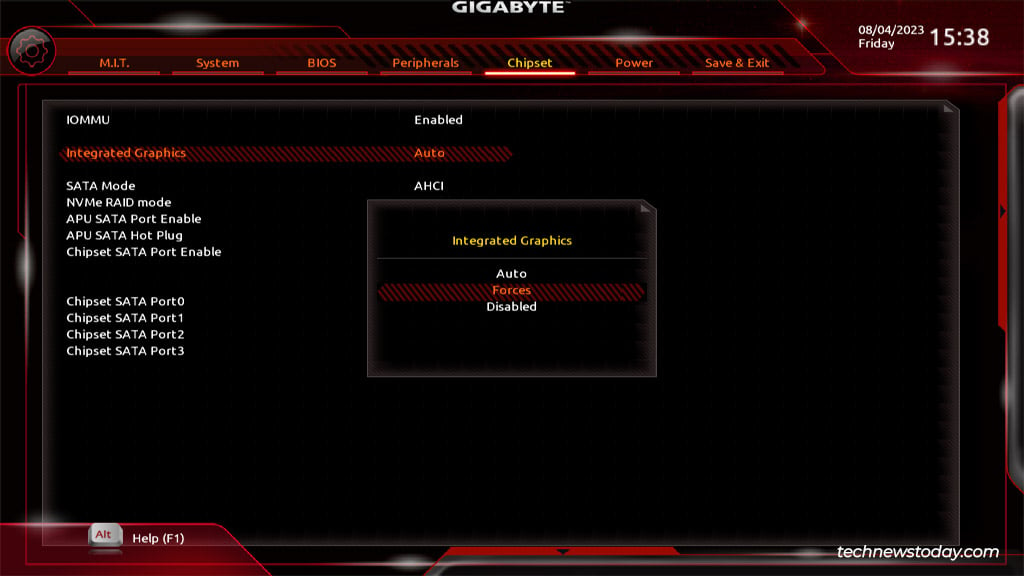
หากคุณไม่มี GPU เฉพาะ หรือคุณต้องการพอร์ตแสดงผลเพิ่มเติมสำหรับการตั้งค่าจอภาพหลายจอ คุณจะต้องเปิดใช้งานคุณลักษณะนี้. เมื่อเปิดใช้งาน คุณจะสามารถเข้าถึงการตั้งค่าเพิ่มเติม เช่น UMA Frame Buffer Size (หน่วยความจำ iGPU) และความละเอียดในการแสดงผล
อีกทางหนึ่ง หากคุณมี GPU เฉพาะและไม่ต้องการรบกวนการตั้งค่า GPU ที่แต่ละโปรแกรมควรใช้ การปิดใช้งาน iGPU จะสะดวกกว่า
การตั้งค่าโหมดพื้นที่เก็บข้อมูล
การตั้งค่าที่เกี่ยวข้องกับพื้นที่เก็บข้อมูลจะกระจายอยู่ตามแท็บต่างๆ หากเปิดใช้งาน CSM คุณสามารถเริ่มต้นในแท็บ BIOS การควบคุมตัวเลือกการบูตที่เก็บข้อมูลช่วยให้คุณใช้ไดรฟ์ UEFI ไดรฟ์รุ่นเก่า หรือทั้งสองอย่างเป็นตัวเลือกการบูตที่ใช้งานได้
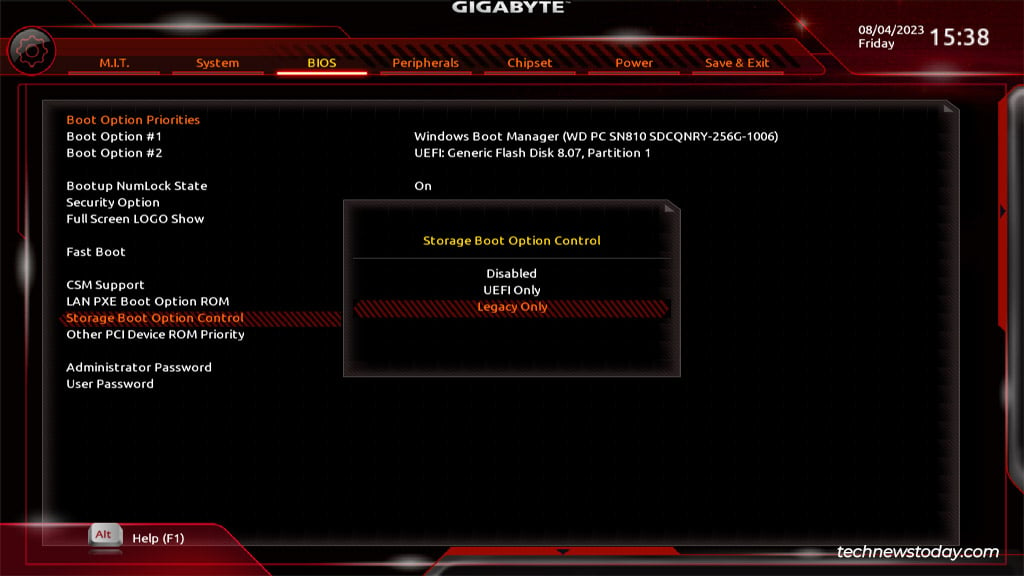
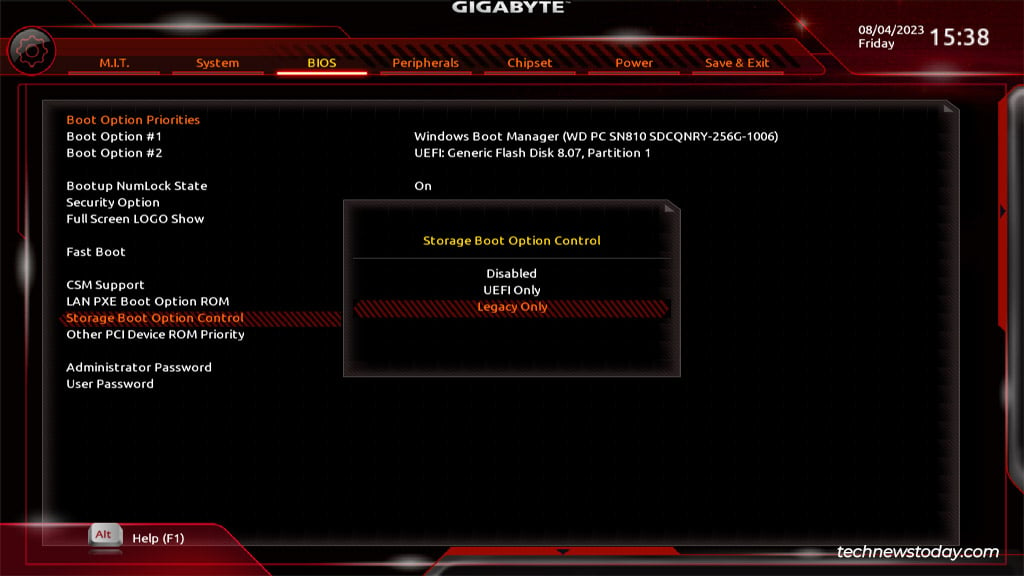
ในแท็บ อุปกรณ์ต่อพ่วง คุณสามารถกำหนดค่า รองรับไดรเวอร์ USB Mass Storage หากปิดใช้งาน อุปกรณ์เก็บข้อมูล USB จะไม่รองรับ
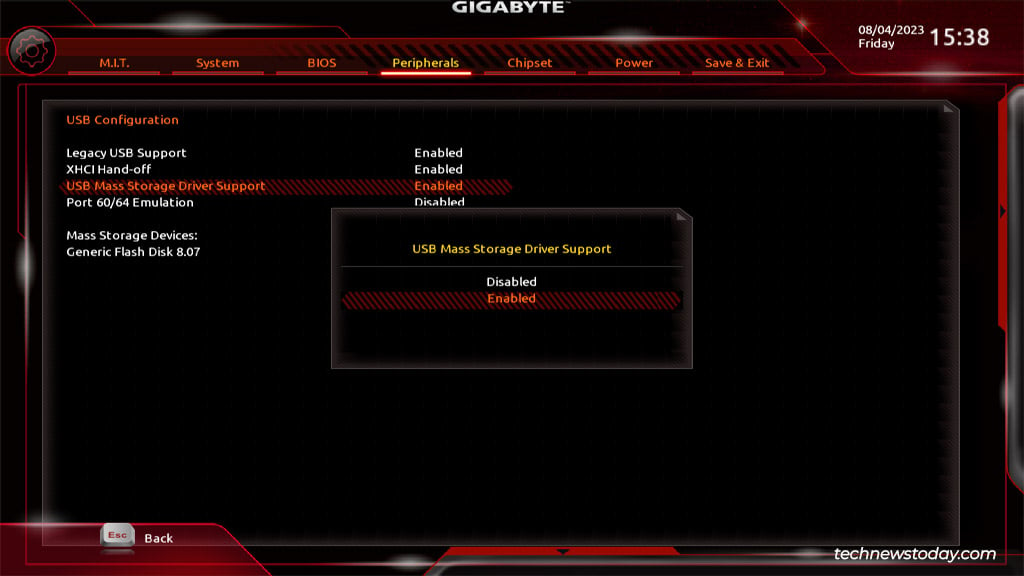
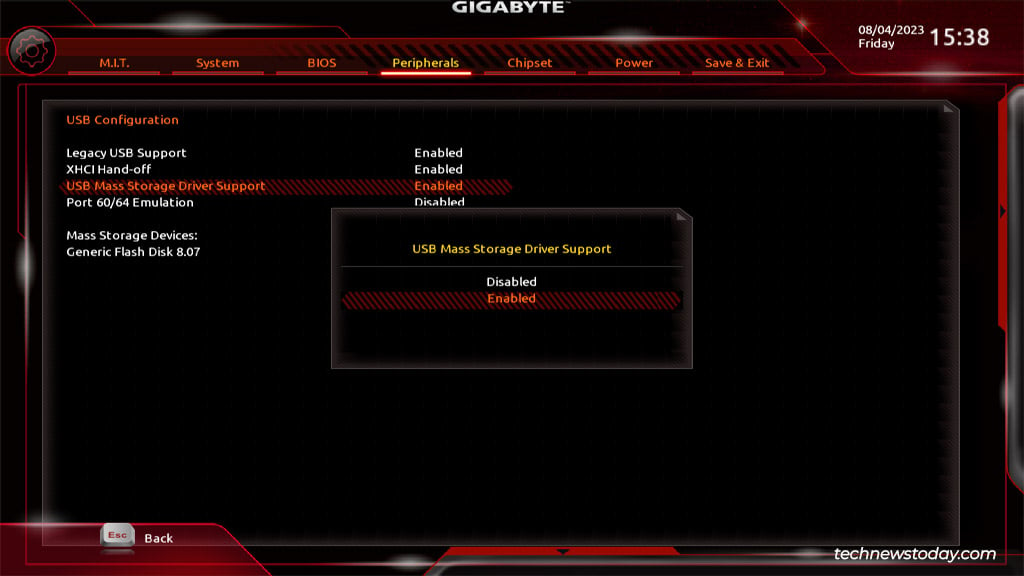
ผู้ใช้มักจะไม่สามารถบู๊ตจากอุปกรณ์บางอย่างได้เนื่องจากไม่ถูกตรวจพบ หากคุณเคยประสบปัญหานี้ด้วยตัวเอง การตั้งค่าสองอย่างนี้ควรตรวจสอบก่อน
นอกจากนี้ คุณมี โหมดการทำงานของ SATA และ NVMe ใน ชิปเซ็ต แท็บ strong>
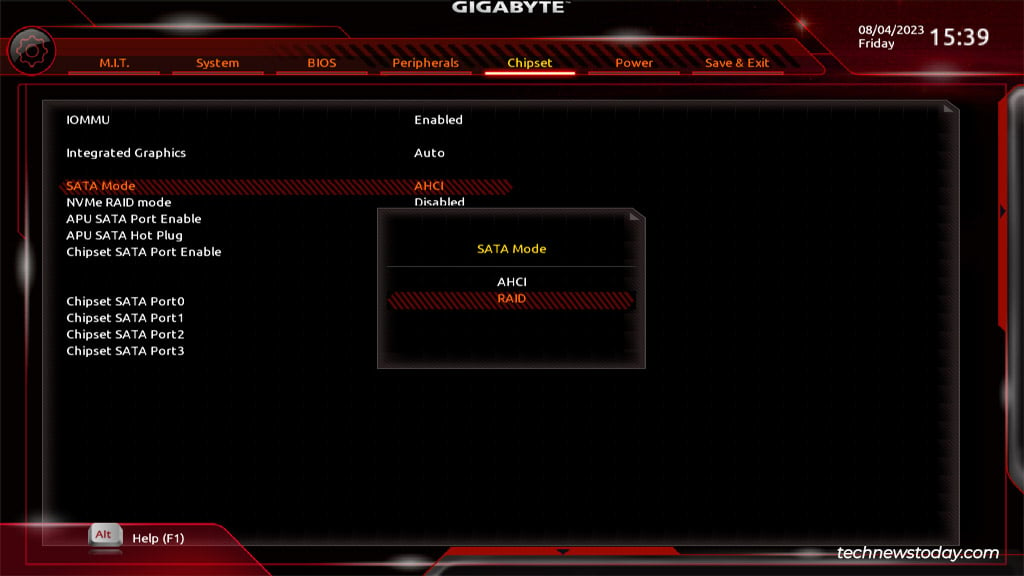
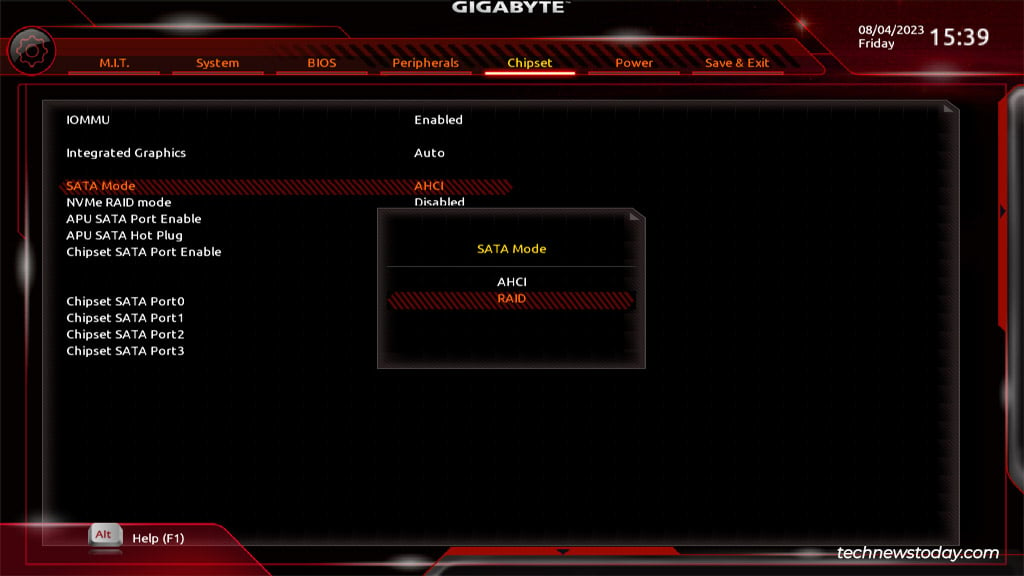
ในฐานะผู้เริ่มต้น คุณสามารถปล่อยให้เป็นค่าเริ่มต้นได้ แต่ถ้าคุณต้องการสร้างอาร์เรย์ RAID นี่คือที่ที่คุณสามารถกำหนดค่าออนบอร์ด RAID จาก สิ่งที่ควรรู้
การจัดการการตั้งค่าพลังงาน
แท็บ พลังงาน ช่วยให้คุณกำหนดค่าการกำหนดค่าตามความชอบทางเลือกที่มีผลกระทบต่ำได้มากมาย เช่น การเปิดระบบด้วย การกดแป้นพิมพ์ การเลื่อนเมาส์ การใช้รหัสผ่าน และอื่นๆ
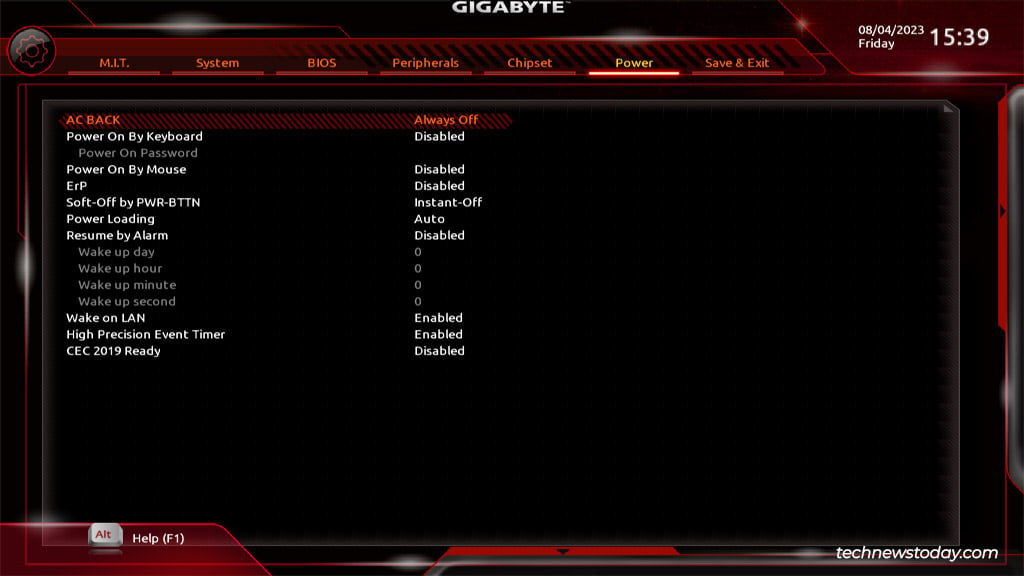
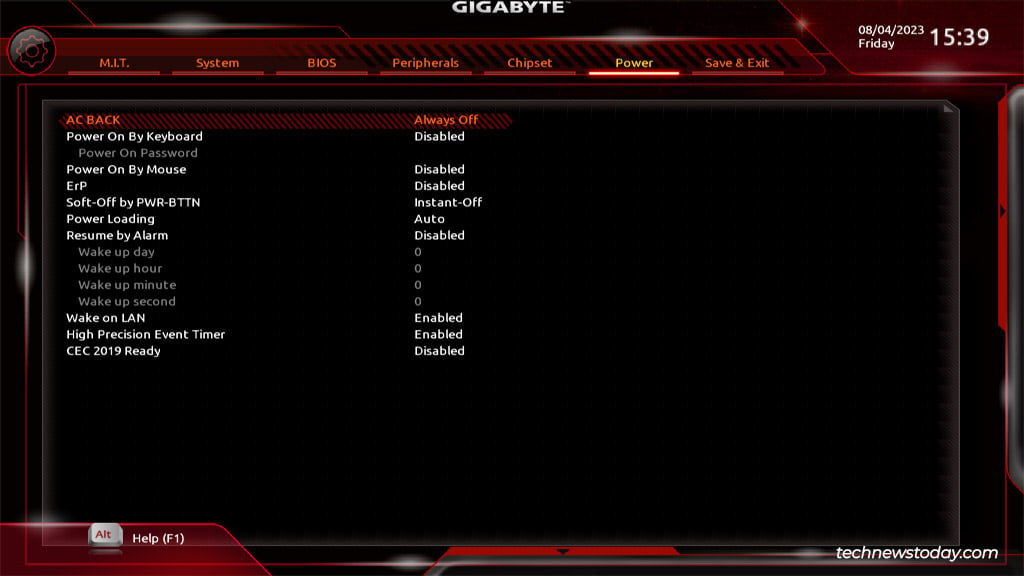
ฉันใช้คุณลักษณะ ดำเนินการต่อด้วยการเตือนเป็นการส่วนตัวเพื่อเปิดเครื่องพีซีของฉันโดยอัตโนมัติเมื่อเริ่มต้นวันทำงาน ฉันยังใช้ Wake on LAN เพื่อบูตเครือข่ายแล็ปท็อปของฉันในบางครั้ง อย่างที่ฉันพูด ผลกระทบต่ำ แต่เวลาไม่กี่วินาทีการประหยัดเหล่านี้มักจะเพิ่มขึ้นเมื่อเวลาผ่านไป
การบันทึกและการรีเซ็ตการตั้งค่า BIOS
การ บันทึกและออก แท็บควรอธิบายตนเองได้ คุณสามารถบันทึกการเปลี่ยนแปลงที่ทำไว้และออกจาก BIOS ปุ่ม F10 ยังใช้เป็นทางลัดสำหรับปุ่มนี้
หรือคุณสามารถ ออกจาก BIOS โดยไม่บันทึก อะไรก็ได้ คุณสามารถกด Esc ได้หลายครั้งหากต้องการใช้ทางลัด
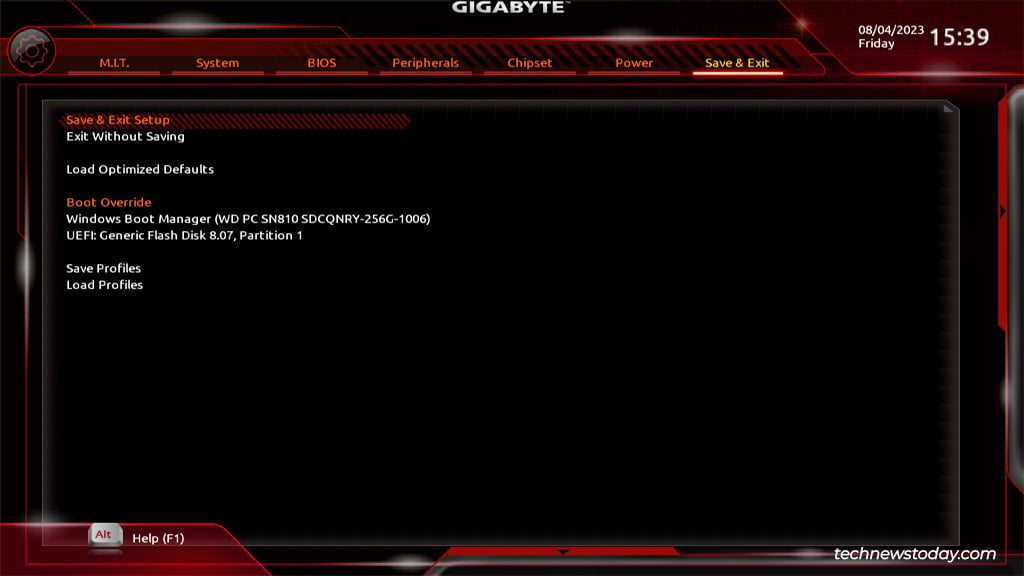
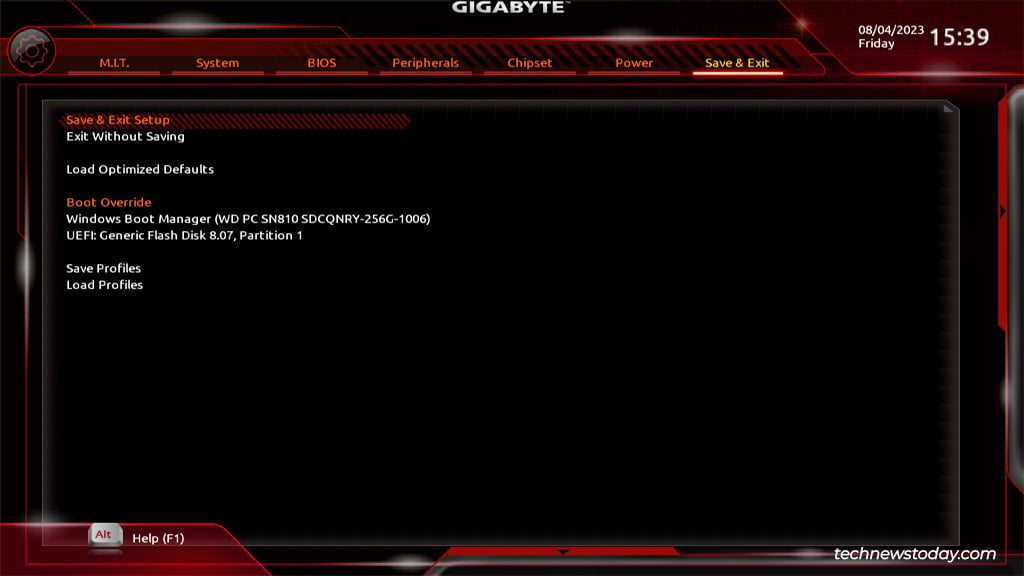
คุณลักษณะ Boot Override เหมือนกับเมนู Boot Options ตรงที่ให้คุณเลือกอุปกรณ์ที่ต้องการได้ทันที เริ่มเซสชันถัดไปด้วย เป็นการเลือกเพียงครั้งเดียว
คุณยังสามารถเลือก Load Optimized Defaults เพื่อรีเซ็ตการตั้งค่า BIOS เป็นค่าเริ่มต้นจากโรงงาน โปรดทราบว่าการรีเซ็ตไม่ได้เป็นไปตามความสมัครใจเสมอไป
เมื่อแบตเตอรี่ CMOS ของฉันหมด การตั้งค่า BIOS ของฉันจะรีเซ็ต และฉันสูญเสียการกำหนดค่ารวมถึงการโอเวอร์คล็อกของฉัน คุณสามารถเรียนรู้จากประสบการณ์ของฉันและบันทึกโปรไฟล์ BIOS ลงในอุปกรณ์เก็บข้อมูล จากนั้นโหลดเมื่อจำเป็น


