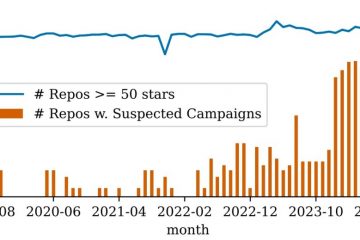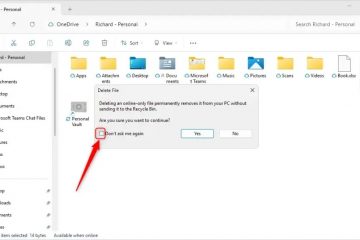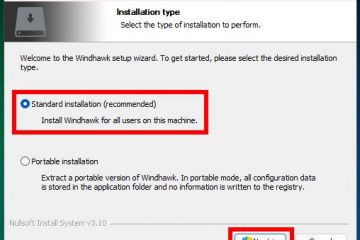การเพิ่มความเร็วสัญญาณนาฬิกาของ RAM ด้วยตนเองเพื่อให้เกินกว่าข้อกำหนดของ JEDEC อาจเป็นเรื่องที่ท้าทาย โดยเฉพาะอย่างยิ่งสำหรับผู้เริ่มต้น หากคุณเป็นเจ้าของมาเธอร์บอร์ด Intel ASUS การเปิดใช้งาน XMP (eXtreme Memory Profile) จะแนะนำการกำหนดค่าที่ผ่านการตรวจสอบจากโรงงานซึ่งจะมอบการโอเวอร์คล็อกที่เสถียรและเชื่อถือได้
ในขณะที่คุณสมบัตินี้ช่วยให้คุณเพิ่ม ความถี่ DDR4/DDR5 ของคุณเพียงแค่คลิกปุ่มเมาส์ สิ่งสำคัญคือคุณต้องตรวจสอบความเข้ากันได้ก่อน เมื่อได้รับการยืนยันแล้ว คุณสามารถเลือกโปรไฟล์จากปุ่ม X.M.P. ส่วน (ในโหมด ASUS EZ) หรือตัวเลือก Ai Overclock Tuner (ในโหมดขั้นสูง)
สำหรับบางคน โปรไฟล์ XMP เป็นตัวเลือกที่ไม่มีเหงื่อ สำหรับการโอเวอร์คล็อก แต่คนอื่น ๆ ดูเหมือนจะมีความรู้สึกที่หลากหลาย เมื่อทีม TNT ของเราทดสอบและตรวจสอบการตั้งค่าที่เกี่ยวข้องโดยใช้ RAM รุ่นต่างๆ บนเมนบอร์ด PRIME B660M-K D4 เราประสบความสำเร็จในการได้รับความเร็วที่กำหนดโดยไม่มีความไม่เสถียรของระบบแต่อย่างใด

ตรวจสอบความเข้ากันได้
การเปิดใช้งานโปรไฟล์ XMP จาก ASUS BIOS อาจฟังดูง่าย แต่มีบางสิ่งที่ต้องพิจารณาล่วงหน้า มาเธอร์บอร์ด โปรเซสเซอร์ และโมดูลหน่วยความจำของคุณควรเข้ากันได้กับ XMP ทั้งหมด
ก่อนอื่น ให้ระบุว่าแท่ง RAM ของคุณรองรับ XMP หรือไม่ ในขณะที่แท่งสมัยใหม่ส่วนใหญ่ใช้ คุณสามารถใช้แท่งแท่งรุ่นเก่าซึ่งอาจไม่มีโปรไฟล์ใดๆ ในชิป SPD (Serial Presence Detect) สิ่งต่อไปที่ต้องตรวจสอบคือหน้าข้อมูลจำเพาะของเมนบอร์ด ยืนยันว่ารองรับ XMP หรือไม่ และสังเกตความเร็ว OC ที่สามารถรองรับได้
สิ่งต่อไปที่ต้องตรวจสอบคือหน้าข้อมูลจำเพาะของเมนบอร์ด ยืนยันว่ารองรับ XMP หรือไม่ และสังเกตความเร็ว OC ที่สามารถรองรับได้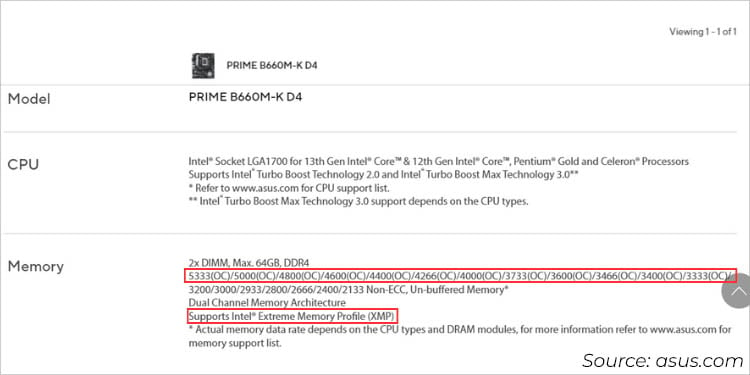
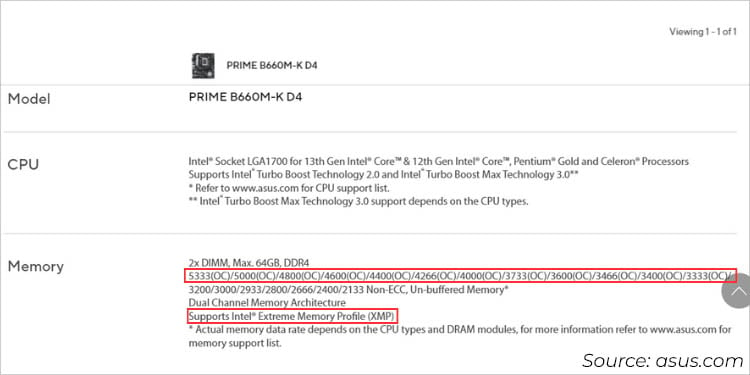 เหนือสิ่งอื่นใด สิ่งที่สำคัญที่สุดก็คือโปรเซสเซอร์ของคุณ แม้ว่าโปรเซสเซอร์ Intel แบบปลดล็อค (ที่มี K และ X ต่อท้าย) จะพร้อมใช้ XMP แม้กระทั่งซีรีส์ที่ไม่ใช่ K บางรุ่นก็รองรับ ดังนั้น ลองดูที่ข้อกำหนดเพื่อ ตรวจสอบให้แน่ใจว่าโปรเซสเซอร์ของคุณเข้ากันได้ เช่นกัน ในขณะที่คุณดำเนินการ ตรวจสอบความถี่สูงสุดที่รองรับของ CPU เพื่อยืนยันว่าสามารถรองรับความถี่ RAM ที่กำหนดได้หรือไม่ หากไม่เป็นเช่นนั้น คุณอาจถูกจำกัดความเร็วของหน่วยความจำที่โปรเซสเซอร์ของคุณรองรับ หรือแม้แต่ประสบปัญหาในการบู๊ต
เหนือสิ่งอื่นใด สิ่งที่สำคัญที่สุดก็คือโปรเซสเซอร์ของคุณ แม้ว่าโปรเซสเซอร์ Intel แบบปลดล็อค (ที่มี K และ X ต่อท้าย) จะพร้อมใช้ XMP แม้กระทั่งซีรีส์ที่ไม่ใช่ K บางรุ่นก็รองรับ ดังนั้น ลองดูที่ข้อกำหนดเพื่อ ตรวจสอบให้แน่ใจว่าโปรเซสเซอร์ของคุณเข้ากันได้ เช่นกัน ในขณะที่คุณดำเนินการ ตรวจสอบความถี่สูงสุดที่รองรับของ CPU เพื่อยืนยันว่าสามารถรองรับความถี่ RAM ที่กำหนดได้หรือไม่ หากไม่เป็นเช่นนั้น คุณอาจถูกจำกัดความเร็วของหน่วยความจำที่โปรเซสเซอร์ของคุณรองรับ หรือแม้แต่ประสบปัญหาในการบู๊ต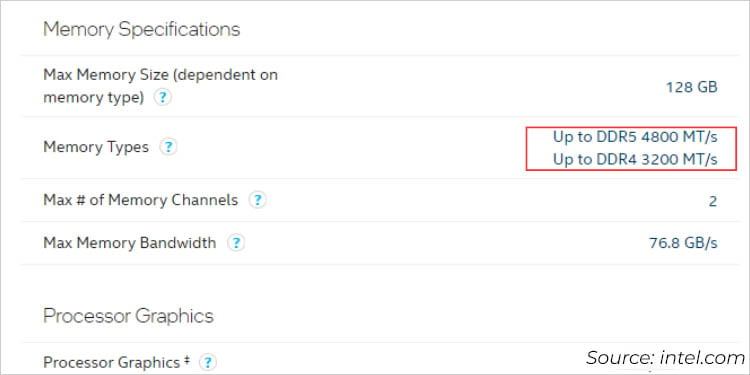
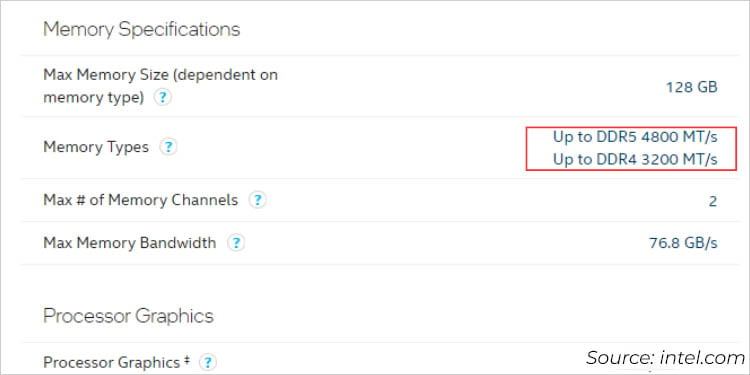 นอกจากนี้ โปรดทราบว่า ASUS มี หน่วยความจำ QVL เฉพาะสำหรับแต่ละรุ่นใน ศูนย์ดาวน์โหลด เป็นความคิดที่ดีเสมอที่จะใช้ DRAM ที่ทดสอบล่วงหน้าโดยผู้ผลิตเนื่องจากรับประกันว่ารองรับ XMP
นอกจากนี้ โปรดทราบว่า ASUS มี หน่วยความจำ QVL เฉพาะสำหรับแต่ละรุ่นใน ศูนย์ดาวน์โหลด เป็นความคิดที่ดีเสมอที่จะใช้ DRAM ที่ทดสอบล่วงหน้าโดยผู้ผลิตเนื่องจากรับประกันว่ารองรับ XMP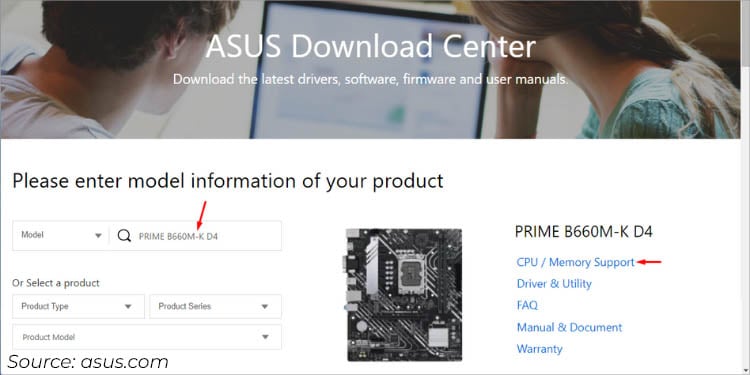
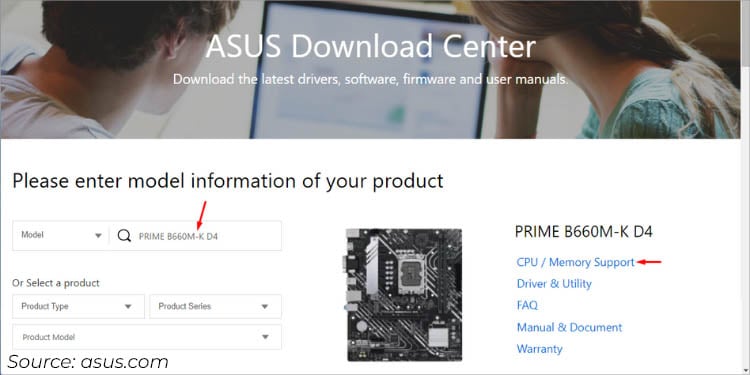
ผู้ผลิต RA ที่เชื่อถือได้บางราย เช่น G.Skill รวมถึง Motherboard QVL รายการ (ตามตัวอย่างด้านล่าง)
 อย่างไรก็ตาม ประเด็นข้างต้นไม่ได้หมายความว่าโมดูลหน่วยความจำที่ไม่ได้ระบุไว้ใน QVL จะไม่ทำงานบนระบบของคุณ แต่เพื่อให้ปลอดภัย ควรทำตามที่ผู้ผลิตแนะนำ
อย่างไรก็ตาม ประเด็นข้างต้นไม่ได้หมายความว่าโมดูลหน่วยความจำที่ไม่ได้ระบุไว้ใน QVL จะไม่ทำงานบนระบบของคุณ แต่เพื่อให้ปลอดภัย ควรทำตามที่ผู้ผลิตแนะนำ
แม้ในขณะที่เราทดสอบ DDR4 หลายแท่ง (Trident Z Royal 3600, VENGEANCE LPX 3200 และ Crucial Ballistix 3200) ที่ไม่ได้อยู่ในรายการ QVL ของ PRIME B660M-K D4 ก็ทำงานได้ค่อนข้างราบรื่น
ในขณะที่เราลังเลเกี่ยวกับโมดูลแรก ก็ยังใช้งานได้โดยไม่มีปัญหาใดๆ แม้ว่าโปรเซสเซอร์ i3-12100 ที่ติดตั้งจะรองรับความถี่สูงสุดที่ 3200
อย่างไรก็ตาม อาจไม่เป็นเช่นนั้น กรณีสำหรับทุกคน การตั้งค่าแบบเดียวกันนี้ทำให้ระบบล่มเมื่อ Anup และ Abhishek ผู้เชี่ยวชาญด้านฮาร์ดแวร์คอมพิวเตอร์ของเราทำการทดสอบ XMP บนบอร์ด Gigabyte และ ASRock
จากที่นี่ คุณจะเข้าใจได้ว่าการโอเวอร์คล็อกหน่วยความจำไม่ใช่ เหมือนกันในทุกระบบ แม้ว่าคุณจะใช้ RAM รุ่นเดียวกันก็ตาม
ไปที่ ASUS BIOS
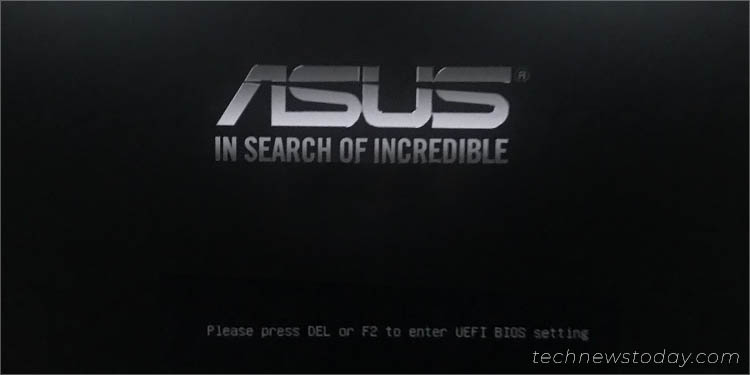
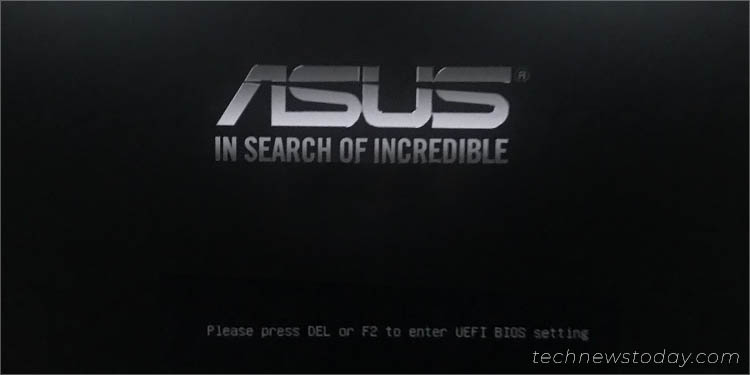
คุณสามารถจัดการการตั้งค่า XMP ได้อย่างง่ายดายจากยูทิลิตี้ ASUS UEFI ของคุณ หากต้องการมาที่นี่ ให้กดแป้น F2 หรือ Del (ตามที่กล่าวไว้ในหน้าจอโลโก้แรก) ระหว่างการเริ่มต้นระบบ
บ่อยครั้งที่เราพลาดการกดปุ่มเฉพาะหรือแทน
ใช้อันที่ไม่ถูกต้องเพื่อบูท Windows ไม่เป็นไร-คุณไม่จำเป็นต้องรีบูต เพียงไปที่ตัวเลือกการเริ่มต้นขั้นสูง ซึ่งคุณสามารถเลือก แก้ไขปัญหา > ตัวเลือกขั้นสูง > การตั้งค่าเฟิร์มแวร์ UEFI
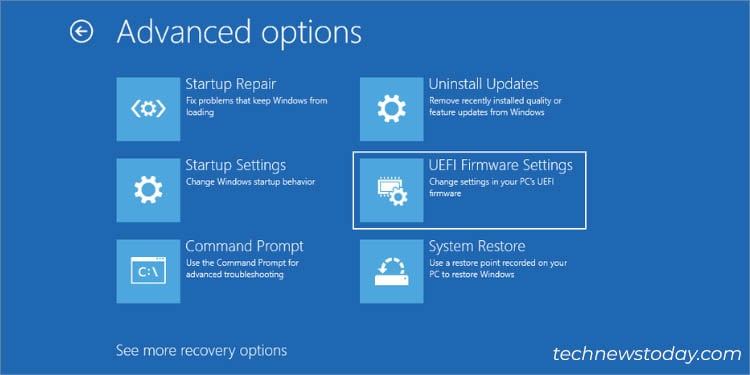
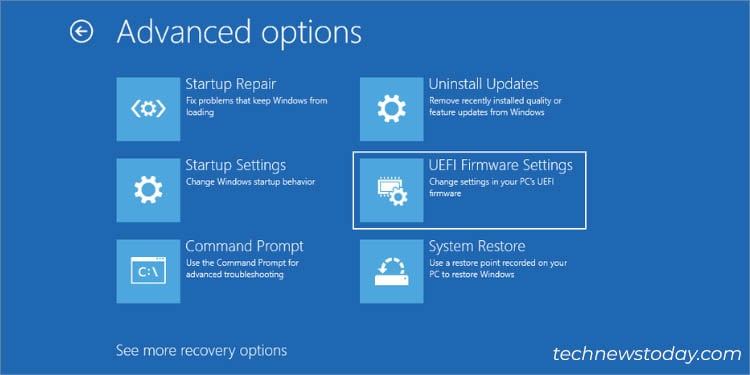
ดู สำหรับตัวเลือก XMP
หลังจากเข้าสู่ ASUS BIOS คุณจะเข้าสู่โหมดเริ่มต้นเหล่านี้-EZ หรือขั้นสูง ไม่ว่าคุณจะอยู่ที่ไหน คุณสามารถปรับแต่งการตั้งค่า XMP จากการตั้งค่าทั้งสองได้
เนื่องจาก XMP เป็นเทคโนโลยีของ Intel คุณอาจไม่พบคุณลักษณะนี้ในบอร์ด ASUS AMD ส่วนใหญ่ แต่จะรวมคุณสมบัติทางเลือกที่เรียกว่า DOCP (Direct OverClock Profile) แทน แม้กระทั่ง PRIME B-450 PLUS และ ROG STRIX B-450F GAMING mobos ของฉันก็มีตัวเลือกเดียวกัน
ในรุ่นที่ใหม่กว่าบางรุ่น คุณอาจพบ EXPO (โปรไฟล์เสริมสำหรับการโอเวอร์คล็อก) แม้จะมีคำศัพท์ที่แตกต่างกันสำหรับเมนบอร์ด Intel และ AMD แต่ขั้นตอนยังคงเหมือนเดิม
ในโหมด EZ
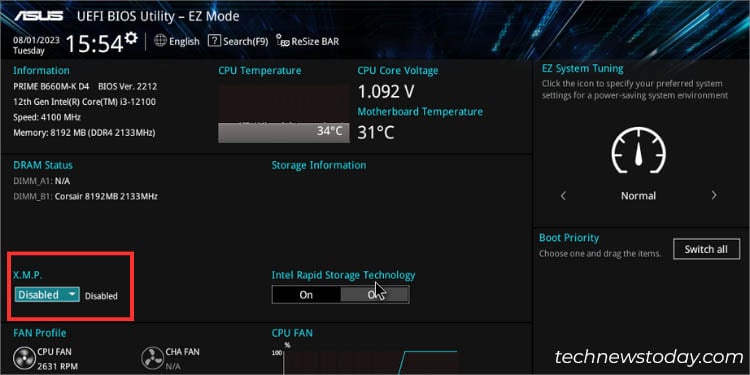
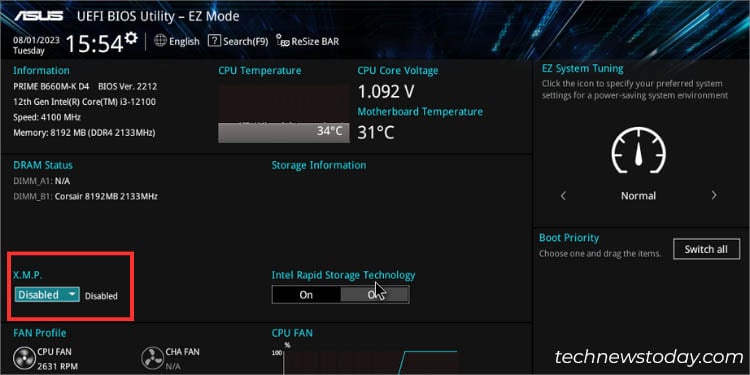
ในระบบ ASUS ส่วนใหญ่ เช่น เมนบอร์ด PRIME B660M-K D4 ของฉัน คุณจะเข้าสู่ โหมด EZ แม้ว่าจะเป็นไปได้ที่จะเปลี่ยนไปใช้ขั้นสูง (โดยใช้ F7) แต่คุณก็ไม่จำเป็นต้องเปลี่ยน
ตามที่แสดงใน สแนปด้านบน (ภายในสี่เหลี่ยมสีแดง) นั่นคือจุดที่ การตั้งค่าที่เกี่ยวข้องอยู่ แต่ถ้าคุณมีบอร์ด AMD คุณจะได้รับตัวเลือก DOCP หรือ EXPO ในจุดเดียวกัน แทนที่จะเป็น XMP
ในโหมดขั้นสูง
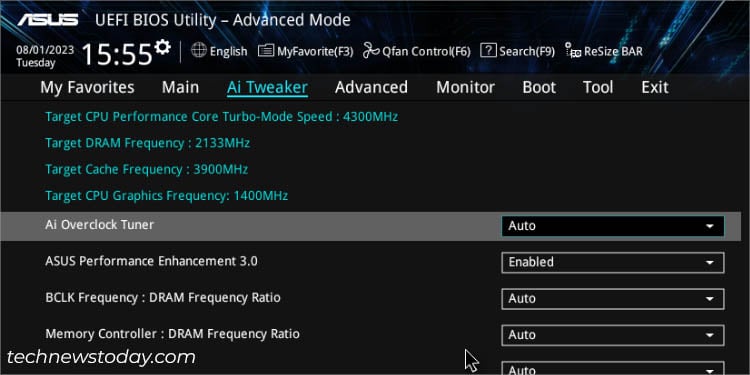
หาก BIOS ของคุณบู๊ตในโหมดขั้นสูงหลังจากโพสต์ คุณจะ อาจมีปัญหาในการค้นหาตัวเลือกที่แน่นอน จนกว่าคุณจะไม่เลือกโปรไฟล์ XMP ใน Ai Overclock Tuner คุณจะไม่พบโปรไฟล์นั้น
จากแท็บ’หลัก’ให้เปลี่ยนเป็น ขั้นสูง ใต้ CPU เป้าหมาย, กราฟิก, DRAM และความถี่แคช คุณควรพบ Ai Overclock Tuner
เปิดใช้งานโปรไฟล์ XMP
ข้อควรระวัง: เนื่องจากคุณ การเพิ่มความถี่สัญญาณนาฬิกาและแรงดันไฟฟ้าของ RAM เกินข้อกำหนดของ JEDEC การรับประกันผลิตภัณฑ์ของคุณอาจถือเป็นโมฆะ กรณีนี้ใช้กับโปรเซสเซอร์ที่อาจทำงานเกินขีดจำกัดหน่วยความจำที่ระบุเป็นพิเศษ
RAM ส่วนใหญ่ที่เราใช้ในสำนักงาน TNT ของเรามีโปรไฟล์ XMP เพียงโปรไฟล์เดียว แม้ว่า BIOS ของ PRIME B660M-K D4 ของฉันจะผสานรวมสองอย่างเข้าด้วยกัน แต่พารามิเตอร์ทั้งหมด (แรงดัน ความถี่ และเวลา) ยังเหมือนกัน แม้จะทดสอบกับ DDR4 รุ่นต่างๆ แล้ว เคสก็ยังคงเหมือนเดิม
สิ่งที่ฉันสามารถยืนยันได้คือมีแท่ง RAM ระดับไฮเอนด์เพียงไม่กี่ตัวเท่านั้นที่รองรับสองโปรไฟล์ แม้ว่าจะมีอันที่สองอยู่กับคุณ แต่ ไม่มีแถบป้องกัน และมีไว้สำหรับประสิทธิภาพสูงสุด/สูงสุด (ซึ่งอาจไม่รองรับในทุกระบบของ ASUS)
เนื่องจากคุณพยายามหลีกเลี่ยงการโอเวอร์คล็อกด้วยตนเองอยู่แล้ว คำแนะนำของฉันคือเลือกใช้อันแรก อันนี้มาจากโปรแกรม Intel Extreme Memory Certification และควรใช้งานได้โดยไม่มีข้อผูกมัดใดๆ
ในโหมด EZ
ขยายเมนูแบบเลื่อนลง X.M.P. ดังที่แสดงด้านล่าง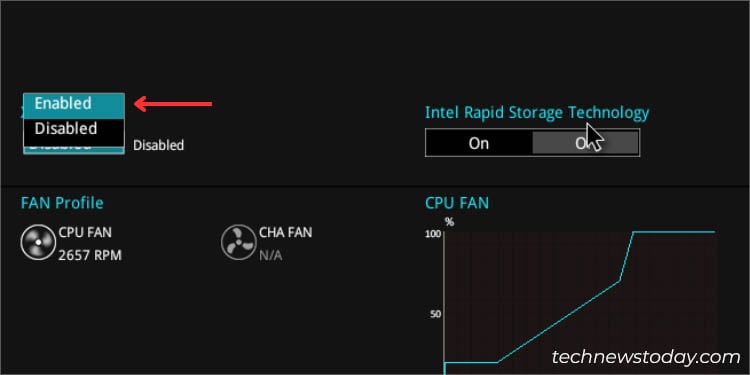
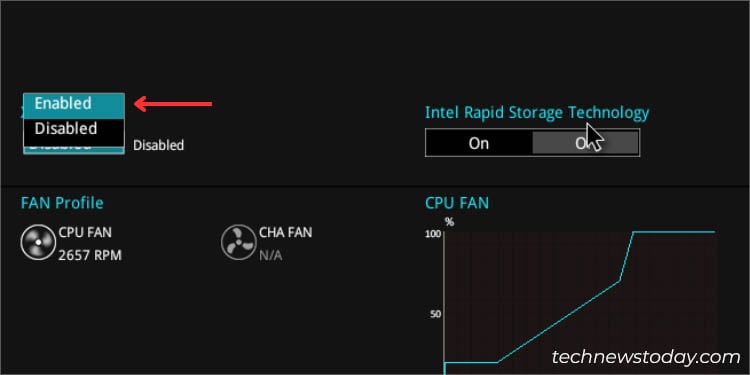 เลือก <แข็งแรง>เปิดใช้งาน ตอนนี้ พารามิเตอร์เป้าหมายควรปรากฏทางด้านขวาของคุณ นี่คือสิ่งที่ฉันได้รับหลังจากเปิดใช้งาน XMP บนแท่ง CORSAIR VENGEANCE DDR4:
เลือก <แข็งแรง>เปิดใช้งาน ตอนนี้ พารามิเตอร์เป้าหมายควรปรากฏทางด้านขวาของคุณ นี่คือสิ่งที่ฉันได้รับหลังจากเปิดใช้งาน XMP บนแท่ง CORSAIR VENGEANCE DDR4:
ในโหมดขั้นสูง
ขยาย Ai Overclock Tuner ตามที่อธิบายไว้ก่อนหน้านี้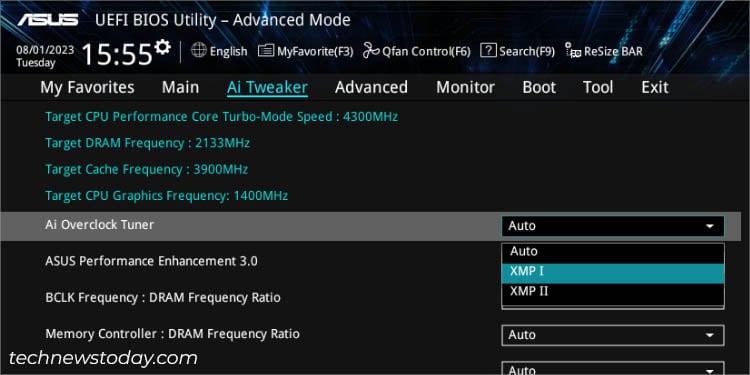
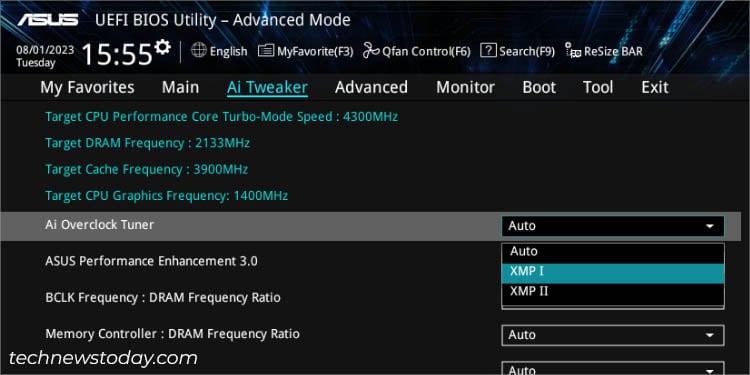 เลือก XMP I และส่วน XMP เฉพาะควรปรากฏขึ้น โดยปกติจะมีเพียงโปรไฟล์เดียวและควรตั้งค่าโดยอัตโนมัติ หากต้องการตรวจสอบ คุณสามารถขยายเมนูแบบเลื่อนลงเพื่อดูว่ามีการกำหนดค่าอื่นหรือไม่
เลือก XMP I และส่วน XMP เฉพาะควรปรากฏขึ้น โดยปกติจะมีเพียงโปรไฟล์เดียวและควรตั้งค่าโดยอัตโนมัติ หากต้องการตรวจสอบ คุณสามารถขยายเมนูแบบเลื่อนลงเพื่อดูว่ามีการกำหนดค่าอื่นหรือไม่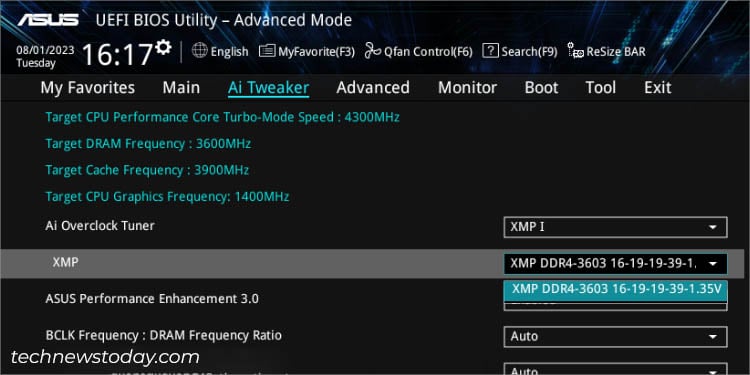
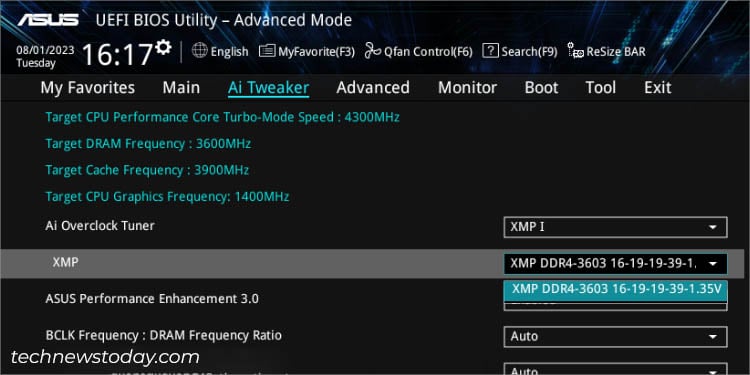
บันทึกการเปลี่ยนแปลงและออก
ความเร็วสัญญาณนาฬิกา เวลา และแรงดันไฟฟ้าของ RAM จะไม่ทำงานทันที ดังนั้น ขั้นตอนต่อไปคือบันทึกการเปลี่ยนแปลงและรีบูตระบบของคุณ
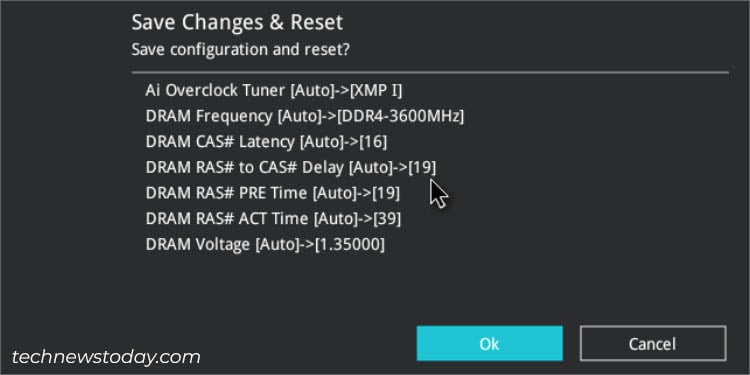
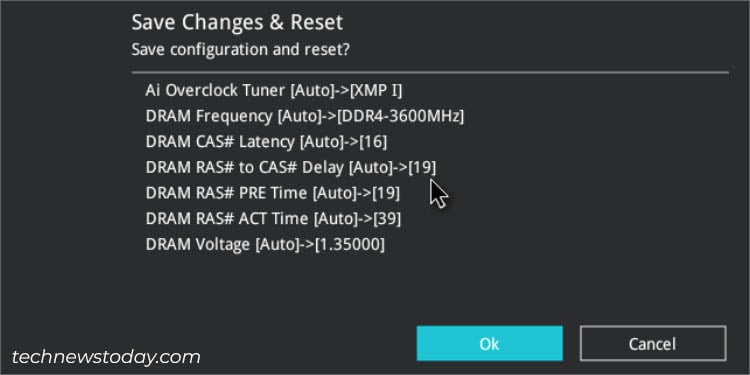
ฉันทำได้โดยการกด ปุ่ม F10 ไม่ว่าจะเป็นในโหมด EZ หรือขั้นสูง. หลังจากนั้น ข้อความแจ้งการยืนยันจะปรากฏขึ้นซึ่งคุณสามารถตรวจสอบการตั้งค่าที่จะนำไปใช้เมื่อคุณรีสตาร์ท ASUS PC ของคุณ กดตกลงเพื่อบันทึกการเปลี่ยนแปลง และออกจากโหมด BIOS
ยืนยันการตั้งค่า XMP
ทุกอย่างยังไม่เสร็จสิ้นและยังไม่ได้ปัดฝุ่น งานสุดท้ายของคุณคือการตรวจสอบว่าระบบ ASUS ทำงานได้อย่างราบรื่นด้วยการตั้งค่า XMP ที่เพิ่งใช้ใหม่หรือไม่
ก่อนอื่น ตรวจสอบว่าคุณได้รับ ความเร็วตามที่โฆษณา คุณสามารถทำได้จาก BIOS, Windows Task Manager หรือแม้กระทั่งใช้เครื่องมือของบริษัทอื่น เช่น CPU-Z, HWiNFO, AIDA64 เป็นต้น
อันที่จริง ควรทำการทดสอบความเครียดของหน่วยความจำด้วยซ้ำ เพื่อตรวจสอบ การทำงานของโปรไฟล์ XMP ภายใต้ภาระงานหนัก ในกรณีที่ระบบของคุณล้มเหลวหรือคุณเผชิญกับความไม่เสถียร จะดีกว่าถ้าคุณเปลี่ยนกลับไปเป็นการตั้งค่าจากโรงงานและตรวจสอบข้อกำหนดความเข้ากันได้ที่ฉันพูดถึงในขั้นตอนแรกอีกครั้ง
อย่าลืมว่าคุณสามารถ เลือกใช้ การโอเวอร์คล็อกหน่วยความจำด้วยตนเอง สิ่งนี้เกี่ยวข้องกับการหาสมดุลที่เหมาะสมระหว่างแรงดันไฟฟ้า ความถี่ เวลาแฝง และจังหวะเวลา ทำตามคำแนะนำที่ครอบคลุมของฉันเกี่ยวกับวิธีโอเวอร์คล็อก RAM ในทุกระบบ