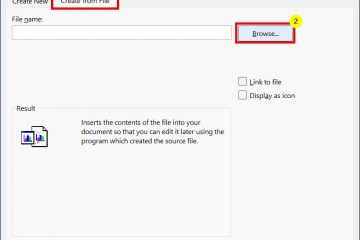BIOS หรือ UEFI บน ASRock มีตัวเลือกมากมายเพื่อปรับแต่งคอมพิวเตอร์ของคุณอย่างเต็มที่และเปิดใช้คุณสมบัติบางอย่าง แม้ว่า ASRock จะมีแอพพลิเคชั่นเพิ่มเติมเพื่อควบคุมคุณสมบัติเหล่านี้ การใช้ยูทิลิตี้การตั้งค่า BIOS มักจะเป็นวิธีที่ง่ายที่สุดเสมอ
โดยทั่วไป คุณสามารถใช้ ปุ่ม BIOS หรือ ตัวเลือกการตั้งค่าเฟิร์มแวร์ UEFI บนการเริ่มต้นขั้นสูงเพื่อเข้าถึง UEFI หรือ BIOS นอกเหนือจากนี้ ASRock ยังมีโปรแกรมแยกต่างหากสำหรับการบู๊ตไปยัง UEFI เป็นยูทิลิตี้สนับสนุน
ฉันได้เปิดใช้งาน Ultra Fast Boot บนเมนบอร์ด ASRock ของฉันและไม่สามารถใช้คีย์ BIOS ได้ ดังนั้นฉันจึงใช้ยูทิลิตีการสนับสนุนเนื่องจากเป็นวิธีที่เร็วที่สุดในการเข้าถึงอินเทอร์เฟซนี้ในสถานการณ์ของฉัน
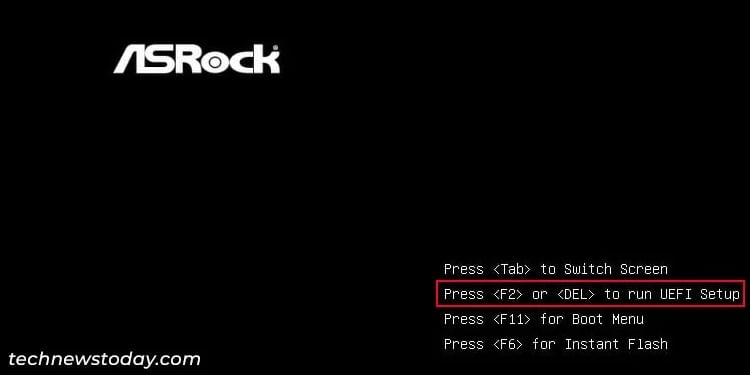
การใช้คีย์ BIOS
หลังจากที่คุณเปิดหรือรีสตาร์ทคอมพิวเตอร์ อันดับแรกจะแสดงหน้าจอเริ่มต้นพร้อมโลโก้ของ ASRock ที่นี่ กด ปุ่ม BIOS F2 หรือ Del เพื่อไปที่ BIOS
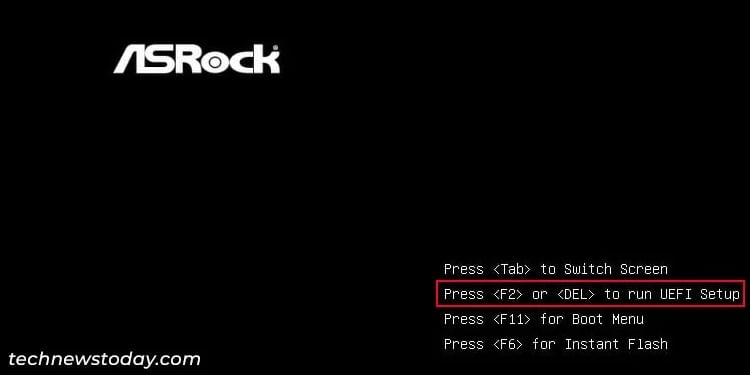
หากคุณเปิดใช้งาน Fast Boot (ไม่ใช่ Ultra Fast Boot) หน้าจอนี้จะคงอยู่เพียง เวลาสั้นมาก ดังนั้นจึงเป็นการดีกว่าที่จะ กดปุ่มซ้ำๆ ทันทีที่คอมพิวเตอร์เริ่มทำงาน เพื่อไม่ให้พลาดเวลา
การใช้ตัวเลือกการเริ่มต้นขั้นสูง
มัน ยังสามารถใช้ตัวเลือก Windows Recovery Environment Advanced Startup เพื่อเข้าถึงยูทิลิตีการตั้งค่า BIOS หรือการตั้งค่าเฟิร์มแวร์ UEFI วิธีนี้มีประโยชน์หากคุณเปิดใช้งาน Ultra Fast Boot ซึ่งจะข้ามหน้าจอโลโก้ไปเลย
คุณสามารถใช้วิธีใดก็ได้ด้านล่างเพื่อเข้าถึงการเริ่มต้นขั้นสูง จากนั้นไปที่ แก้ไขปัญหา > ตัวเลือกขั้นสูง > การตั้งค่าเฟิร์มแวร์ UEFI และเลือก รีสตาร์ทเพื่อโหลด UEFI/BIOS
การใช้ Restart to UEFI Utility
ASRock ยังมี Restart to UEFI Utility ที่คุณสามารถใช้เพื่อรับ UEFI ได้โดยไม่มีปัญหาใดๆ ซึ่งช่วยให้คุณป้อน UEFI ในการบู๊ตครั้งถัดไป
คุณต้องติดตั้งแอปพลิเคชันนี้หากยังไม่ได้ติดตั้ง ไปที่แพลตฟอร์มอย่างเป็นทางการสำหรับรุ่นเมนบอร์ดของคุณบนเว็บไซต์ของ ASRock ที่นี่ ไปที่แท็บ การสนับสนุน แล้วคลิก ดาวน์โหลด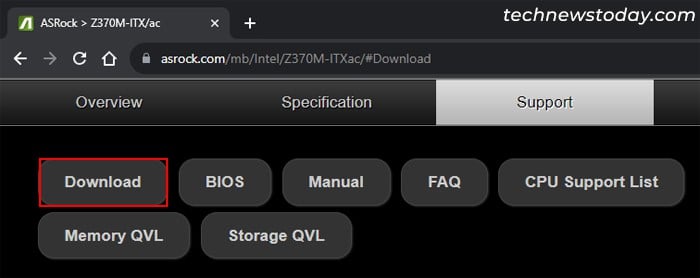
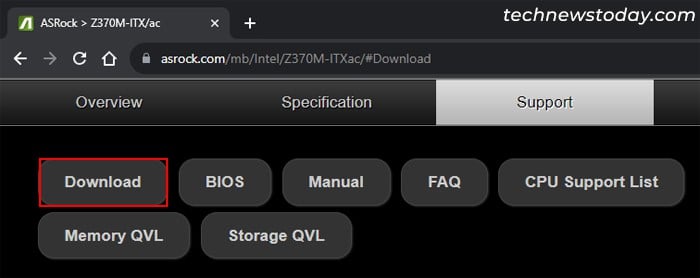 ตั้งค่า เวอร์ชันระบบปฏิบัติการในช่องแบบเลื่อนลง มองหา รีสตาร์ทเป็น UEFI แล้วเลือก ส่วนกลาง ถัดจากคอลัมน์ดาวน์โหลด มันจะดาวน์โหลดไฟล์เก็บถาวร.jpg”height=”497″width=”700″>
ตั้งค่า เวอร์ชันระบบปฏิบัติการในช่องแบบเลื่อนลง มองหา รีสตาร์ทเป็น UEFI แล้วเลือก ส่วนกลาง ถัดจากคอลัมน์ดาวน์โหลด มันจะดาวน์โหลดไฟล์เก็บถาวร.jpg”height=”497″width=”700″>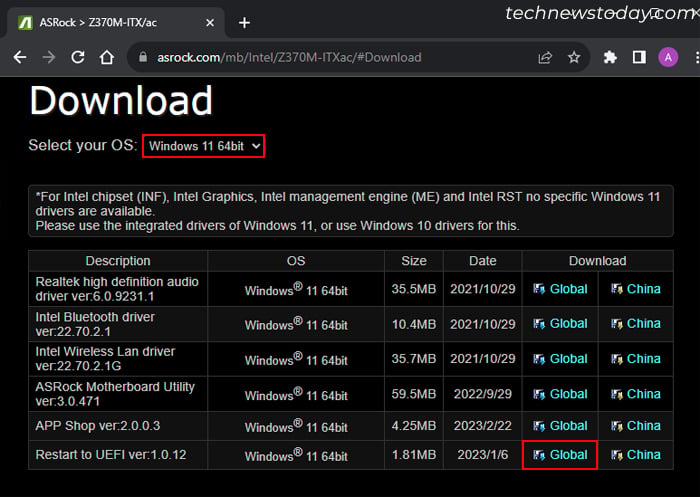 แยกไฟล์เก็บถาวรและเรียกใช้โปรแกรมติดตั้งภายใน ทำตามคำแนะนำบนหน้าจอเพื่อติดตั้งโปรแกรมนี้ เปิดแอปพลิเคชันนี้ ตั้งค่า เข้าสู่การตั้งค่า UEFI ในการบูตครั้งถัดไป และ รีบูตระบบทันที เป็น เปิด แล้วคลิก นำไปใช้
แยกไฟล์เก็บถาวรและเรียกใช้โปรแกรมติดตั้งภายใน ทำตามคำแนะนำบนหน้าจอเพื่อติดตั้งโปรแกรมนี้ เปิดแอปพลิเคชันนี้ ตั้งค่า เข้าสู่การตั้งค่า UEFI ในการบูตครั้งถัดไป และ รีบูตระบบทันที เป็น เปิด แล้วคลิก นำไปใช้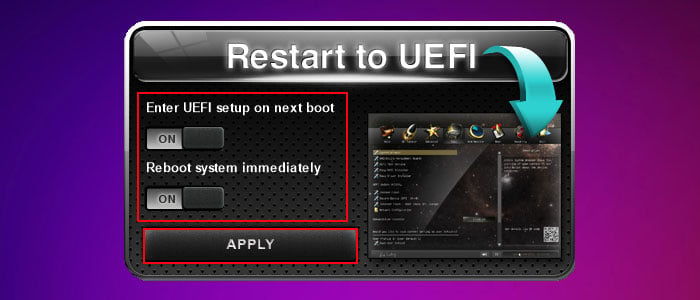
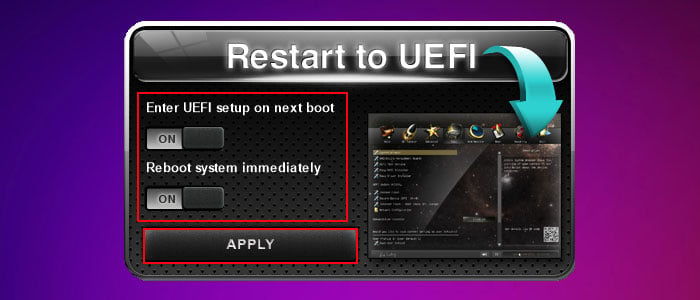 หรืออีกทางหนึ่ง คุณสามารถเปิดใช้งานได้เฉพาะตัวเลือกแรกเท่านั้น คลิก นำไปใช้แล้วเริ่มต้นใหม่ พีซีของคุณในยามว่างของคุณเอง
หรืออีกทางหนึ่ง คุณสามารถเปิดใช้งานได้เฉพาะตัวเลือกแรกเท่านั้น คลิก นำไปใช้แล้วเริ่มต้นใหม่ พีซีของคุณในยามว่างของคุณเอง