Fast Boot เป็นคุณลักษณะที่ปรับปรุงเวลาบูตของระบบโดยการปิดใช้งานการตรวจสอบ POST ที่ไม่จำเป็นและอุปกรณ์ออปติคัล/USB จนกว่าระบบปฏิบัติการจะโหลด บนบอร์ด Gigabyte คุณสามารถเปิด/ปิด Fast Boot หรือ Ultra Fast Boot เวอร์ชันที่สูงกว่าได้ จากการตั้งค่า BIOS/UEFI
แม้ว่าจะฟังดูง่ายและสะดวก แต่การเปิดใช้งาน Fast Boot สามารถป้องกันไม่ให้คุณเข้าถึงการตั้งค่า BIOS การบูตด้วย USB และทำให้โฮสต์ของปัญหาเล็กน้อยอื่นๆ ปวดหัว ดังนั้น ฉันจะอธิบายว่าการเปิดใช้งาน Fast Boot ปลอดภัยหรือไม่ และครอบคลุมขั้นตอนในการกำหนดค่าบนบอร์ด Gigabyte ในบทความนี้หรือไม่
คุณควรเปิดใช้งาน Fast Boot
Fast Boot จะปรับเวลาบูตให้เหมาะสมโดยปิดใช้งานการบูตเครือข่ายและบูตจากอุปกรณ์แบบถอดได้ เช่น ดีวีดีหรือไดรฟ์ USB นอกจากนี้ แป้นพิมพ์ เมาส์ และไดรเวอร์อุปกรณ์ต่อพ่วงอื่นๆ ยังถูกหน่วงเวลาให้โหลดหลังจากระบบปฏิบัติการโหลดเท่านั้น
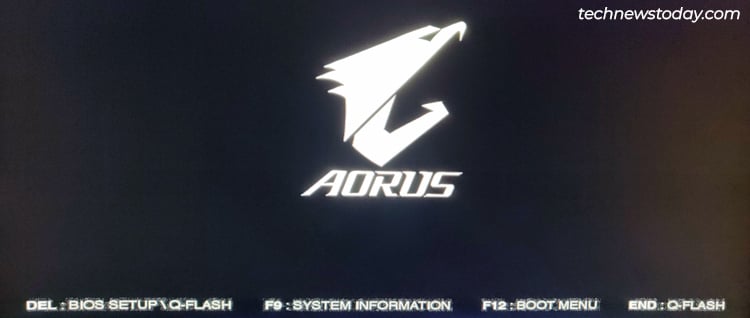
แม้ว่าพีซีของคุณจะบูตเร็วขึ้น คุณอาจพบปัญหาเล็กน้อย:
คุณอาจไม่สามารถบูตเป็น USB หรือ DVD Wake-on-LAN จะไม่ทำงาน คีย์การตั้งค่า BIOS (โดยปกติจะเป็น Del บนบอร์ด Gigabyte) อาจไม่ทำงานเมื่อบู๊ต
จากประสบการณ์การแก้ปัญหาทั่วไปของฉัน ฉันยังพบว่าการปิดใช้งาน Fast Boot ได้แก้ไขข้อผิดพลาดต่างๆ ตราบใดที่คุณไม่ประสบปัญหาใดๆ ด้วยตัวเอง สิ่งนี้จะไม่ขัดขวางไม่ให้คุณใช้ Fast Boot แต่ก็ยังเป็นสิ่งที่ควรรู้
หากคุณพอใจกับการแลกเปลี่ยนเหล่านี้ คุณสามารถเปิดใช้ Fast Boot จากอินเทอร์เฟซ BIOS หรือใช้แอป Fast Boot ของ Gigabyte
เปิด/ปิดใช้งาน Fast Boot จาก BIOS
Boot to BIOS Setup
บนบอร์ด Gigabyte คุณสามารถกด Del หรือ F2 ตอนบู๊ตเพื่อเข้าถึง BIOS/UEFI Set ยูทิลิตี้ขึ้น
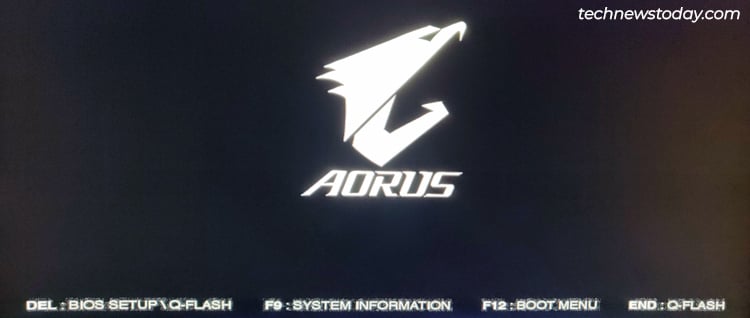
หากเปิดใช้งาน Fast Boot/Ultra Fast Boot ไว้แล้ว แป้นพิมพ์ USB ของคุณอาจไม่ทำงานขณะบู๊ต ในกรณีนั้น คุณสามารถรีสตาร์ทพีซีได้ 3 ครั้งติดต่อกันเพื่อบู๊ตเป็น Advanced Startup Options
เลือก Troubleshoot > Advanced options > UEFI Firmware Settings ที่นี่
Configure Fast Boot
บนอินเทอร์เฟซ BIOS/UEFI ของ Gigabyte คุณจะพบตัวเลือก Fast Boot ในแท็บ BIOS
Fast ไม่สามารถกำหนดค่าการบู๊ตในโหมดง่าย ดังนั้น ให้กด F2 เพื่อเปลี่ยนเป็นโหมดขั้นสูง/คลาสสิก หากจำเป็น ในแท็บ BIOS ให้ตั้งค่า Fast Boot เป็น ปิดใช้งาน เปิดใช้งาน หรือ เร็วเป็นพิเศษ ตามที่คุณต้องการ แม้จะมีชื่อที่ฉูดฉาด แต่ฉันพบว่า Ultra Fast ให้การปรับปรุงเพียงเล็กน้อยเมื่อเทียบกับ Fast Boot คุณอาจต้องปิดใช้งาน CSM เพื่อใช้ Ultra Fast Boot โดยไม่มีปัญหา ดังนั้น ลองใช้ทั้งสองอย่างได้ตามสบาย แล้วดูว่าอันไหนเหมาะกับความต้องการของคุณมากกว่ากันที่นี่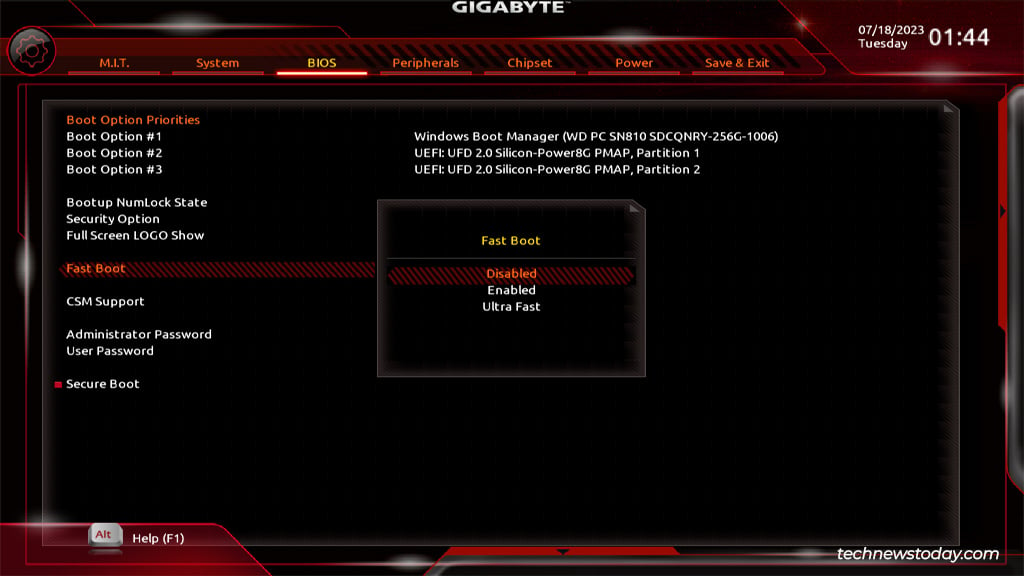
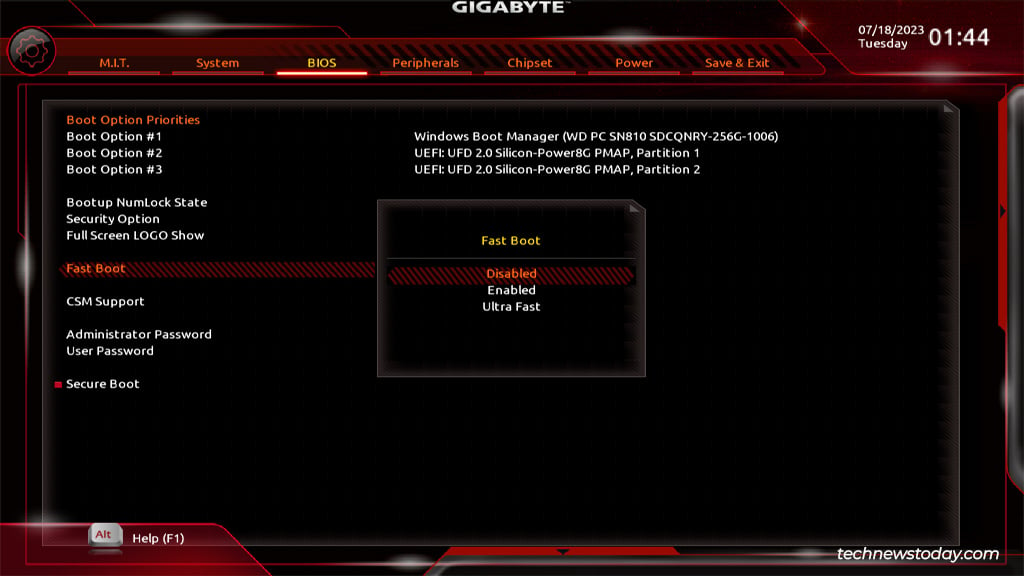 กด F10 เพื่อบันทึกการเปลี่ยนแปลงและออก
กด F10 เพื่อบันทึกการเปลี่ยนแปลงและออก
คุณสามารถทำซ้ำขั้นตอนเดียวกันนี้เพื่อกำหนดค่า Fast Boot ใหม่ในอนาคต
ใช้แอป Fast Boot ของ Gigabyte
แอป Fast Boot ของ Gigabyte ช่วยให้คุณกำหนดค่า Fast Boot ได้โดยตรงจาก Windows นอกจากนี้ยังให้คุณเข้าสู่การตั้งค่า BIOS หาก Fast Boot ปิดใช้งานคีย์การตั้งค่า BIOS
ค้นหารุ่นเมนบอร์ดของคุณในยูทิลิตี้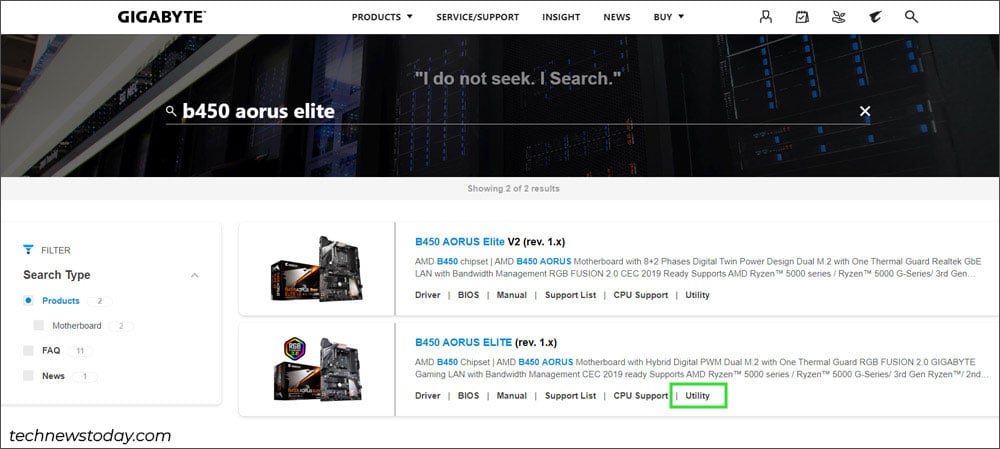
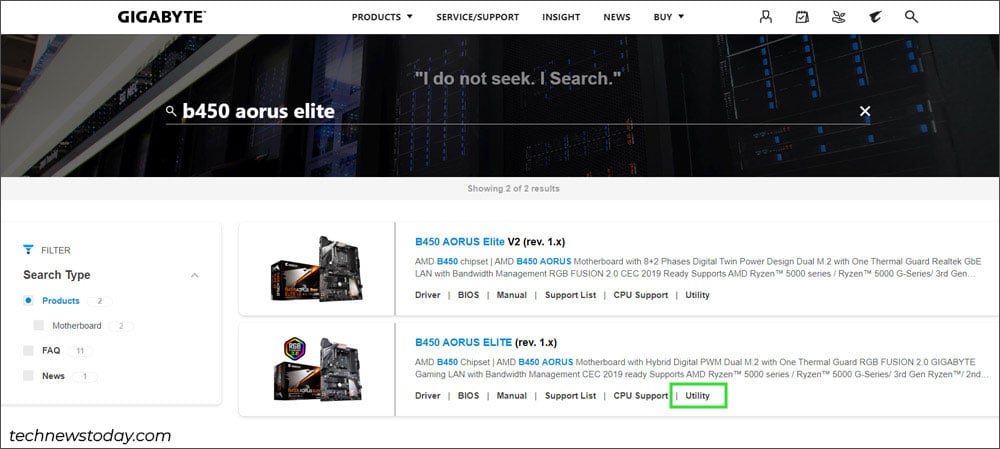 ดาวน์โหลดและติดตั้ง Gigabyte App Center จากนั้นดาวน์โหลดแอป Fast Boot
ดาวน์โหลดและติดตั้ง Gigabyte App Center จากนั้นดาวน์โหลดแอป Fast Boot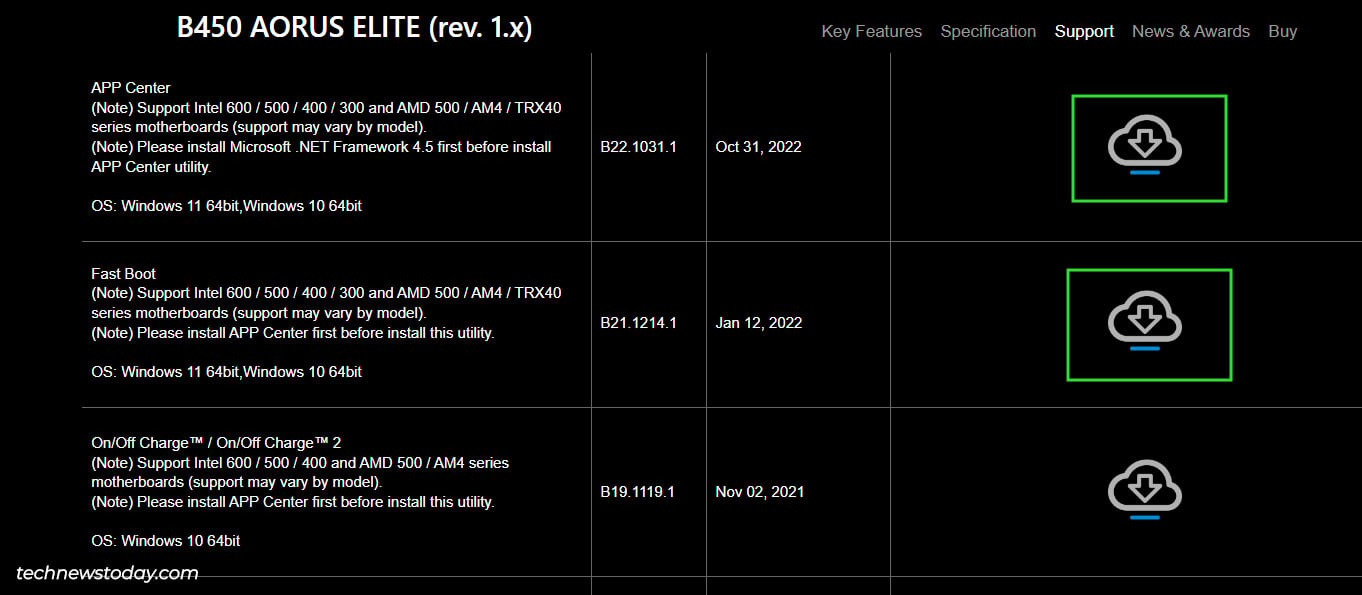
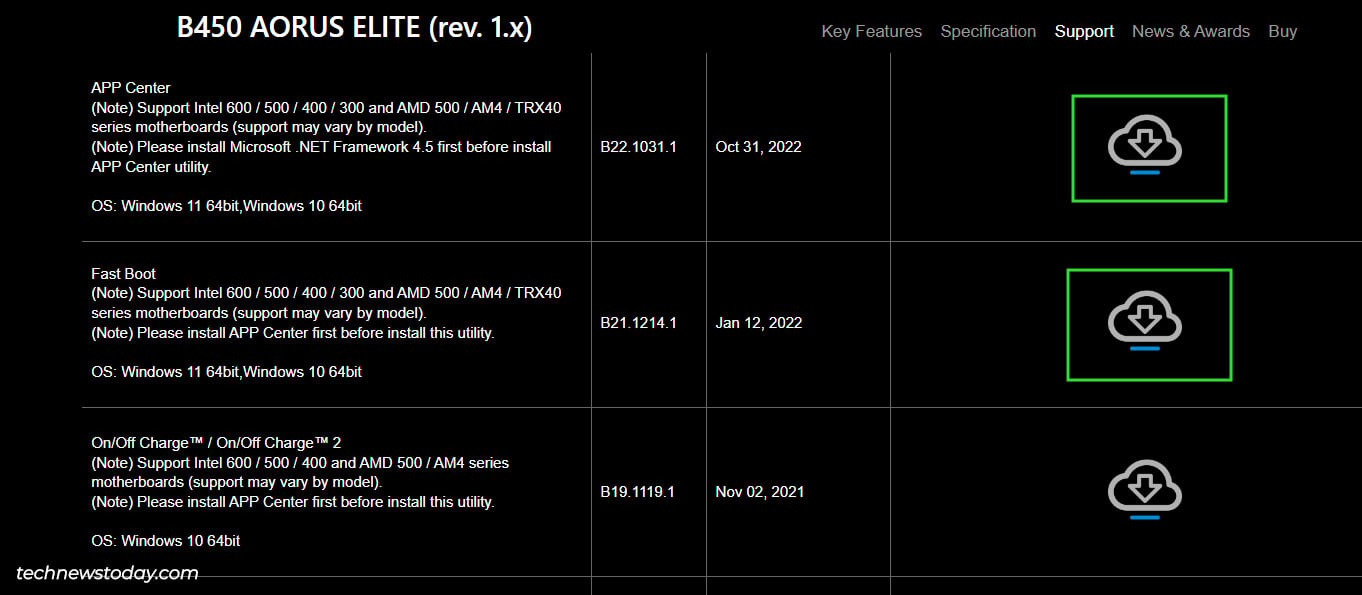 เปิด App Center จากนั้นจึงเปิดแอป FastBoot
เปิด App Center จากนั้นจึงเปิดแอป FastBoot 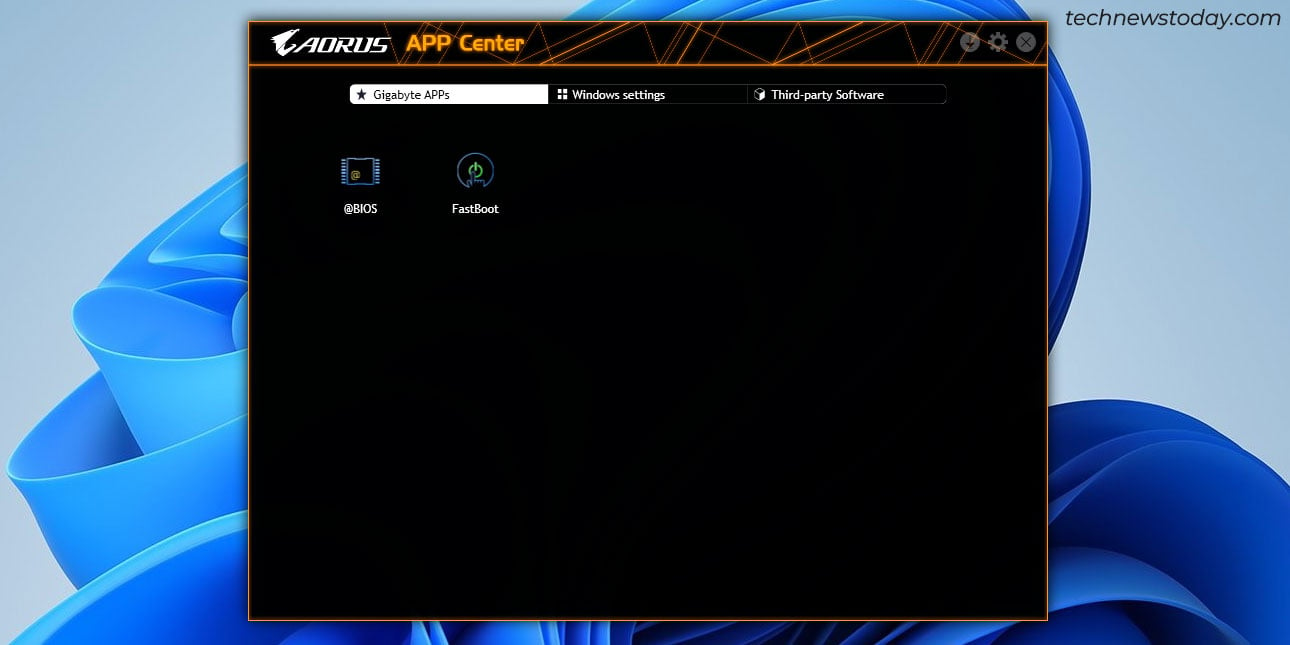 ตั้งค่า BIOS Fast Boot เป็น ปิดใช้งาน เปิดใช้งาน หรือ เร็วเป็นพิเศษ ที่นี่ และคลิกที่ บันทึก
ตั้งค่า BIOS Fast Boot เป็น ปิดใช้งาน เปิดใช้งาน หรือ เร็วเป็นพิเศษ ที่นี่ และคลิกที่ บันทึก 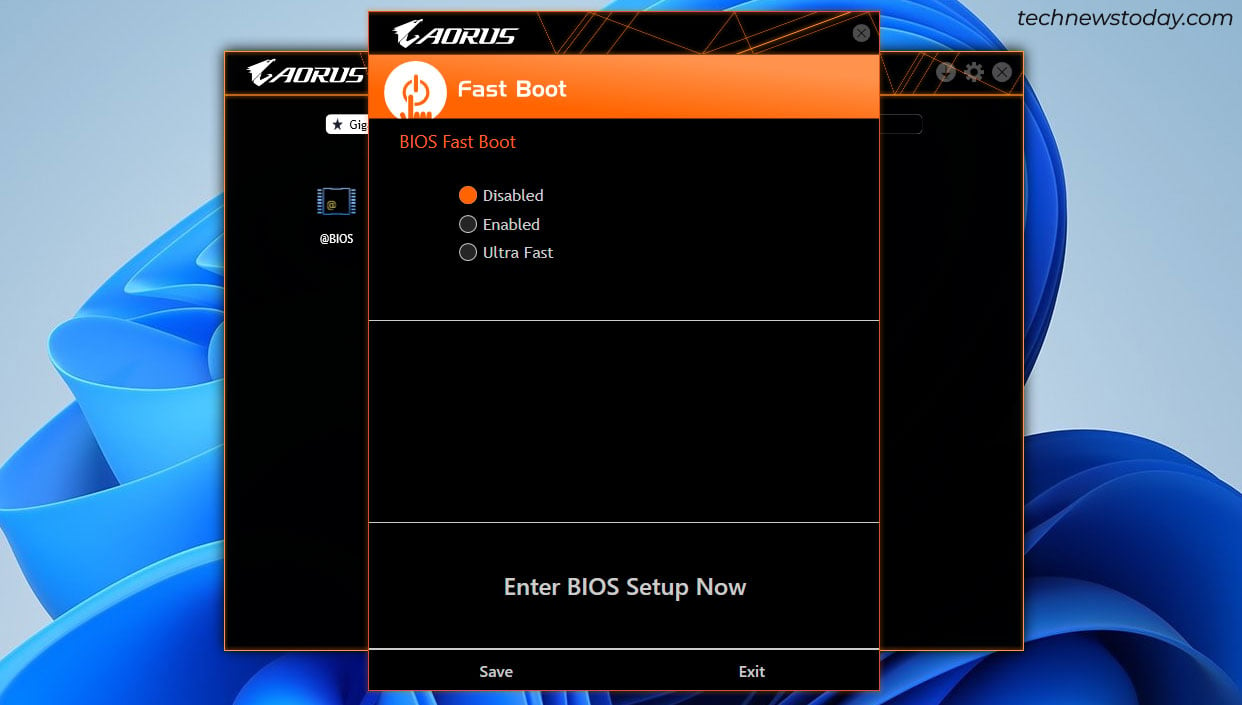
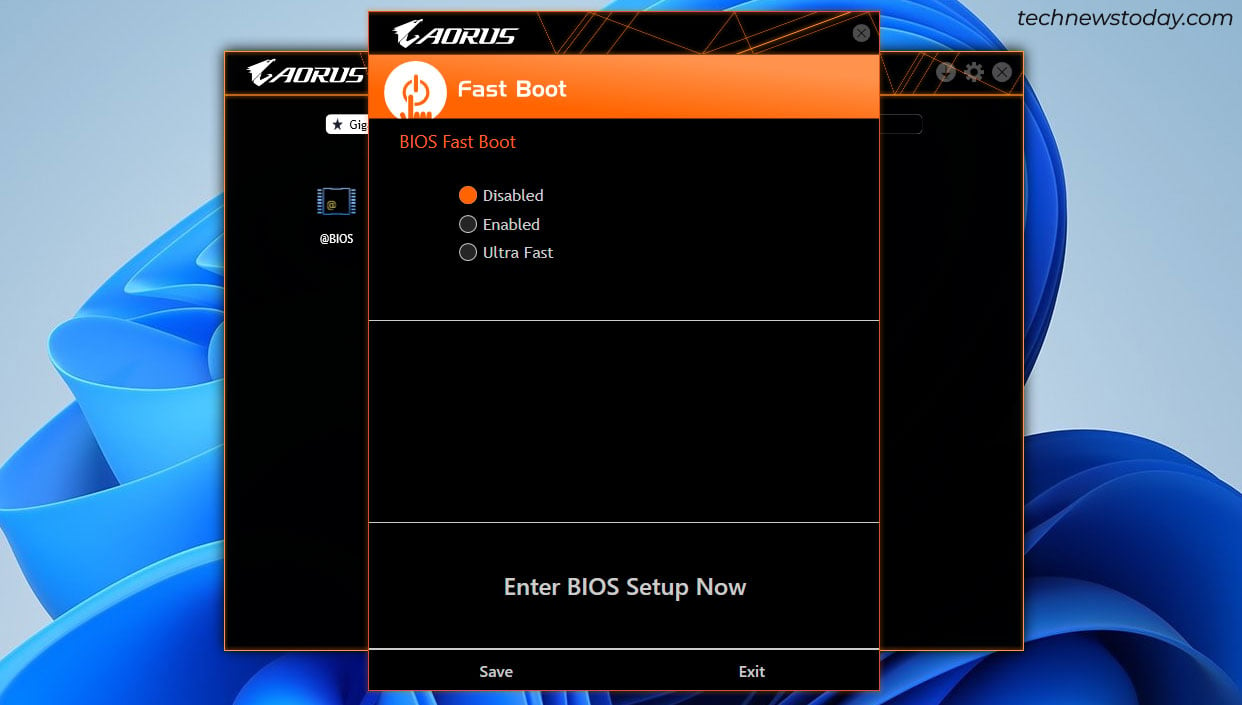
ไม่สามารถเข้าถึง BIOS หลังจากเปิดใช้ Fast Boot
Fast Boot ปิดใช้งานอุปกรณ์ USB เช่น แป้นพิมพ์ และ Ultra Fast Boot แม้กระทั่งข้ามหน้าจอ POST ดังนั้น ด้วยการออกแบบ คุณจะไม่สามารถใช้คีย์ BIOS เมื่อเปิดใช้งาน โดยทั่วไปแล้ว
ในทางปฏิบัติ หากคุณเริ่มส่งสแปมคีย์ BIOS (โดยปกติคือ Del) หลังจากกดปุ่มเปิดปิด บอร์ดส่วนใหญ่จะอนุญาตให้คุณบูตไปที่ BIOS ในกรณีที่ใช้ไม่ได้ คุณสามารถเลือกการตั้งค่าเฟิร์มแวร์ UEFI จาก ตัวเลือกการเริ่มต้นขั้นสูง ตามที่กล่าวไว้ก่อนหน้านี้
หากไม่มีตัวเลือกนี้ คุณสามารถดาวน์โหลดและใช้แอป Fast Boot จาก Gigabyte App Store ได้
หมายเหตุ: หากคุณเปิดใช้งาน Ultra Fast Boot และเริ่มได้รับหน้าจอสีดำในภายหลัง อาจเป็นเพราะ GPU ของคุณไม่รองรับ UEFI GOP นี่เป็นปัญหาที่หายากมาก แต่ก็ยังสามารถเกิดขึ้นได้หากคุณใช้ GPU ซีรีส์ 500 ของ NVIDIA หรือ 300 ของ AMD และรุ่นเก่ากว่า ในกรณีนี้ คุณจะต้องรีเซ็ตการตั้งค่า BIOS เพื่อตั้งค่า Fast Boot กลับเป็นค่าเริ่มต้นอีกครั้ง


