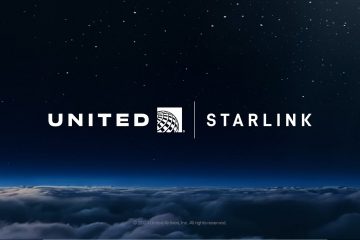เมื่อคุณไม่มีอะแดปเตอร์หรือพาวเวอร์แบงค์ คุณสามารถใช้คอมพิวเตอร์เพื่อชาร์จ iPhone ของคุณได้ ในการทำเช่นนี้ สิ่งที่คุณต้องมีคือสายฟ้าผ่า อย่างไรก็ตาม ด้วยเหตุผลหลายประการ iPhone ของคุณอาจไม่สามารถชาร์จได้
สายเคเบิลที่ผิดพลาดมักเป็นสาเหตุของปัญหานี้ แต่อาจมีสาเหตุอื่นๆ ที่ทำให้ iPhone ของคุณไม่ชาร์จ
ทำไม iPhone ไม่ชาร์จเมื่อเสียบเข้ากับคอมพิวเตอร์
รูปสายฟ้าควรปรากฏบนไอคอนแบตเตอรี่ เมื่อชาร์จ iPhone ของคุณ หากคุณไม่เห็นไอคอนนี้ อาจเกิดจากสาเหตุต่อไปนี้
การทำงานในโหมดสลีปไม่ใช้สายเคเบิลที่ผ่านการรับรองของ Apple ฮาร์ดแวร์ล้มเหลวเชื่อมต่อกับพอร์ตอื่นซอฟต์แวร์ที่ล้าสมัยการตรวจจับของเหลว
วิธีแก้ไข’iPhone ไม่ชาร์จเมื่อเสียบเข้ากับคอมพิวเตอร์’


ก่อนที่เราจะทำการแก้ไข ให้รีสตาร์ท iPhone ของคุณอย่างแรงโดยกดปุ่มเพิ่มระดับเสียง จากนั้น ลดระดับเสียง และสุดท้าย , ปุ่มด้านข้างจนกระทั่งโลโก้ Apple ปรากฏบนหน้าจอ สำหรับคอมพิวเตอร์ของคุณ ให้กดปุ่มเริ่มต้นและคลิกที่ตัวเลือกรีสตาร์ท
นอกจากนี้ ตรวจสอบให้แน่ใจว่าคุณใช้พอร์ตที่ถูกต้องและเสียบสายเคเบิลเข้ากับคอมพิวเตอร์ของคุณใหม่
ปิดโหมดสลีป
คอมพิวเตอร์บางเครื่องได้รับการตั้งค่าในลักษณะที่เมื่อคอมพิวเตอร์ของคุณเข้าสู่โหมดสลีป จะไม่อนุญาตให้โทรศัพท์ที่เชื่อมต่อกับเครื่องชาร์จ หากคุณต้องไม่อยู่ในขณะที่กำลังชาร์จโทรศัพท์อยู่ คุณสามารถปิดโหมดสลีปจากคอมพิวเตอร์ได้ นี่คือวิธีการ
ใน Windows
คลิกที่ปุ่ม เริ่ม และไปที่ การตั้งค่า คลิกที่ตัวเลือกระบบ เปิดแท็บพลังงานและการนอนหลับ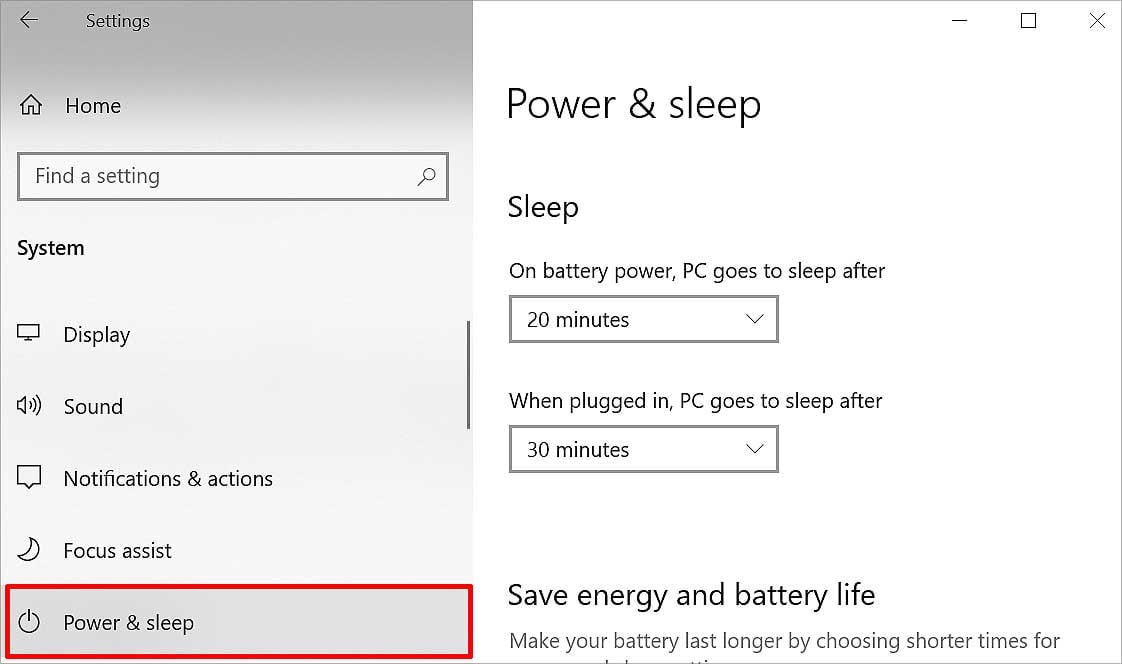
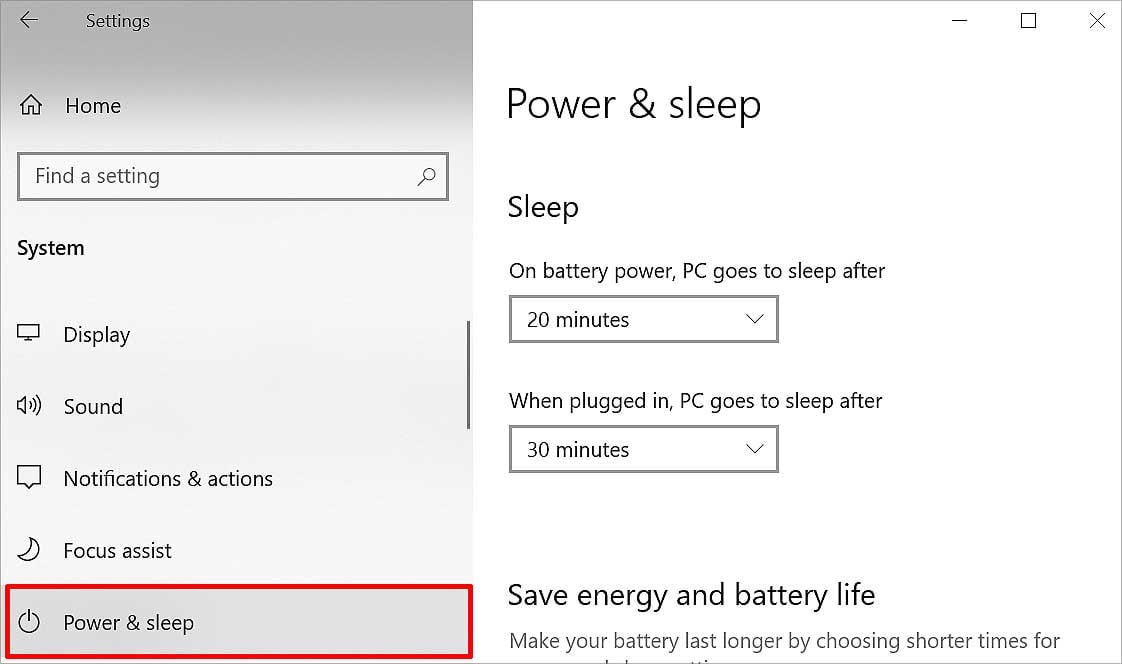 ภายใต้ตัวเลือก Sleep ให้คลิกที่ Dropdown เลือก Never สำหรับทั้งคู่ ตัวเลือก.
ภายใต้ตัวเลือก Sleep ให้คลิกที่ Dropdown เลือก Never สำหรับทั้งคู่ ตัวเลือก. 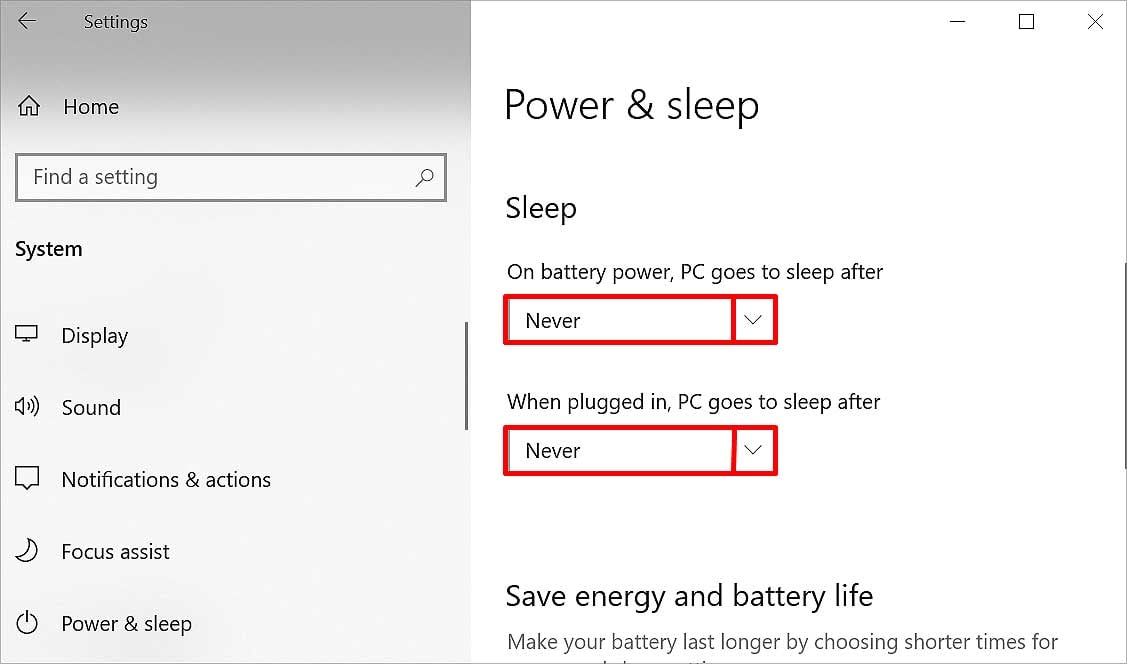
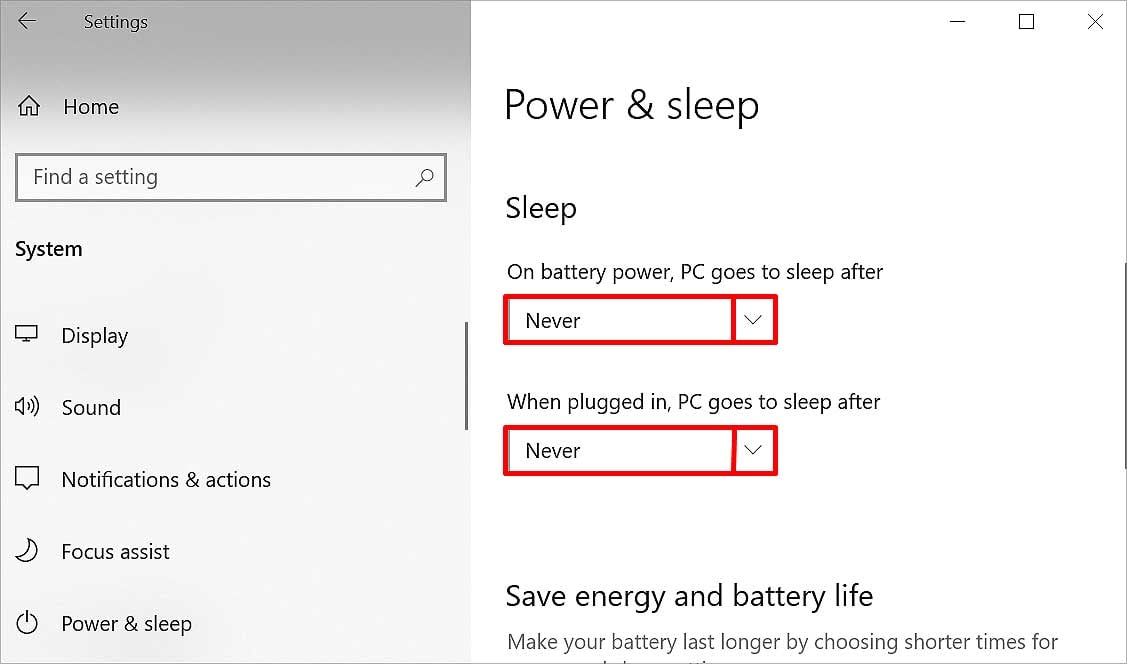
บน Mac
คลิกที่ เมนู Apple เลือกตัวเลือก การตั้งค่าระบบ และไปที่แท็บ แบตเตอรี่ 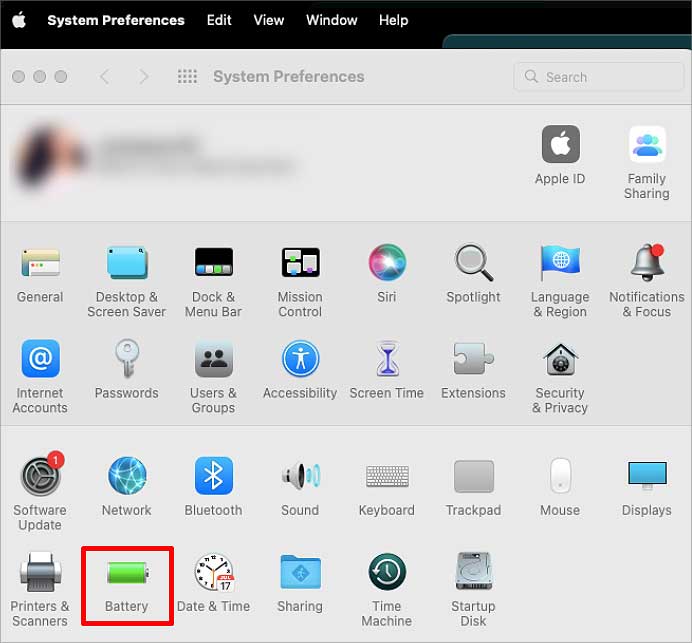
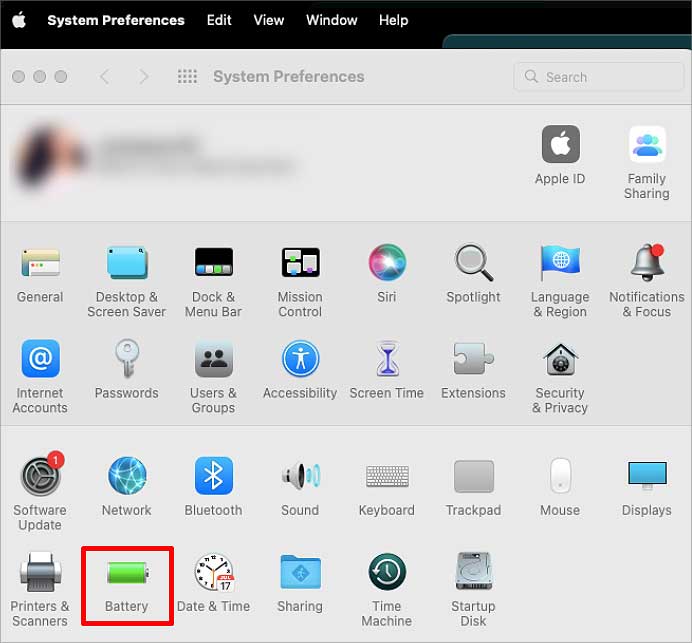 คลิกที่แบตเตอรี่ ทางด้านซ้าย แล้วเลื่อนแถบเลื่อนไปที่ไม่เลย
คลิกที่แบตเตอรี่ ทางด้านซ้าย แล้วเลื่อนแถบเลื่อนไปที่ไม่เลย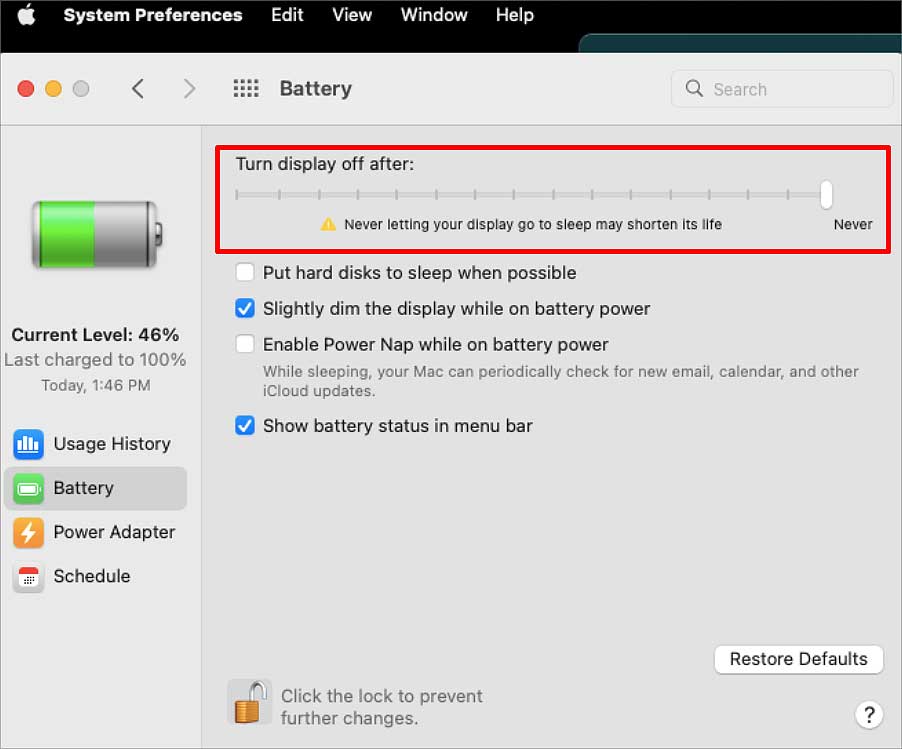
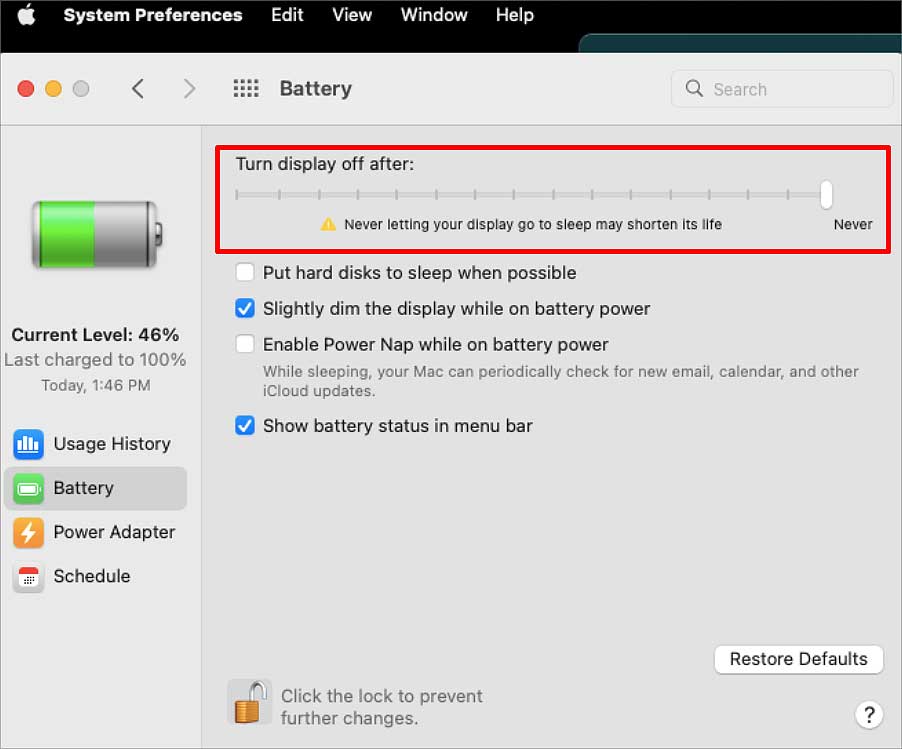 ในทำนองเดียวกัน คลิก P ower Adapter และตั้งเวลาปิดการแสดงผลเป็นไม่เลย
ในทำนองเดียวกัน คลิก P ower Adapter และตั้งเวลาปิดการแสดงผลเป็นไม่เลย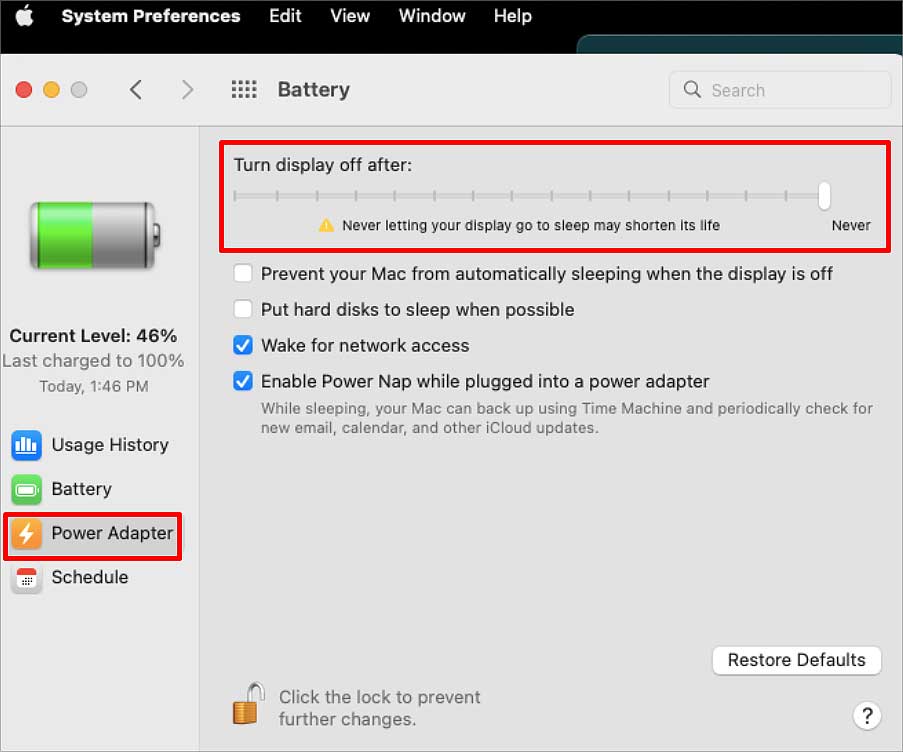
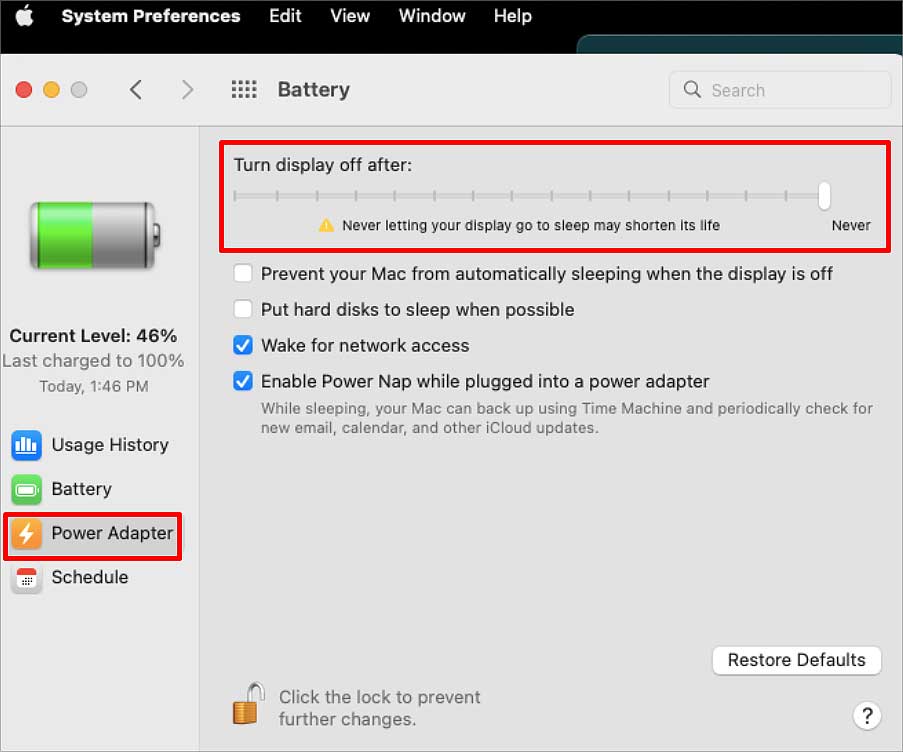
ปิดการใช้งานคุณสมบัติ USB Selective Suspend
USB Selective Suspend เป็น Windows ลักษณะเฉพาะ. เมื่อคอมพิวเตอร์ของคุณไม่ได้ใช้งานนานเกินไป เครื่องจะหยุดการทำงานของพอร์ต คุณลักษณะนี้เปิดใช้งานโดยค่าเริ่มต้น เพื่อหลีกเลี่ยงไม่ให้สิ่งนี้เกิดขึ้น คุณสามารถปิดคุณสมบัตินี้จากคอมพิวเตอร์ของคุณ
ค้นหาแก้ไขแผนการใช้พลังงานในเมนูเริ่มและเปิด มัน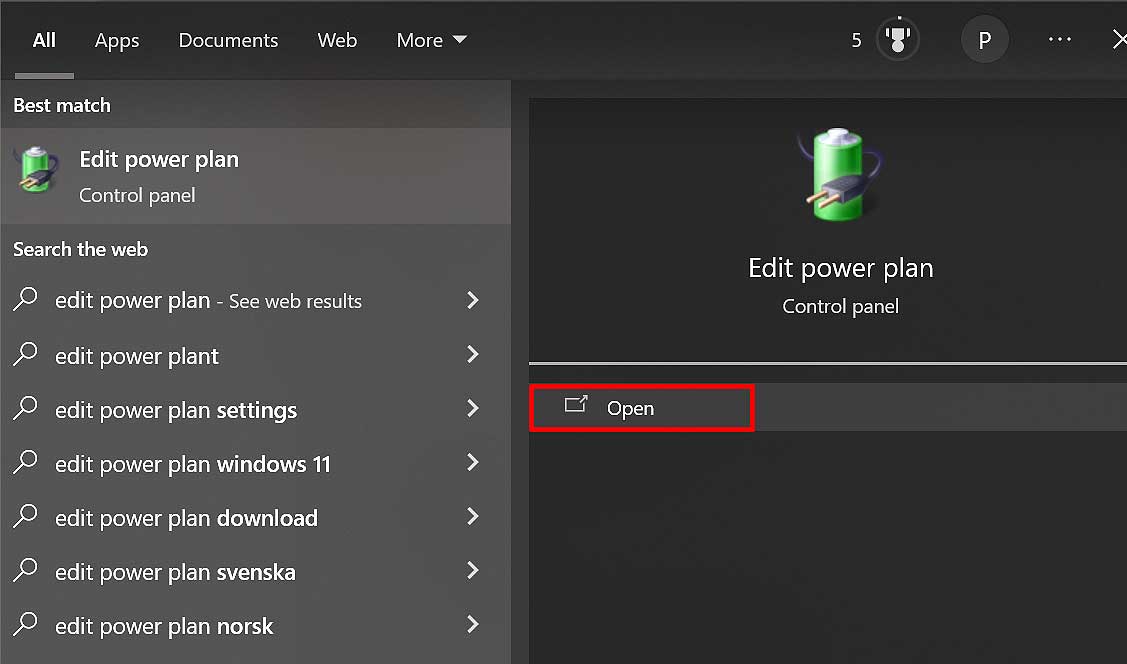
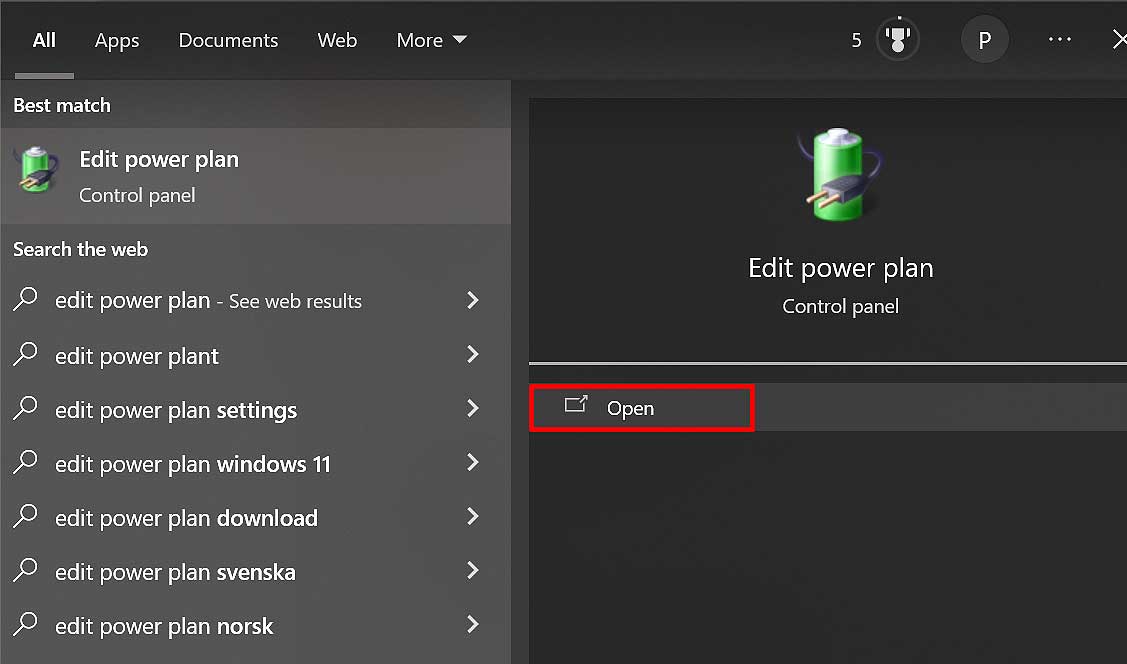 คลิกตัวเลือกเปลี่ยนการตั้งค่าพลังงานขั้นสูง
คลิกตัวเลือกเปลี่ยนการตั้งค่าพลังงานขั้นสูง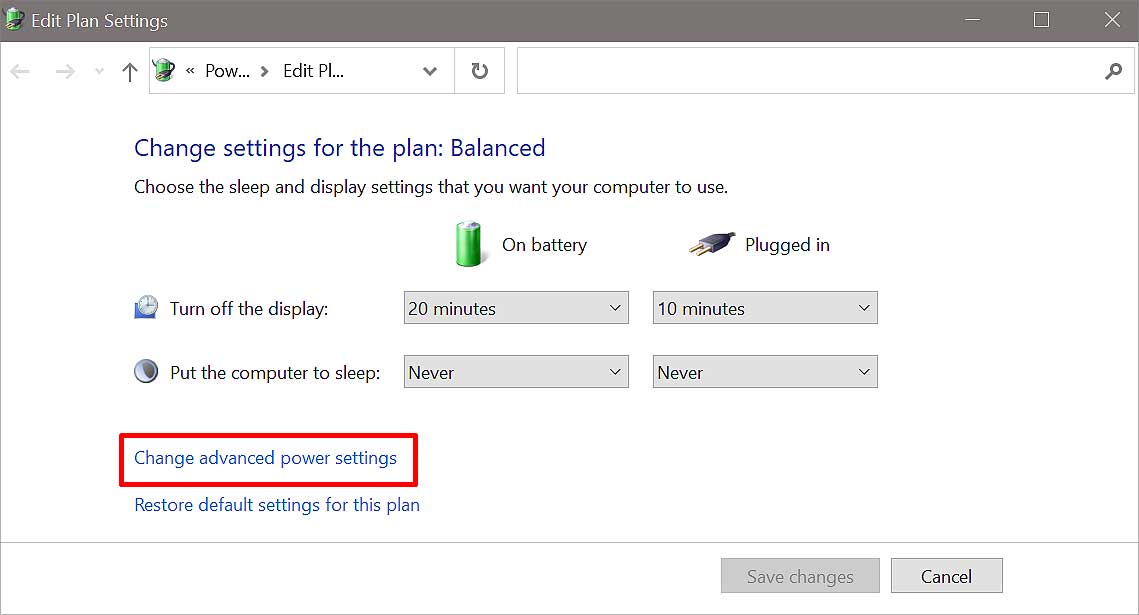
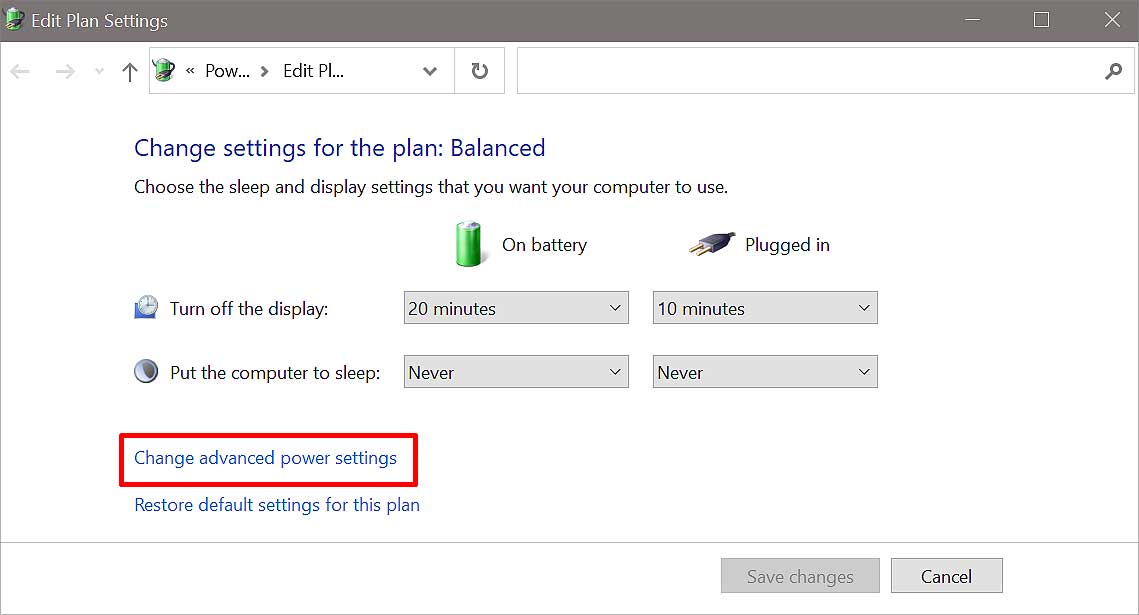 คลิกที่ การตั้งค่า USB อีกครั้ง ให้คลิกที่ การตั้งค่าระงับการเลือก USBคลิกที่ ใช้แบตเตอรี่ และเลือกตัวเลือก ปิดการใช้งาน เมนูแบบเลื่อนลงในทำนองเดียวกัน ให้คลิกที่เมนูแบบเลื่อนลงข้าง เสียบปลั๊กแล้ว แล้วเลือก ปิดใช้ แข็งแกร่ง>
คลิกที่ การตั้งค่า USB อีกครั้ง ให้คลิกที่ การตั้งค่าระงับการเลือก USBคลิกที่ ใช้แบตเตอรี่ และเลือกตัวเลือก ปิดการใช้งาน เมนูแบบเลื่อนลงในทำนองเดียวกัน ให้คลิกที่เมนูแบบเลื่อนลงข้าง เสียบปลั๊กแล้ว แล้วเลือก ปิดใช้ แข็งแกร่ง>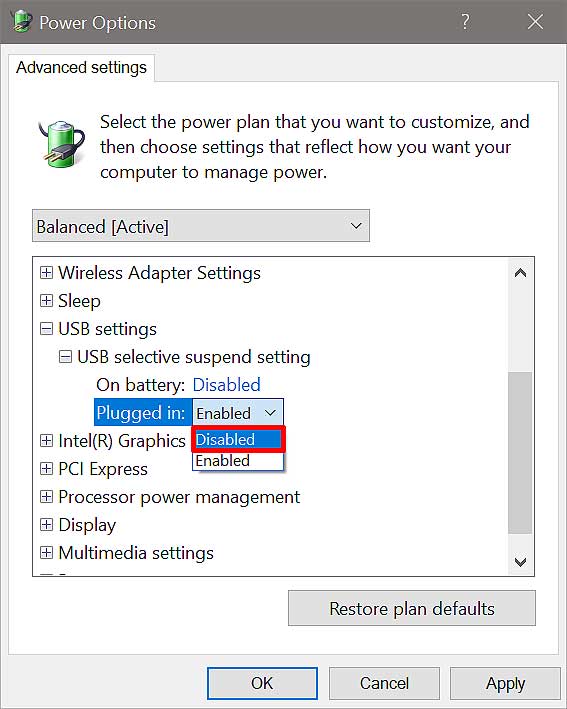
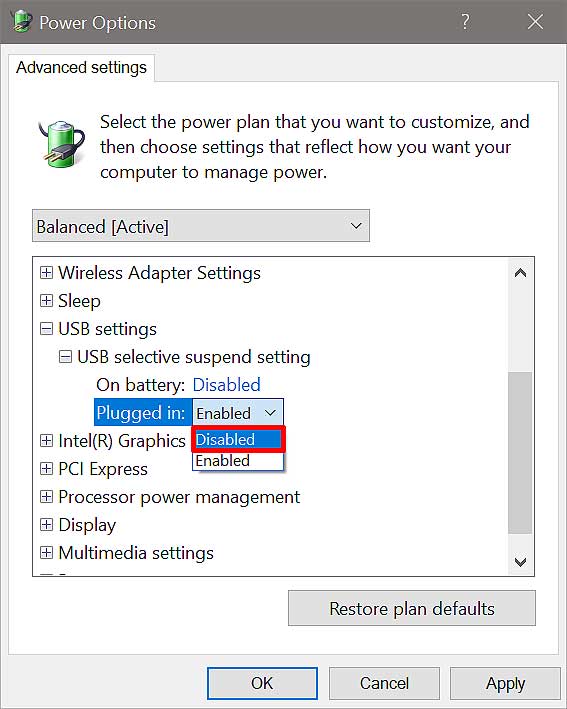 คลิกที่ตัวเลือก ตกลง ที่ด้านล่าง
คลิกที่ตัวเลือก ตกลง ที่ด้านล่าง
พีซีส่วนใหญ่ไม่อนุญาตให้พอร์ตจ่ายกระแสไฟหากหน้าจอไม่ได้ใช้งานนานเกินไป ดังนั้น หลังจากที่คุณทำตามขั้นตอนเหล่านี้ คุณต้องสลับผ่านการตั้งค่า USB โดยใช้ตัวจัดการอุปกรณ์
เปิด Device Manager เลื่อนลงและคลิกที่ ตัวควบคุม Universal Serial Bus เลือกพอร์ต USB Root Hub และคลิกขวาที่พอร์ต คลิกที่ คุณสมบัติ ตัวเลือก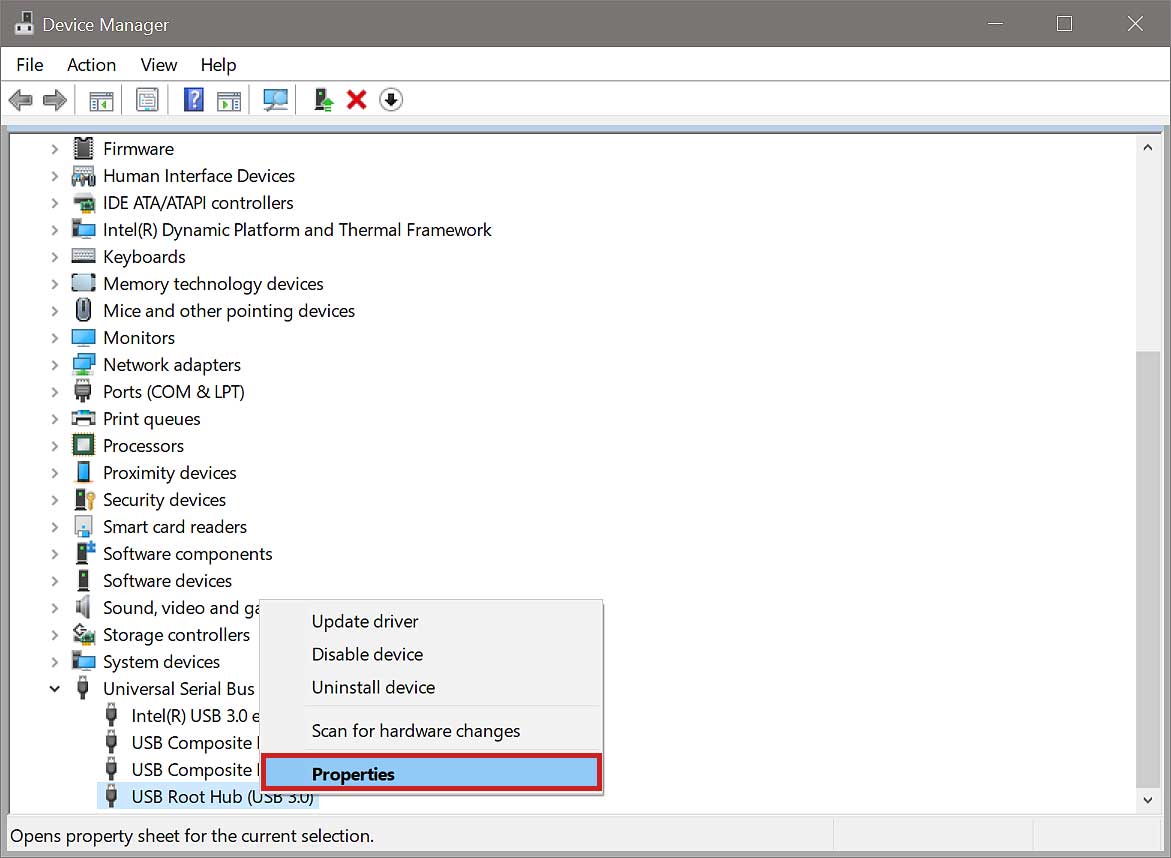 ไปที่ การจัดการพลังงาน และยกเลิกการเลือก อนุญาตให้คอมพิวเตอร์ปิดอุปกรณ์นี้เพื่อประหยัดพลังงาน คลิกที่ปุ่ม ตกลง
ไปที่ การจัดการพลังงาน และยกเลิกการเลือก อนุญาตให้คอมพิวเตอร์ปิดอุปกรณ์นี้เพื่อประหยัดพลังงาน คลิกที่ปุ่ม ตกลง 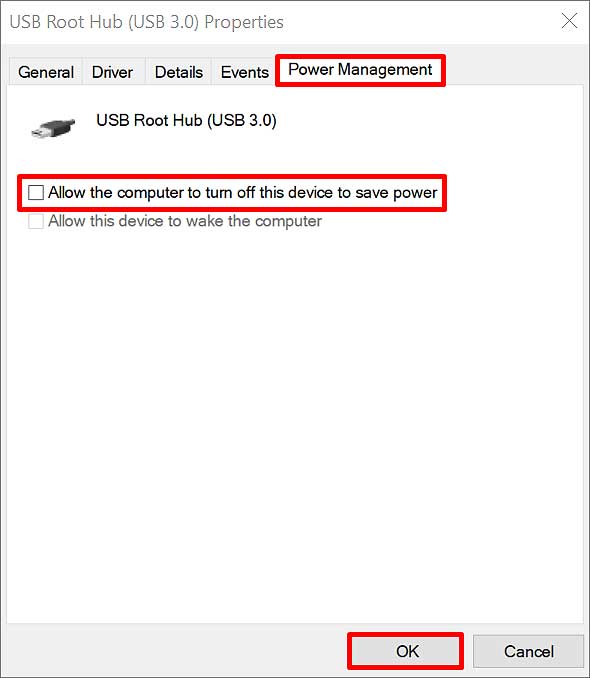
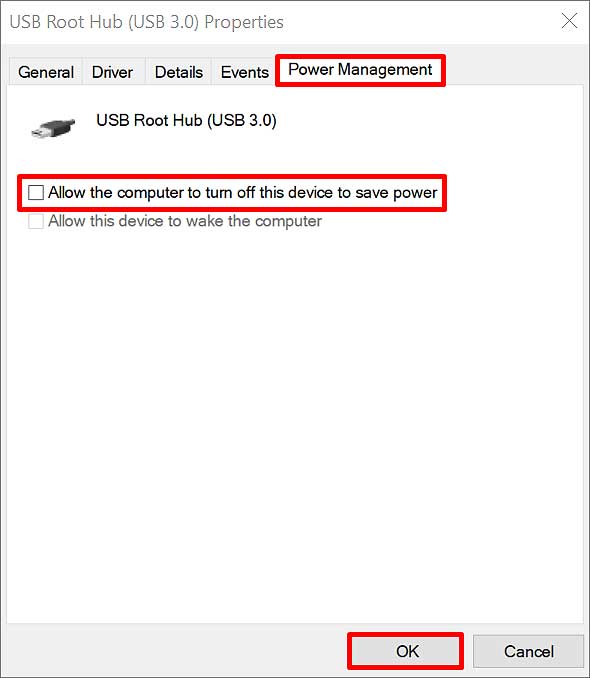
ตรวจสอบพอร์ต USB
เมื่อพอร์ตชาร์จ iPhone ของคุณมีฝุ่นเกาะอุดตัน พอร์ตชาร์จของ iPhone อาจปิดกั้นกระแสไฟที่ชาร์จแบตเตอรี่ หากคุณพบเห็นสิ่งกีดขวางพอร์ต ให้ใช้แปรงและค่อยๆ ขจัดสิ่งสกปรกออก ตรวจสอบให้แน่ใจว่าพอร์ตฟ้าผ่านั้นสะอาด


ในทำนองเดียวกัน ตรวจสอบคอมพิวเตอร์ของคุณ พอร์ตเช่นกันและดำเนินการในสิ่งเดียวกัน
ตรวจสอบให้แน่ใจว่าคุณใช้พอร์ต USB 2.0 หรือ 3.0 การเสียบสายเคเบิลเข้ากับพอร์ตที่ไม่ถูกต้องของคอมพิวเตอร์จะไม่ทำให้ค่าโทรศัพท์ของคุณ ในบางกรณีซึ่งเกิดขึ้นไม่บ่อยนัก คอมพิวเตอร์อาจไม่สามารถให้กำลังไฟเพียงพอที่ iPhone ของคุณต้องใช้ในการชาร์จ
หากเชื่อมต่อสายเคเบิลเข้ากับคอมพิวเตอร์มากเกินไป โทรศัพท์ของคุณอาจไม่สามารถชาร์จได้ ลองถอดสายที่ไม่จำเป็นออกสองสามเส้นแล้วต่อสายชาร์จของ iPhone เข้ากับพอร์ตอีกครั้ง
ใช้สายที่ได้รับการรับรองจาก Apple
หากคุณใช้สาย USB ของบริษัทอื่นและไม่ใช่ MFi-certified บางครั้งคุณอาจพบข้อผิดพลาดนี้ หากคุณใช้สายเคเบิลปลอม ไม่เพียงแต่จะเกิดความเสียหายได้ง่ายเท่านั้น แต่ยังทำให้ iPhone ของคุณเสียหายด้วย เราขอแนะนำให้คุณใช้สายเดิมที่มาพร้อมกับตรา Apple MFi
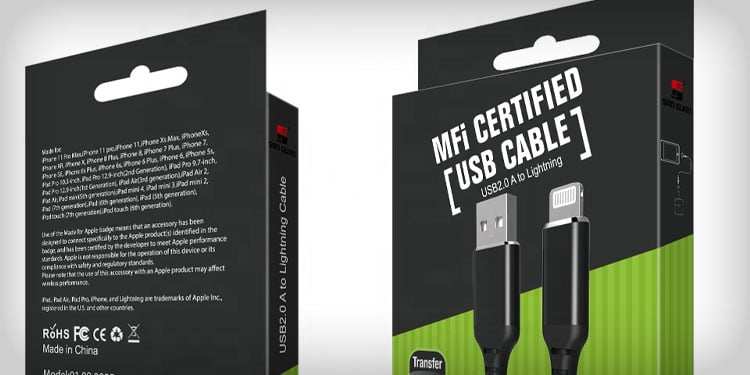
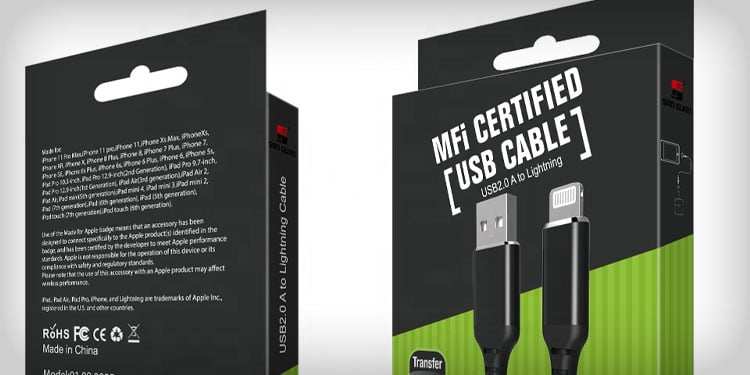
สายที่ชำรุดหรือเสียหายอาจทำให้ iPhone ของคุณเสียหายได้ ไม่ต้องเรียกเก็บเงิน หากคุณมีสายฟ้าผ่าอื่น ๆ อยู่รอบ ๆ ให้ใช้สายนั้นและดูว่ากำลังชาร์จโทรศัพท์อยู่หรือไม่ คุณยังสามารถลองชาร์จ iPhone ของคุณโดยใช้เต้ารับที่ผนังได้หากคุณมีอะแดปเตอร์ AC
ในทำนองเดียวกัน คุณสามารถลองใช้สายเดียวกันบน iPhone เครื่องอื่นเพื่อดูว่าปัญหาอยู่ที่ที่ชาร์จหรืออุปกรณ์หรือไม่
อัปเดตไดรเวอร์ USB
หาก iPhone ของคุณไม่ชาร์จเมื่อเสียบเข้ากับคอมพิวเตอร์หรือคอมพิวเตอร์ของคุณประสบปัญหาความเข้ากันได้ วิธีที่ดีที่สุดคืออัปเดตไดรเวอร์ การอัปเดตไดรเวอร์มีแนวโน้มที่จะแก้ไขข้อผิดพลาดและข้อผิดพลาดในคอมพิวเตอร์ของคุณ นอกจากนี้ยังเพิ่มคุณสมบัติใหม่ให้กับฮาร์ดแวร์และให้ความปลอดภัยมากขึ้น
ต่อไปนี้คือวิธีอัปเดตไดรเวอร์ USB เพื่อแก้ไขปัญหาที่เกี่ยวข้องกับพอร์ต
เปิด Device Manager ค้นหา ตัวควบคุม Universal Serial Bus และคลิกที่มัน เลือกตัวเลือก USB Root Hub และคลิกขวา คลิกตัวเลือกอัปเดตไดรเวอร์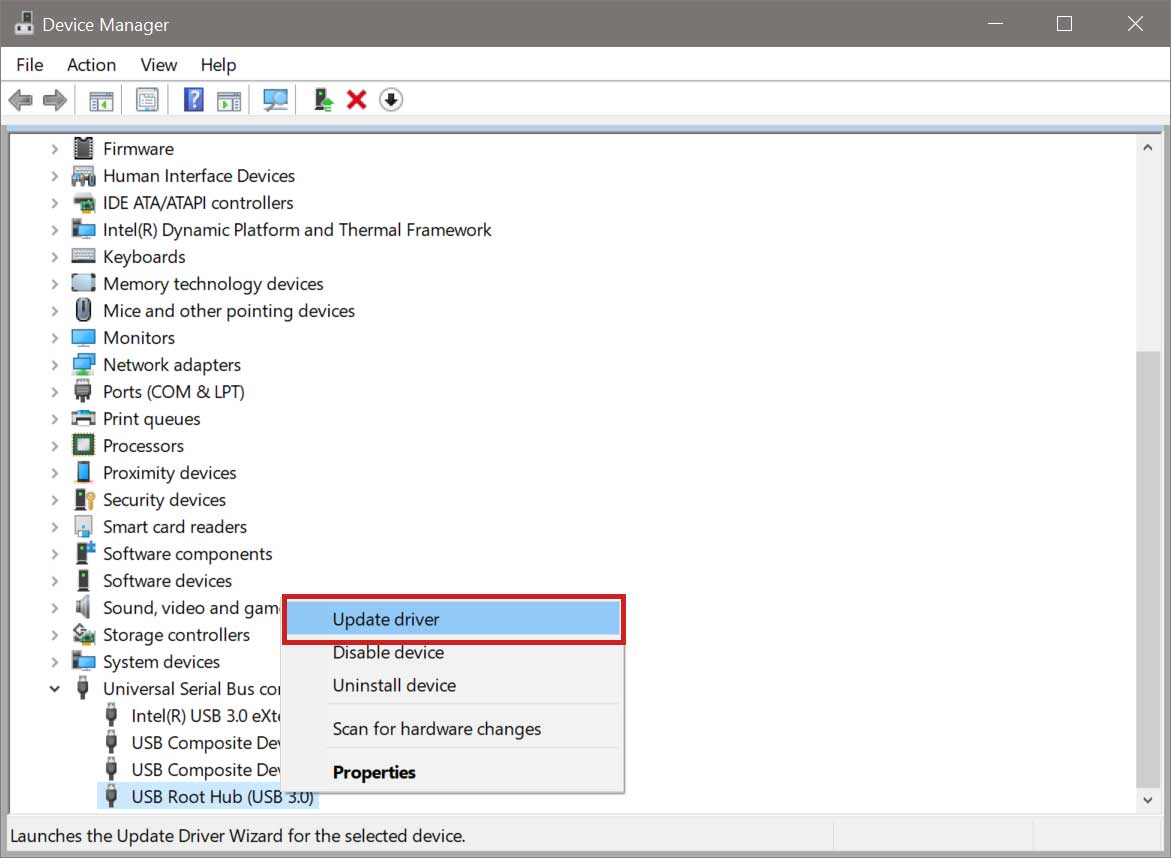
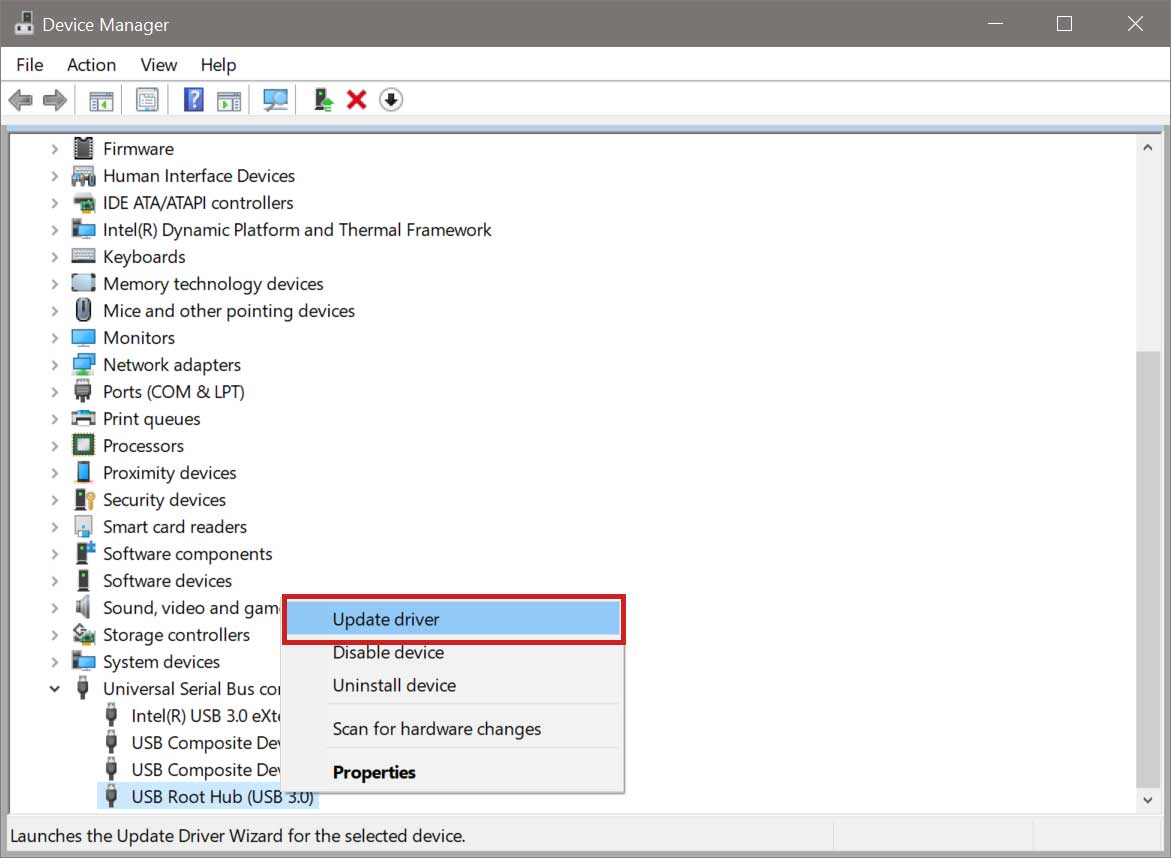 เลือกตัวเลือกค้นหาไดรเวอร์โดยอัตโนมัติ
เลือกตัวเลือกค้นหาไดรเวอร์โดยอัตโนมัติ
เปิดใช้งานพอร์ต USB ทั้งหมด
หากพอร์ต USB ของคุณถูกปิดใช้งาน คุณอาจไม่สามารถชาร์จ iPhone ของคุณได้ แม้ในขณะที่เสียบเข้ากับคอมพิวเตอร์ของคุณ คุณสามารถผ่านพอร์ต USB ทั้งหมดโดยใช้ตัวจัดการอุปกรณ์และเปิดใช้งานได้ในกรณีดังกล่าว วิธีนี้ใช้ได้กับ Windows เท่านั้น
เปิด Device Manager เลื่อนลงมาแล้วคลิก Universal Serial Bus Controllersคลิกขวาที่พอร์ต USB แต่ละพอร์ตแล้วเลือกตัวเลือก เปิดใช้งานไดรเวอร์ 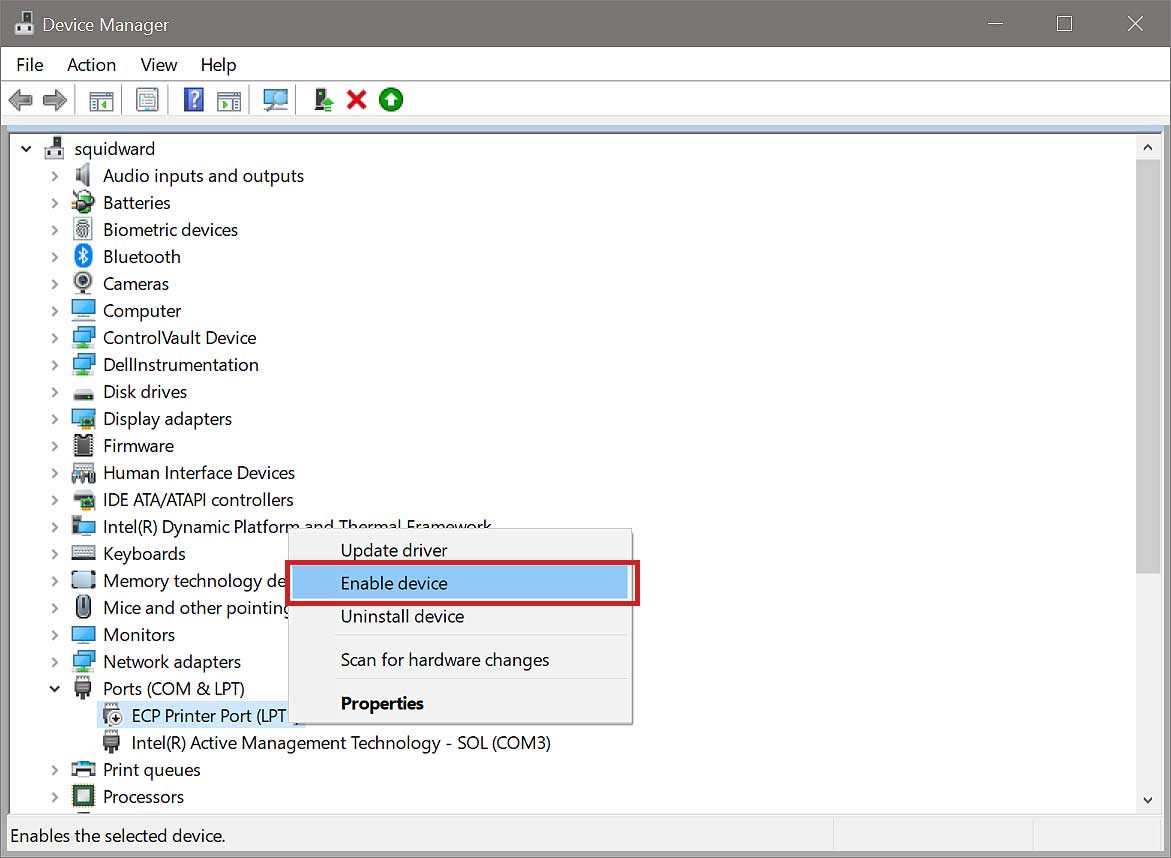
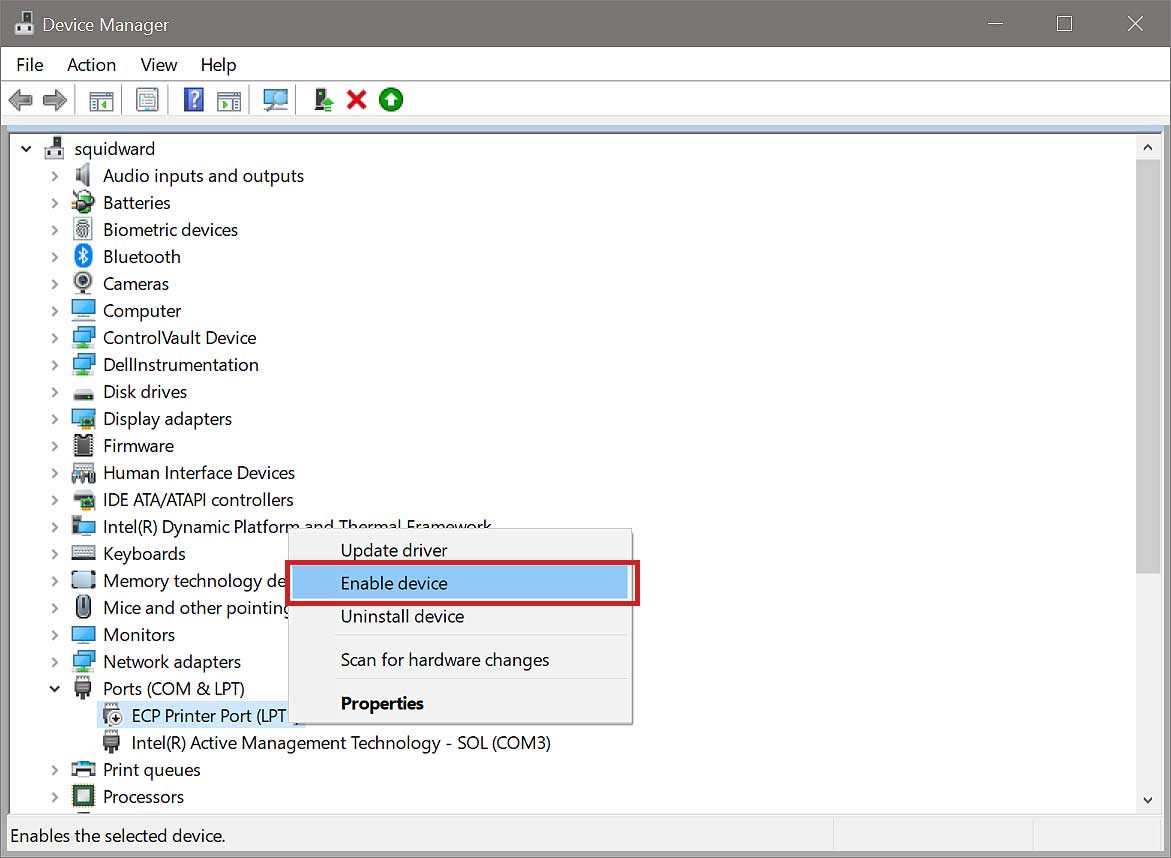
หากเปิดใช้งานแล้ว ให้ไปยังขั้นตอนถัดไป
อัปเดตซอฟต์แวร์ระบบ
บางครั้ง ข้อบกพร่องเล็กน้อยในซอฟต์แวร์อาจทำให้ iPhone ของคุณชาร์จไม่ได้ คุณควรอัพเกรดอุปกรณ์ของคุณเป็น iOS ล่าสุดเมื่อคุณประสบปัญหาดังกล่าว ปรับปรุงความเข้ากันได้ของอุปกรณ์ของคุณและเพิ่มคุณสมบัติใหม่ที่มาพร้อมกับการอัปเดต
ใน Windows
คลิกที่ปุ่ม เริ่ม แล้วเลือกตัวเลือก การตั้งค่า ไปที่แท็บ อัปเดตและความปลอดภัย ใต้แท็บ Windows Update ให้คลิกที่ ตรวจหาการอัปเดต.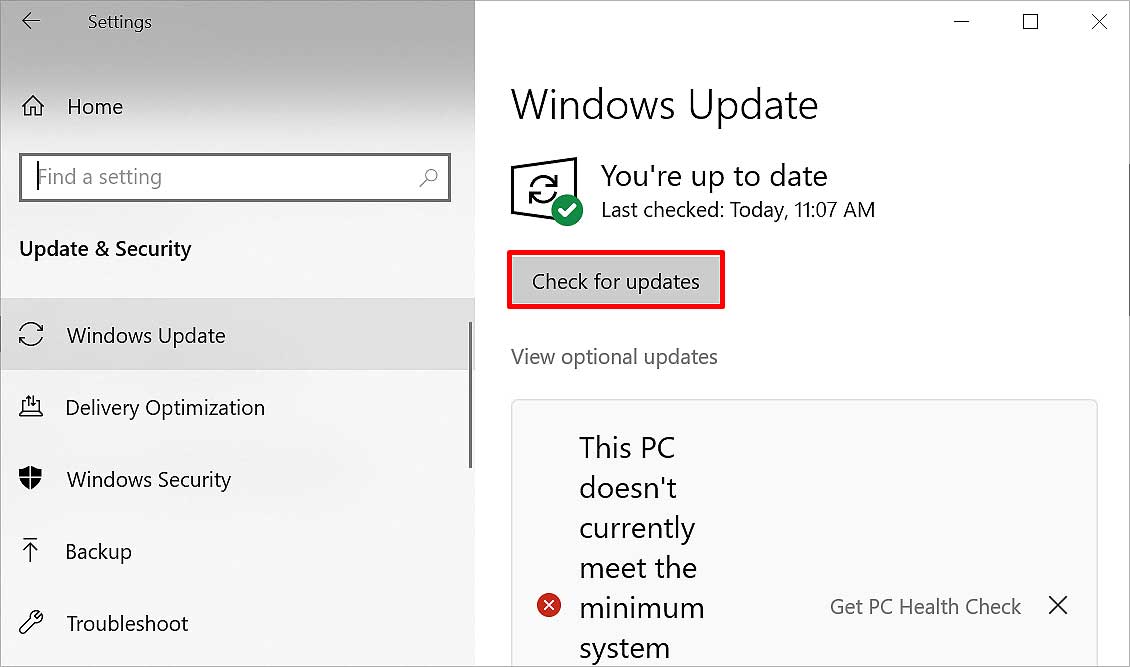 ติดตั้งการอัปเดตหากมี
ติดตั้งการอัปเดตหากมี
บน iPhone
เปิดการตั้งค่า แตะที่แท็บ ทั่วไป เลือกตัวเลือก การอัปเดตซอฟต์แวร์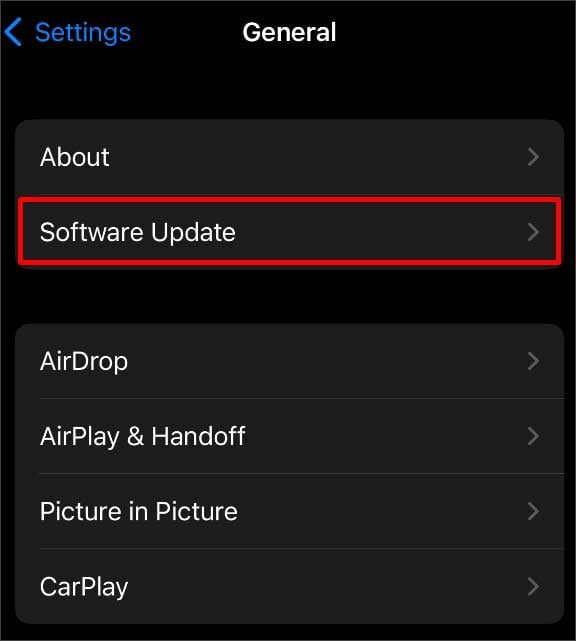
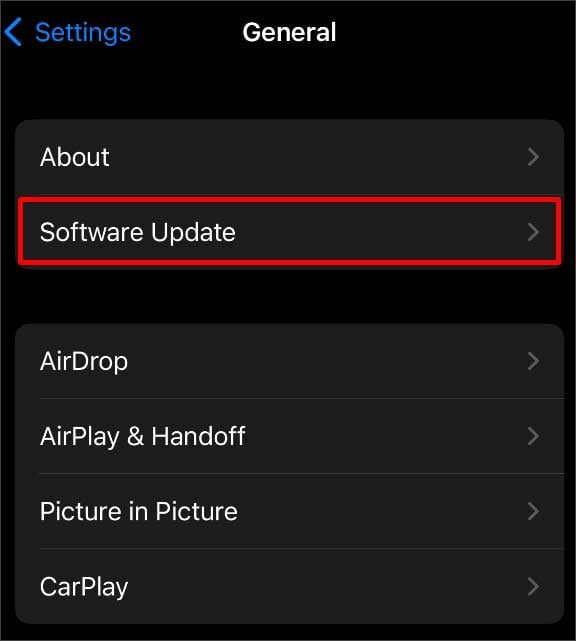 แตะที่ตัวเลือกดาวน์โหลดและติดตั้ง บน iOS ล่าสุด
แตะที่ตัวเลือกดาวน์โหลดและติดตั้ง บน iOS ล่าสุด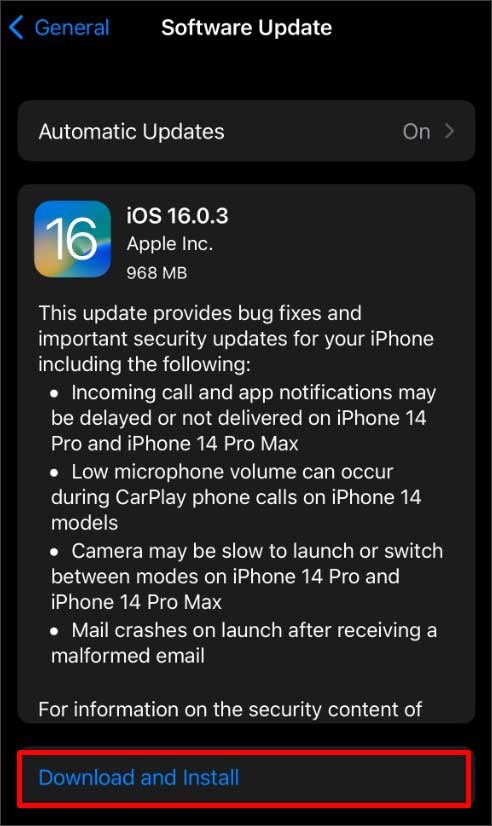
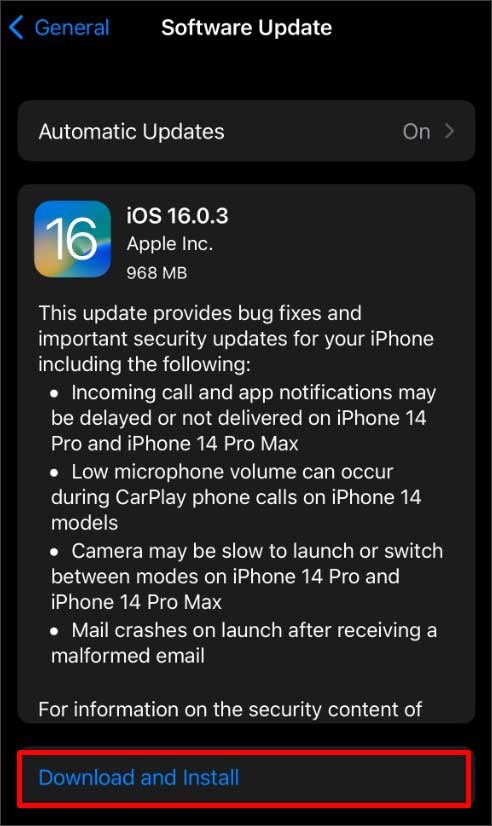 ป้อนรหัสผ่าน แล้วแตะตัวเลือก ติดตั้งทันที
ป้อนรหัสผ่าน แล้วแตะตัวเลือก ติดตั้งทันที
แก้ไขการตรวจจับความชื้น
คุณจะไม่สามารถเปลี่ยนโทรศัพท์ได้หาก ตรวจพบน้ำหรือความชื้นใด ๆ เกิดข้อผิดพลาดว่า ตรวจพบของเหลวในขั้วต่อ Lightning ถอดออกเพื่อให้ขั้วต่อแห้ง อาจใช้เวลาหลายชั่วโมง อาจปรากฏบน iPhone ของคุณ
เมื่อคุณได้รับข้อความนี้ ปล่อยให้โทรศัพท์แห้งในที่ที่มีอากาศถ่ายเทประมาณ 30 นาที เมื่อขั้วต่อสายฟ้าผ่าแห้งแล้ว ให้รีสตาร์ทโทรศัพท์และเชื่อมต่อ iPhone กับคอมพิวเตอร์อีกครั้งโดยใช้สาย USB ที่ใช้งานได้ คุณจะสามารถชาร์จโทรศัพท์ได้หลังจากทำตามขั้นตอนเหล่านี้ หากการตรวจจับของเหลวเป็นปัญหา
iPhone ส่วนใหญ่กันน้ำได้ อย่างไรก็ตาม หากโทรศัพท์ของคุณจมอยู่ใต้น้ำอย่างสมบูรณ์ อาจทำให้น้ำเสียหายได้ ในกรณีเช่นนี้ คุณจะต้องนำโทรศัพท์ไปที่ศูนย์ซ่อมของ Apple
ไปที่ Apple Store ที่ใกล้ที่สุด
หากวิธีการข้างต้นไม่เหมาะกับคุณ คอมพิวเตอร์อาจ กำลังเผชิญกับความล้มเหลวของฮาร์ดแวร์ ความล้มเหลวของฮาร์ดแวร์ส่วนใหญ่เกิดขึ้นเนื่องจากแหล่งจ่ายไฟที่ไม่ได้รับการควบคุม ซึ่งอาจทำให้ iPhone ของคุณไม่ชาร์จแม้จะเสียบปลั๊กเข้ากับคอมพิวเตอร์อย่างเหมาะสม
เมื่อเกิดเหตุการณ์นี้ขึ้น ให้นำทั้งคอมพิวเตอร์และ iPhone ของคุณไปที่ Apple Store ที่ใกล้ที่สุดแล้วซ่อม