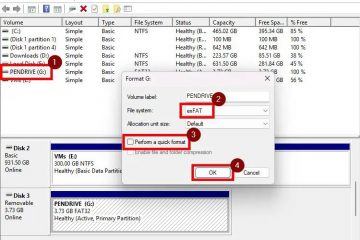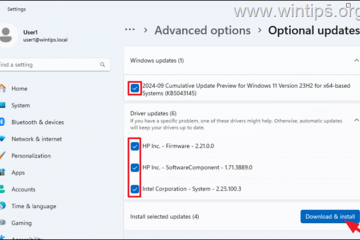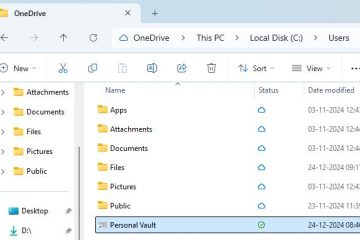@media(min-width:0px){}OpenSSH ซึ่งเป็นการนำโปรโตคอล SSH (Secure Shell) แบบโอเพ่นซอร์สยอดนิยมมาใช้เป็นคุณลักษณะเสริมใน Windows 11 ได้แล้ว ด้วยการคลิกเพียงไม่กี่ครั้ง คุณสามารถติดตั้ง เซิร์ฟเวอร์ SSH บน Windows 11 เมื่อติดตั้งแล้ว เซิร์ฟเวอร์ SSH จะให้คุณเชื่อมต่อกับเครื่อง Windows 11 ของคุณโดยใช้ไคลเอนต์ SSH ใดๆ ก็ได้
ดังนั้น เพื่อไม่ให้เป็นการเสียเวลา เราจะแนะนำคุณตลอดขั้นตอนการติดตั้งเซิร์ฟเวอร์ OpenSSH บน Windows 11
@media(min-width:0px){}
ติดตั้งเซิร์ฟเวอร์ OpenSSH บน Windows 11
หากต้องการติดตั้งเซิร์ฟเวอร์ OpenSSH บน Windows 11 ให้ทำตามขั้นตอนด้านล่าง:
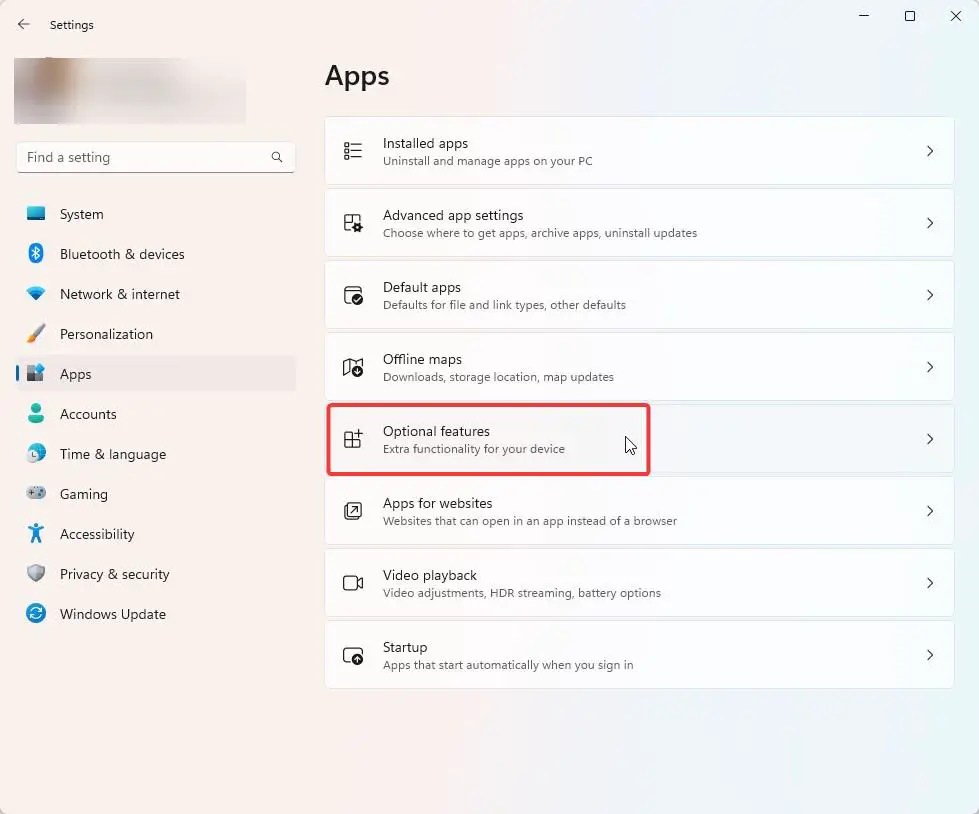 เปิด การตั้งค่า ไปที่ แอป บนแถบด้านข้าง คลิก/แตะ คุณลักษณะเสริม กดปุ่ม ดูคุณลักษณะ เลือกช่องทำเครื่องหมาย เซิร์ฟเวอร์ OpenSSH กดปุ่ม ถัดไป จากนั้น คุณติดตั้ง OpenSSH เสร็จแล้ว เซิร์ฟเวอร์บน Windows 11
เปิด การตั้งค่า ไปที่ แอป บนแถบด้านข้าง คลิก/แตะ คุณลักษณะเสริม กดปุ่ม ดูคุณลักษณะ เลือกช่องทำเครื่องหมาย เซิร์ฟเวอร์ OpenSSH กดปุ่ม ถัดไป จากนั้น คุณติดตั้ง OpenSSH เสร็จแล้ว เซิร์ฟเวอร์บน Windows 11
มาดูรายละเอียดขั้นตอนเพิ่มเติมกัน:@media(min-width:0px){}
เปิด”การตั้งค่า”ตามปกติ แอพใน Windows 11 โดยใช้ปุ่ม Windows + I แป้นพิมพ์ลัด คุณยังสามารถคลิกขวาที่ไอคอนเริ่มบนทาสก์บาร์แล้วเลือกตัวเลือกการตั้งค่า เมื่อแอปการตั้งค่าเปิดขึ้น ให้ไปที่หมวดหมู่”แอป”บนแถบด้านข้าง ที่นี่คุณจะพบตัวเลือกทั้งหมดในการจัดการแอปและการตั้งค่าอื่นๆ ที่เกี่ยวข้อง
ในหน้าแอป ให้คลิก/แตะ ตัวเลือก”คุณลักษณะเสริม”
ตอนนี้ ให้คลิก/กดปุ่ม”ดูคุณลักษณะ”ในส่วน”เพิ่มคุณลักษณะเสริม”
@media(min-width:0px){}
ซึ่งจะเปิดหน้าต่างเพิ่มคุณลักษณะเพิ่มเติม ใช้แถบค้นหาที่ด้านบนเพื่อค้นหา”เซิร์ฟเวอร์ OpenSSH”คุณยังสามารถเลื่อนรายการเพื่อค้นหา เมื่อพบแล้ว ให้เลือกช่องทำเครื่องหมายเซิร์ฟเวอร์ OpenSSH แล้วคลิก/กดปุ่ม”ถัดไป”
ทันทีที่คุณดำเนินการ Windows 11 จะดาวน์โหลดโมดูลเซิร์ฟเวอร์ OpenSSH ที่เป็นตัวเลือกและติดตั้งโดยอัตโนมัติ
เมื่อติดตั้งแล้ว คุณสามารถปิดหน้าต่างการตั้งค่าได้โดยคลิก บนไอคอน X
กำหนดค่าเซิร์ฟเวอร์ OpenSSH บน Windows 11
หลังจากติดตั้งเซิร์ฟเวอร์ SSH บน Windows 11 คุณต้องแน่ใจว่าบริการเซิร์ฟเวอร์ SSH ทำงานโดยอัตโนมัติและใช้พอร์ต 22. มีวิธีการดังนี้
ก่อนอื่น ให้คลิกขวาที่ไอคอนเริ่มต้นบนแถบงาน แล้วเลือกตัวเลือก Windows Terminal (Admin) ซึ่งจะเป็นการเปิด Windows Terminal พร้อมแท็บ PowerShell ในฐานะผู้ดูแลระบบ
จากนั้นพิมพ์คำสั่งด้านล่างทีละคำสั่ง คำสั่งเหล่านี้จะเริ่มบริการ sshd และ ssh-agent และตั้งค่าให้เริ่มต้นโดยอัตโนมัติ
Start-Service sshd
Set-Service-Name sshd-StartupType’Automatic’
Start-Service ssh-agent
Set-Service-Name ssh-agent-StartupType’Automatic’
หมายเหตุ: หากคุณไม่ต้องการใช้บรรทัดคำสั่ง คุณสามารถค้นหาและกำหนดค่าบริการทั้งสองได้ในหน้าต่าง Microsoft Services (services.msc)
ถัดไป เรียกใช้คำสั่งด้านล่างเพื่อตรวจสอบว่า SSH ใช้พอร์ต 22 หรือไม่
netstat-nao | find/i'”:22″‘
หากคุณต้องการกำหนดค่าเซิร์ฟเวอร์ SSH เพิ่มเติม คุณสามารถทำได้โดยใช้ไฟล์กำหนดค่า SSH คุณสามารถค้นหาไฟล์กำหนดค่า SSH ใน Windows 11 ได้ที่ตำแหน่ง “%programdata%\ssh\sshd_config”(C:\ProgramData\ssh\sshd_config)
แค่นั้น ติดตั้งง่ายมาก และเปิดใช้งานเซิร์ฟเวอร์ SSH บน Windows 11 โดยใช้เซิร์ฟเวอร์ OpenSSH
ฉันหวังว่าคำแนะนำวิธีใช้ Windows ที่เรียบง่ายและสะดวกนี้จะช่วยคุณได้
หากคุณประสบปัญหาหรือต้องการความช่วยเหลือ ให้ส่งอีเมล และฉันจะพยายามช่วยเหลือให้มากที่สุด