สำหรับเกมเมอร์และนักโอเวอร์คล็อกตัวยง การหาสมดุลที่เหมาะสมระหว่างอุณหภูมิและประสิทธิภาพของ GPU มักเป็นเรื่องยากเสมอ การ์ดกราฟิกที่ร้อนเกินไปหรือพัดลมที่มีเสียงดัง คุณจะเลือกอะไร
หากคุณเป็นผู้ใช้ MSI Afterburner คุณสามารถปรับความเร็วพัดลมสำหรับการ์ดกราฟิกทั้ง MSI และที่ไม่ใช่ของ MSI เพื่อให้ได้การระบายความร้อนที่ดีที่สุด นอกเหนือจากคุณสมบัติการตรวจสอบฮาร์ดแวร์และการโอเวอร์คล็อกที่กว้างขวางแล้ว ยังมีการกำหนดค่าความเร็วพัดลมทั้งแบบ ด้วยตนเองและอัตโนมัติ
โดยไม่ชักช้า เราจะแนะนำคุณตลอดกระบวนการทีละขั้นตอน ของการปรับความเร็วพัดลม GPU ในแอปพลิเคชันนี้:
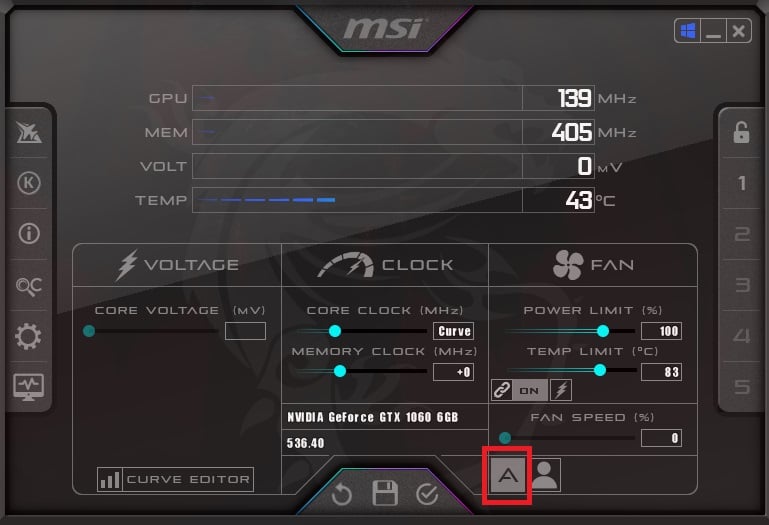
เรียกใช้ยูทิลิตี้
หากคุณติดตั้ง MSI Afterburner แล้ว ให้เปิดโดยตรงจากเมนู Start หรือเปิดแอปทางลัดจากเดสก์ท็อปของคุณ ข้อความแจ้งจะปรากฏขึ้นเพื่อขอให้คุณ ให้สิทธิ์ผู้ดูแลระบบ – กด ใช่ เพื่อดำเนินการต่อ
สำหรับผู้ใช้ใหม่ ฉันแนะนำให้ดาวน์โหลดไฟล์การติดตั้ง จาก เท่านั้น เว็บไซต์ Afterburner อย่างเป็นทางการ ตามรายงาน มีเว็บไซต์ฟิชชิ่งจำนวนมากที่รายงานไปยัง MSI เมื่อเร็ว ๆ นี้ คำนึงถึงสิ่งนี้ หลีกเลี่ยงโซลูชันของบุคคลที่สามเท่าที่เป็นไปได้
ตั้งค่าขีดจำกัดพลังงานและอุณหภูมิ
ขั้นตอนที่สองคือตั้งค่าขีดจำกัดสำหรับพารามิเตอร์พลังงานและอุณหภูมิ. ด้วยวิธีนี้ การ์ดกราฟิกของคุณจะไม่เกินขีดจำกัดและช่วยป้องกันปัญหาความร้อนสูงเกินไป
คำแนะนำเพิ่มเติม:
คุณควรทดสอบความเครียดก่อนที่จะปรับความเร็วพัดลม ซึ่งช่วยให้คุณเข้าใจว่าการ์ดแสดงผลของคุณสามารถทำงานได้ที่ความจุสูงสุดอย่างไร
อันที่จริง คุณสามารถตรวจสอบความเสถียรของการ์ดได้แม้ในอุณหภูมิ กำลังไฟ และความเร็วพัดลมต่างๆ เพื่อค้นหาความเร็วพัดลมที่เหมาะสมที่สุดที่คุณต้องการ
คุณสามารถใช้แอปพลิเคชันใดก็ได้ที่คุณต้องการ แต่เนื่องจาก MSI Afterburner แนะนำ MSI Kombustor (ทำเครื่องหมายที่ตัวเลือก’K’ในบานหน้าต่างด้านซ้าย) ฉันจึงแนะนำเช่นเดียวกัน
เลือกโหมดอัตโนมัติหรือโหมดที่ผู้ใช้กำหนด
ความเร็วพัดลม GPU เป็นแบบไดนามิก หมายความว่าพัดลมจะปรับตามอุณหภูมิของการ์ด (ซึ่งเปลี่ยนแปลงตลอดเวลา) ด้วยเหตุนี้ คุณจึงไม่ได้รับตัวเลือกโดยตรงในการปรับแต่ง RPM คุณต้องกำหนดค่าความเร็วพัดลมเป็นเปอร์เซ็นต์ของความจุสูงสุดแทน
เพียงกดปุ่ม’A’หรือ’อัตโนมัติ’ระบบจะควบคุมความเร็วโดยอัตโนมัติ ที่ระดับฮาร์ดแวร์ (โดยชิปควบคุมพัดลมของ GPU) ซึ่งหมายความว่าพัดลมจะหมุนเป็นระยะตามอุณหภูมิที่เพิ่มขึ้น/ลดลงของกราฟิกการ์ด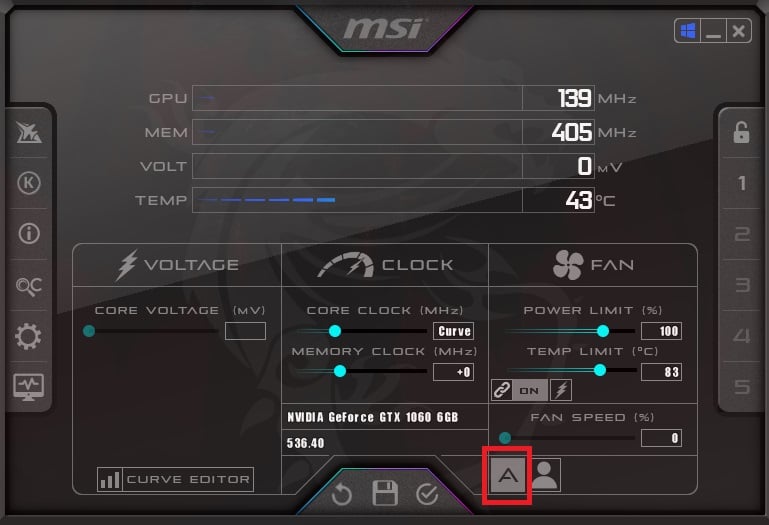 อย่างไรก็ตาม หากคุณต้องการตั้งค่าความเร็วพัดลมแบบกำหนดเอง ให้ปิดปุ่มอัตโนมัติเพื่อเปิดใช้งานโหมดแมนนวล จากนั้น ตั้งค่า แถบเลื่อนเป็นเปอร์เซ็นต์ที่คุณต้องการ เมื่อทำเช่นนั้น โปรดคำนึงถึงขีดจำกัดอุณหภูมิและพลังงานที่คุณกำหนดค่าไว้ก่อนหน้านี้
อย่างไรก็ตาม หากคุณต้องการตั้งค่าความเร็วพัดลมแบบกำหนดเอง ให้ปิดปุ่มอัตโนมัติเพื่อเปิดใช้งานโหมดแมนนวล จากนั้น ตั้งค่า แถบเลื่อนเป็นเปอร์เซ็นต์ที่คุณต้องการ เมื่อทำเช่นนั้น โปรดคำนึงถึงขีดจำกัดอุณหภูมิและพลังงานที่คุณกำหนดค่าไว้ก่อนหน้านี้

ตัวอย่างเช่น เมื่อคุณตั้งค่าความเร็วพัดลมเป็น 70% และหากขีดจำกัดของอุณหภูมิคือ 100°C คุณจะไม่ได้ความเย็นที่เหมาะสมอย่างแน่นอน เนื่องจากพัดลมจะยังคงหมุนที่ 70% แม้ว่ากราฟิกการ์ดจะเดือดที่ 100°C วิธีที่ดีที่สุดคือลดเปอร์เซ็นต์ เมื่อคุณไม่ได้ใช้งาน แอปพลิเคชันที่ใช้กราฟิกมาก (รวมถึงรักษาขีดจำกัดอุณหภูมิ/พลังงานให้ต่ำด้วย) แต่เพื่อให้ได้การระบายความร้อนที่ดีที่สุด (โดยเฉพาะเมื่อเล่นเกม) ฉันขอแนะนำให้เพิ่มขีดจำกัดและตั้งค่าความเร็วพัดลมให้สูง หลังจากกำหนดค่าโหมดอัตโนมัติ/โหมดแมนนวล อย่าลืมใช้การเปลี่ยนแปลง จดบันทึกพฤติกรรมของพัดลมเพื่อยืนยันว่าทำงานหรือทำการทดสอบความเครียดตามคำแนะนำข้างต้นของฉัน 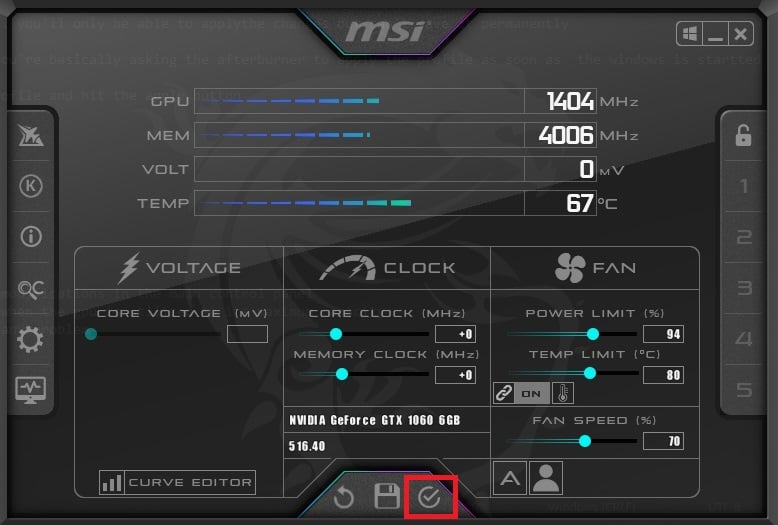
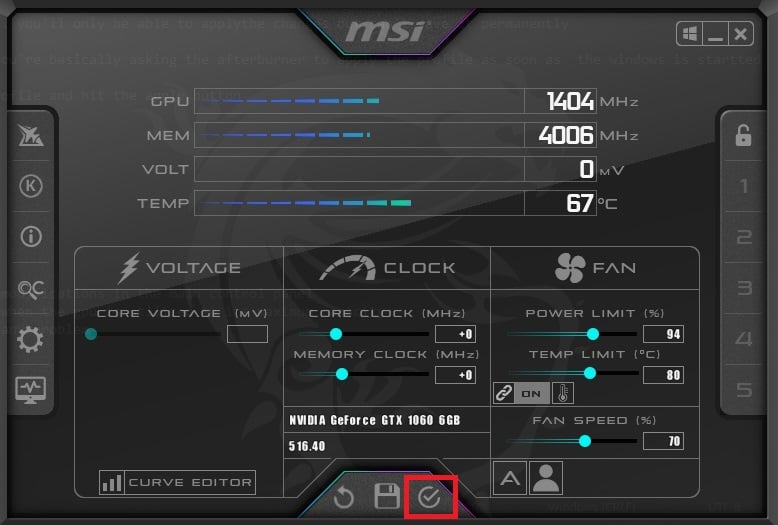
สุดท้าย คุณสามารถโหลดการตั้งค่านี้ไปยังโปรไฟล์ที่กำหนดเองได้. ไปที่ขั้นตอนที่ 7 เพื่อเรียนรู้เพิ่มเติม นอกจากตัวเลือกอัตโนมัติแล้ว คุณควรพบ ปุ่ม”ผู้ใช้กำหนด” อยู่ข้างๆ คุณลักษณะนี้ช่วยให้ซอฟต์แวร์ Afterburner ตรวจสอบอุณหภูมิ GPU เป็นระยะๆ และเปลี่ยนความเร็วตามที่กำหนดโดยเส้นโค้งของพัดลม 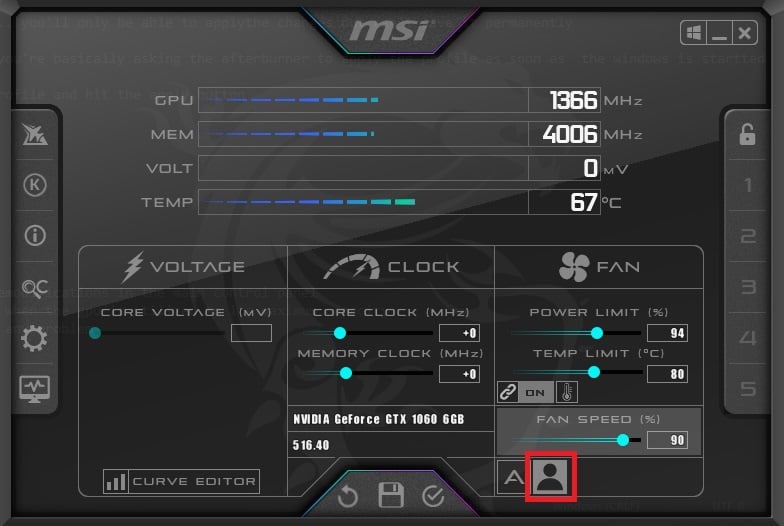
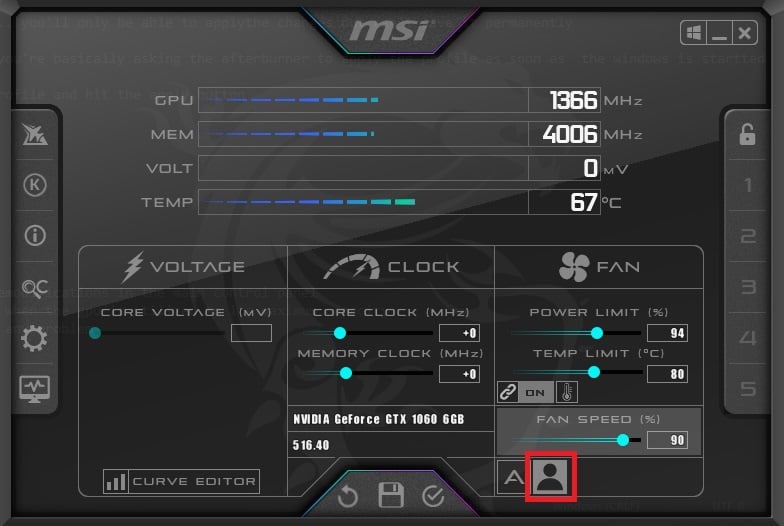
เราจะดูรายละเอียดเกี่ยวกับการกำหนดค่านี้ใน ขั้นตอนต่อไป เมื่อเปิดใช้งาน คุณยังคงสามารถเลือกกำหนดค่าความเร็วพัดลมด้วยตนเองได้ (โดยการเลื่อนแถบเลื่อนหรือแก้ไขค่า)
เปิดใช้ซอฟต์แวร์ควบคุมพัดลมอัตโนมัติที่ผู้ใช้กำหนด
ก่อนที่จะใช้ตัวเลือก”กำหนดโดยผู้ใช้”ในหน้าต่างแอปพลิเคชันหลัก คุณต้องเปิดใช้คุณลักษณะนี้จากการตั้งค่าขั้นสูง ทำตามคำแนะนำด้านล่างเพื่อเรียนรู้วิธีการ:
จากบานหน้าต่างด้านซ้าย เลือกไอคอน การตั้งค่า 
 เมื่อหน้าต่างคุณสมบัติ MSI Afterburner ปรากฏขึ้น ให้สลับไปที่แท็บ พัดลม ตามค่าเริ่มต้น ตัวเลือก’เปิดใช้งานการควบคุมพัดลมอัตโนมัติด้วยซอฟต์แวร์ที่ผู้ใช้กำหนด’จะถูกปิดใช้งาน ทำเครื่องหมายถูก เพื่อเปิด
เมื่อหน้าต่างคุณสมบัติ MSI Afterburner ปรากฏขึ้น ให้สลับไปที่แท็บ พัดลม ตามค่าเริ่มต้น ตัวเลือก’เปิดใช้งานการควบคุมพัดลมอัตโนมัติด้วยซอฟต์แวร์ที่ผู้ใช้กำหนด’จะถูกปิดใช้งาน ทำเครื่องหมายถูก เพื่อเปิด 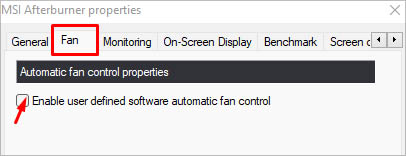
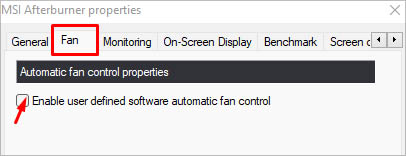
หมายเหตุ: หากคุณใช้การ์ดกราฟิกคู่ คุณสามารถเลือก/เปลี่ยนโปรเซสเซอร์กราฟิกหลักของคุณได้. ไปที่ การตั้งค่า > ทั่วไป > การเลือกโปรเซสเซอร์กราฟิกหลัก > เลือก GPU ของคุณ ในกรณีที่แอปพลิเคชัน MSI Afterburner ตรวจไม่พบการ์ดกราฟิกของคุณ นี่คือคำแนะนำที่จะช่วยคุณแก้ไขได้
กำหนดเส้นโค้งความเร็วพัดลมเอง
เมื่อผู้ใช้กำหนดซอฟต์แวร์ Automatic Fan เปิดใช้งานการควบคุม ตัวแก้ไขเส้นโค้งความเร็วพัดลมควรปรากฏขึ้นพร้อมกับตัวเลือกเพิ่มเติม
เส้นแนวนอนระบุ ความเร็วพัดลมที่แตกต่างกัน (เป็นเปอร์เซ็นต์) และแนวตั้งแสดงถึงการเปลี่ยนแปลงของอุณหภูมิ (°ซ). สิ่งที่คุณต้องทำคือลากและวางโหนดตามลำดับที่เพิ่มขึ้น
แนวคิดทั่วไปคือวางจุดไว้เหนือจุดก่อนหน้า แม้ว่าคุณจะวางโหนดที่สองไว้ด้านล่าง คุณจะได้รับข้อความแสดงข้อผิดพลาดเนื่องจากการกำหนดค่าไม่ถูกต้อง นี่เป็นเพราะความเร็วพัดลมของคุณไม่ควรลดลงเมื่ออุณหภูมิเพิ่มขึ้น
ดังนั้น คุณคงเข้าใจแล้วว่า คุณจะไม่มีวันทำผิดพลาด และแม้ว่าคุณจะทำอย่างนั้น คุณก็ จะถูกขอให้เปลี่ยนเส้นโค้ง นี่คือวิธีที่ฉันชอบทำ:
ฉันมักจะเริ่มต้นด้วยการเพิ่มโหนดอีกสองสามโหนด (สูงสุด 8 โหนด) คุณสามารถทำตามแนวทางที่คล้ายกันได้ เพียงกดที่ใดก็ได้ในเส้นโค้งและจะเพิ่มโดยอัตโนมัติ 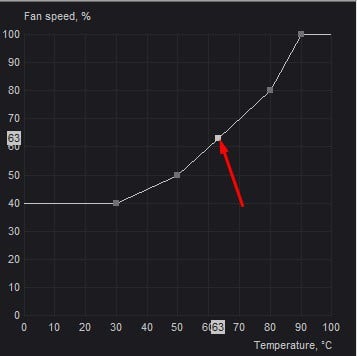
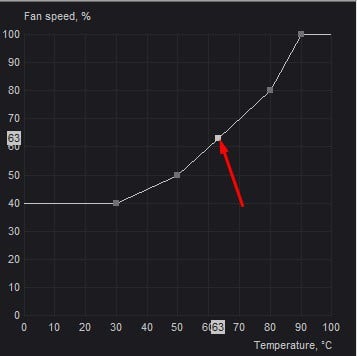
หากต้องการลบโหนด ให้กด Del หรือ Delete การกำหนดจุดแรกเป็นสิ่งสำคัญ ซึ่งช่วยให้คุณตัดสินใจได้ว่าเส้นโค้งของคุณจะเป็นอย่างไร-ปกติ เงียบ (ที่ RPM ต่ำสุดที่เป็นไปได้) หรือ รุนแรง (เพื่อให้ได้สูงสุด ความเร็วพัดลมที่เป็นไปได้)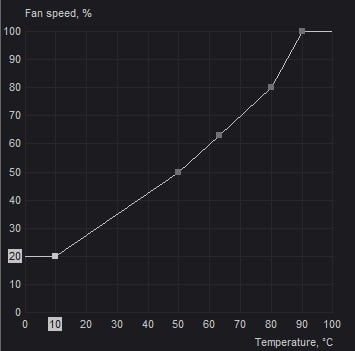
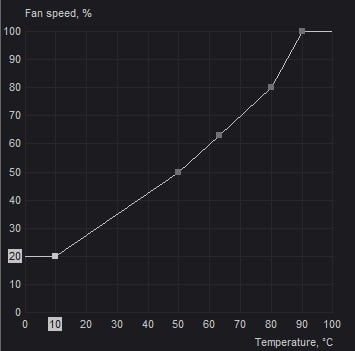
อย่างที่คุณเห็นด้านบน ฉันได้ตั้งค่าความเร็วเป็น 20% ที่ 10°C ตอนนี้ ให้ตั้งค่า โหนดที่สองเหนือโหนดนั้น หากคุณต้องการพล็อตแบบธรรมดา แนวทางของฉันน่าจะดีที่สุด (50% ที่อุณหภูมิ 30°C)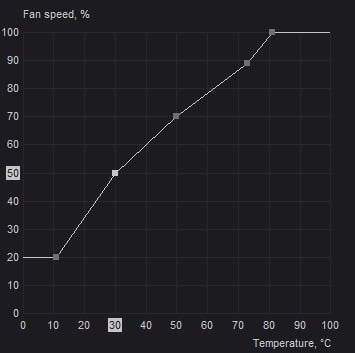
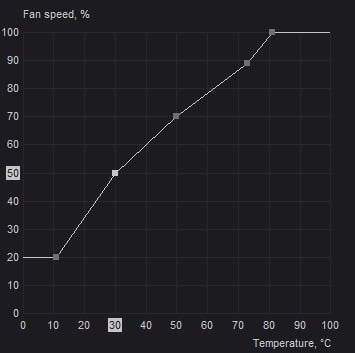
แต่ถ้าคุณกำลังมองหาโหมดเงียบ ให้วางไว้ด้านล่างเล็กน้อย (เช่น , 30% ที่ 30°C) และสำหรับอันที่ดุดัน ให้วางให้สูงขึ้น (เช่น 70% ที่ 30°C) ในทำนองเดียวกัน ลากและวางโหนดที่เหลือทั้งหมดในจุดที่เหมาะสม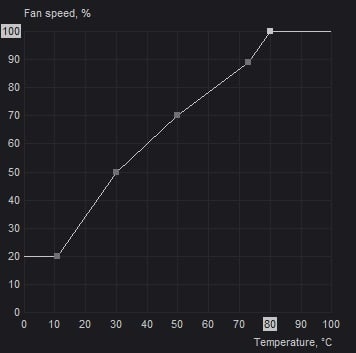
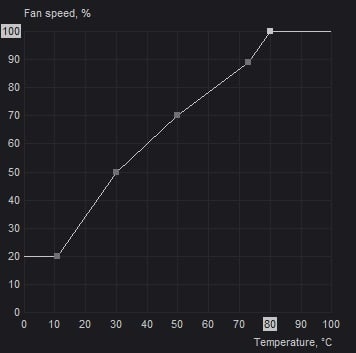 คุณยังสามารถสลับไปมาระหว่าง เส้นโค้งแบบเพิ่มขั้นและเชิงเส้น เพียงดับเบิลคลิกที่ใดก็ได้บนตัวแก้ไขและควรทำตามเคล็ดลับ
คุณยังสามารถสลับไปมาระหว่าง เส้นโค้งแบบเพิ่มขั้นและเชิงเส้น เพียงดับเบิลคลิกที่ใดก็ได้บนตัวแก้ไขและควรทำตามเคล็ดลับ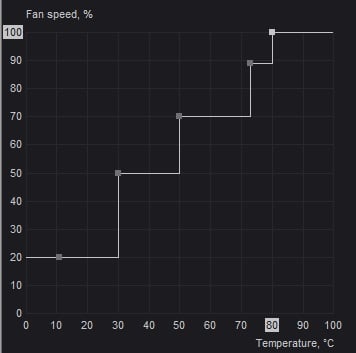
กำหนดค่าคุณสมบัติการควบคุมพัดลมอัตโนมัติ
เมื่อคุณได้วางแผนเส้นโค้งด้วยตนเองแล้ว ก็ถึงเวลาเปิด/ปิดตัวเลือกขั้นสูงอื่นๆ ก่อนบันทึกการเปลี่ยนแปลง:
โหมดการควบคุมเฟิร์มแวร์ของผู้ใช้: คุณสามารถเปิดใช้งานโหมดนี้เพื่อให้เฟิร์มแวร์ควบคุมพัดลมตามเส้นโค้งที่คุณตั้งไว้ แต่โปรดทราบว่าจะใช้งานได้ก็ต่อเมื่อการ์ดกราฟิกของคุณรองรับคุณสมบัตินี้เท่านั้น เส้นโค้งความเร็วพัดลมที่กำหนดไว้ล่วงหน้า: เมื่อคุณเริ่มปรับแต่งเส้นโค้ง ระบบจะตั้งค่าเป็นกำหนดเองโดยอัตโนมัติ หากต้องการโหลดค่าเริ่มต้น คุณสามารถเลือกตัวเลือกเริ่มต้นหรือเพียงใช้ Ctrl + D ระยะเวลาการอัปเดตความเร็วพัดลม: โดยค่าเริ่มต้น ค่าคือ 5,000 มิลลิวินาที ฟิลด์นี้ให้คุณเพิ่ม/ลดเวลาการตรวจสอบ อุณหภูมิ Hysteresis: คุณลักษณะนี้ช่วยให้คุณกำหนดระยะเวลาหน่วงเวลาเพื่อป้องกันการปรับความเร็วพัดลม GPU บ่อยครั้ง ตัวอย่างเช่น คุณสามารถตั้งค่าเป็น 2°C และพัดลมจะพยายามหมุนด้วยความเร็วเท่าเดิมเมื่ออุณหภูมิเพิ่มขึ้น/ลดลงตามองศาที่กำหนด
นอกจากตัวเลือกเหล่านี้แล้ว คุณยังสามารถบังคับความเร็วพัดลมในแต่ละช่วงเวลาหรือแทนที่ความเร็วพัดลม (เมื่อตั้งค่าเป็น 0) ด้วยเส้นโค้งของฮาร์ดแวร์ เมื่อปรับทุกอย่างแล้ว ให้กดปุ่ม นำไปใช้/ตกลง เพื่อบันทึกการเปลี่ยนแปลงของคุณ
บันทึกและจัดการโปรไฟล์ของคุณ
ไม่ว่าคุณจะกำหนดค่าด้วยตนเอง อัตโนมัติ หรือความเร็วพัดลมอัตโนมัติของซอฟต์แวร์ที่ผู้ใช้กำหนด ขั้นตอนสุดท้ายคือบันทึกลงในช่องโปรไฟล์ สำหรับอันสุดท้าย ตรวจสอบให้แน่ใจว่าคุณได้เปิดใช้งานโหมด’User Define’ก่อนดำเนินการตามคำแนะนำด้านล่าง:
ดังที่ได้กล่าวไว้ก่อนหน้านี้ ขั้นแรกให้กดปุ่ม นำไปใช้ เพื่อตรวจสอบอย่างรวดเร็วว่าการตั้งค่าที่กำหนดไว้ กำลังทำงานได้ดี เมื่อคุณยืนยันพฤติกรรมของแฟนๆ แล้ว ให้กดไอคอนบันทึก จากนั้นช่องทั้งหมดจะเริ่มกะพริบ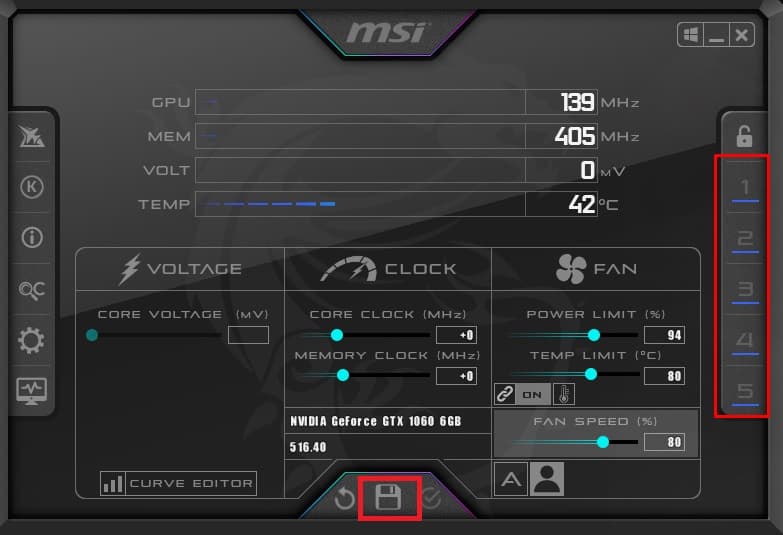
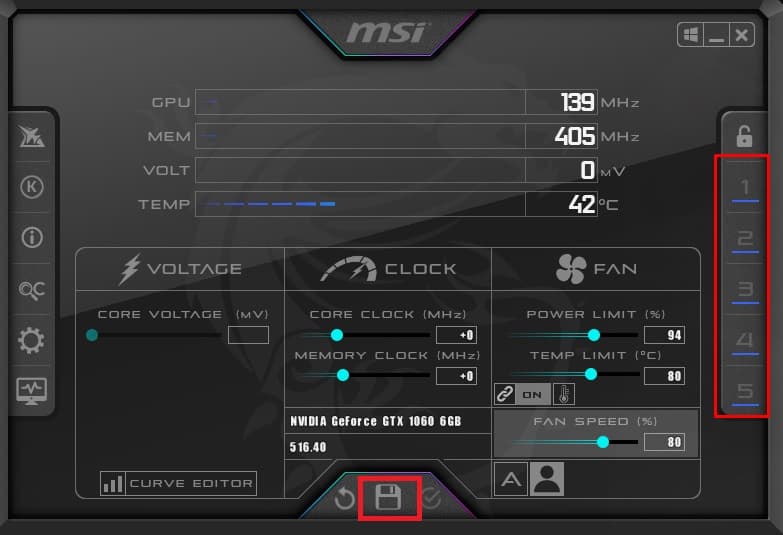 เลือก ตัวเลือกใดตัวเลือกหนึ่ง และการตั้งค่าของคุณควรจะเป็นแบบถาวร แม้ว่าคุณจะออกจากแอปแล้วก็ตาม เพื่อให้แน่ใจว่าการตั้งค่าของคุณมีผลตั้งแต่เริ่มต้น ตรวจสอบให้แน่ใจว่าคุณเปิดใช้งานไอคอน Windows จากด้านบน
เลือก ตัวเลือกใดตัวเลือกหนึ่ง และการตั้งค่าของคุณควรจะเป็นแบบถาวร แม้ว่าคุณจะออกจากแอปแล้วก็ตาม เพื่อให้แน่ใจว่าการตั้งค่าของคุณมีผลตั้งแต่เริ่มต้น ตรวจสอบให้แน่ใจว่าคุณเปิดใช้งานไอคอน Windows จากด้านบน
 คุณยังสามารถเลือก ล็อกโปรไฟล์ ได้อีกด้วย ด้วยวิธีนี้ คุณจะไม่ลบล้างการกำหนดค่าก่อนหน้าเนื่องจากปุ่มบันทึกกลายเป็นสีเทา หากต้องการเปลี่ยนแปลงใหม่ ให้กดปุ่มเดิมเพื่อปลดล็อก
คุณยังสามารถเลือก ล็อกโปรไฟล์ ได้อีกด้วย ด้วยวิธีนี้ คุณจะไม่ลบล้างการกำหนดค่าก่อนหน้าเนื่องจากปุ่มบันทึกกลายเป็นสีเทา หากต้องการเปลี่ยนแปลงใหม่ ให้กดปุ่มเดิมเพื่อปลดล็อก 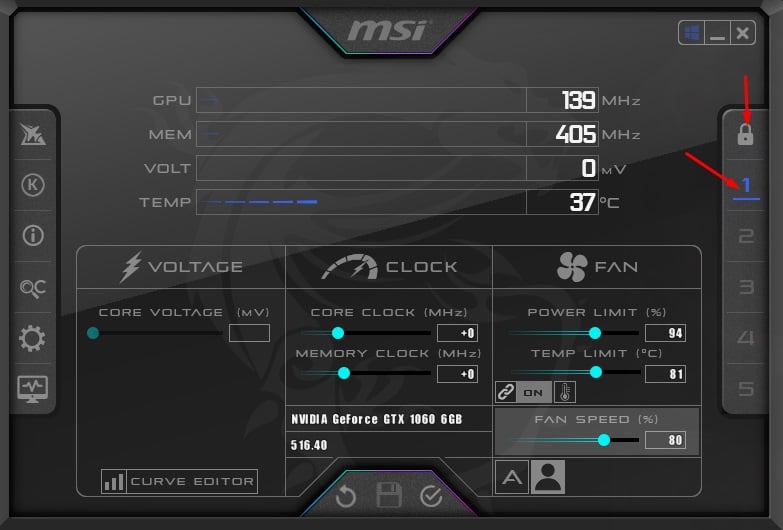
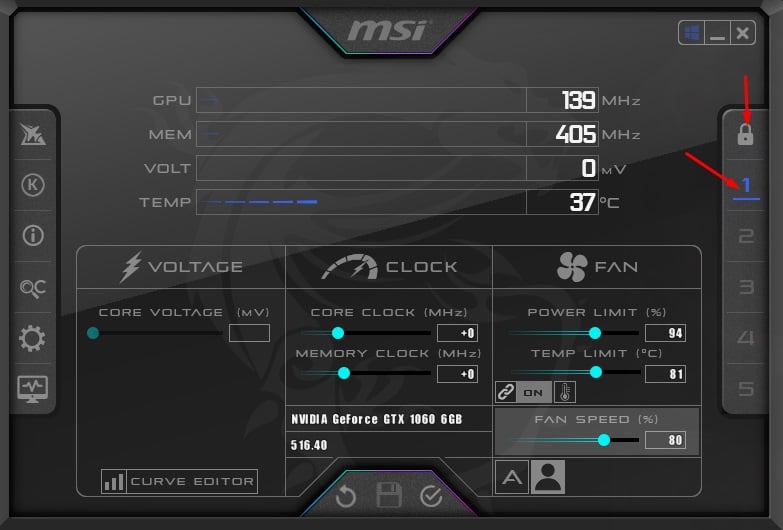 คุณสามารถสร้างหลายโปรไฟล์ (สูงสุด 5 โปรไฟล์) แต่ละโปรไฟล์สำหรับวัตถุประสงค์ที่แตกต่างกัน
คุณสามารถสร้างหลายโปรไฟล์ (สูงสุด 5 โปรไฟล์) แต่ละโปรไฟล์สำหรับวัตถุประสงค์ที่แตกต่างกัน
ตัวอย่างเช่น ตั้งค่าแต่ละช่องเมื่อคุณต้องการให้พัดลมทำงานอย่างรวดเร็ว และอีกโปรไฟล์หนึ่งเมื่อคุณต้องการกำจัด เสียงดัง. เมื่อคุณทำเช่นนั้น คุณสามารถโหลดการตั้งค่าที่ต้องการตามประเภทของงานที่คุณกำลังจะดำเนินการ
