ไม่ว่าจะเป็นการโอเวอร์คล็อกที่ไม่ดีหรือการอัปเดต BIOS ล้มเหลว คุณอาจจบลงด้วยระบบที่ไม่เสถียร หรือในกรณีที่เลวร้ายที่สุด พีซีของคุณอาจไม่ยอมบูตเครื่อง ในสถานการณ์ดังกล่าว คุณควรเริ่มต้นการแก้ไขปัญหาด้วยการรีเซ็ตเมนบอร์ดของคุณเสมอ
หากคุณสามารถเข้าถึงหน้า BIOS ได้ ให้โหลดการกำหนดค่าเริ่มต้นของ BIOS โดยตรงจากส่วนเฉพาะ อย่างไรก็ตาม หากคุณไปไม่ถึงหน้าจอเปิดเครื่อง คุณต้องล้างค่า CMOS
แม้ว่าแนวคิดทั่วไปในการรีเซ็ต BIOS บนเมนบอร์ดทุกตัวจะค่อนข้างคล้ายกัน แต่ขั้นตอนอาจแตกต่างกันไปเล็กน้อยตามคำแนะนำของผู้ผลิต หลังจากทำตามคำแนะนำโดยละเอียดของฉันแล้ว คุณควรจะสามารถใช้การตั้งค่าจากโรงงานกับเมนบอร์ด ASRock ทุกรุ่น
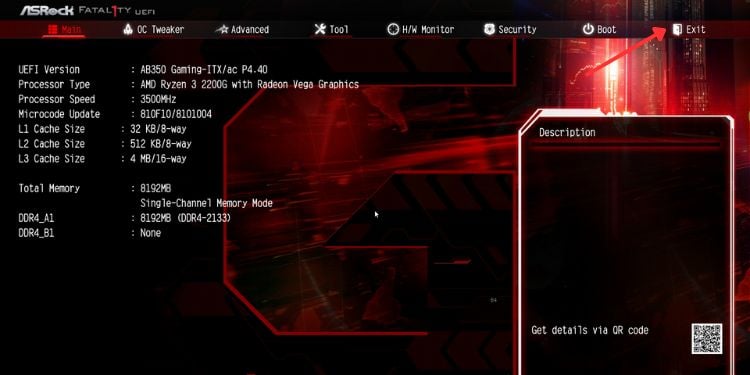
วิธีที่ 1: การโหลดการตั้งค่าเริ่มต้นของ BIOS
การตั้งค่า BIOS ที่ไม่ถูกต้องอาจนำไปสู่การหยุดทำงานบ่อยครั้งและการลดลงอย่างมากใน ประสิทธิภาพของระบบ หากคุณ ไม่มีปัญหาในการบู๊ต/ระบบล้มเหลว และพีซีของคุณผ่านการทดสอบ Power-On-Self-Test (POST) คุณอาจเข้าถึงการตั้งค่า UEFI และโหลดค่าจากโรงงานได้โดยตรง p>
ดังนั้น ก่อนที่จะดำเนินการต่อ ให้ค้นหารหัสเฉพาะที่ช่วยให้คุณเข้าถึงหน้า BIOS สำหรับรุ่นส่วนใหญ่ จะเป็น Del หรือ F2 แต่อาจแตกต่างออกไปสำหรับเมนบอร์ดของคุณ คุณสามารถค้นหาคู่มือผู้ใช้หรือค้นหาบนอินเทอร์เน็ต
เมื่อดำเนินการเสร็จแล้ว ให้ทำตามคำแนะนำทีละขั้นตอนด้านล่างเพื่อเรียนรู้วิธีการเข้าสู่ ASRock UEFI Setup Utility และโหลดการกำหนดค่าเริ่มต้นของ BIOS:
เริ่ม/รีสตาร์ทเครื่องคอมพิวเตอร์ของคุณ และกดปุ่ม BIOS ก่อนที่ POST จะเสร็จสิ้น ในภาษาง่ายๆ ให้กดปุ่ม ทันทีที่คุณเห็นโลโก้ของผู้ผลิต เมื่อคุณอยู่ในอินเทอร์เฟซ BIOS ให้เลือกออก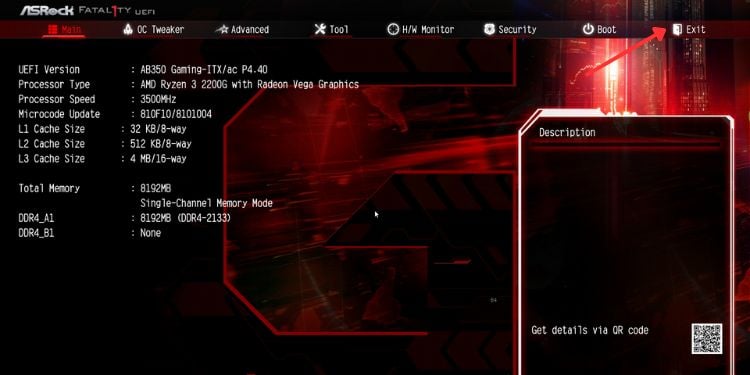 ที่นี่ เลือก โหลด UEFI Defaults
ที่นี่ เลือก โหลด UEFI Defaults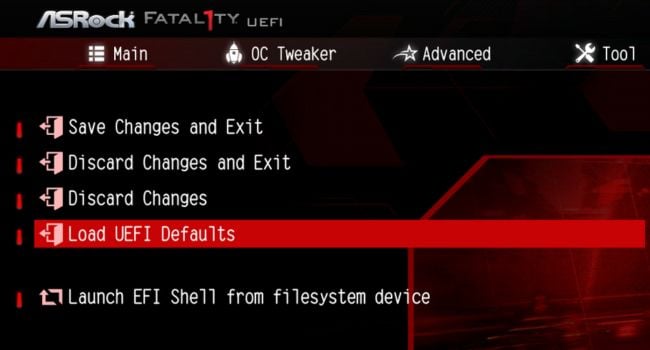
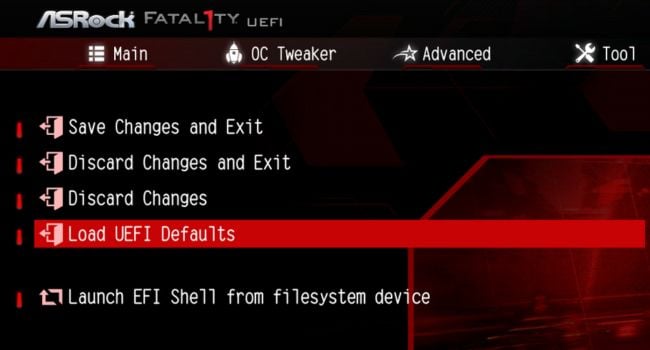 ในหน้าต่างยืนยัน ให้กด ใช่
ในหน้าต่างยืนยัน ให้กด ใช่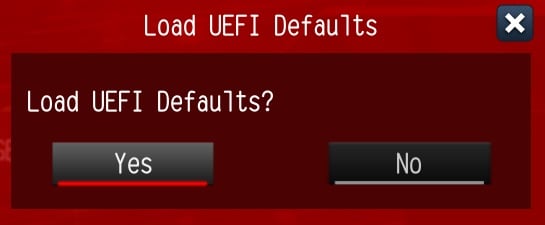
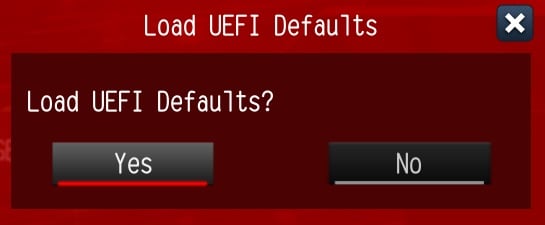 ตอนนี้ เลือก บันทึกการเปลี่ยนแปลงและออก.
ตอนนี้ เลือก บันทึกการเปลี่ยนแปลงและออก.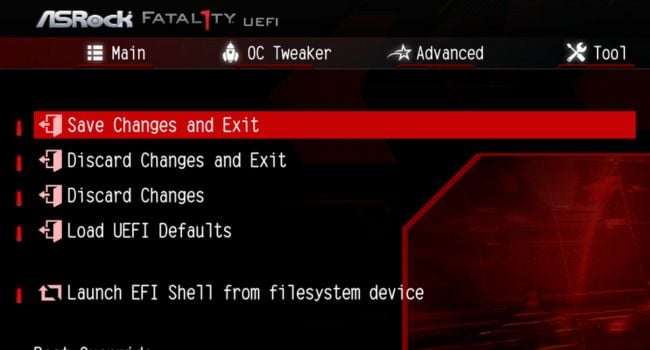
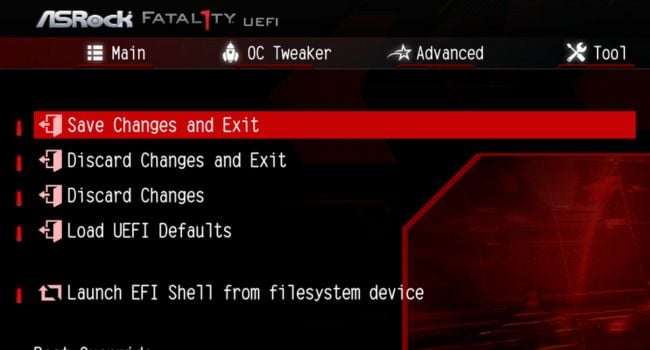 อีกครั้ง ในหน้าต่างยืนยัน ให้กดปุ่ม ใช่
อีกครั้ง ในหน้าต่างยืนยัน ให้กดปุ่ม ใช่ 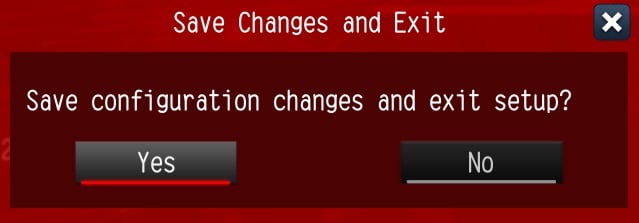
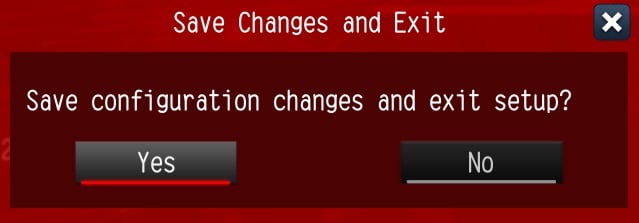 คอมพิวเตอร์ของคุณควรรีบูตและเมนบอร์ดควรกลับคืนสู่การตั้งค่าจากโรงงาน
คอมพิวเตอร์ของคุณควรรีบูตและเมนบอร์ดควรกลับคืนสู่การตั้งค่าจากโรงงาน
คำแนะนำเพิ่มเติม: หากคอมพิวเตอร์ของคุณตั้งค่าเป็นโหมดดั้งเดิม ให้เข้า BIOS ก่อนและใช้ปุ่มเฉพาะ (ระบุไว้ในบานหน้าต่างด้านขวา) โดยปกติแล้ว F9 จะใช้ค่าเริ่มต้นและ F10 เพื่อบันทึกการเปลี่ยนแปลง
วิธีที่ 2: การใช้ปุ่มล้าง CMOS
ไม่ว่าคุณจะมี Taichi ระดับ high-end, Fatal1ty, Aqua, หรือเมนบอร์ดอื่นๆ จาก ASRock คุณจะพบปุ่มที่ให้คุณล้างค่า CMOS ได้ นี่เป็นวิธีที่เร็วที่สุดในการรีเซ็ต BIOS และสามารถช่วยได้แม้ในขณะที่คุณพบหน้าจอสีดำหลังจากการอัปเดตที่ล้มเหลว/เสียหาย หรือข้อผิดพลาดของฮาร์ดแวร์อื่นๆ บางอย่าง
ใน ASRock รุ่นส่วนใหญ่ ปุ่ม Clear CMOS จะรวมอยู่ด้วย ในแผงเมนบอร์ดด้านหลัง อย่างไรก็ตาม คุณสามารถค้นหาสิ่งนี้ได้บนแผงระบบในฐานะ สวิตช์’อัจฉริยะ’ แม้ว่าอันแรกจะค้นหาได้ง่าย แต่อันหลังอาจต้องใช้คู่มือผู้ใช้ มองหา CLRCBTN1 หรือตัวบ่งชี้ที่คล้ายกัน
นอกจากนี้ โปรดทราบว่าการกดปุ่มนี้จะไม่คืนค่าการกำหนดค่า BIOS โดยพื้นฐานแล้ว คุณจะลบ RTC RAM เท่านั้น ดังนั้น เมื่อคุณสามารถเข้าถึงอินเทอร์เฟซ UEFI ได้ คุณต้องโหลดค่าจากโรงงานตามที่กล่าวไว้ก่อนหน้านี้
ก่อนอื่น ให้ปิดเครื่องคอมพิวเตอร์ของคุณ รอจนกว่าพีซีจะปิดสนิทก่อนที่คุณจะถอดปลั๊กไฟออก
 หากปุ่ม Clear CMOS อยู่ใน แผง I/O ด้านหลัง ให้กด เพื่อล้างค่าอย่างรวดเร็ว
หากปุ่ม Clear CMOS อยู่ใน แผง I/O ด้านหลัง ให้กด เพื่อล้างค่าอย่างรวดเร็ว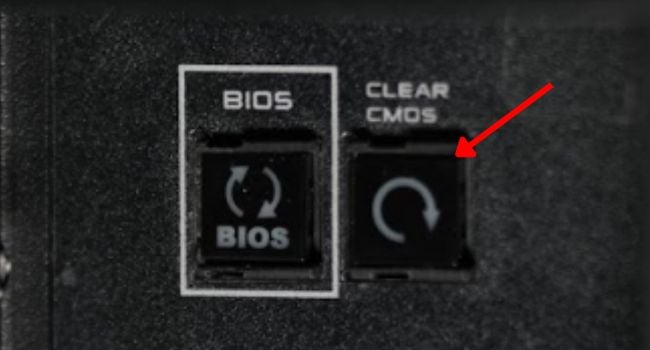
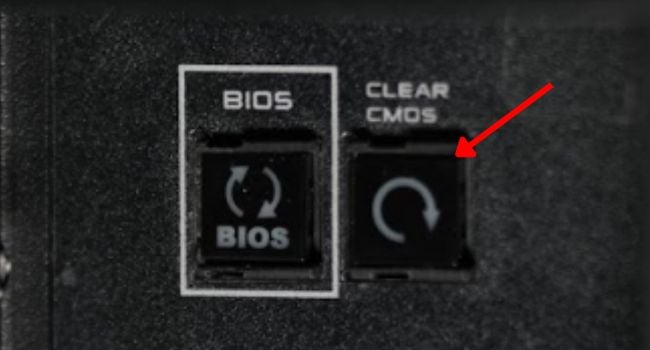
แต่ถ้าของคุณตั้งอยู่บนเมนบอร์ด ให้เปิดเคสพีซีก่อนเพื่อไปที่ปุ่ม มองหาสวิตช์ขนาดเล็ก ซึ่งมักจะอยู่ใกล้สวิตช์อัจฉริยะสองตัวอื่นๆ (เปิด/ปิดและรีเซ็ต) ภาพต่อไปนี้ (ของเมนบอร์ด X570 AQUA) ควรให้แนวคิดที่ชัดเจนแก่คุณ
 กดและรอประมาณ 15 ถึง 30 วินาที จนกว่า CMOS จะถูกล้างอย่างถูกต้อง จากนั้น ใส่เคสกลับเข้าที่ เสียบสายไฟกลับเข้าที่ และ เริ่ม ASRock PC ของคุณ ตอนนี้ คุณอาจมาพร้อมกับหน้าจอ AMI BIOS ในกรณีนั้น ให้กด F1 (หรือปุ่มที่ขอให้คุณกด) และคุณควรไปที่ หน้าการตั้งค่า BIOS แม้ว่าคุณจะไม่เห็นข้อความใดๆ บนหน้าจอ เพียงใช้ปุ่มเฉพาะเพื่อเข้าถึงข้อความนั้น ไปที่แท็บ Exit โหลดค่าเริ่มต้น บันทึกการเปลี่ยนแปลง และออก
กดและรอประมาณ 15 ถึง 30 วินาที จนกว่า CMOS จะถูกล้างอย่างถูกต้อง จากนั้น ใส่เคสกลับเข้าที่ เสียบสายไฟกลับเข้าที่ และ เริ่ม ASRock PC ของคุณ ตอนนี้ คุณอาจมาพร้อมกับหน้าจอ AMI BIOS ในกรณีนั้น ให้กด F1 (หรือปุ่มที่ขอให้คุณกด) และคุณควรไปที่ หน้าการตั้งค่า BIOS แม้ว่าคุณจะไม่เห็นข้อความใดๆ บนหน้าจอ เพียงใช้ปุ่มเฉพาะเพื่อเข้าถึงข้อความนั้น ไปที่แท็บ Exit โหลดค่าเริ่มต้น บันทึกการเปลี่ยนแปลง และออก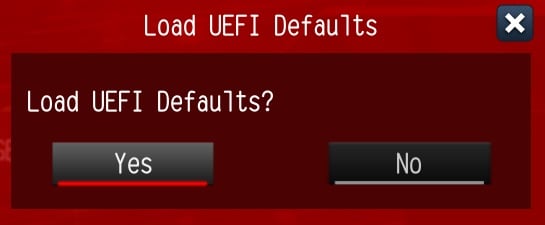
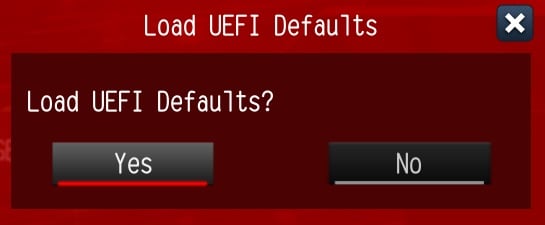
วิธีที่ 3: การถอดแบตเตอรี่ CMOS
สำหรับผู้ใช้ ASRock จำนวนมาก ปุ่ม Clear CMOS ไม่ได้ช่วยรีเซ็ตรหัสผ่าน BIOS นอกจากนี้ สวิตช์เฉพาะนี้ยังไม่มีให้ใช้งานบนบอร์ดระบบระดับกลางและระดับล่างส่วนใหญ่
ในทางกลับกัน แบตเตอรี่ CMOS จะรวมอยู่ในเมนบอร์ดทุกตัว จุดประสงค์เพียงอย่างเดียวคือ จ่ายพลังงานให้กับชิป NVRAM อย่างต่อเนื่อง ซึ่งจัดเก็บการตั้งค่า BIOS วันที่/เวลาของระบบ ค่าตรวจสอบ และพารามิเตอร์ฮาร์ดแวร์อื่นๆ ทั้งหมด นอกจากนี้ เทคนิคนี้ยังช่วยลบรหัสผ่าน BIOS ที่ลืมหรือไม่รู้จักได้อีกด้วย
เมื่อคุณนำเซลล์นี้ออก แหล่งจ่ายไฟจะถูกตัดออกและชิปจะไม่รักษาการตั้งค่าที่ใช้อีกต่อไป ครั้งต่อไปที่คุณเปิดเครื่องคอมพิวเตอร์ เครื่องจะบู๊ตด้วยค่าจากโรงงาน หรือในบางรุ่น คุณต้องดำเนินการด้วยตนเอง
เริ่มต้นด้วยการปิดเครื่องคอมพิวเตอร์ของคุณและตัดไฟจาก มหาวิทยาลัยสงขลานครินทร์ กดปุ่มเปิดปิดค้างไว้ 10 ถึง 15 วินาทีเพื่อระบายตัวเก็บประจุ
 ตอนนี้ วางพีซีในแนวราบโดยตะแคง ตรวจสอบให้แน่ใจว่าคุณทำสิ่งนี้บนพื้นผิวที่เรียบ เป็นระเบียบ และป้องกันไฟฟ้าสถิตย์ นอกจากนี้ ให้สวมที่พันข้อมือป้องกันไฟฟ้าสถิตย์ และต่อเข้ากับพื้นผิวที่มีสายดิน ด้วยวิธีนี้ ไฟฟ้าสถิตที่สะสมอยู่ในมือของคุณจะถูกถ่ายโอนออกไปจากคุณและพีซี เพื่อป้องกันส่วนประกอบจาก ESD ในกรณีที่คุณไม่ได้เป็นเจ้าของ คุณสามารถทำตามคำแนะนำอื่นๆ ของเราเพื่อเรียนรู้วิธีป้องกันตัวเองเมื่อใช้งานคอมพิวเตอร์
ตอนนี้ วางพีซีในแนวราบโดยตะแคง ตรวจสอบให้แน่ใจว่าคุณทำสิ่งนี้บนพื้นผิวที่เรียบ เป็นระเบียบ และป้องกันไฟฟ้าสถิตย์ นอกจากนี้ ให้สวมที่พันข้อมือป้องกันไฟฟ้าสถิตย์ และต่อเข้ากับพื้นผิวที่มีสายดิน ด้วยวิธีนี้ ไฟฟ้าสถิตที่สะสมอยู่ในมือของคุณจะถูกถ่ายโอนออกไปจากคุณและพีซี เพื่อป้องกันส่วนประกอบจาก ESD ในกรณีที่คุณไม่ได้เป็นเจ้าของ คุณสามารถทำตามคำแนะนำอื่นๆ ของเราเพื่อเรียนรู้วิธีป้องกันตัวเองเมื่อใช้งานคอมพิวเตอร์
 ถัดไป คลายสกรูให้แน่นและเปิดแชสซี คุณสามารถทำได้โดยใช้นิ้วหัวแม่มือและนิ้วชี้ อย่างไรก็ตาม หากขันแน่นเกินไปหรือคุณเป็นเจ้าของเคสรุ่นเก่า คุณจะต้องใช้ไขควงที่มีขนาดบิตที่เหมาะสม
ถัดไป คลายสกรูให้แน่นและเปิดแชสซี คุณสามารถทำได้โดยใช้นิ้วหัวแม่มือและนิ้วชี้ อย่างไรก็ตาม หากขันแน่นเกินไปหรือคุณเป็นเจ้าของเคสรุ่นเก่า คุณจะต้องใช้ไขควงที่มีขนาดบิตที่เหมาะสม
 หาก CMOS ของคุณมาพร้อมกับปลั๊กสีขาว ให้ทำตามขั้นตอนด้านล่าง: ถอดปลั๊กออกจากส่วนหัวของเมนบอร์ด
หาก CMOS ของคุณมาพร้อมกับปลั๊กสีขาว ให้ทำตามขั้นตอนด้านล่าง: ถอดปลั๊กออกจากส่วนหัวของเมนบอร์ด 
 รอประมาณ 15 นาที ก่อนใส่กลับเข้าไปใหม่ หากเมนบอร์ดของคุณมีแบตเตอรี่ในตัว (ช่อง CMOS แยกต่างหากที่มีสัญลักษณ์’BAT’บนเมนบอร์ด) คุณควรดำเนินการดังนี้: ใช้เครื่องมือที่ปราศจาก ESD (เช่น เครื่องมือเปิดพลาสติกที่ฉันใช้ด้านล่าง) เพื่อ ปลดล็อกแบตเตอรี่ CMOS จากที่ยึด แต่ถ้าคุณต่อสายดินอย่างถูกต้องและไม่มีเครื่องมือดังกล่าว คุณอาจใช้นิ้วดันล็อคได้เช่นกัน เพียงระมัดระวังเป็นพิเศษเพื่อไม่ให้ตัวยึดเสียหาย
รอประมาณ 15 นาที ก่อนใส่กลับเข้าไปใหม่ หากเมนบอร์ดของคุณมีแบตเตอรี่ในตัว (ช่อง CMOS แยกต่างหากที่มีสัญลักษณ์’BAT’บนเมนบอร์ด) คุณควรดำเนินการดังนี้: ใช้เครื่องมือที่ปราศจาก ESD (เช่น เครื่องมือเปิดพลาสติกที่ฉันใช้ด้านล่าง) เพื่อ ปลดล็อกแบตเตอรี่ CMOS จากที่ยึด แต่ถ้าคุณต่อสายดินอย่างถูกต้องและไม่มีเครื่องมือดังกล่าว คุณอาจใช้นิ้วดันล็อคได้เช่นกัน เพียงระมัดระวังเป็นพิเศษเพื่อไม่ให้ตัวยึดเสียหาย
 ออกแรงกดเล็กน้อยเพื่อให้แบตเตอรี่หลุดออกมา นอกจากนี้ คุณอาจถือเครื่องมือพลาสติกไว้และค่อยๆ ถอดแบตเตอรี่ CMOS ออกจากช่องเสียบ ใส่กลับเข้าไปใหม่ ตรวจสอบให้แน่ใจว่า ด้านที่เป็นบวกหงายขึ้น คุณอาจได้ยินเสียง’คลิก’เป็นการยืนยันว่าปลอดภัย
ออกแรงกดเล็กน้อยเพื่อให้แบตเตอรี่หลุดออกมา นอกจากนี้ คุณอาจถือเครื่องมือพลาสติกไว้และค่อยๆ ถอดแบตเตอรี่ CMOS ออกจากช่องเสียบ ใส่กลับเข้าไปใหม่ ตรวจสอบให้แน่ใจว่า ด้านที่เป็นบวกหงายขึ้น คุณอาจได้ยินเสียง’คลิก’เป็นการยืนยันว่าปลอดภัย
 ตอนนี้ ปิดแผงด้านข้าง และยึดด้วยสกรูทั้งหมด เสียบสายไฟกลับและ เริ่มพีซีของคุณ เข้าสู่หน้าจอ BIOS เพื่อตั้งค่าเริ่มต้นที่เพิ่มประสิทธิภาพ จากนั้น บันทึกและออก ซึ่งควรรีบูตพีซีของคุณ
ตอนนี้ ปิดแผงด้านข้าง และยึดด้วยสกรูทั้งหมด เสียบสายไฟกลับและ เริ่มพีซีของคุณ เข้าสู่หน้าจอ BIOS เพื่อตั้งค่าเริ่มต้นที่เพิ่มประสิทธิภาพ จากนั้น บันทึกและออก ซึ่งควรรีบูตพีซีของคุณ
วิธีที่ 4: การลัดวงจรพินจัมเปอร์ CMOS
อีกวิธีที่มีประสิทธิภาพในการล้างค่า RTC RAM หรือ CMOS คือ ทำให้จัมเปอร์พินสองตัวลัดวงจร รุ่น ASRock ส่วนใหญ่รองรับหัวต่อแบบ 2 พินหรือ 3 พิน
เพื่อยืนยันสิ่งนี้ ฉันขอแนะนำให้ตรวจสอบคู่มือผู้ใช้ก่อน หากคุณไม่มีหนังสือจริง คุณสามารถค้นหาหนังสือของคุณได้ที่หน้าสนับสนุน ASRock อย่างเป็นทางการ. โดยปกติแล้ว หมุดจัมเปอร์จะมีป้ายกำกับว่า CLRCMOS1 และอยู่ในตำแหน่งใกล้กับแบตเตอรี่ CMOS
คุณสามารถใช้ปลอกจัมเปอร์ (คลิปโลหะขนาดเล็กที่หุ้มด้วยพลาสติก) หรือ วัตถุที่เป็นโลหะนำไฟฟ้าอื่นๆ แข็งแกร่ง>. วิธีปิดฝามีประโยชน์มากกว่าสำหรับเมนบอร์ดที่มีสามพิน เนื่องจากถูกวางไว้ในสองพินแรกตามค่าเริ่มต้น
สิ่งที่คุณต้องทำคือเลื่อนฝาและรอเวลาหนึ่ง (ตามที่ระบุไว้ใน คู่มือ). เมื่อไม่มีฝาปิดเหนือหมุด แสดงว่า จัมเปอร์เปิดอยู่ และเมื่อปิดฝาแล้ว แสดงว่าจัมเปอร์สั้น ปฏิบัติตามหลักเกณฑ์ทั่วไปด้านล่างเพื่อเรียนรู้รายละเอียดเพิ่มเติม:
ตรวจสอบว่าคอมพิวเตอร์ปิดอยู่ เมื่อเสร็จแล้ว ให้ถอดปลั๊กอะแดปเตอร์ออก ต่อไป ให้กดปุ่มเปิด/ปิดค้างไว้อย่างน้อย 15 วินาที ซึ่งจะปล่อยไฟฟ้าสถิตที่หลงเหลืออยู่ จากนั้นคลายเกลียวและเปิดเคสพีซี หลังจากต่อสายดินอย่างถูกต้องแล้ว ให้ค้นหาจัมเปอร์ CMOS (ระบุด้วยป้ายกำกับ CLRCMOS1) หากของคุณมี 2 ขาเหมือนด้านล่าง เพียงแตะหมุดทั้งสองด้วยไขควง (หรือตัวนำโลหะอื่นๆ) ประมาณหนึ่งนาที ซึ่งน่าจะทำให้เกิดการลัดวงจรและล้างค่า CMOS
 อย่างไรก็ตาม หากคุณเป็นเจ้าของเมนบอร์ด ASRock ที่มีจัมเปอร์แบบ 3 พิน ต่อไปนี้คือสิ่งที่คุณควรทำ: ตอนนี้ ใส่โครงพีซีกลับเข้าไปใหม่ เสียบสายไฟกลับเข้าที่ และ เริ่มการทำงานของคอมพิวเตอร์ของคุณ เข้าสู่เมนู BIOS โดยใช้ปุ่มเฉพาะ ที่นี่ โหลดค่าเริ่มต้น UEFI บันทึกการเปลี่ยนแปลง และออก
อย่างไรก็ตาม หากคุณเป็นเจ้าของเมนบอร์ด ASRock ที่มีจัมเปอร์แบบ 3 พิน ต่อไปนี้คือสิ่งที่คุณควรทำ: ตอนนี้ ใส่โครงพีซีกลับเข้าไปใหม่ เสียบสายไฟกลับเข้าที่ และ เริ่มการทำงานของคอมพิวเตอร์ของคุณ เข้าสู่เมนู BIOS โดยใช้ปุ่มเฉพาะ ที่นี่ โหลดค่าเริ่มต้น UEFI บันทึกการเปลี่ยนแปลง และออก
