คุณต้องการทราบว่าโปรเซสเซอร์ Intel ของคุณอยู่ในแล็ปท็อปและพีซีใน Windows 10 รุ่นใด เมื่อคุณต้องการซื้อพีซีหรือแล็ปท็อปเครื่องใหม่ สิ่งแรกที่คุณจะถามคือ What is the generation of the laptop? ดังนั้น ในคู่มือนี้ เราจะแสดง 4 (สี่) วิธีในการตรวจสอบรุ่นของพีซีและแล็ปท็อปใน Windows 11
คุณอาจต้องการทราบรุ่นของคุณ Intel CPU คือถ้าคุณซ่อมพีซีหรือซื้อเครื่องใหม่ Intel ออก CPU รุ่นใหม่เกือบทุกปี และคุณควรซื้อ CPU Intel รุ่นล่าสุดเท่านั้น
Intel เจนเนอเรชั่นล่าสุดคืออะไร
นอกจากนี้ แม้จะมีการแข่งขันที่รุนแรง จาก AMD และล่าสุดอย่าง Qualcomm และ Intel ยังคงครองตลาด CPU ของแล็ปท็อปต่อไป
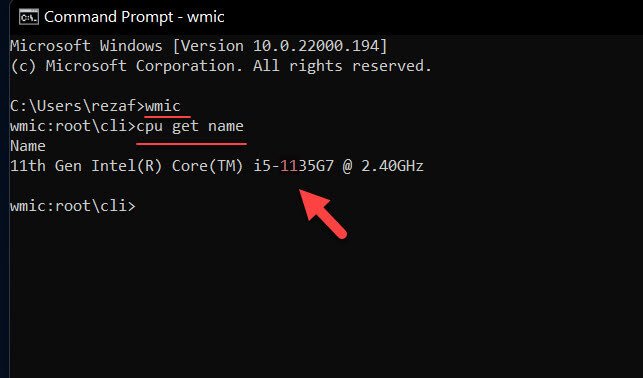
ซีพียูรุ่นต่อไปของ Intel เป็นทางการแล้ว โดย AMD Ryzen 7000 series มีกำหนดเปิดตัวในปลายปี 2565 ในวันที่ 20 ตุลาคม 2022 เดสก์ท็อป CPU เจนเนอเรชั่น 13 “Raptor Lake” จะวางจำหน่าย และเช่นเคย จะมีการพูดคุยกันมากมาย
โปรเซสเซอร์เจนเนอเรชั่น 13 ได้แก่ แข็งแกร่งขึ้น เร็วขึ้น และแรงขึ้นกว่ารุ่นก่อนซึ่งไม่คาดคิดเลย เมื่อเปิดตัว มีซีพียู K-series หกรุ่น ในงาน CES 2023 Intel จะเปิดตัวพอร์ตโฟลิโอทั้งหมดซึ่งจะรวมถึงโปรเซสเซอร์สำหรับการเล่นเกมและราคาประหยัด แล็ปท็อป, อัลตร้าบุ๊กกระแสหลัก, เดสก์ท็อปสำหรับผู้บริโภค และอื่นๆ สำหรับเพิ่มเติม
วิธีตรวจสอบว่า Intel รุ่นใดของคุณ พีซีหรือแล็ปท็อปอยู่ใน Windows 11?
หากต้องการทราบเกี่ยวกับรุ่นของ Intel บนพีซีหรือแล็ปท็อปของคุณใน Windows 11 เราจะกล่าวถึงวิธีที่ดีที่สุด 4 วิธีในการระบุรุ่นของ Intel
หมายเหตุ: วิธีการต่อไปนี้ใช้ได้กับแล็ปท็อปทุกเครื่อง เช่น Dell, HP, Acer, Lenovo และแล็ปท็อปและพีซีอื่นๆ บางรุ่น
วิธีที่ 1. ค้นหาการสร้างแล็ปท็อปและพีซีผ่าน CMD (คำสั่ง พร้อมต์) ใน Windows 11
วิธีแรกและวิธีง่ายๆ ในการดูการสร้างแล็ปท็อปและพีซีคือการใช้คำสั่งบางอย่างใน CMD
นี่คือวิธีการ:
เปิด พรอมต์คำสั่ง พิมพ์ wmic แล้วกด Enter ตอนนี้พิมพ์ cpu รับชื่อแล้วกด Enter ตัวเลขหลัง “-” (ยัติภังค์) จะเป็นรุ่นแล็ปท็อปหรือพีซีของคุณ ในกรณีของฉัน ตัวเลขหลังยัติภังค์คือ 11 ซึ่งหมายถึงรุ่น Intel ของแล็ปท็อปของฉัน คือ อันดับที่ 11
ค้นหาการสร้างแล็ปท็อปและพีซีผ่าน CMD (พรอมต์คำสั่ง)
วิธีที่ 2: ดูการสร้างแล็ปท็อปและพีซีโดยใช้คุณสมบัติของพีซีเครื่องนี้ (เกี่ยวกับ)
อีกวิธีหนึ่ง หากต้องการทราบเกี่ยวกับรุ่น Intel ของคุณ ให้ไปที่คุณสมบัติของพีซีเครื่องนี้หรือเกี่ยวกับ
กด Windows + E เพื่อไปที่ File Explorer ทางด้านซ้าย คลิกขวาที่ พีซีเครื่องนี้ จากนั้นเลือกคุณสมบัติ บนหน้าจอนี้ ให้ตรวจสอบแล็ปท็อปและพีซีของคุณเป็นรุ่น Intel ถัดจากส่วน โปรเซสเซอร์ ตัวเลขหลัง “-” (ยัติภังค์) จะเป็นรุ่นของแล็ปท็อปหรือพีซีของคุณ ในกรณีของฉัน ตัวเลขหลังยัติภังค์คือ 11 หมายความว่าแล็ปท็อปรุ่น Intel ของฉันคือ รุ่นที่ 11 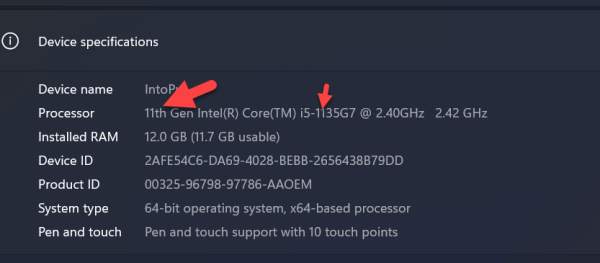
ดูการสร้างแล็ปท็อปและพีซีโดยใช้คุณสมบัติของพีซีเครื่องนี้ (เกี่ยวกับ)
วิธีที่ 3 ดูการสร้างแล็ปท็อปผ่านตัวจัดการงานใน Windows 11 กด Ctrl + Shift + Esc เพื่อเปิด ตัวจัดการงานโดยตรง ไปที่แท็บประสิทธิภาพ แล้วเลือก CPU ตัวเลขหลัง “-” (ยัติภังค์) จะเป็นรุ่นแล็ปท็อปหรือพีซีของคุณ 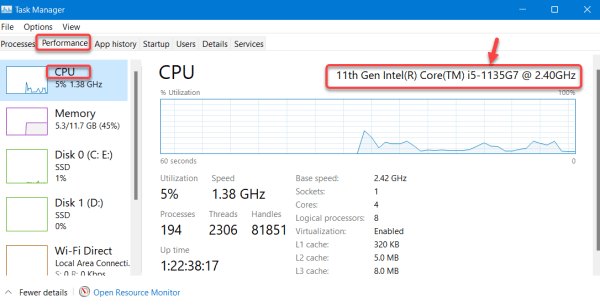
ดูการสร้างแล็ปท็อปผ่าน Task Manager ใน Windows 11
วิธีที่ 4: ตรวจสอบการสร้างแล็ปท็อปและพีซีจาก BIOS
คุณยังสามารถตรวจสอบการสร้างแล็ปท็อปของ Intel ผ่านการตั้งค่า BIOS หากคุณมีแล็ปท็อป Dell ให้กด F2 เพื่อไปที่การตั้งค่า BIOS หากคุณมีแล็ปท็อป HP ให้กด F10 เพื่อไปที่ BIOS ในหน้าจอ BIOS คุณสามารถตรวจสอบรุ่นของ Intel ได้อย่างง่ายดาย ใน Dell BIOS รุ่นใหม่ ให้เลือก ภาพรวม จากนั้นตรวจสอบรุ่นภายใต้ประเภทโปรเซสเซอร์
นี่คือ 4 วิธีในการดูและตรวจสอบรุ่นพีซีและแล็ปท็อป Intel ใน Windows 11.
วิธีตรวจสอบการสร้างแล็ปท็อปและพีซีใน Windows 10
Intel® Core เจนเนอเรชั่น 11 ™ โปรเซสเซอร์ i7


