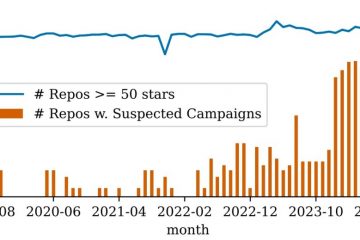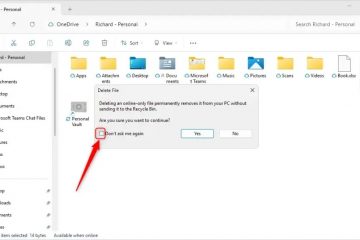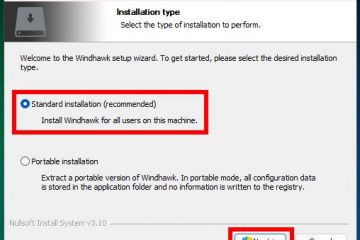สงสัยว่าคุณมีโน้ตบุ๊ก Windows รุ่นใดและข้อมูลจำเพาะหรือไม่ ไม่ว่าคุณจะขายแล็ปท็อป ต้องการซ่อมแซม หรือทราบว่าสามารถรองรับแอปพลิเคชันได้หรือไม่ คุณต้องค้นหาหมายเลขรุ่นและข้อกำหนดของแล็ปท็อป Windows ที่คุณมีอยู่ ในบทความนี้ เราจะช่วยคุณค้นหาหมายเลขรุ่นของคอมพิวเตอร์ Windows และข้อมูลจำเพาะที่สำคัญ เช่น โปรเซสเซอร์, RAM, ขนาดหน้าจอ, ที่เก็บข้อมูล, กราฟิกการ์ด และรายละเอียดที่จำเป็นอื่นๆ
วิธีค้นหารุ่นและหมายเลขแล็ปท็อป Windows
ก่อนที่จะค้นหาหมายเลขรุ่นและข้อมูลจำเพาะของคอมพิวเตอร์ Windows ของคุณ คุณต้องเข้าใจความแตกต่างระหว่างชื่อรุ่นและหมายเลขรุ่น ชื่อรุ่นเป็นเพียงชื่อของผลิตภัณฑ์ ตัวอย่างเช่น Dell XPS 15, Samsung Galaxy Book 3, Microsoft Surface เป็นต้น ผู้คนมักใช้ชื่อรุ่นเพื่ออ้างถึงแล็ปท็อป
บริษัทเหล่านี้ยังกำหนดหมายเลขรุ่นให้กับทุกรุ่นที่วางจำหน่าย ในบางกรณี แล็ปท็อป Windows แต่ละรุ่นจะได้รับหมายเลขรุ่นเดียว แต่ในบางกรณี หมายเลขรุ่นจะเปลี่ยนไปตามข้อมูลจำเพาะ เช่น ชิปเซ็ต, RAM, ที่เก็บข้อมูล, ปีที่วางจำหน่าย เป็นต้น เช่น Dell XPS 15 มี 12 รุ่น ณ ปัจจุบัน ขึ้นอยู่กับปีที่เปิดตัว คิดว่าหมายเลขรุ่นมีความเฉพาะเจาะจงมากกว่าชื่อรุ่น
มีวิธีต่างๆ ในการค้นหาชื่อรุ่นและหมายเลขแล็ปท็อป Windows ของคุณ เรามาเริ่มด้วยวิธีง่ายๆ ก่อน
1. ขั้นแรก คุณสามารถค้นหาชื่อรุ่นและหมายเลขบนสติกเกอร์ที่ด้านหลังของแล็ปท็อป Windows ของคุณ แล็ปท็อปส่วนใหญ่จะมีชื่อรุ่นเว้นแต่จะลอกออกหรือพิมพ์จาง โดยปกติแล้วหมายเลขรุ่นจะอยู่ข้างชื่อรุ่นหรือแท็กรุ่นที่ใดก็ได้บนสติกเกอร์ อย่างไรก็ตาม แล็ปท็อปบางรุ่นจะมีเพียงชื่อรุ่นและไม่ต้องใส่หมายเลขรุ่น
2. ในกรณีที่คุณยังมีกล่องแล็ปท็อป คุณควรจะสามารถค้นหาทั้งชื่อรุ่นและหมายเลขรุ่นของพีซีที่ใช้ Windows บนกล่องได้ ดูทั้ง 6 ด้านเนื่องจากแต่ละกล่องแตกต่างกัน
3. นอกจากนี้ ในกรณีที่คุณซื้อแล็ปท็อปจากแพลตฟอร์มอีคอมเมิร์ซออนไลน์ ให้เปิดประวัติการซื้อเพื่อหา ทั้งชื่อรุ่นและหมายเลขรุ่นในคำอธิบายผลิตภัณฑ์
วิธีการข้างต้นน่าจะได้ผลมากที่สุด และจะเป็นประโยชน์ในการค้นหาชื่อรุ่นและหมายเลขของคอมพิวเตอร์ Windows แต่ถ้าคุณทำไม่ได้ คุณสามารถค้นหาทั้งชื่อรุ่นและหมายเลขรุ่นจากระบบปฏิบัติการ Windows 11 และ 10 ได้ด้วยวิธีต่อไปนี้
ค้นหาชื่อรุ่นและหมายเลขในการตั้งค่า Windows
1. เปิด แอปการตั้งค่า จากเมนู Start ของ Windows หรือกด Windows + I เพื่อเปิด
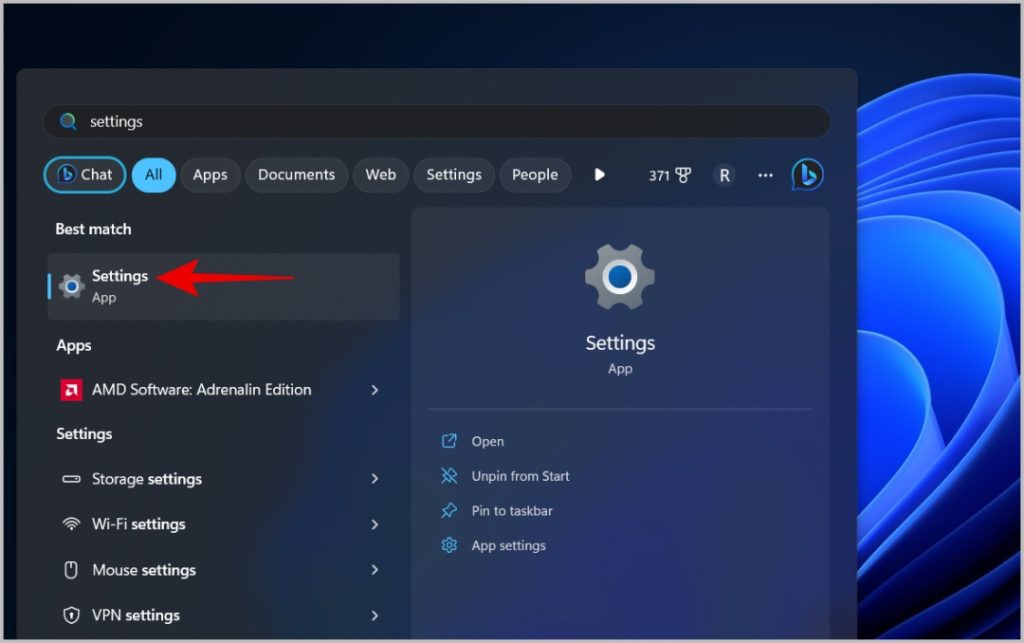
2 ที่นี่เลือกตัวเลือก ระบบ ในแถบด้านข้างซ้าย
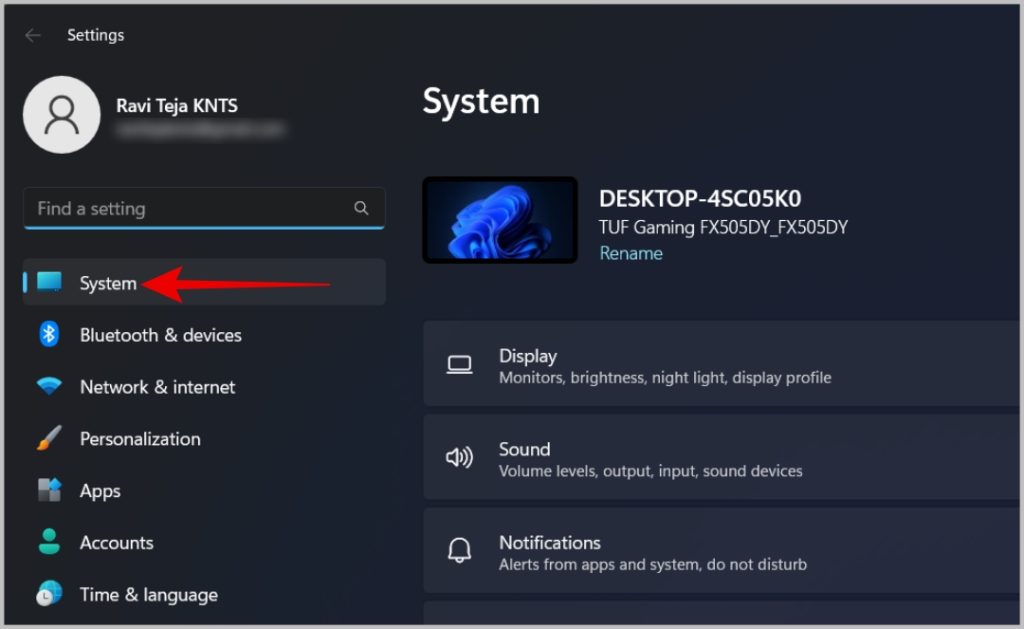
3. ที่ด้านบนของแอปการตั้งค่า คุณควรเห็นชื่อรุ่นและหมายเลขพร้อมกัน ตัวอย่างเช่น ในภาพด้านล่าง TUF Gaming คือชื่อรุ่นและ FX505DY คือหมายเลขรุ่น
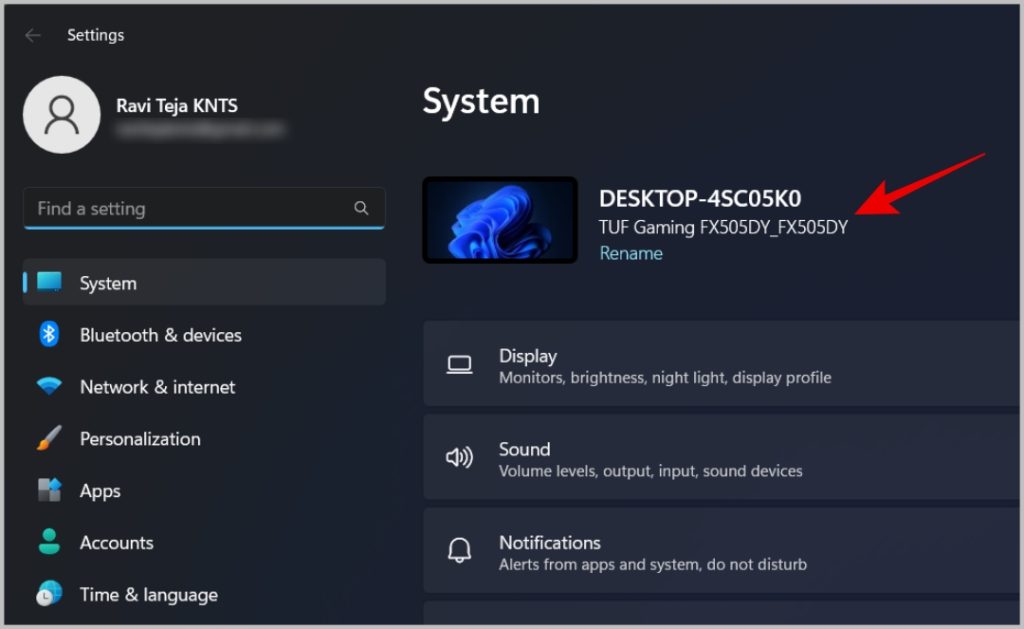
ค้นหาชื่อรุ่นและหมายเลขในแอปข้อมูลระบบ
ในขณะที่แอปการตั้งค่าอยู่ ดีพอที่จะค้นหาว่า Windows รุ่นใดและสเป็คของคุณเป็นอย่างไร แต่มีแอปอื่นที่ซ่อนอยู่ใน Windows ซึ่งจะแสดงรายละเอียดเพิ่มเติม
1. เปิด แอปข้อมูลระบบ จากเมนูเริ่มของ Windows
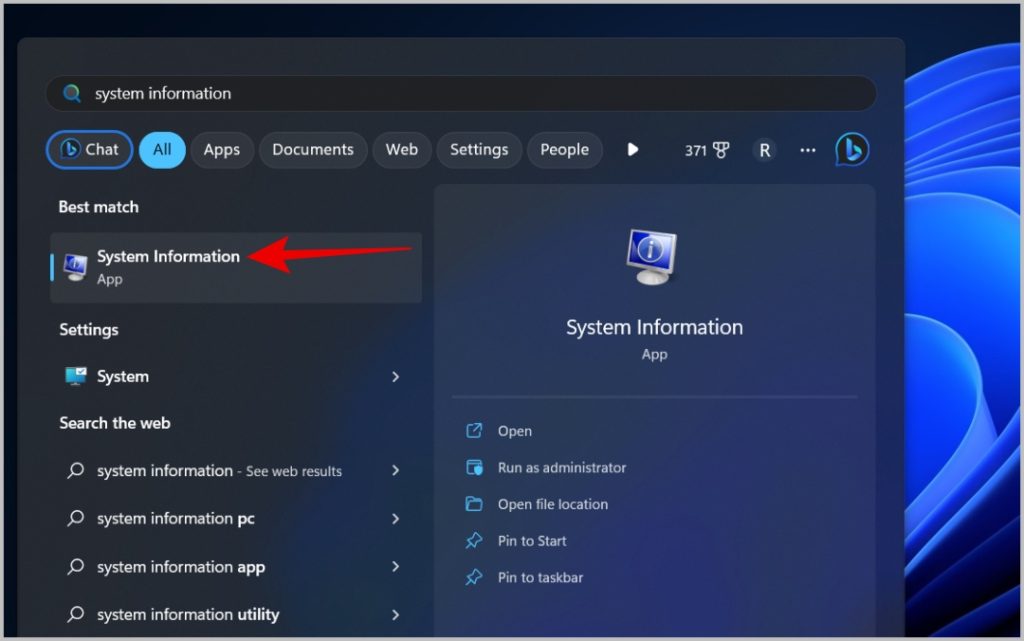
2. คุณจะเห็นชื่อรุ่นและหมายเลขรุ่นข้างรายการ รุ่นระบบ เช่นเดียวกับแอปการตั้งค่า ทั้งชื่อรุ่นและหมายเลขรุ่นจะแสดงร่วมกันที่นี่
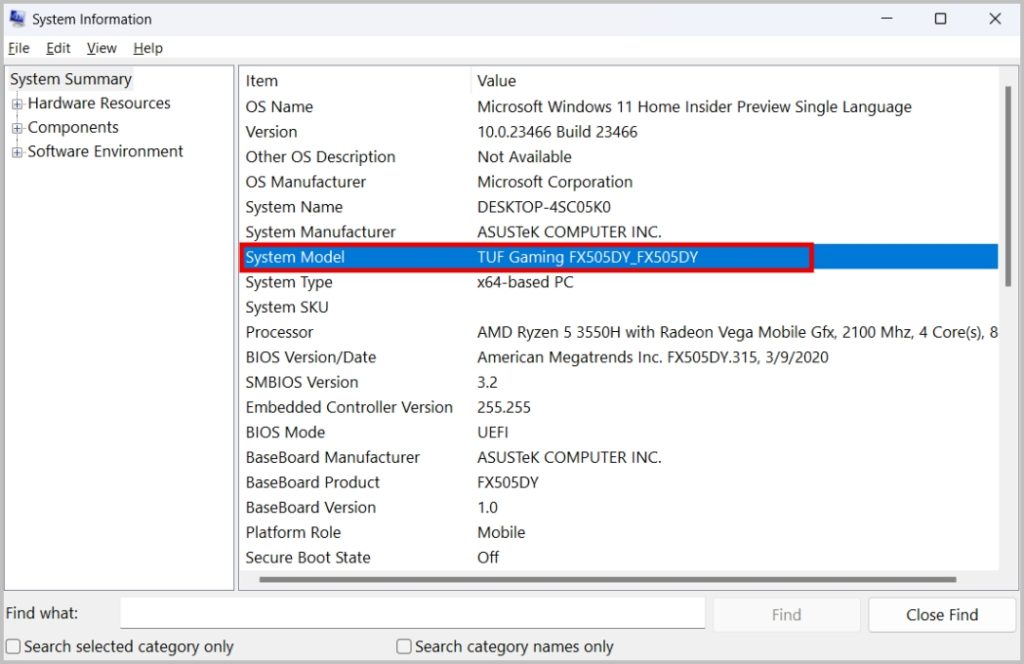
วิธีค้นหาข้อมูลจำเพาะของแล็ปท็อป Windows
มีหลายวิธีในการค้นหาข้อมูลจำเพาะของอุปกรณ์ Windows ของคุณ เช่น โปรเซสเซอร์, RAM, พื้นที่เก็บข้อมูล และรายละเอียดของกราฟิกการ์ด
ค้นหารายละเอียดโปรเซสเซอร์/CPU ของ Windows Laptop
1. เปิด Windows Start ค้นหา แอปข้อมูลระบบ แล้วเปิด
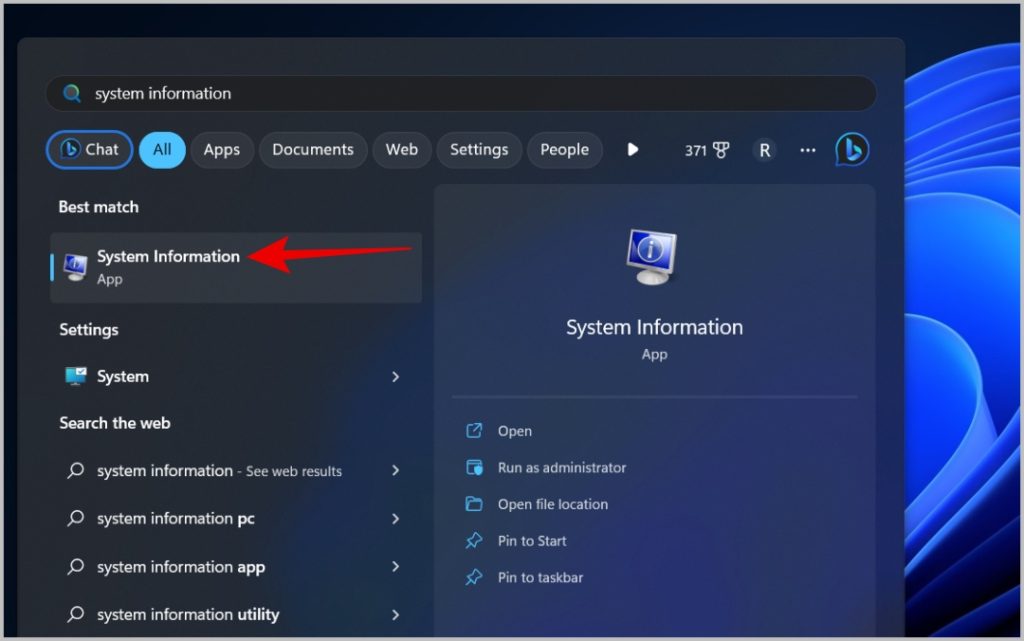
2. นอกจากรายละเอียดโปรเซสเซอร์แล้ว คุณจะพบข้อมูลแบบละเอียด เช่น คอร์ เวอร์ชัน BIOS และรายละเอียดสำคัญอื่นๆ
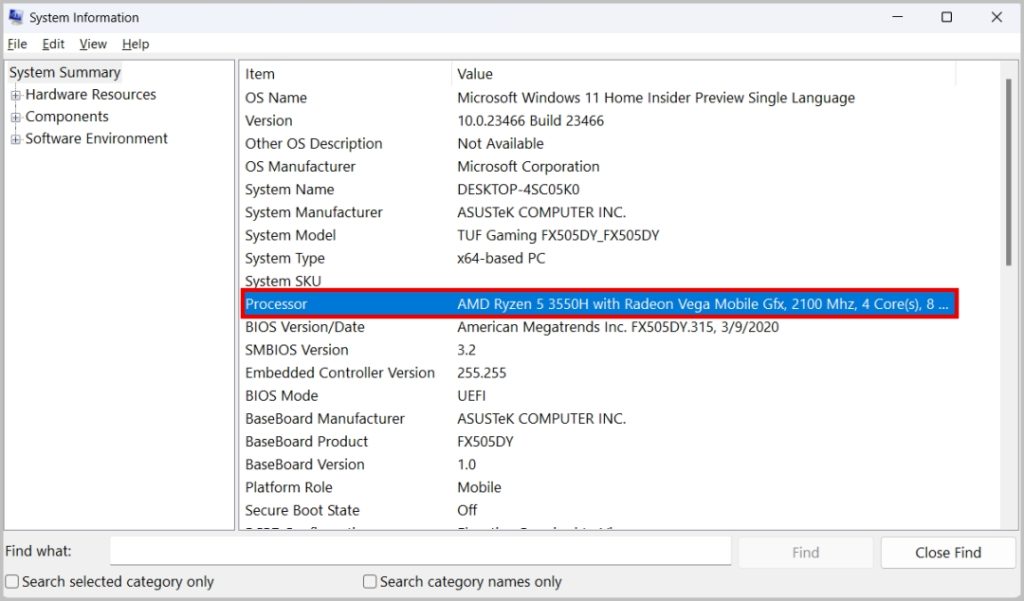
อีกทางหนึ่ง คุณยังสามารถเปิดแอปการตั้งค่า > ระบบ > เกี่ยวกับ เพื่อดูรายละเอียดโปรเซสเซอร์ แต่ไม่มีรายละเอียดบางอย่างเช่นคอร์ที่นี่
ค้นหารายละเอียด RAM/หน่วยความจำที่ติดตั้งของ Windows Laptop
1. เปิด Windows Start ค้นหา แอปข้อมูลระบบ และเปิด
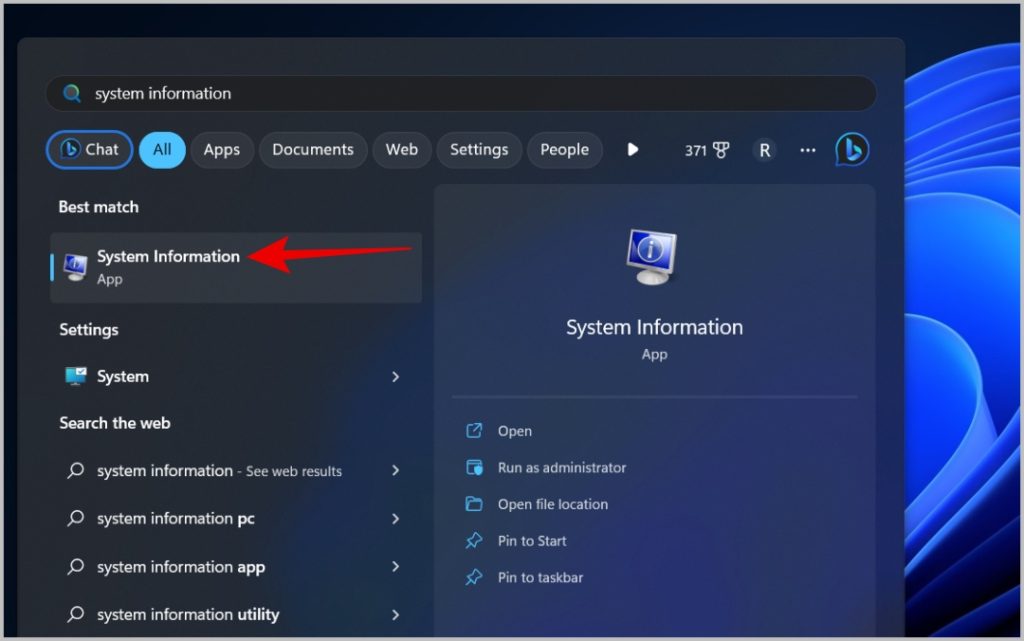
2. เลื่อนลงมาแล้วคุณจะพบ RAM ที่ติดตั้งบนพีซีของคุณข้าง หน่วยความจำกายภาพ (RAM) ที่ติดตั้ง
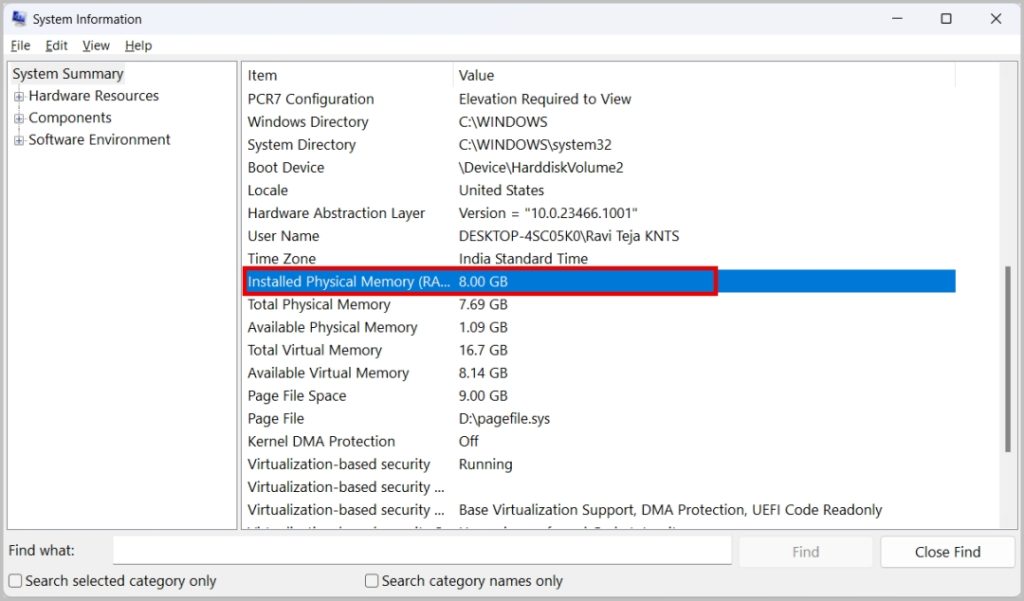
3. นอกจากนี้ คุณยังสามารถตรวจสอบจำนวน RAM ที่มีอยู่ในขณะนี้ นอกเหนือจากตัวเลือก หน่วยความจำกายภาพที่ใช้ได้
อย่างไรก็ตาม คุณไม่สามารถตรวจสอบความเร็ว RAM และพิมพ์ได้ที่นี่ ในกรณีที่คุณต้องการรายละเอียดเหล่านั้นด้วย:
1. ดาวน์โหลดและติดตั้งเวอร์ชันฟรีของ แอป Speccy บนแล็ปท็อป Windows ของคุณ
2. เลือกตัวเลือก RAM ในแถบด้านข้างซ้าย
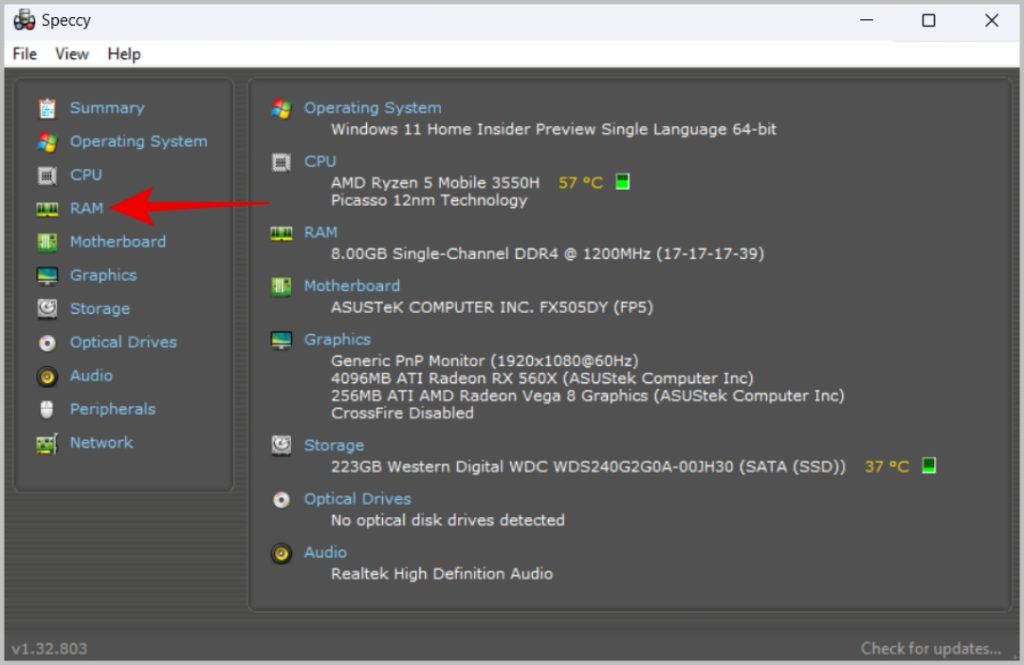
3. ตอนนี้ใน RAM คุณควรค้นหาพื้นที่หน่วยความจำกายภาพ หน่วยความจำที่มีอยู่ ประเภทหน่วยความจำ ความเร็วความถี่ DRAM ฯลฯ

อ่านเพิ่มเติม: วิธีแก้ไข Windows ไม่ใช้ปัญหา RAM ทั้งหมด
ค้นหารายละเอียดขนาดพื้นที่จัดเก็บข้อมูลของ Windows Laptop
1. หากต้องการดูรายละเอียดเกี่ยวกับพื้นที่จัดเก็บข้อมูล ให้เปิดแอป ข้อมูลระบบ และ เลือกตัวเลือก ส่วนประกอบ ในแถบด้านข้างซ้าย
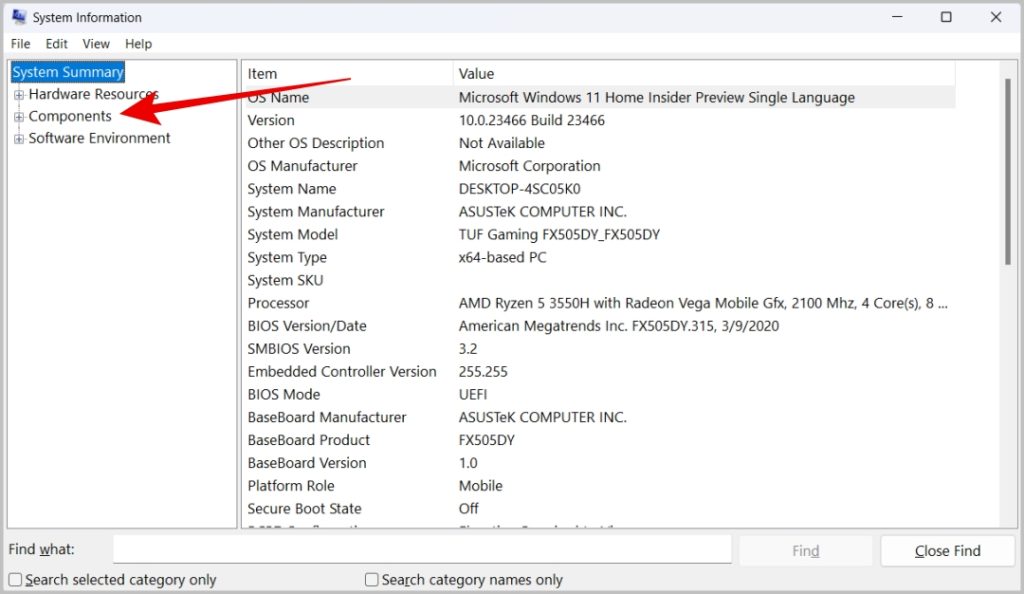
2. จากนั้นเลือก ที่เก็บข้อมูล จากนั้นเลือกตัวเลือก ไดรฟ์
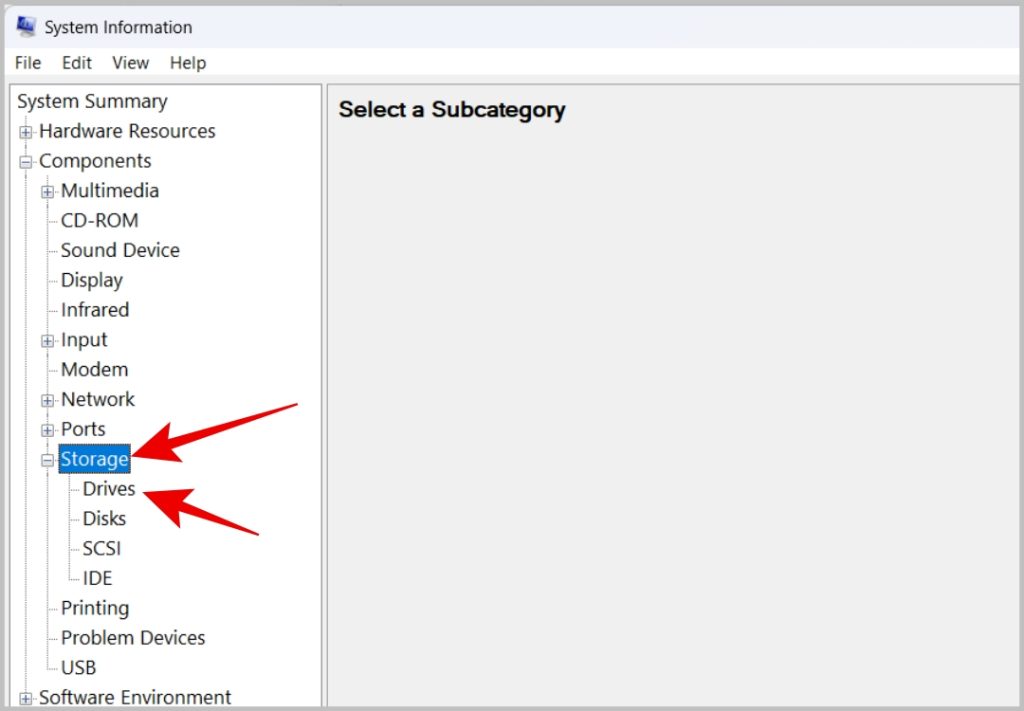
3. ในหน้านี้ คุณควรค้นหาไดรฟ์ทั้งหมดและขนาดพื้นที่เก็บข้อมูลที่เกี่ยวข้อง
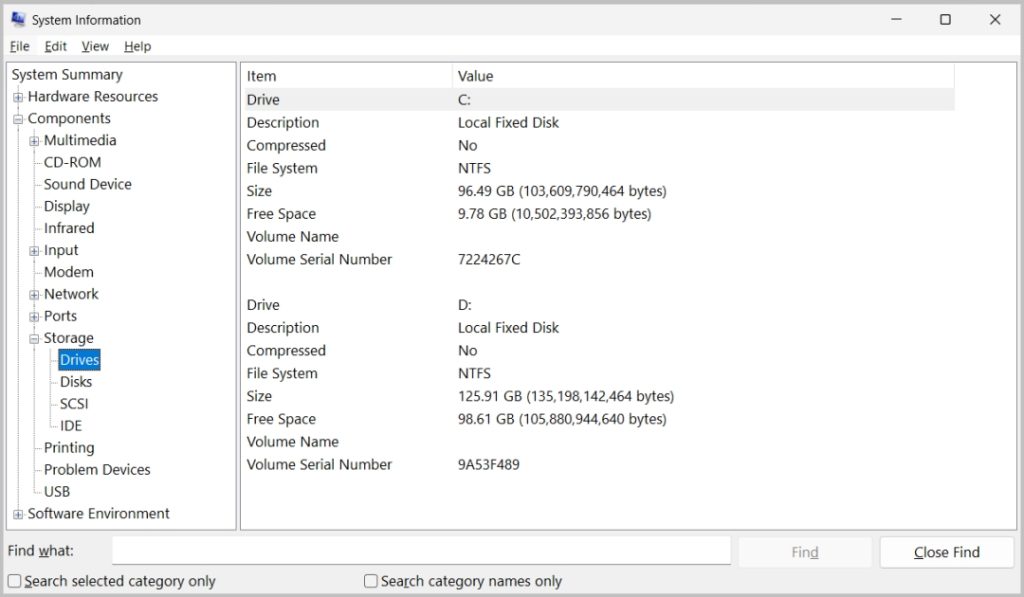
ค้นหารายละเอียดกราฟิกการ์ด/GPU ของ Windows Laptop
รายละเอียด GPU หายไปทั้งในแอปการตั้งค่าและข้อมูลระบบ แต่คุณสามารถใช้ตัวจัดการงานเพื่อค้นหาว่า GPU ใดขับเคลื่อนเกม Windows ที่คุณชื่นชอบ
1. เปิด Windows Start แล้วค้นหาแอปตัวจัดการงานและ เปิด.
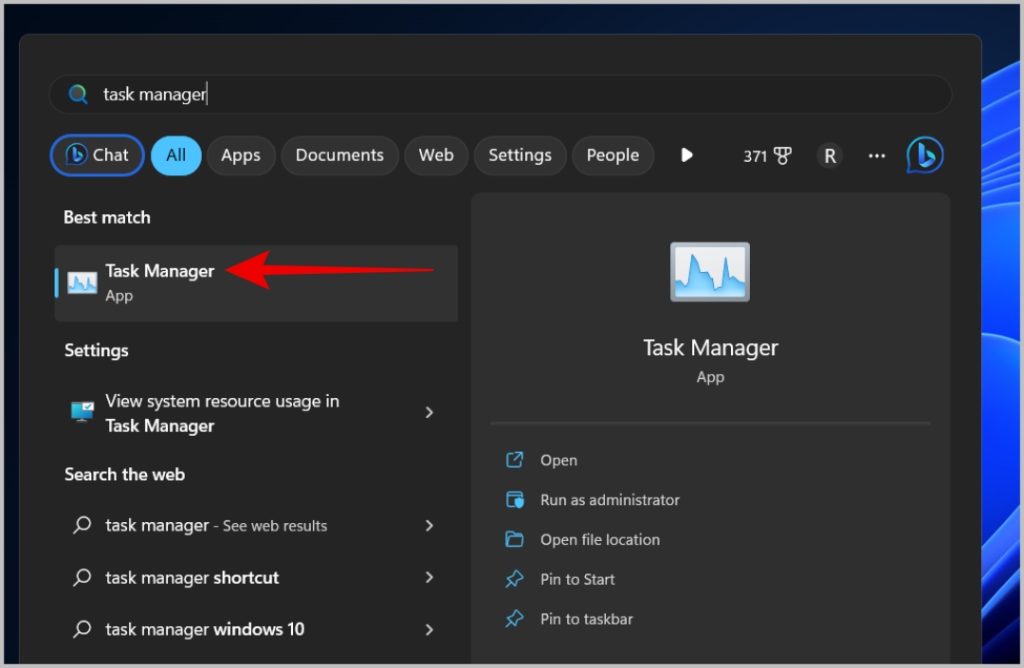
2. ที่นี่ เลือกตัวเลือก ประสิทธิภาพ ในแถบด้านข้างซ้าย จากนั้น เลือกตัวเลือก GPU 0

3. ที่มุมขวาบน คุณจะพบรายละเอียดกราฟิกการ์ดของแล็ปท็อป Windows ของคุณ
4. GPU 0 เป็น GPU หลักในแล็ปท็อปของคุณ นี่จะเป็น GPU เฉพาะของคุณ แต่ถ้าแล็ปท็อปของคุณไม่มี GPU เฉพาะ ควรมี GPU ในตัว
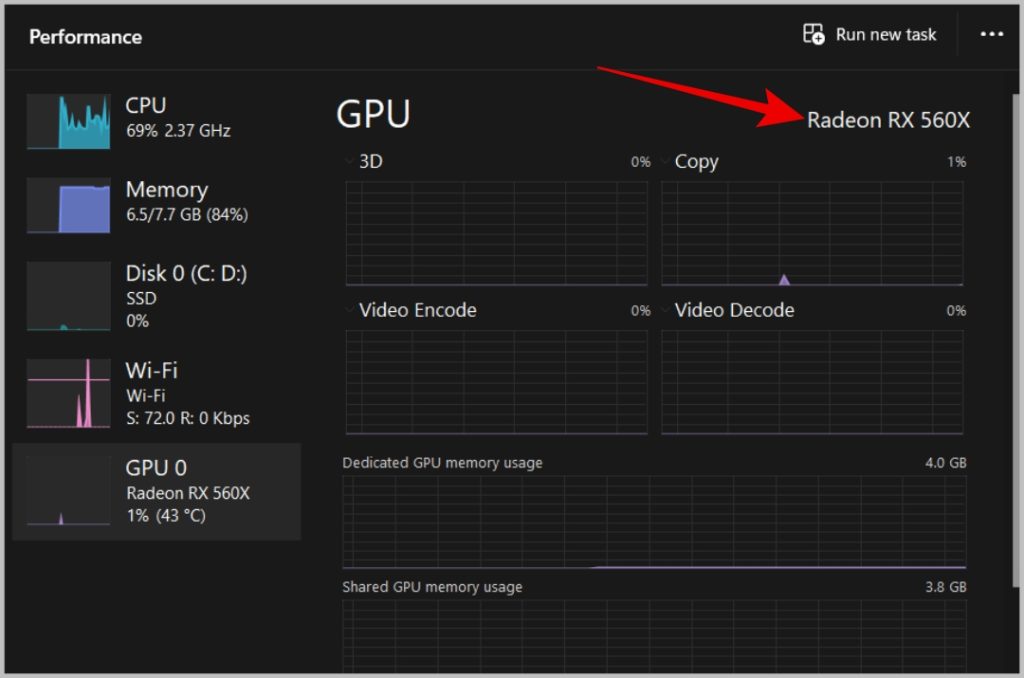
5. ในแท็บประสิทธิภาพเดียวกัน ให้เลือกตัวเลือก GPU 1 ซึ่งรวม GPU ไว้ในแล็ปท็อปของคุณ ในหน้า GPU 1 คุณควรพบรายละเอียดของการ์ดที่มุมขวา
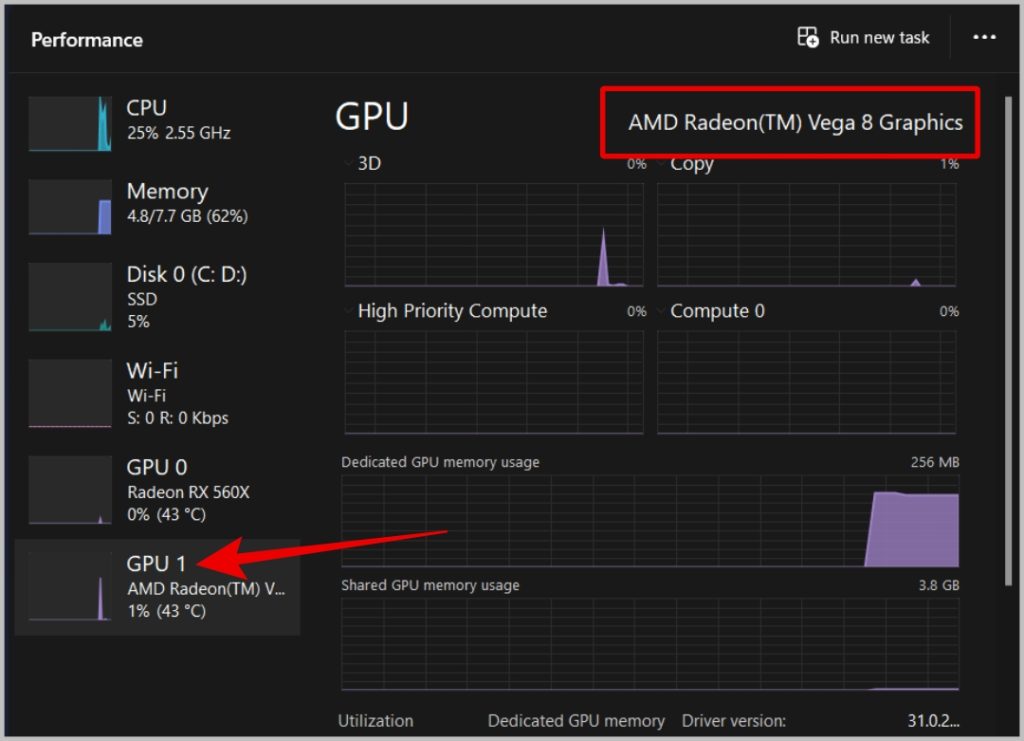
วิธีการเหล่านี้เป็นแบบเนทีฟและจะช่วยคุณค้นหาชื่อรุ่น หมายเลข และข้อมูลจำเพาะของ Windows PC ในกรณีที่คุณต้องการรายละเอียดเพิ่มเติมเกี่ยวกับ CPU, GPU หรืออะไรก็ตาม Speccy เป็นแอปที่ดีที่สุดและฟรี
การค้นหารุ่นและข้อมูลจำเพาะของ Windows
มันคือ ค้นหารุ่นแล็ปท็อป Windows และรายละเอียดที่คุณมี เมื่อคุณพบหมายเลขรุ่นแล้ว คุณสามารถ Google เพื่อค้นหาข้อมูลจำเพาะของอุปกรณ์ได้เช่นกัน แต่บางบริษัทใช้หมายเลขรุ่นเดียวกันสำหรับอุปกรณ์ที่อาจมี RAM ที่เก็บข้อมูล ฯลฯ ต่างกัน ดังนั้นจึงไม่สามารถพึ่งพาได้อย่างสมบูรณ์
เป็นเจ้าของสมาร์ทโฟน Android หรือไม่ วิธีค้นหาชื่อรุ่นและหมายเลขของโทรศัพท์ Android มีดังนี้