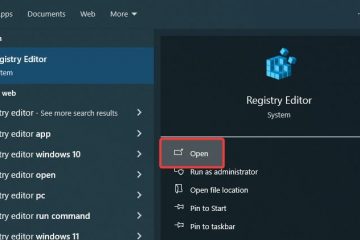วิธีเปิด Registry Editor ใน Windows 11 และ Windows 10 ขึ้นไป
การตั้งค่า Windows ส่วนใหญ่จะถูกจัดเก็บไว้ในรีจิสทรี-ฐานข้อมูลของคีย์และค่าที่ช่วยให้ Windows ทราบว่าจะใช้การตั้งค่าใดสำหรับแอป คุณสมบัติ ไดรเวอร์ อุปกรณ์ฮาร์ดแวร์ ฯลฯ หากคุณต้องการเข้าถึงและเปลี่ยนการตั้งค่าบางอย่าง คุณต้องเรียกใช้คำสั่ง regedit เพื่อเปิด Registry Editor หรือเริ่มโดยใช้ทางลัดที่มีอยู่มากมายใน Windows ต่อไปนี้คือวิธีการเปิด Registry Editor ใน Windows 10 และ Windows 11:
1. วิธีเข้าถึง Registry Editor โดยใช้การค้นหา
วิธีที่เร็วที่สุดวิธีหนึ่งในการเปิดแอปใดๆ ก็คือการใช้การค้นหา สิ่งนี้เป็นจริงสำหรับการเปิด Registry Editor ในฐานะผู้ดูแลระบบ วิธีการทำงานมีดังนี้
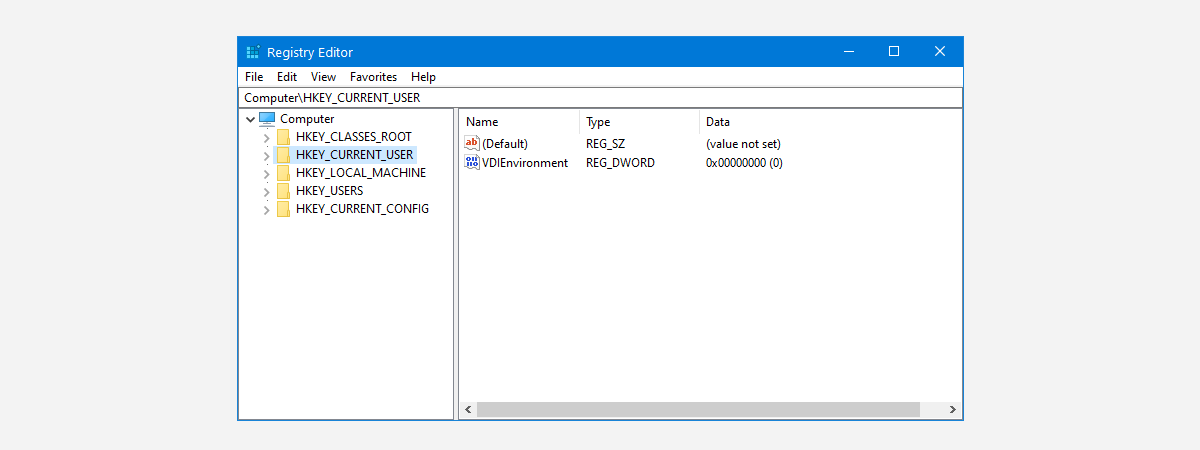
1.1 ค้นหา regedit ใน Windows 10
หากคุณใช้ Windows 10 ให้คลิกหรือกดเลือกในช่องค้นหาบนแถบงาน แล้วพิมพ์ regedit เมื่อคุณเห็นรายการผลการค้นหา ให้กดปุ่ม Enter บนแป้นพิมพ์หรือคลิกหรือแตะ Registry Editor
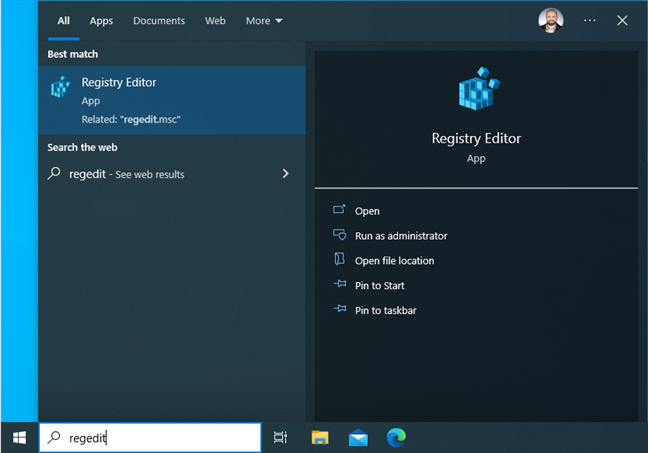
ค้นหา regedit ใน Windows 10
ก่อนที่ Registry Editor จะเปิดขึ้น คุณจะเห็นข้อความแจ้ง UAC ที่ขอให้คุณยืนยันเพื่อเรียกใช้ แอพเพราะต้องได้รับอนุญาตจากผู้ดูแลระบบ คลิกหรือแตะใช่เพื่อเรียกใช้
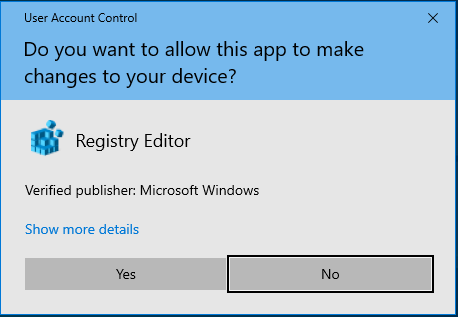
UAC ขอการยืนยันเพื่อเรียกใช้ regedit
ตอนนี้คุณจะเห็นหน้าต่าง Registry Editor ซึ่งคล้ายกับภาพหน้าจอด้านล่าง และคุณสามารถแก้ไขหรือดูรีจิสทรีของ Windows 10 ได้
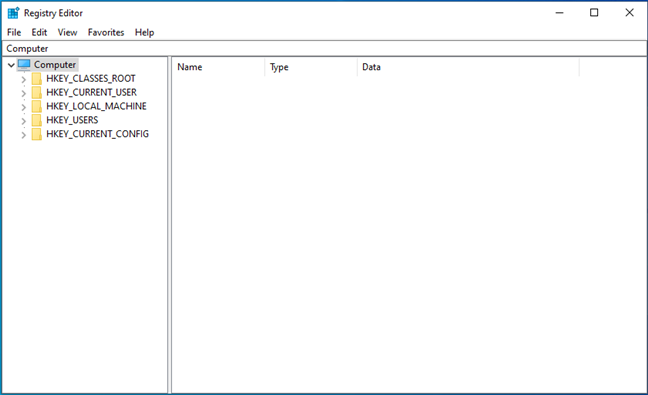
Registry Editor ใน Windows 10
เคล็ดลับ: ต่อไปนี้คือวิธีการทำงานของ Search ใน Windows 10
1.2 ค้นหา regedit ใน Windows 11
ใน Windows 11 สิ่งต่างๆ จะทำงานเหมือนกับใน Windows 10 แม้ว่าระบบปฏิบัติการจะดูแตกต่างออกไปก็ตาม คลิกหรือแตะในช่องค้นหาบนแถบงาน พิมพ์ regedit หรือ Registry Editor จากนั้นกดปุ่ม Enter หรือคลิก/แตะผลการค้นหาที่ต้องการ
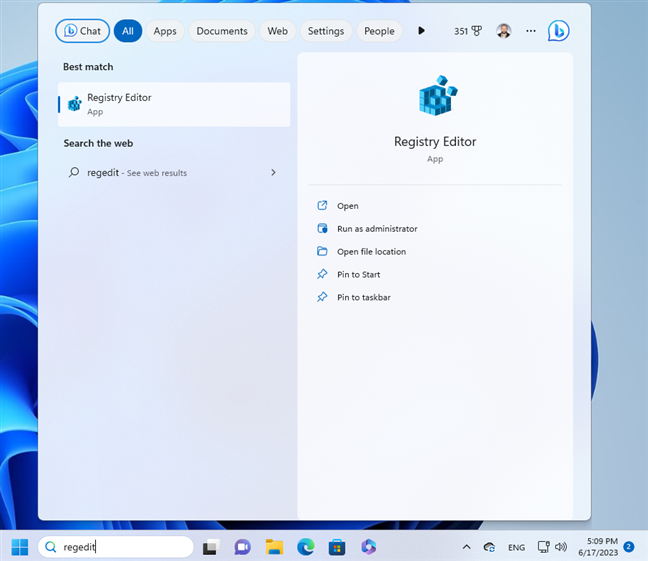
ค้นหา regedit ใน Windows 11
พร้อมท์ UAC ปรากฏขึ้น ขอให้คุณยืนยันการอนุญาตให้แอปนี้ทำการเปลี่ยนแปลง กด ใช่ จากนั้น Registry Editor จะทำงานในฐานะผู้ดูแลระบบ
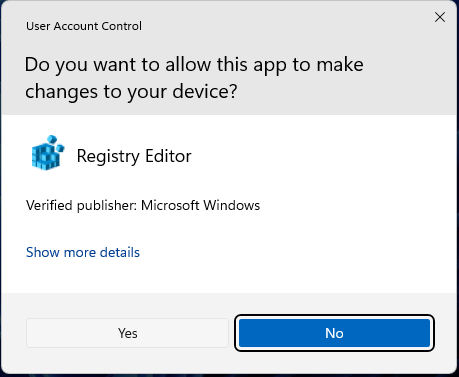
คลิก ใช่ ในข้อความแจ้ง UAC
ดังที่คุณเห็นในภาพหน้าจอด้านล่าง Windows 11 Registry Editor มีลักษณะและทำงานเหมือนกับใน Windows 10 ความแตกต่างเพียงอย่างเดียวคือการออกแบบมุมโค้งมน
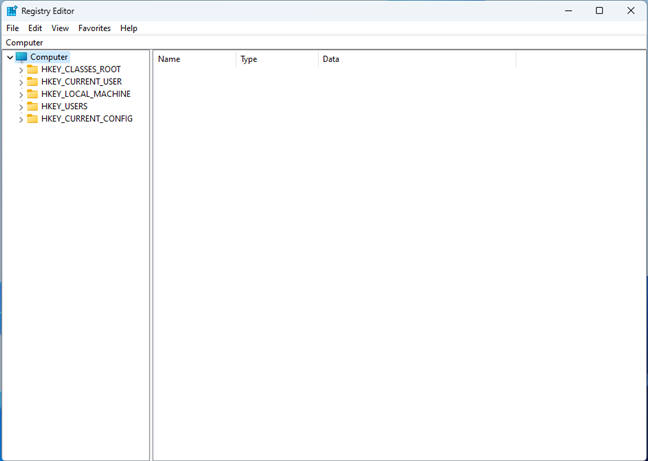
ตัวแก้ไขรีจิสทรีใน Windows 11
เคล็ดลับ: ต่อไปนี้เป็นวิธีใช้การค้นหาของ Windows 11 เพื่อค้นหาสิ่งที่คุณต้องการ
2. วิธีเปิด Registry Editor โดยใช้คำสั่ง Run
อีกวิธีที่รวดเร็วในการเปิด Registry Editor คือพิมพ์คำสั่งภายในหน้าต่าง Run กด Windows + R บนแป้นพิมพ์เพื่อเปิดหน้าต่าง Run จากนั้นพิมพ์คำสั่งรัน Registry Editor นี้:
regedit
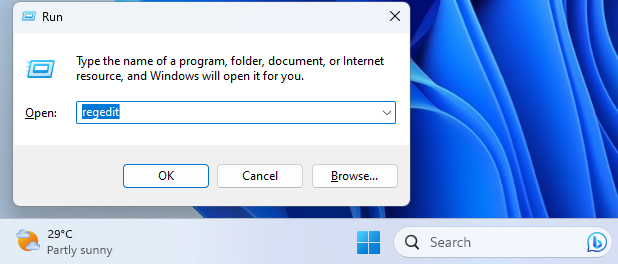
คำสั่ง Run Registry Editor Run
กด Enter หรือคลิกหรือกดเลือก OK เพื่อเรียกใช้คำสั่งนี้
3. วิธีเรียกใช้ Regedit ในฐานะผู้ดูแลระบบผ่าน CMD, PowerShell หรือ Windows Terminal
อีกวิธีในการเข้าถึง Registry Editor คือการเรียกใช้คำสั่ง regedit ภายในแอปบรรทัดคำสั่ง เช่น Command Prompt, PowerShell หรือ Windows Terminal. ตัวอย่างเช่น คุณสามารถเปิด CMD ในฐานะผู้ดูแลระบบ พิมพ์คำสั่งนี้ แล้วกด Enter เพื่อดำเนินการ:
regedit
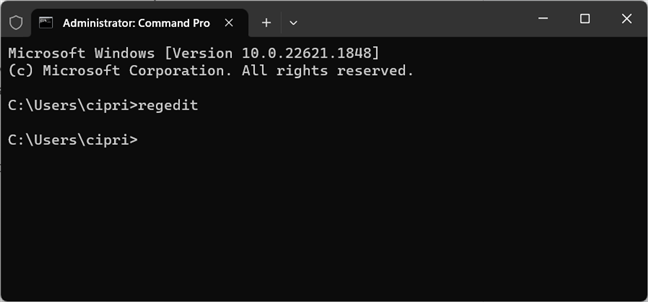
เรียกใช้ regedit ใน CMD, PowerShell หรือ Windows Terminal
เคล็ดลับ: หากคุณชอบ Command Prompt นี่คือคำสั่ง CMD ที่ดีที่สุด 20 คำสั่งที่คุณควรรู้
4. วิธีเข้าถึง Registry Editor จากเมนู Start
เมนู Start ยังมีทางลัดสำหรับ Registry Editor แต่จะหายากขึ้นหากคุณไม่ทราบว่าต้องค้นหาจากที่ใด
4.1 ตำแหน่งทางลัด Registry Editor ในเมนูเริ่มของ Windows 10
ใน Windows 10 คลิกหรือกดเลือกโลโก้ Windows บนแถบงานเพื่อเปิดเมนูเริ่ม ในรายการแอพ ให้เลื่อนลงไปที่แอพที่ขึ้นต้นด้วยตัวอักษร W แล้วเปิดโฟลเดอร์ Windows Administrative Tools ค้นหาทางลัด Registry Editor ภายในแล้วคลิกหรือกดเลือก
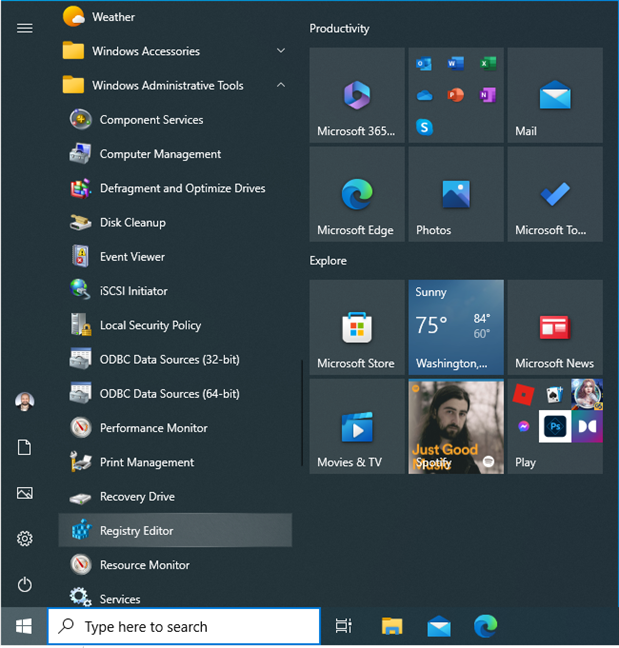
ทางลัด Registry Editor ในเมนูเริ่มของ Windows 10
อย่าลืมกดใช่เมื่อคุณเห็นข้อความแจ้ง UAC
เคล็ดลับ: หาก Start Menu ไม่ใหญ่พอสำหรับคุณ ต่อไปนี้คือวิธีปรับขนาด Start Menu ใน Windows 10
4.2 ตำแหน่งทางลัด Registry Editor ใน Windows 11 เมนูเริ่ม
ใน Windows 11 คลิกหรือกดเลือกโลโก้ Windows เพื่อเปิดเมนูเริ่ม จากนั้นไปที่แอปทั้งหมดที่มุมขวาบน
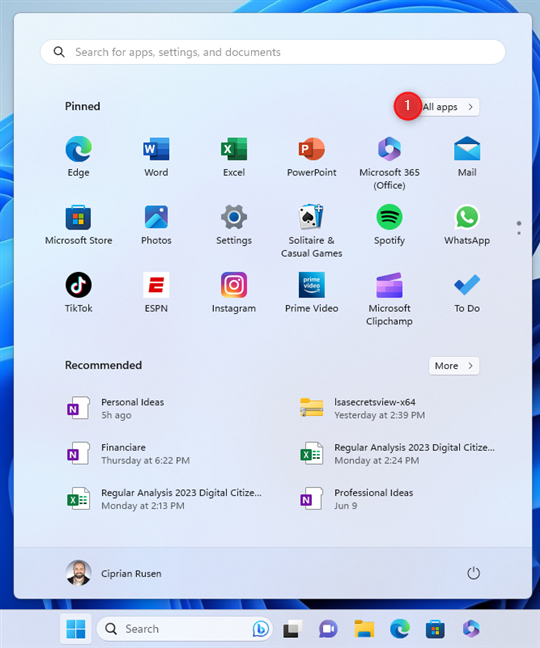
เปิดเมนูเริ่มของ Windows 11 และไปที่แอปทั้งหมด
เลื่อนรายการแอปลงไปยังแอปที่ขึ้นต้นด้วยตัวอักษร W แล้วคลิกหรือกดเลือก Windows เครื่องมือ
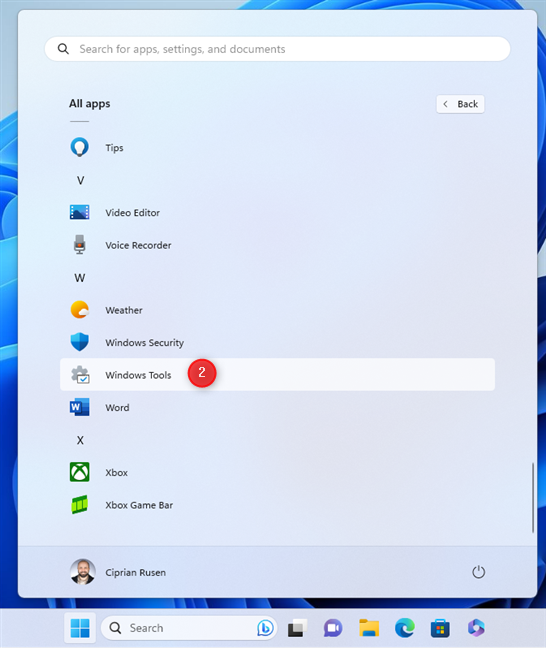
เลื่อนลงและเปิด Windows Tools
ดับเบิลคลิก (หรือแตะสองครั้ง) ทางลัด Registry Editor ในหน้าต่างที่เปิดอยู่
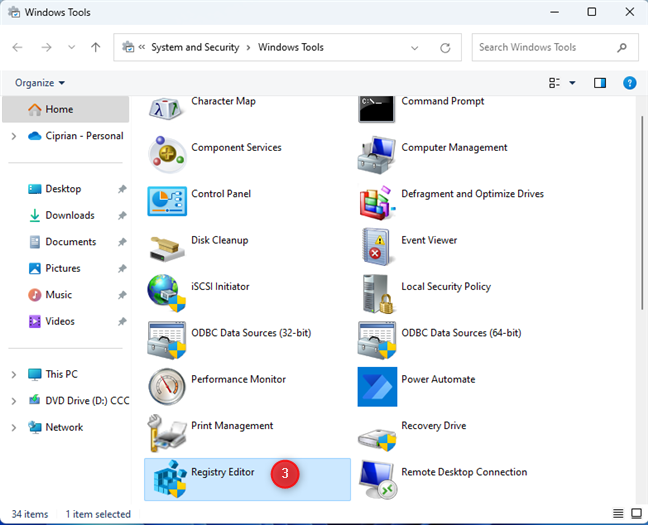
ทางลัด Registry Editor
เมื่อคุณเห็นข้อความแจ้ง UAC ให้กด ใช่ เพื่อเรียกใช้ Registry Editor ในฐานะผู้ดูแลระบบ
5. วิธีเข้าถึง Registry Editor จากแผงควบคุม
อีกวิธีหนึ่งคือการเปิดแผงควบคุม จากนั้นไปที่ระบบและความปลอดภัย หากคุณใช้ Windows 10 ให้คลิกเครื่องมือการดูแลระบบ ใน Windows 11 โฟลเดอร์เดียวกันจะถูกเปลี่ยนชื่อเป็น Windows Tools คลิกหรือกดเลือก
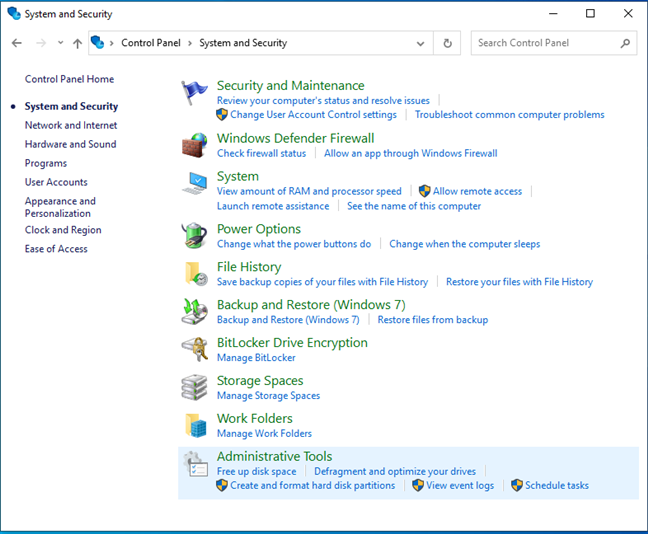
ในแผงควบคุม ให้ไปที่ระบบและความปลอดภัย > เครื่องมือการดูแลระบบ
ในหน้าต่างที่เปิดขึ้น คุณจะเห็นทางลัดมากมายไปยังเครื่องมือ Windows ค้นหา Registry Editor แล้วดับเบิลคลิก
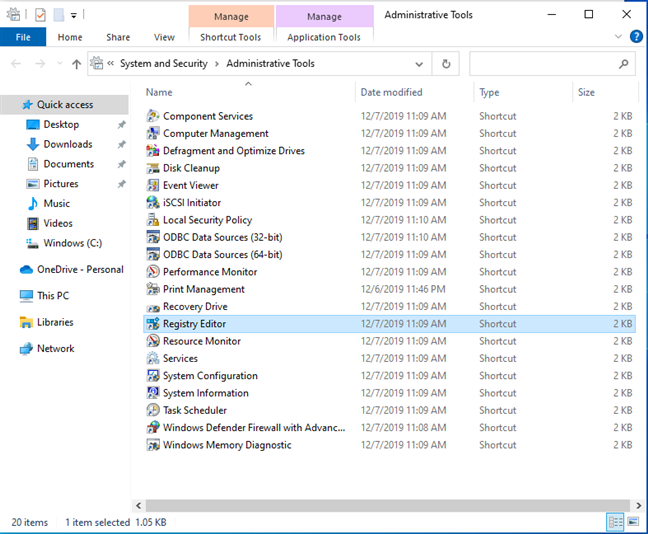
ดับเบิลคลิกทางลัด Registry Editor
คลิกใช่เมื่อคุณเห็นพรอมต์ UAC
6. วิธีเรียกใช้ Registry Editor จาก File Explorer
อีกวิธีในการเข้าถึง Registry Editor คือเปิด File Explorer (Windows + E) จากนั้น ไปที่ตำแหน่งนี้:
C:\Windows\regedit.exe
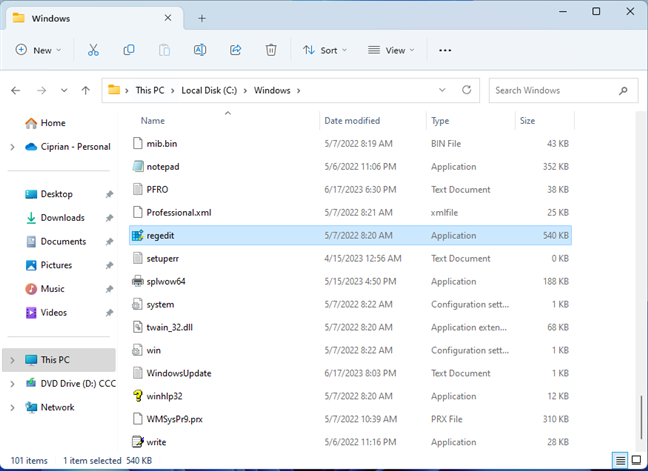
เรียกใช้ regedit.exe จาก File Explorer
คุณยังสามารถพิมพ์คำสั่ง regedit ในแถบที่อยู่ของ File Explorer และ กด Enter บนแป้นพิมพ์
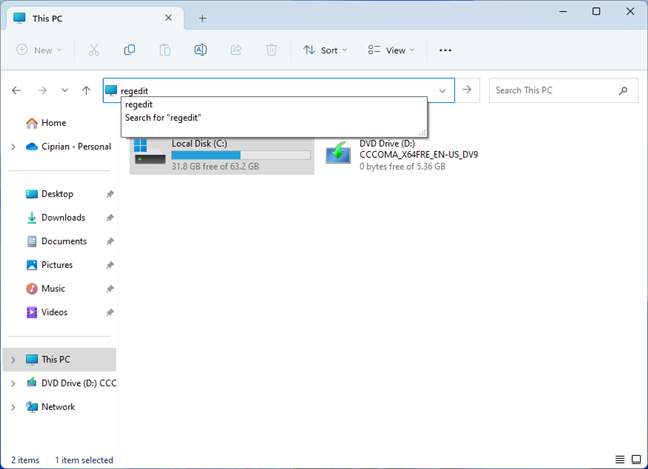
เรียกใช้ regedit จากแถบที่อยู่
ทันทีที่คุณดำเนินการ คุณจะเห็นพรอมต์ UAC ที่บังคับ และหลังจากที่คุณกด ใช่ ตัวแก้ไขรีจิสทรีจะเริ่มทำงาน
<ชั่วโมง2 >7. สร้างทางลัด Registry Editor ของคุณเอง
หากคุณใช้งาน Registry Editor ค่อนข้างบ่อย ให้คลิกขวาบนเดสก์ท็อปแล้วเลือก New > ทางลัด ในวิซาร์ด Create Shortcut ให้พิมพ์ regedit เป็นเป้าหมาย กด Next แล้วทำตามขั้นตอนที่เหลือ
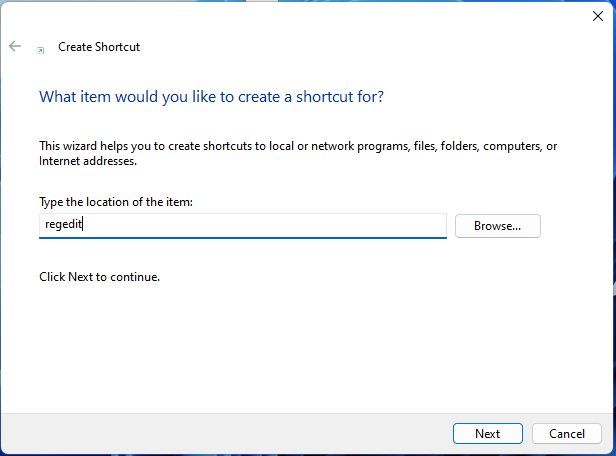
สร้างทางลัดเพื่อ regedit
หากต้องการ คุณสามารถตั้งชื่อทางลัด Registry Editor ได้

ตอนนี้คุณมี Registry Editor ทางลัดบนเดสก์ท็อปของคุณ
พรอมต์ UAC ที่จำเป็นจะปรากฏขึ้นเมื่อใดก็ตามที่คุณดับเบิลคลิก (หรือแตะสองครั้ง) บนนั้น
8. วิธีเริ่ม Registry Editor โดยใช้ Cortana
หากต้องการ คุณสามารถบอก Cortana ได้ว่าต้องการทำอะไร ใน Windows 11 หรือ Windows 10 ให้เปิด Cortana โดยใช้ทางลัดหรือพูดว่า”Cortana”(หากคุณเปิดใช้งานให้รับสายได้ทุกเมื่อที่คุณโทรหา) จากนั้นพิมพ์หรือพูดว่า”open Registry Editor”
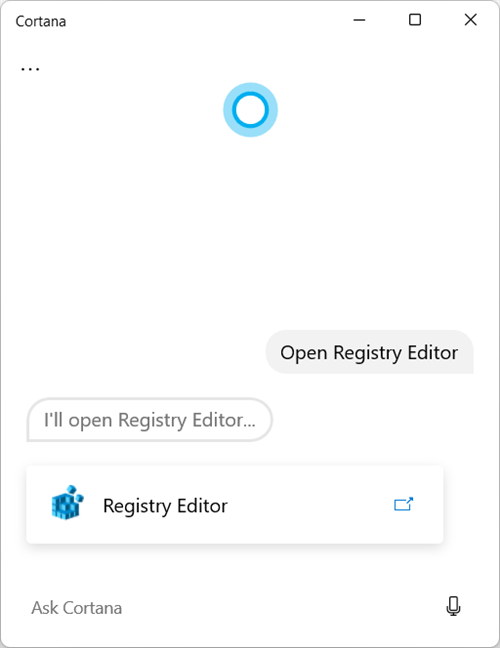
Cortana สามารถเปิด Registry Editor ให้คุณได้
พร้อมท์ UAC ปรากฏขึ้น และคุณต้องกด ใช่ เพื่อเปิด Registry Editor และใช้งาน
หมายเหตุ: ขออภัย Microsoft จะยุติการสนับสนุน สำหรับ Cortana บน Windows เริ่มตั้งแต่ปลายปี 2023
ทำไมคุณถึงใช้ Registry Editor?
ตอนนี้คุณรู้วิธีเปิด Registry Editor ใน Windows 10 และ Windows 11 แล้ว ผู้ใช้ส่วนใหญ่ไม่รู้ด้วยซ้ำว่ามีอยู่จริงหรือไม่ ฉันสงสัยว่าทำไมคุณถึงใช้ Registry Editor: เป็นการเปลี่ยนการตั้งค่าขั้นสูงบางอย่างหรือไม่ เป็นการแก้ไขปัญหาบางอย่างกับ Windows หรือไม่ หรือคุณต้องการเปิดเพียงเพราะคุณอยากรู้ว่ามีอะไรอยู่ข้างใน? ฉันชอบที่จะได้ยินจากคุณในส่วนความคิดเห็นด้านล่าง