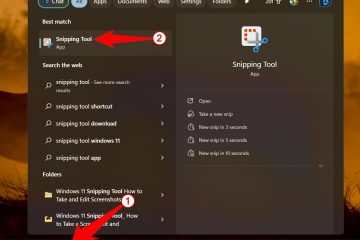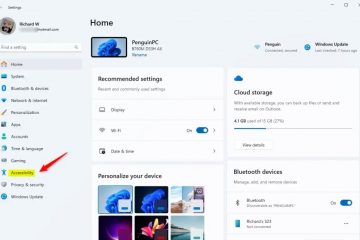บทความนี้อธิบายวิธีเปิดหรือปิด”ติดตั้งแอปที่ไม่รู้จัก“ใน Amazon Appstore ด้วย WSA ใน Windows 11
ระบบย่อยของ Windows สำหรับ Android (WSA) สร้างเครื่องเสมือนที่ให้สภาพแวดล้อม ติดตั้งและเรียกใช้แอปพลิเคชัน Android ที่ติดตั้งโดยกำเนิดบน Windows
ผ่าน Amazone Appstore คุณสามารถเรียกใช้และเล่นแอปและเกม Android บนเครื่อง Windows ของคุณผ่านสภาพแวดล้อมเสมือนจริง
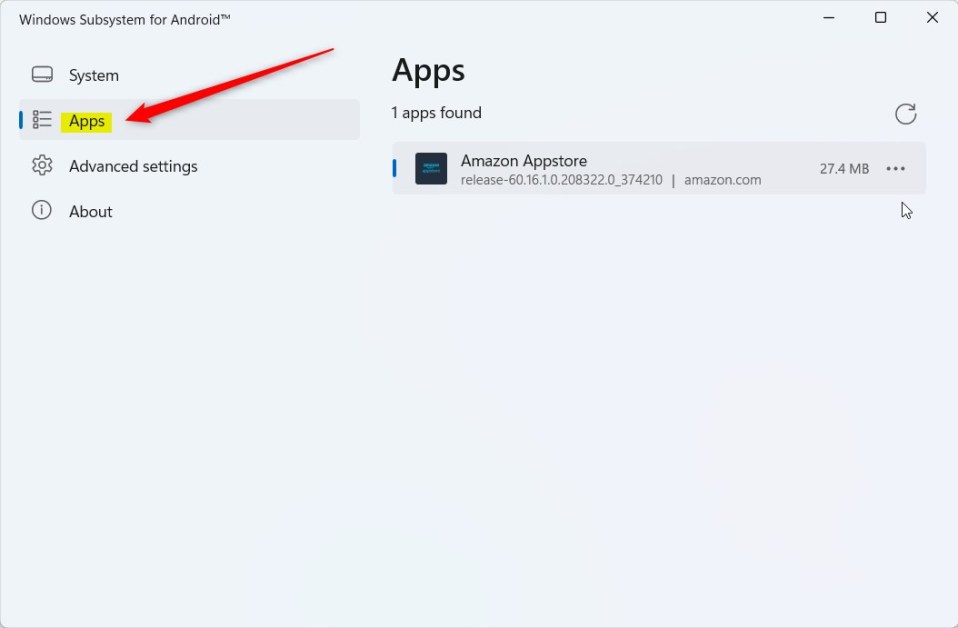
ตามค่าเริ่มต้นแล้ว แอปที่ไม่น่าเชื่อถือหรือไม่รู้จักจะไม่สามารถติดตั้งบนอุปกรณ์ Windows ของคุณผ่าน WSA เว้นแต่คุณจะเปิดใช้งานเพื่ออนุญาตแอปที่ไม่รู้จัก แอปที่ไม่น่าเชื่อถือทั้งหมดจะถูกบล็อก
การเปลี่ยน การอนุญาต “ติดตั้งแอปที่ไม่รู้จัก“จาก Amazon Appstore จะทำให้คุณสามารถไซด์โหลด APK ของแอปลงในอุปกรณ์ Windows จากภายในแอปอื่นได้ ในอุปกรณ์ Amazon อื่นๆ จะเรียกว่า “อนุญาตแอปจากแหล่งที่ไม่รู้จัก“
อนุญาตหรือบล็อก”ติดตั้งแอปที่ไม่รู้จัก”ใน Amazon Appstore
เป็น ดังกล่าวข้างต้น แอปที่ไม่รู้จักหรือไม่น่าเชื่อถือจะถูกห้ามโดยอัตโนมัติจากการติดตั้งผ่าน Amazon Appstore ตามค่าเริ่มต้น
การเปิดอนุญาต “ติดตั้งแอปที่ไม่รู้จัก” จาก Amazon Appstore จะช่วยให้คุณไซด์โหลดได้ APK ของแอปลงในอุปกรณ์ Windows จากภายในแอปอื่น
ต่อไปนี้คือวิธีเปิดหรือปิดใน Windows ด้วย WSA
ก่อนอื่น คุณต้องติดตั้ง Windows Subsystem สำหรับ Android (WSA) บน Windows 11 หากคุณยังไม่ได้ดำเนินการ ให้ทำตามโพสต์ด้านล่างเพื่อเรียนรู้วิธีติดตั้ง
วิธีติดตั้ง Windows Subsystem สำหรับ Android บน Windows 11
เมื่อติดตั้งแล้ว ไปที่เมนู Start แล้วค้นหา Windows Subsystem for Android จากนั้นเลือกและเปิดแอป Windows Subsystem for Android ภายใต้ Best Match
เมื่อแอปเปิดขึ้น ให้ไปที่บานหน้าต่าง แอป ทางด้านซ้าย
เลือกไทล์ Amazon Appstore ทางด้านขวา จากนั้นคลิก “ตัวเลือกเพิ่มเติม“(ปุ่ม 3 ปุ่ม) เพื่อแสดงปุ่มการตั้งค่าแอป
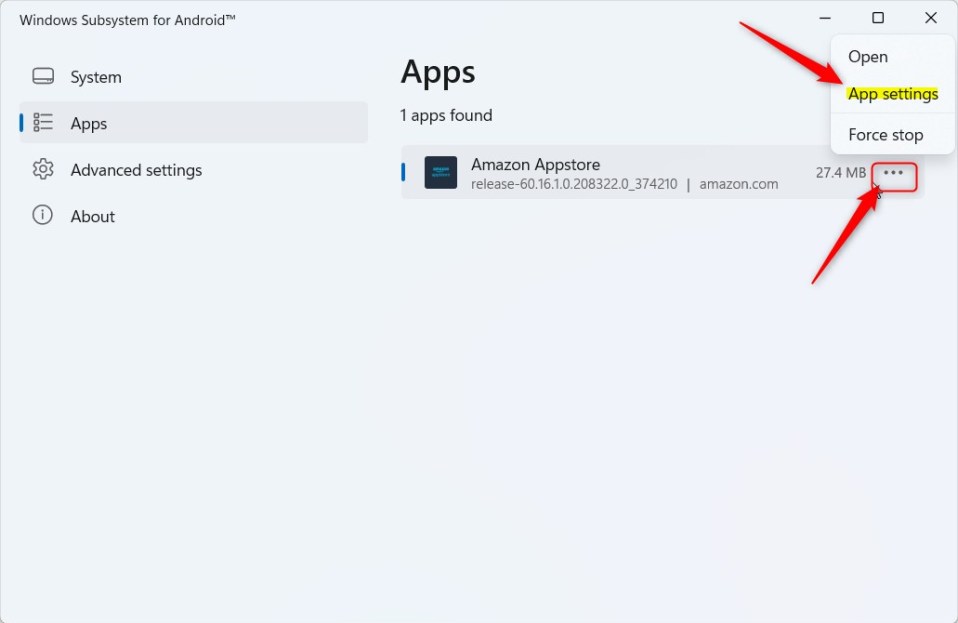
ในหน้าข้อมูลแอป ในส่วนขั้นสูง ให้คลิกไทล์”ติดตั้งแอปที่ไม่รู้จัก“เพื่อขยาย
จากนั้นสลับปุ่ม”อนุญาตจากแหล่งนี้“ไปที่ตำแหน่ง เปิด เพื่อเปิดใช้
ปิดการใช้งาน ให้เลื่อนสวิตช์ไปที่ตำแหน่งปิด
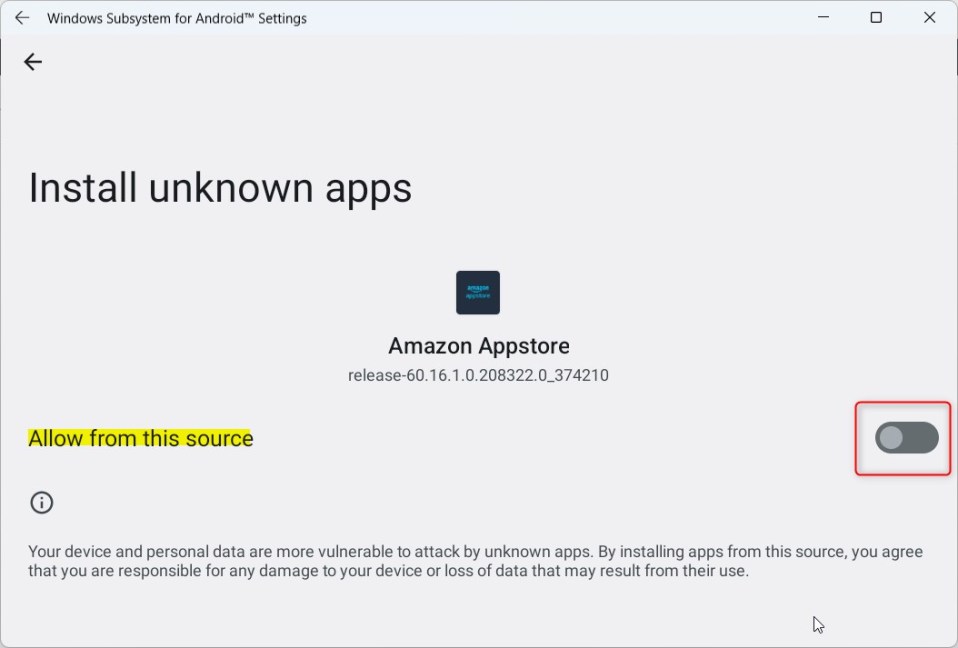
อีกทางหนึ่ง คุณสามารถเข้าถึงการตั้งค่าแอป Amazon Appstore จาก แอปการตั้งค่า Windows
โดยคลิกที่ เริ่ม และเลือก การตั้งค่า ในแอปการตั้งค่า เลือกไทล์ แอป ที่แถบด้านซ้าย
ในไทล์ เริ่ม-> การตั้งค่า-> แอป-> แอปที่ติดตั้ง เลือกไทล์ Amazon Appstore และคลิกปุ่มตัวเลือกเพิ่มเติม ( 3 ปุ่ม) แล้วเลือกแก้ไข
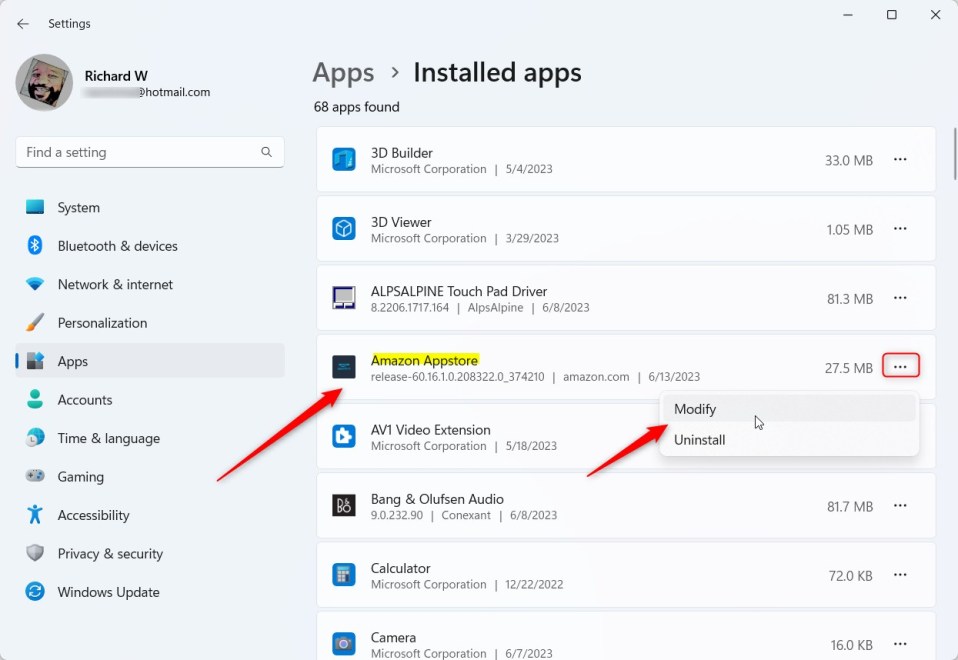
จากนั้นคุณควรเห็น การตั้งค่าเดียวกันกับ Amazone Appstore ด้านบน
ควรเป็นเช่นนั้น!
บทสรุป:
โพสต์นี้แสดงวิธีการ อนุญาตหรือบล็อก”ติดตั้งแอปที่ไม่รู้จัก”ใน Amazon Appstore ด้วย WSA หากคุณพบข้อผิดพลาดใดๆ ด้านบนหรือมีอะไรต้องเพิ่ม โปรดใช้แบบฟอร์มความคิดเห็นด้านล่าง